【vscode高级玩家】Visual Studio Code❤️安装教程(最新版🎉教程小白也能看懂!)
如果您在浏览过程中发现文章内容有误,请点此链接查看该文章的完整纯净版
Visual Studio Code,简称 VSCode。它一款免费开源的现代化轻量级代码编辑器,使用方便快捷,功能强大,支持各种的文件格式,跨平台支持 Win、Mac 以及 Linux。接下来就介绍一下 VSCode 的安装方法。
下载
浏览器输入https://code.visualstudio.com/进入 vscode 官网或点击这个链接进入官网

然后挑选要安装到的系统的版本下载即可

Linux
如果将要安装到 Linux 系统上,并且系统属于以下列表中的发行版,则可以使用 snap 来轻松安装,
| Linux 发行版 | Linux 发行版 |
|---|---|
| KDE Neon | Manjaro |
| Solus 3 and above | Ubuntu 20.10 and Ubuntu 21.04 |
| Ubuntu 20.04 LTS (Focal Fossa) | Ubuntu 18.04 LTS (Bionic Beaver) |
| Most Ubuntu flavours | Zorin OS |
sudo snap install code --classic
如果要安装到的Linux不属于以上列表中的发行版,或系统中没有snap,可以参考这篇教程安装
Mac OS
当前MacOS中包含了英特尔芯片(intel chip)和M1芯片的,下图中展示了vscode给出的通用安装包(稍大一点),英特尔专属安装包,苹果(M1或以后的M2,M3)芯片安装包

安装
运行安装程序
双击下载好的安装包运行

同意使用协议
同意使用协议,Visual Studio Code使用MIT开源协议,内容也就是授予商业和私人使用,以及免责条款。

选择附加任务
这一步按个人习惯选择是否创建桌面快捷方式,其他中的选项建议四项全选,它们分别对应在目录、文件和未知文件中用Visual Studio Code打开

勾选后的效果

准备安装
这一步Visual Studio Code会提示要安装的任务,点击安装即可

开始安装
这一步Visual Studio Code会开始执行安装任务,中途可以取消但不建议这么做

安装完成
开始安装后会自动进行到这一步中Visual Studio Code,然后提示安装完成,默认勾会选打开vscode,点击完成将会打开vscode

如果您在浏览过程中发现文章内容有误,请点此链接查看该文章的完整纯净版
使用和配置
- 【vscode高级玩家】vscode保存代码,自动按照eslint规范格式化代码设置
- 【vscode高级玩家】VSCode 使用Settings Sync同步配置(2019版傻瓜教程)
- 【vscode高级玩家】【vscode高级玩家】❤️图文并茂讲你没了解过的vscode设置同步(全新方式)❤️
- 【vscode高级玩家】vscode 基础快捷键大全
- 【vscode高级玩家】VSCode 远程开发(带免密)
- 【vscode高级玩家】VScode 插件推荐(献给所有前端开发者)
- 【vscode高级玩家】Visual Studio Code❤️安装教程(最新版🎉教程小白也能看懂!)
系列文章
- 【code-server入门】code-server配置方法
- 【code-server入门】修改code-server默认端口,密码
- 【code-server入门】nginx 反向代理code-server
- 【python入门】Anaconda安装(配置python环境)
- 【python入门】Anaconda check_hostname requires server_hostname
- 【python入门】liunx下远程anaconda 搭建/构建环境,连接,移植/拷贝环境
- 【python入门】Python3 获取任意贴吧 最新帖子制作词云图存储为markdown
- nginx配置禁特定路径下的反向代理
- nginx配置禁止访问目录或禁止访问目录下的文件
- nginx跨域处理
- 带你深入了解nginx基本登录认证(包含配置步骤)
- 你的nginx登录认证安全吗?
- 配置http基本验证(Basic Auth)
- Centos安装htpasswd_Nginx中使用htpasswd
- 带你深入了解nginx基本登录认证(包含所有配置步骤和深度解析)
- 带你深入了解nginx基本登录认证:使用htpasswd生成密码
- 带你深入了解nginx基本登录认证:使用openssl生成密码
- 带你深入了解nginx基本登录认证:使用python生成密码
本文来自博客园,作者:墨抒颖,转载请注明原文链接:https://www.cnblogs.com/moshuying/p/15390486.html


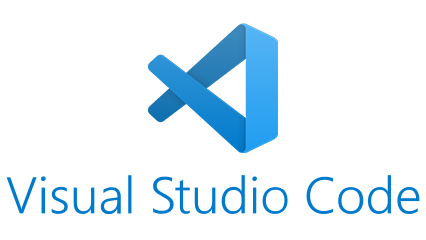 Visual Studio Code,简称 VSCode。它一款免费开源的现代化轻量级代码编辑器,使用方便快捷,功能强大,支持各种的文件格式,跨平台支持 Win、Mac以及 Linux。接下来就介绍一下 VSCode 的安装方法。
Visual Studio Code,简称 VSCode。它一款免费开源的现代化轻量级代码编辑器,使用方便快捷,功能强大,支持各种的文件格式,跨平台支持 Win、Mac以及 Linux。接下来就介绍一下 VSCode 的安装方法。
