如何在Windows7安装U盘中加入USB3.0驱动的支持
安装前请务必备份好您硬盘中的重要数据。
一、在Windows7安装U盘中加入USB3.0驱动的支持
故障现象:
原生Win7系统不包含USB3.0的驱动,所以无法使用USB3.0的U盘在USB3.0的设备上引导,且安装完系统后还需要重新安装USB3.0驱动。
重要提示:重装或升级操作系统会导致数据丢失,请您提前备份电脑中的所有数据至U盘或移动硬盘,避免产生任何损失。
解决方案:
请注意:
请选择对应系统的文件下载运行。
Win7-USB3.0-creator-V3.zip - 用于 Admin Windows8.1 或 Windows10 的系统安装
Win7-USB3.0-creator-V3-Win7admin.zip - 用于与 Windows7admin 系统安装
步骤一: 从Intel官网下载Windows7 USB3.0 Creator 实用程序。
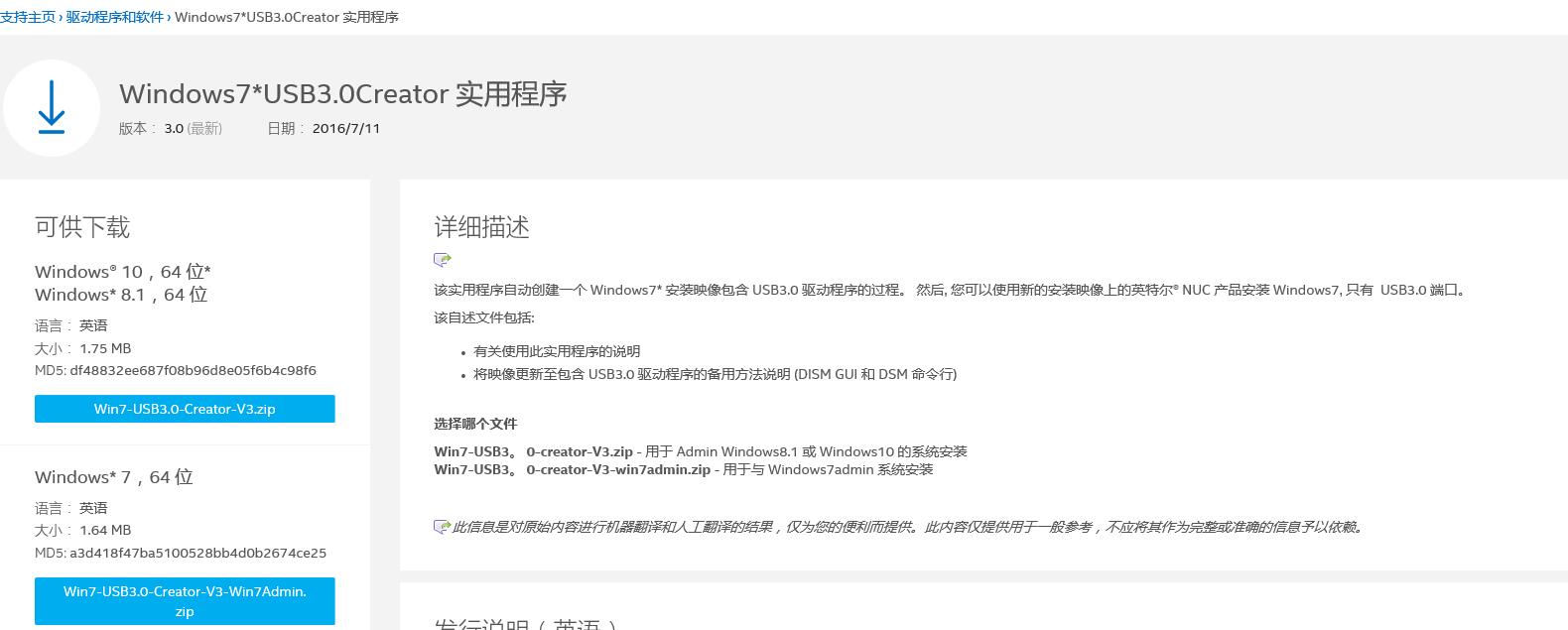
步骤二:
使用Windows 7 USB DVD Download Tool或者软碟通(UltraISO)制作Win7原版安装盘。(不要使用ghost镜像制作,否则后续会有报错。)
步骤三:
解压缩之前下载的软件,在解压缩路径下右键以管理员方式运行Installer_Creator.exe 。
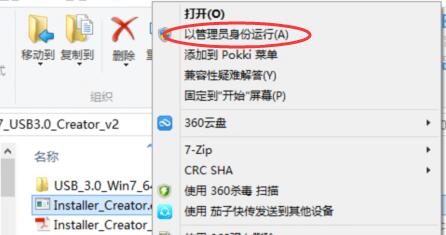
步骤四:
在弹出界面中点击右侧的选择按钮,选中U盘所在分区。
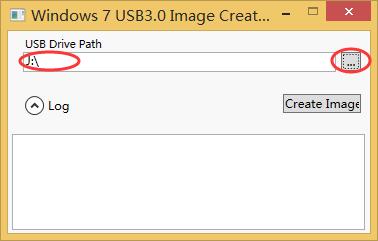
步骤五:
点击Create Image开始往U盘中添加程序,过程会比较长,Intel官方数据是15分钟,实测超过20分钟。

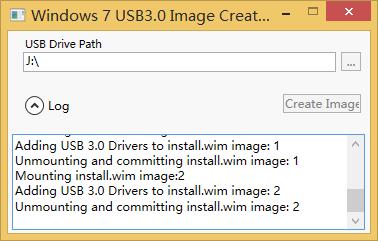
步骤六:
在出现Upadte finished!后创建结束,现在就可以使用这个U盘在USB 3.0接口上安装系统了。
使用安装完补丁的U盘安装完系统USB3.0驱动会自动安装上。
注:如按照上述方式安装Win7后,出现进入系统无法识别USB设备(例如U盘),请更换USB3.0制作工具尝试。
二、Intel Skylake平台机型改装Windows7方法
Intel Skylake是英特尔第六代微处理器架构,采用14纳米制程,是Intel Haswell微架构及其制程改进版Intel Broadwell微架构的继任者。
准备工作:
1、微软原版Windows 7 64位系统安装镜像,Ghost镜像不支持。
2、参考“如何制作U盘系统盘以及使用U盘安装操作系统的方法”
优先建议方法2使用UltraISO将1中系统镜像写入U盘,U盘建议4GB或更大容量,此操作会清空U盘中的数据,操作前请提前备份U盘中的个人重要数据。
注:上述Windows系统镜像和UltraISO软件均为付费授权软件,涉及版权问题,无法提供下载地址,UltraISO官方提供免费试用版本,可访问:http://cn.ultraiso.net/xiazai.html下载试用版本或是付费购买。
操作步骤:
1、工具下载
工具名称:Windows USB Installation Tool
支持操作系统:Windows 7 32bit,Windows 7 64bit
工具容量:7.73 MB
2、鼠标右击上面下载好的工具,选择“解压到当前文件夹”;
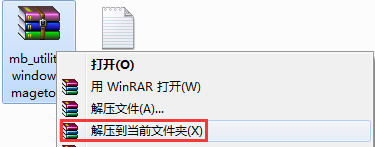
3、打开解压缩后生成的“ WindowsImageTool”文件夹;

4、鼠标右击“ WindowsImageTool.exe”,选择“以管理员身份运行”;

5、按照下图箭头指示和文字说明操作;
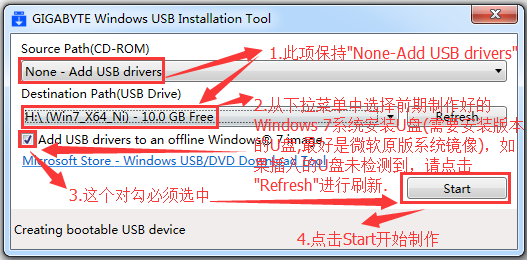
6、制作过程需要数分钟(与镜像大小和U盘写入速度有关,请耐心等待);
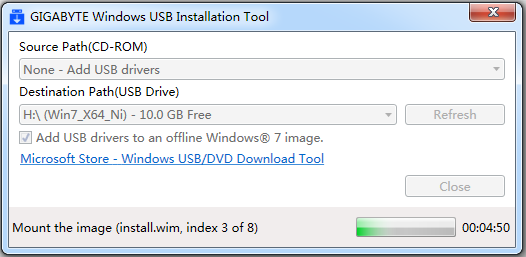
7、看到“Creating Windows USB Installation Disk is complete”提示时代表已操作完成,请点击“Close”关闭工具软件。
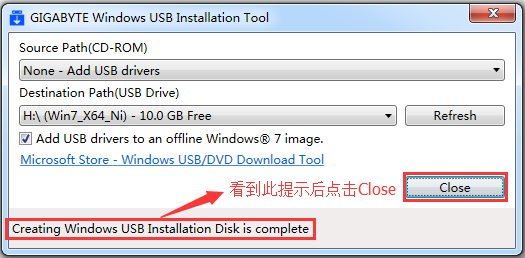
8、然后就可以使用该U盘系统来安装Windows7 了。
三、软件下载地址
Win7-USB3.0-Creator-V3-Win7Admin.zip
posted on 2020-03-05 16:26 morgan363 阅读(8903) 评论(0) 编辑 收藏 举报




【推荐】国内首个AI IDE,深度理解中文开发场景,立即下载体验Trae
【推荐】编程新体验,更懂你的AI,立即体验豆包MarsCode编程助手
【推荐】抖音旗下AI助手豆包,你的智能百科全书,全免费不限次数
【推荐】轻量又高性能的 SSH 工具 IShell:AI 加持,快人一步