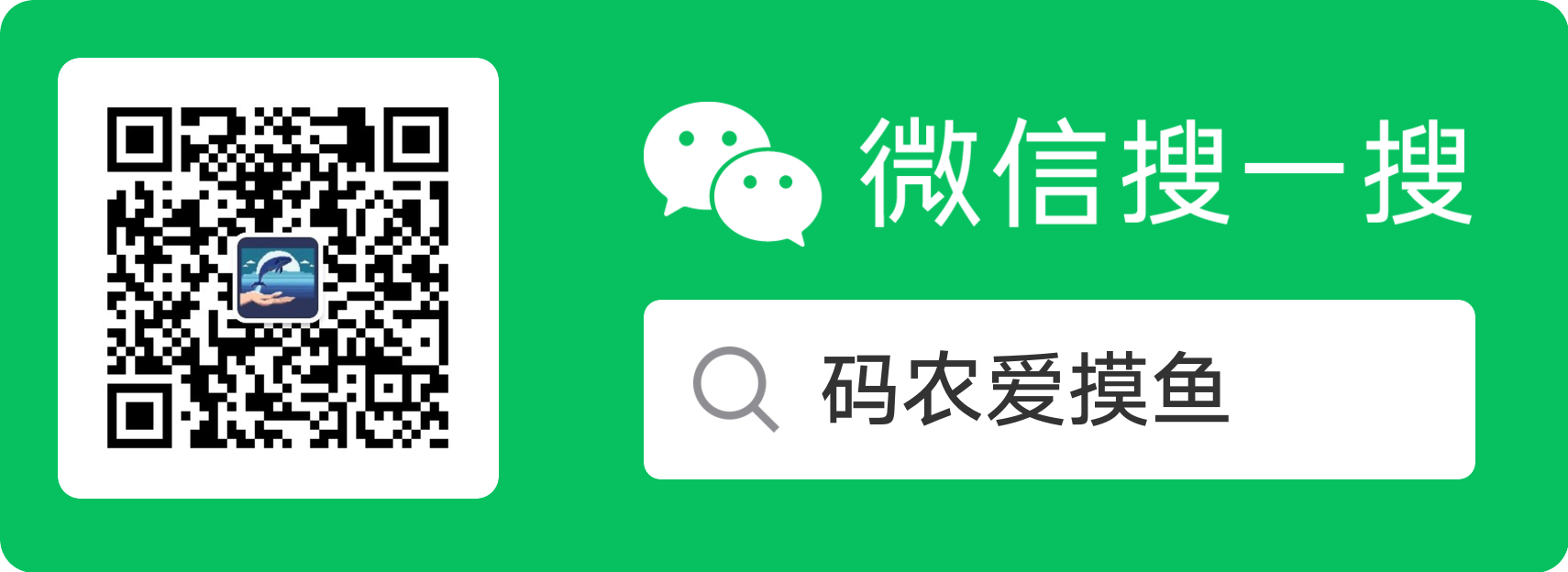手把手从零开始---封装一个vue视频播放器组件
现在,在网页上播放视频已经越来越流行,但是网上的资料鱼龙混杂,很难找到自己想要的,今天小编就自己的亲身开发体验,手把手从零开始---封装一个vue视频播放器组件。
作为一个老道的前端搬砖师,怎么可能会一心闭门造车呢?还是先去网上找找轮子吧
经过在网上不断的查阅之后,我最终选择了video.js这个轮子,作为我的播放器。好,现在轮子找好了,乍一看,天,好像有点丑。不着急,我再来把它美化美化(二次封装)。
引入video.js
安装
//安装video.js插件
npm install video.js -S
//如果需要播放rtmp直播流,需安装一下插件
npm install videojs-flash -S
在组件中简单使用插件
template
<template>
<div>
<div data-vjs-player>
<video ref="videoNode" class="video-js vjs-default-skin">抱歉,您的浏览器不支持</video>
</div>
</template>
script
import videojs from "video.js";
//播放器中文,不能使用.js文件
import videozhCN from "video.js/dist/lang/zh-CN.json";
//样式文件注意要加上
import "video.js/dist/video-js.css";
//如果要播放RTMP要使用flash 需要先npm i videojs-flash
import "videojs-flash";
export default {
data() {
return {
player: null,
};
},
//初始化播放器
mounted(){
let options = {
autoplay: true, //自动播放
language: "zh-CN",
controls: this.controls, //控制条
preload: "auto", //自动加载
errorDisplay: true, //错误展示
// fluid: true, //跟随外层容器变化大小,跟随的是外层宽度
width: "500px",
height: "500px",
// controlBar: false, // 设为false不渲染控制条DOM元素,只设置controls为false虽然不展示,但是存在
// textTrackDisplay: false, // 不渲染字幕相关DOM
userActions: {
hotkeys: true //是否支持热键
},
notSupportedMessage: "此视频暂无法播放,请稍后再试",
techOrder: ["h5","flash"],//定义Video.js技术首选的顺序
sources: [
{
src: '视频或者直播地址',
type: 'video/mp4',
//type: 'rtmp/flv',
}
]
};
this.player = videojs(
this.$refs.videoNode,
options,
function onPlayerReady() {
videojs.log(`Your player is ready!`);
}
);
videojs.addLanguage("zh-CN", videozhCN);
},
beforeDestroy() {
if (this.player) {
this.player.dispose();
}
}
}
这样一个简单的视频播放功能就实现了。这里小编也给大家整理了一些video.js常用的配置项:
常用选项
- autoplay:true/false 播放器准备好之后,是否自动播放 【默认false】
- controls:true/false 是否拥有控制条 【默认true】,如果设为false ,那么只能通过api进行控制了。也就是说界面上不会出现任何控制按钮
- height: 视频容器的高度,字符串或数字 单位像素 比如: height:300 or height:‘300px‘
- width: 视频容器的宽度, 字符串或数字 单位像素
- loop : true/false 视频播放结束后,是否循环播放
- muted : true/false 是否静音
- poster: 播放前显示的视频画面,播放开始之后自动移除。通常传入一个URL
- preload:预加载 ‘auto‘ 自动、、’metadata‘ 元数据信息,比如视频长度,尺寸等、‘none‘ 不预加载任何数据,直到用户开始播放才开始下载
Video.js特定的选项
除非另有说明,否则默认情况下每个选项undefined
aspectRatio
类型: string
将播放器置于流体模式,并在计算播放器的动态大小时使用该值。该值应表示比率 - 由冒号(例如"16:9"或"4:3")分隔的两个数字。
autoSetup
类型: boolean
阻止播放器为具有data-setup属性的媒体元素运行autoSetup 。
注意:必须在与videojs.options.autoSetup = falsevideojs源加载生效的同一时刻全局设置。
fluid
类型: boolean
设置为true,Video.js播放器将具有流畅的大小。换句话说,它将扩展以适应其容器。
此外,如果元素具有"vjs-fluid",则此选项自动设置为true。
inactivityTimeout
类型: number
Video.js表示用户通过"vjs-user-active"和"vjs-user-inactive"类以及"useractive"事件与玩家进行交互。
在inactivityTimeout决定了不活动的许多毫秒声明用户闲置之前是必需的。值为0表示没有inactivityTimeout,用户永远不会被视为非活动状态。
language
键入:string,默认值:浏览器默认值或’en’
与播放器中的一种可用语言匹配的语言代码。这为播放器设置了初始语言,但始终可以更改。
在Video.js中了解有关语言的更多信息。
languages
类型: Object
自定义播放器中可用的语言。此对象的键将是语言代码,值将是具有英语键和翻译值的对象。
在Video.js中了解有关语言的更多信息
注意:通常,不需要此选项,最好将自定义语言传递给videojs.addLanguage()所有玩家!
nativeControlsForTouch
类型: boolean
明确设置关联技术选项的默认值。
notSupportedMessage
类型: string
允许覆盖Video.js无法播放媒体源时显示的默认消息。
playbackRates
类型: Array
严格大于0的数字数组,其中1表示常速(100%),0.5表示半速(50%),2表示双速(200%)等。如果指定,Video.js显示控件(类vjs-playback-rate)允许用户从选择数组中选择播放速度。选项以从下到上的指定顺序显示。
例如:
videojs('my-player', {
playbackRates: [0.5, 1, 1.5, 2]
});
sources
类型: Array
一组对象,它们反映了本机元素具有一系列子元素的能力。这应该是带有src和type属性的对象数组。例如:
videojs('my-player', {
sources: [{
src: '//path/to/video.mp4',
type: 'video/mp4'
}, {
src: '//path/to/video.webm',
type: 'video/webm'
}]
});
使用元素将具有相同的效果:
<video ...>
<source src="//path/to/video.mp4" type="video/mp4">
<source src="//path/to/video.webm" type="video/webm">
</video>
techCanOverridePoster
类型: boolean
使技术人员有可能覆盖玩家的海报并融入玩家的海报生命周期。当使用多个技术时,这可能很有用,每个技术都必须在播放新源时设置自己的海报。
techOrder
输入:Array,默认值:[‘html5’]
定义Video.js技术首选的顺序。默认情况下,这意味着Html5首选技术。其他注册的技术将在此技术之后按其注册顺序添加。
nativeVideoTracks
类型: boolean
可以设置为false禁用本机视频轨道支持。最常用于videojs-contrib-hls。
nativeControlsForTouch
类型: boolean
只有技术支持Html5,此选项可以设置true为强制触摸设备的本机控件。
美化video.js轮子
播放按钮居中
按照上面简单的使用方式使用之后,我们会发现视频播放待播放页面是这样的:

播放按钮默认在左上角,是作者认为会遮挡内容考虑的,不过这个是可以根据参数修改的,我们只需要给video标签加一个class(vjs-big-play-centered)就可以了。
<video ref="videoNode" class="video-js vjs-default-skin vjs-big-play-centered"></video>
加完之后效果如下:

加载中状态美化
video.js在播放视频的时候,有一个默认的加载中,这里我根据自己的想法提供了一种自定义加载中页面的思路,如有错,请大佬指正。
主要思路:
在播放器的上面悬浮覆盖一层div,用于显示自定义加载中的内容,再通过一个变量值控制这个div是否加载,通过监听视频的一个加载状态更新变量的值,以达到自定义加载中页面的目的。
主要代码:
template
注:不是完整代码,只是关键代码
<div :style="{width:'100%',position:'relative',height:height}">
<div data-vjs-player style="width:100%">
<video ref="videoNode" class="video-js vjs-default-skin vjs-big-play-centered">抱歉,您的浏览器不支持</video>
</div>
<div
v-if="loading"
:style="{width:'100%',height:height,position:'absolute',left:'0px',top:'0px'}"
>
<img
:style="{width:'100%',height:height}"
src="https://img.zcool.cn/community/0113b1576a43e90000018c1b87042d.gif"
/>
</div>
</div>
script
注:不是完整代码,只是关键代码
data() {
return {
loading: false
};
},
let options = {
autoplay: false, //自动播放
.....省略代码
};
this.player = videojs(
this.$refs.videoNode,
options,
function onPlayerReady() {
videojs.log(`Your player${self.index} is ready!`);
_this.loading = true;
_this.player.play();
_this.player.one("playing", function() {
// 监听播放
// console.log("播放器开始播放");
_this.loading = false;
});
}
);
效果如下:
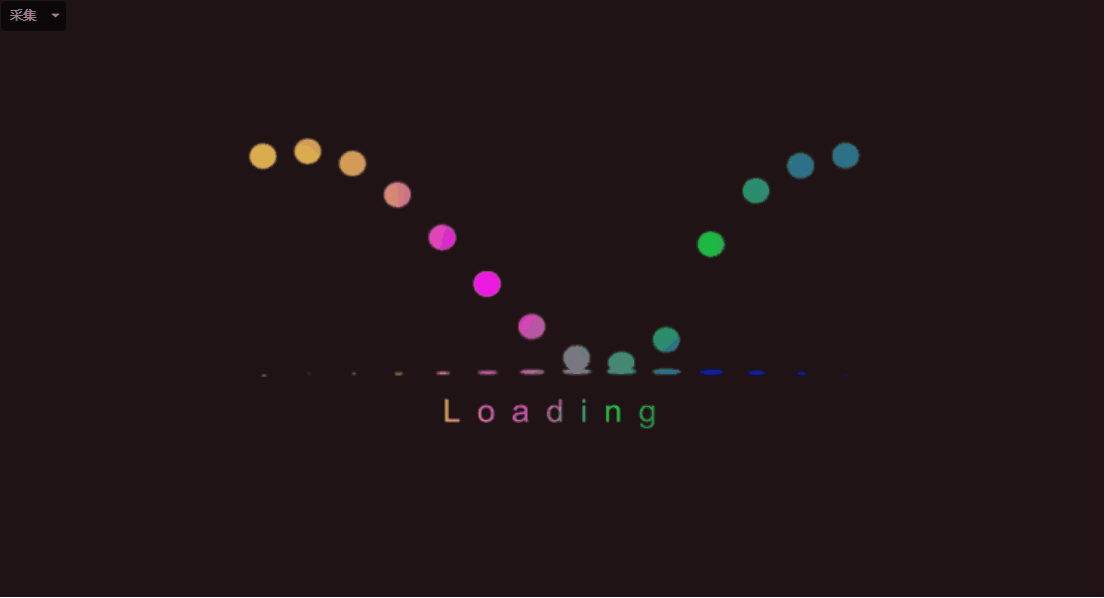
当然,内容你也可以自定义。
视频打点
平时生活中,我们在看视频的时候,经常会看到,有些视频的进度条上面有一些小点,然后鼠标放上去会出现一些文字提示,那么我们的web播放器上面能不能也添加这个功能呢?当然是可以的!
首先还是去找了一波轮子,最后找到了videojs-markers这个轮子来实现该功能。
安装videojs-markers
npm i videojs-markers -S
引入videojs-markers
import "videojs-markers";
//引入样式
import "videojs-markers/dist/videojs.markers.css";
使用videojs-markers
this.player.markers({
markerStyle: {
// 标记点样式
width: "0.7em",
height: "0.7em",
bottom: "-0.20em",
"border-radius": "50%",
"background-color": "orange",
position: "absolute"
},
//鼠标移入标记点的提示
markerTip: {
display: true,//是否显示
/*
用于动态构建标记提示文本的回调函数。
只需返回一个字符串,参数标记是传递给插件的标记对象
*/
text: function(marker) {
return marker.text;
}
},
markers: [
{
time: 20,
text:'点位一'
},
{
time: 40,
text:'点位二'
},
{
time: 130,
text:'点位三'
},
{
time: 200,
text:'点位四'
}
],
});
效果如下:


封装组件
播放器基本功能实现了,那么最后一步就是封装组件了。封装的思路很简单,就是将一些变化的属性通过props的方式从父组件中传入。
常用需要封装的属性
注:此处只列举了部分,可以示实际情况添加或者删除
- src : 视频或者直播的地址
- height :播放器的高度
- controls :控制条是否需要显示
- markers :视频打点的数据源
- type :播放视频的类型
根据这些属性,我们来改造一下我们的组件
template
<template>
<div :style="{width:'100%',position:'relative',height:height}">
<div data-vjs-player style="width:100%">
<video ref="videoNode" class="video-js vjs-default-skin vjs-big-play-centered">抱歉,您的浏览器不支持</video>
</div>
<div
v-if="loading"
:style="{width:'100%',height:height,position:'absolute',left:'0px',top:'0px'}"
>
<img
:style="{width:'100%',height:height}"
src="https://img.zcool.cn/community/0113b1576a43e90000018c1b87042d.gif"
/>
</div>
</div>
</template>
script
data() {
return {
player: null,
loading: false
};
},
let options = {
// autoplay: true, //自动播放
language: "zh-CN",
controls: this.controls, //控制条
preload: "auto", //自动加载
errorDisplay: true, //错误展示
// fluid: true, //跟随外层容器变化大小,跟随的是外层宽度
width: "100%",
height: this.height,
// controlBar: false, // 设为false不渲染控制条DOM元素,只设置controls为false虽然不展示,但还是存在
// textTrackDisplay: false, // 不渲染字幕相关DOM
userActions: {
hotkeys: true //是否支持热键
},
notSupportedMessage: "此视频暂无法播放,请稍后再试",
techOrder: ["flash"],
sources: [
{
src: this.src,
type: this.type
}
]
};
let _this = this;
this.player = videojs(
this.$refs.videoNode,
options,
function onPlayerReady() {
videojs.log(`Your player${self.index} is ready!`);
_this.loading = true;
_this.player.play();
_this.player.one("playing", function() {
// 监听播放
// console.log("播放器开始播放");
_this.loading = false;
});
}
);
videojs.addLanguage("zh-CN", videozhCN);
if (this.markers) {
this.player.markers({
markerStyle: {
// 标记样式
width: "0.7em",
height: "0.7em",
bottom: "-0.20em",
"border-radius": "50%",
"background-color": "orange",
position: "absolute"
},
markerTip: {
display: true,
/*
用于动态构建标记提示文本的回调函数。
只需返回一个字符串,参数标记是传递给插件的标记对象
*/
text: function(marker) {
return marker.text;
}
},
markers: this.markers,
});
}
动态切换视频封装
在视频播放的时候,我们经常会有视频切换之类的需求,那么这个怎么封装呢?很简单,只需要在组件中监听src的变化,如果src发生了变化,那么就重新加载视频,播放视频,代码如下:
watch: {
src() {
if (this.player) {
let _this = this;
this.loading = true;//重新显示加载状态
let myPlayer = this.player;
myPlayer.off("timeupdate");//清空时间
myPlayer.reset();//重置播放器
myPlayer.pause();//暂停播放
myPlayer.src([//重新设置播放源
{
src: this.src,
type: "rtmp/flv"
}
]);
myPlayer.load(this.src);//重新加载视频
myPlayer.play();//播放视频
myPlayer.one("playing", function() {
// 加载完成,开始播放
// console.log("播放器开始播放");
_this.loading = false;//隐藏加载状态
});
}
}
},
这样一个简单的视频播放器就封装好了。
使用示例
组件封装完成,免不了使用一下,代码如下:
<template>
<basic-container>
<el-row class="video-test">
<el-col :span="16" class="video-test-left">
<videoPlayer :controls="true" height="600px" :src="url" type="video/mp4" :markers="markers"/>
</el-col>
</el-row>
</basic-container>
</template>
<script>
import videoPlayer from "@/components/videoPlayer/videoPlayer";
export default {
components: { videoPlayer },
data() {
return {
url: "http://127.0.0.1/test.mp4",
markers: [
{
time: 20,
text:'点位一'
},
{
time: 40,
text:'点位二点位二点位二点位二点位二点位二点位二点位二'
},
{
time: 130,
text:'点位三点位三点位三点位三点位三点位三'
},
{
time: 200,
text:'点位四点位四点位四点位四点位四点位四'
}
]
};
}
};
</script>
<style lang="scss">
</style>
参考:
videojs中文文档详解 https://blog.csdn.net/a0405221/article/details/80923090
我是摸鱼君,你的【三连】就是摸鱼君创作的最大动力,如果本篇文章有任何错误和建议,欢迎大家留言!
文章持续更新,可以微信搜索 【码农爱摸鱼】关注公众号第一时间阅读。