KaiOS 2.5.X 使用 WebIDE 安装以及调试第三方应用程序
本教程将展示使用 Waterfox Classic 安装为 KaiOS 2.5.x 设计的应用,同时我们也非常推荐使用它来进行安装和调试应用。
本教程本身不会对手机产生任何损害,但请注意,你必须信任你所安装的应用是安全、无任何威胁的,WebIDE不会验证应用的安全性,Momo Trace 不对因使用 WebIDE 安装恶意应用程序所产生的问题承担任何责任
前期准备
- Waterfox Classic 浏览器(担心版本更变准备的安装包,密码1145)
- adb 驱动,macOS 和 Linux 可忽略 (可从此处下载:https://cloud.189.cn/web/share?code=zEVVbeV7Jr6f (访问码:jml2),文件名:
ADBDriverInstaller.exe) - Android SDK Platform Tools 最新版本下载地址,macOS 和 Linux 发行版可通过其对应的包管理器(如
Homebrew(macOS)、Pacman(Arch Linux)、apt(Debian/Ubuntu)、Yum/Dnf(RedHat))安装,包名为 android-platform-tools,Linux 发行版需自行寻找。 - 一部运行 KaiOS 2.5.x 或 Firefox OS 2.x 的手机以及一根 microUSB 数据线
注意:本教程以下步骤均假设你所使用的系统为 Windows 10。且手机为 HMD 公司所发布的诺基亚 KaiOS 2.5.x 设备:8110 4G (2.5.1)/2720 Flip (2.5.2.1)/800 Tough (2.5.2.1)/6300 4G (2.5.4.1)/8000 4G (2.5.4.1)
准备开发环境
连上手机,在手机拨号盘输入 *#*#33284#*#* 后,打开 ADBDriverInstaller.exe 发现设备后点击 Install 即可安装驱动。
从 Waterfox 官网 找到 Waterfox Classic,选择你所运行的平台下载或用我准备的安装包(密码1145)安装,截至目前的版本(2021.09)该浏览器的 WebIDE 均保留且可以正常使用,与 Firefox 52.9/59.0 和 Palemoon 28.6.1 相比取消了 WebIDE 难以使用的代码编辑器,同时 ADB Helper 可以正常使用,你可以选择你所喜欢的代码编辑器甚至专业 IDE 来编写应用(如 Visual Studio Code、WebStorm、HBuilder X 等)。
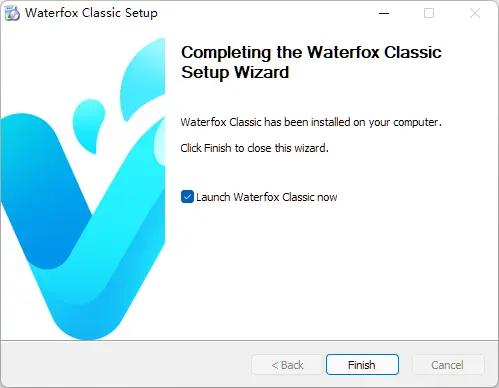
为了让 Waterfox Classic 的 ADB Helper 可以正常使用,同时为了以后方便通过 cmd 使用,我们推荐将 Android SDK Platform Tools 解压到任意的目录(路径最好不要有中文),并编辑环境变量(在 Windows 任务栏上的搜索中或在控制面板搜索 环境变量 可以找到),将 platform-tools 内的 adb 所在的路径添加到 Path 下(用户变量下的可重启 cmd 立即生效,系统变量下的需重启系统后生效)。
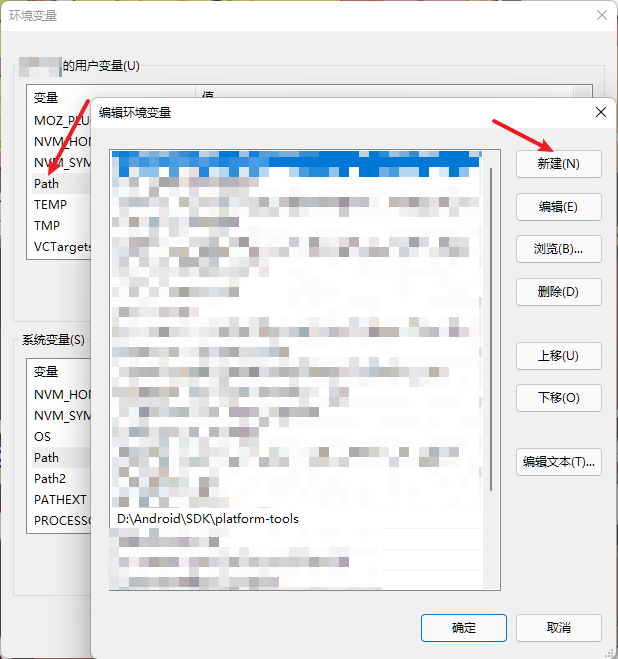
设置成功后可在 cmd 中确认 adb 是否可被调用,输入 adb version,输出以下内容说明环境变量配置成功:
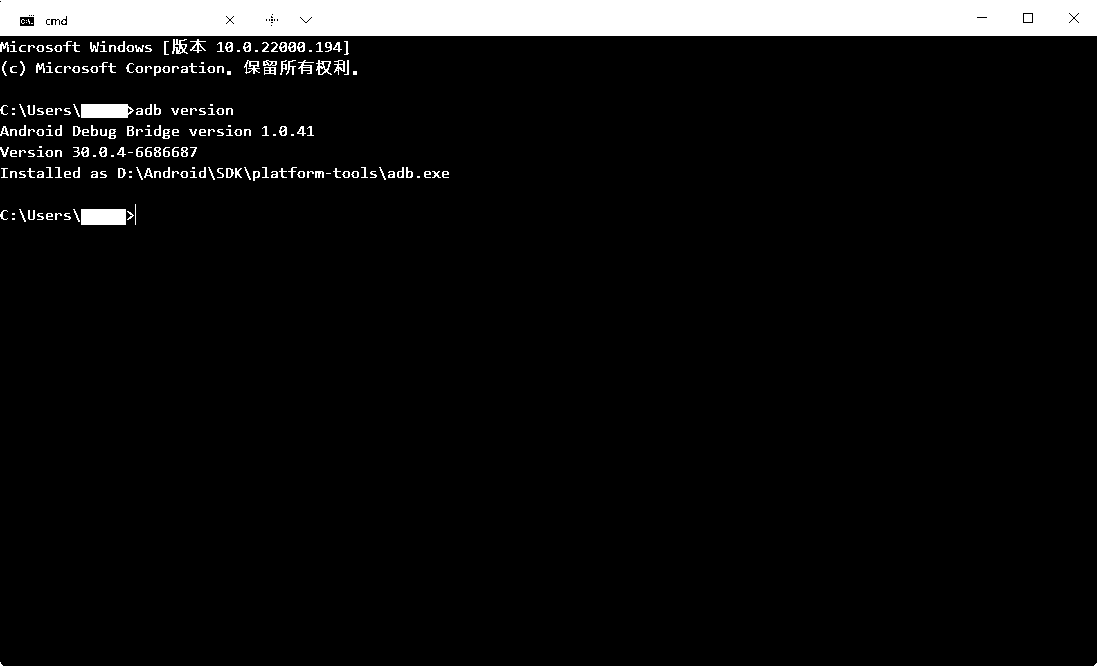
准备 WebIDE
启动 Waterfox Classic,首次启动可能默认语言为英语,可在右上角的汉堡菜单中点击 Options,在 Locale Select 下找到 Chinese Simplified - 中文 (简体) 并按照提示重启浏览器后即可生效。
同样是在汉堡菜单,点击 开发者,找到 WebIDE,点击后即可进入 WebIDE 界面,你也可以通过快捷键 Shift + F8 快速进入:
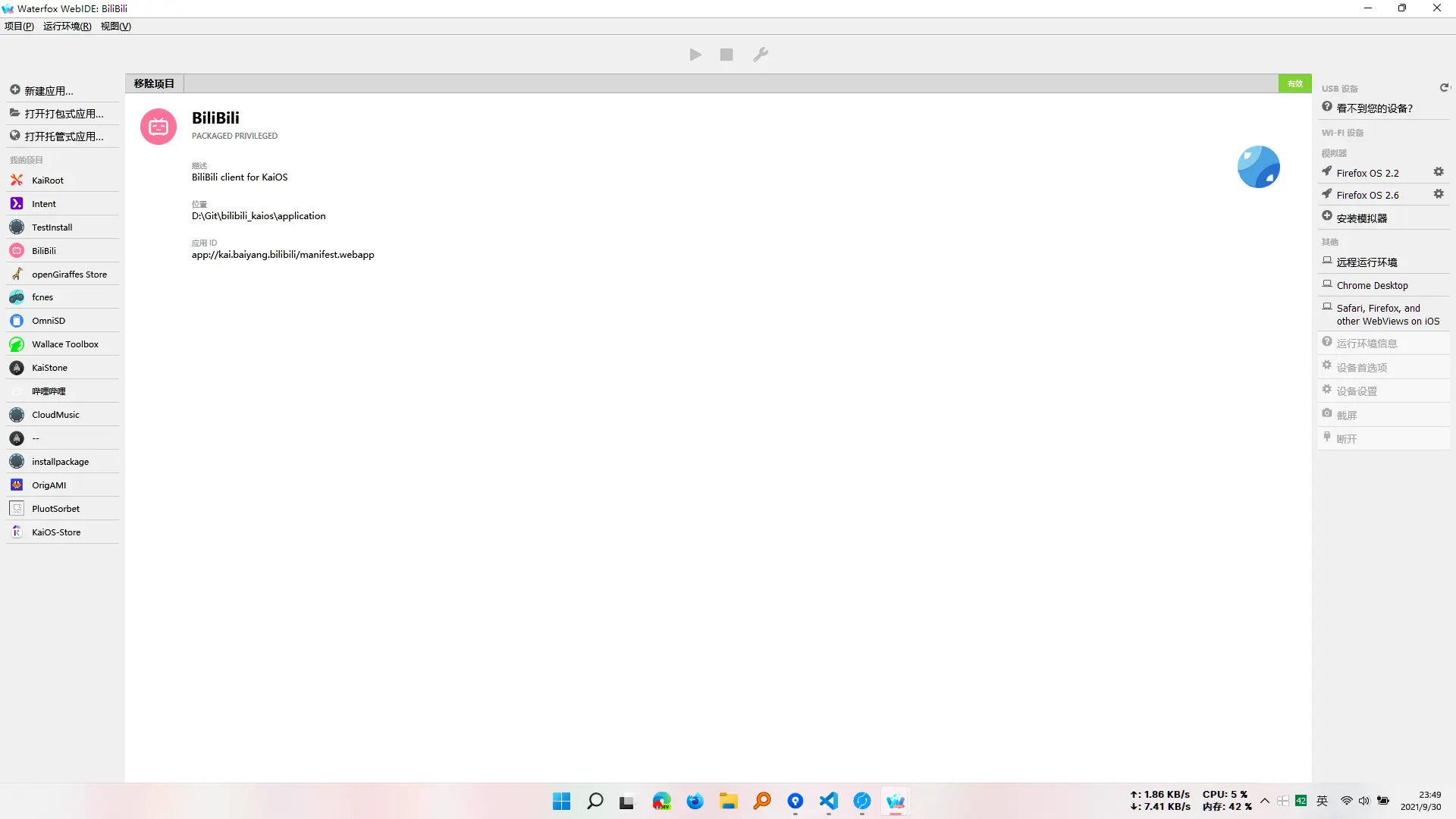
在 WebIDE 窗口下的菜单栏里找到 项目 --> 管理额外组件,安装 ADB Helper 附加组件 和 工具适配器扩展,这两个扩展有可能在启动 WebIDE 后就已经自动安装完毕,需检查。
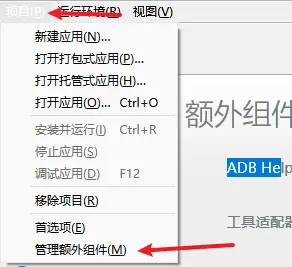

准备手机
正常情况
确认你的手机进入了 Debug 模式(即手机状态栏有一个背后为 T 的甲虫图标),若无可在拨号盘输入 *#*#33284#*#* 后进入,为保证可以正常连接,请彻底关闭任何手机助手以及任何安卓模拟器软件(因为这些软件不同版本的 ADB 会与你所配置的版本冲突):
确认手机已经接入电脑,现在你可以在右侧面板的 USB 设备 中找到你的手机,点击后即可连接,注意此时有可能会断连,再次点击即可:
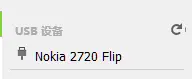
连接成功后会在右上角此处显示一个蓝色的手机图标和设备名称: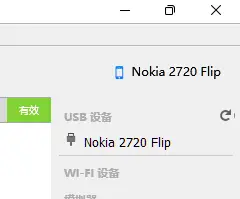
如果无法通过 USB 设备直接连接
如果因为系统配置等我们无法预料的原因导致无法在 WebIDE 中通过 USB 设备 直接连接,你可以使用 KaiOS Technologies 公司建议的方式:
在 cmd 中,输入以下命令:
adb forward tcp:6000 localfilesystem:/data/local/debugger-socket
此时该命令会返回 TCP 端口 (6000)。
此时在右侧面板的 其他 选择 远程运行环境,在弹出的窗口输入 localhost:6000,点击确定后即可连接成功,效果等同于直接连接,区别是右上角则会显示 远程运行环境。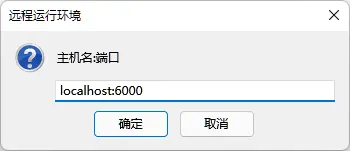
安装应用
对于在网络上找到的应用程序包(zip 格式的压缩包),请将其解压,若为商店包或为 OmniSD 包(压缩包内有 application.zip 和 metadata.json),请进一步解压 application.zip 直到可以看到 manifest.webapp 文件,这是该应用程序的清单文件。
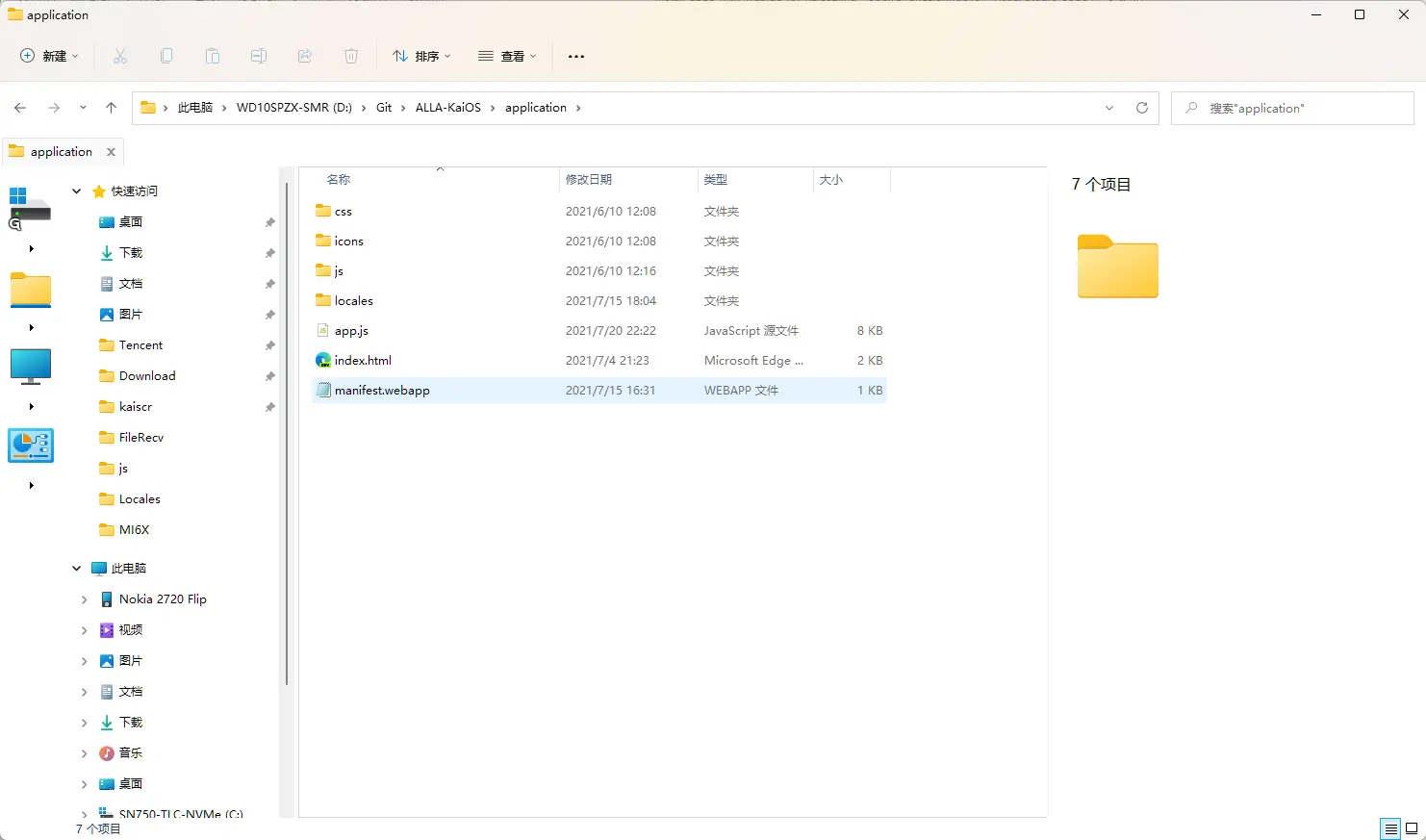
在左侧面板点击 打开打包式应用... 双击含有 manifest.webapp 文件的目录,点击 选择文件夹 后即可显示应用程序的基本信息。
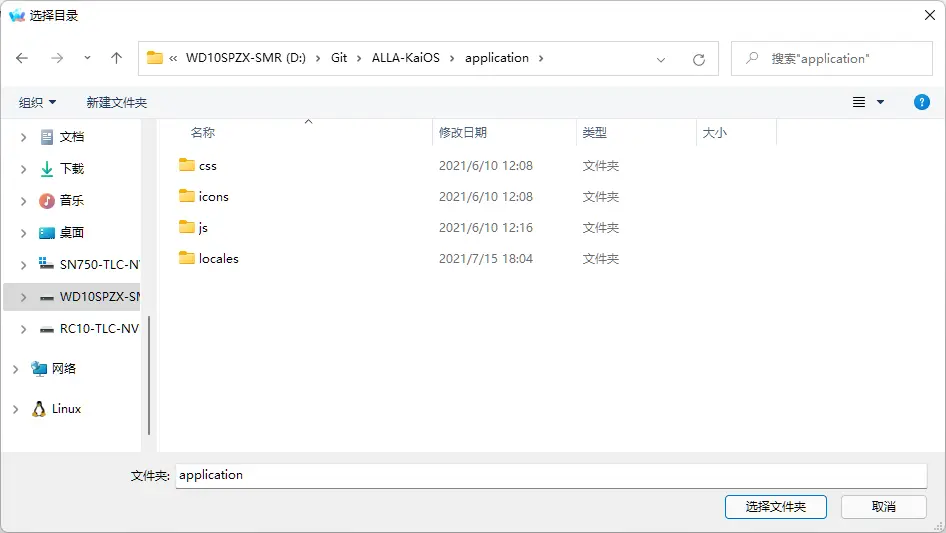
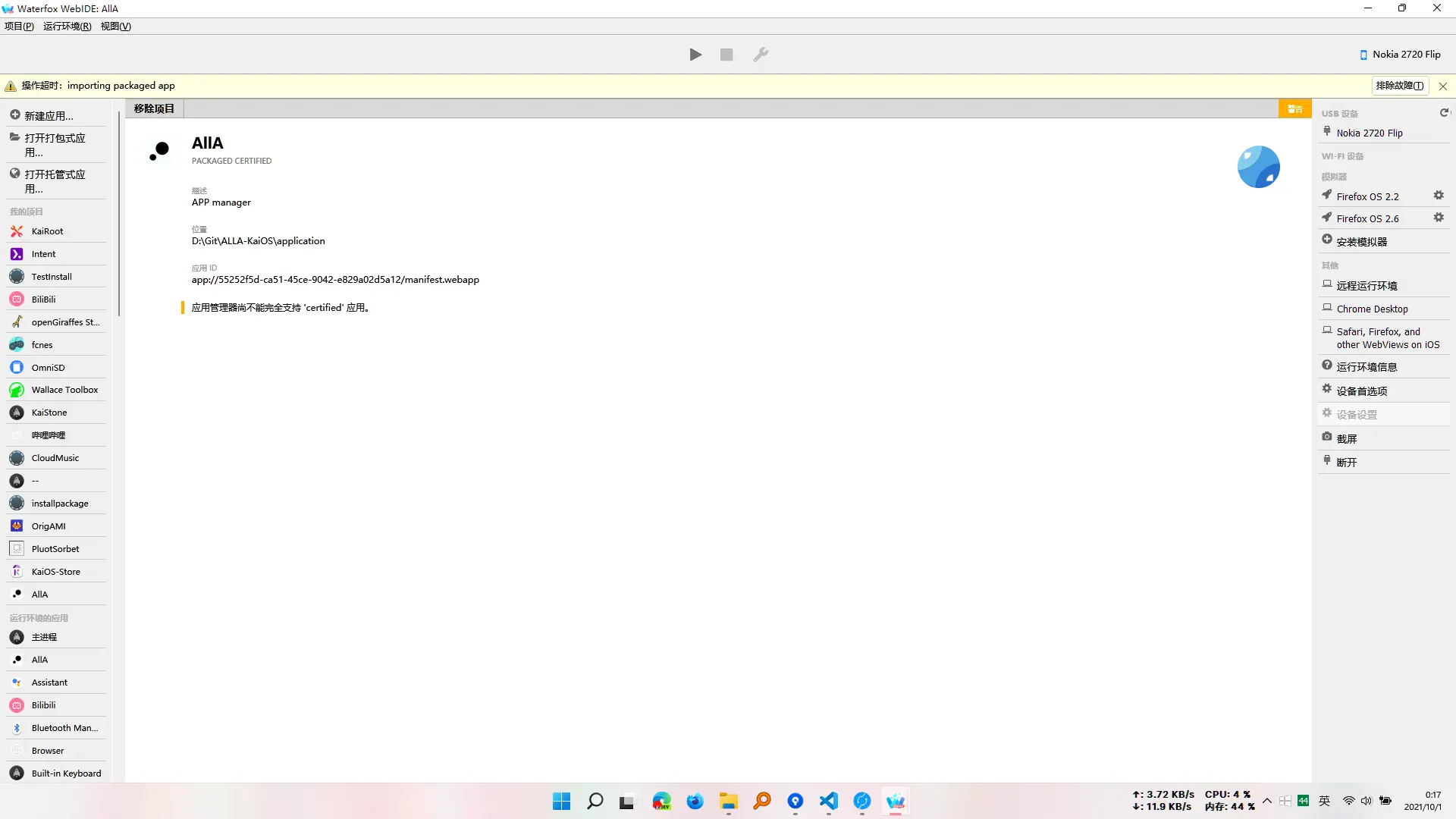
点击运行按钮,稍等片刻后会直接在手机上安装并运行该应用程序:

普通用户在此可以止步,因为此时应用已经安装完毕,并有 下载完成 的推送通知:
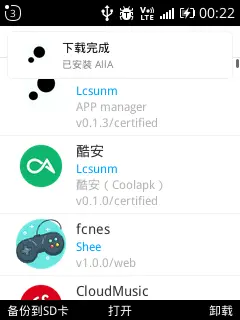
注意:通过 WebIDE 安装的应用程序均不支持自动更新,若有更新请通过以上步骤手动通过 WebIDE 更新
进阶:调试应用
若为开发者,以下三个按钮会对调试有所帮助:
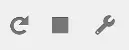
从左至右分别为:刷新应用(安装并运行),停止应用,调试应用
调试应用即在 WebIDE 底部弹出 Firefox 的开发者工具,你可以在这里对应用进行调试:
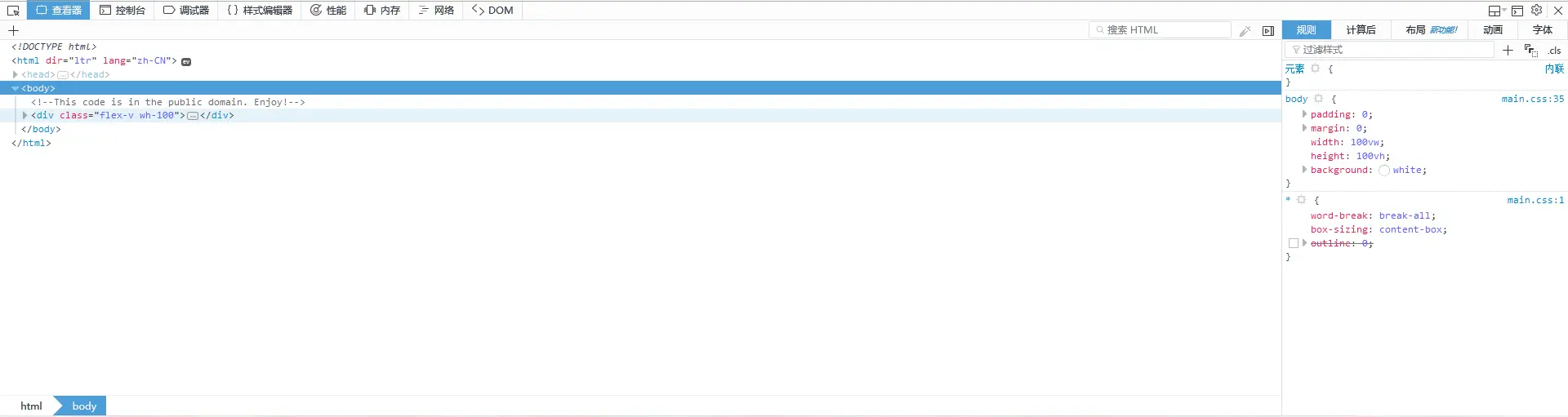
注意:存储选项卡不可用,原因未知,点击后会导致应用崩溃停止,且之后会因为开发者工具会记忆上一次的选项卡,导致无法进行调试
over~~~
本文来自小默的博客,转载请注明原文链接:https://www.cnblogs.com/momotrace/p/kaios_webide-app.html








【推荐】国内首个AI IDE,深度理解中文开发场景,立即下载体验Trae
【推荐】编程新体验,更懂你的AI,立即体验豆包MarsCode编程助手
【推荐】抖音旗下AI助手豆包,你的智能百科全书,全免费不限次数
【推荐】轻量又高性能的 SSH 工具 IShell:AI 加持,快人一步