【2022.04.19】J1900安装PVE系统,打造AIO系统
踩雷
J1900支持vt-x,但是不支持vt-d技术,所以不能够硬件直通,折腾两小时,寄了,下次换好一点的U玩吧
前言
在接触了docker这样的概念后,对docker的单个备份感觉不是很满足,所以想来尝试一下PVE这样的虚拟机系统
(我的想法是,也许可以备份整个虚拟机?
那本次的视频的主要教程来自于司波图的教程:https://www.bilibili.com/video/BV1GY41177Es
像这类All in One 的服务器,追求的是稳定的服务,而不是最新的科技,所以选择的是司波图推荐的版本
工具下载地址(天翼)(提取码:xea7):https://cloud.189.cn/t/jEzayaeuEVjy
本次使用的J1900是双网口的,搭载的是8G内存和32G的硬盘

因为要留一个网口给PVE服务器管理,所以本次J1900将设为旁路由模式,以下为拓扑图,要多使用一个交换机
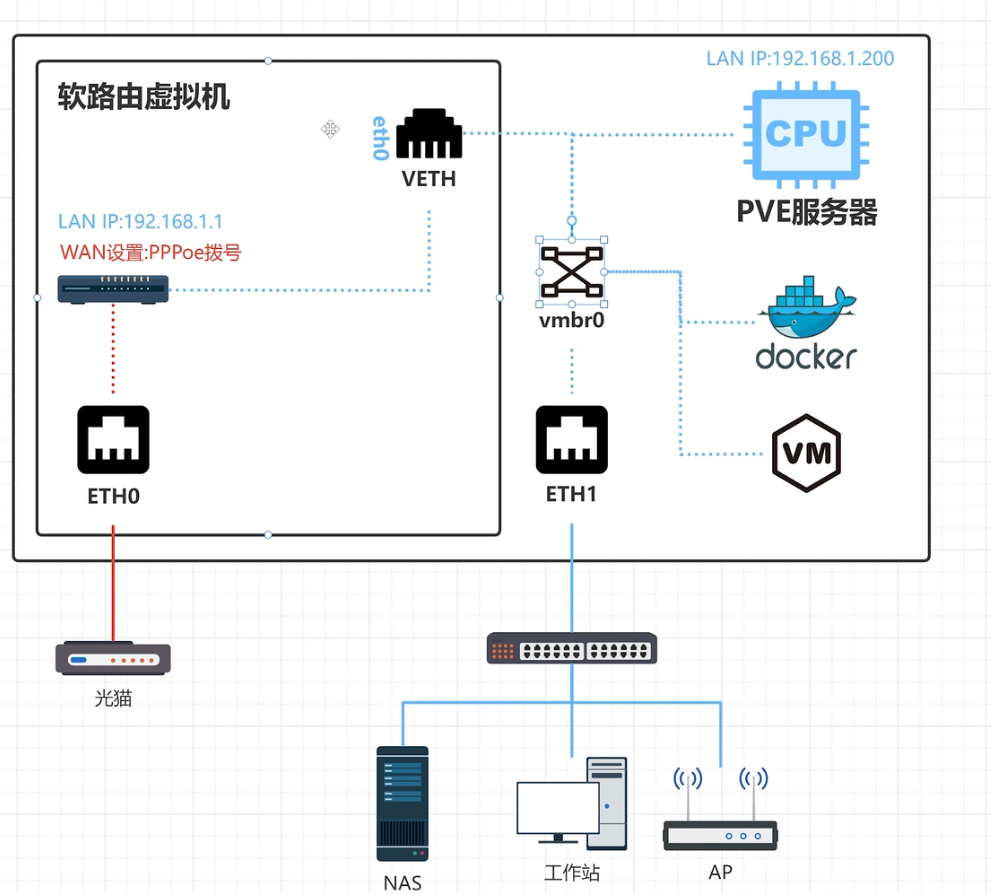
写入镜像
打开写盘工具,拖入镜像
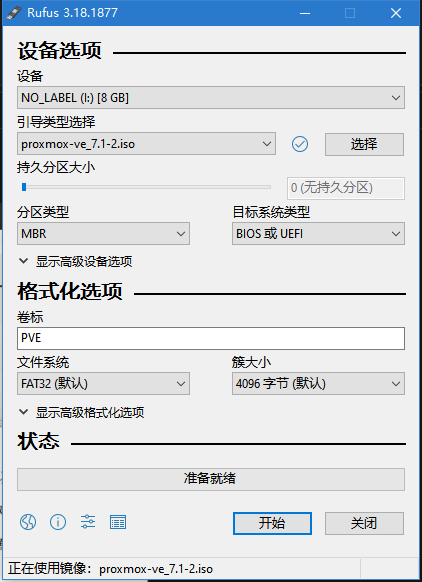
以DD镜像模式写入
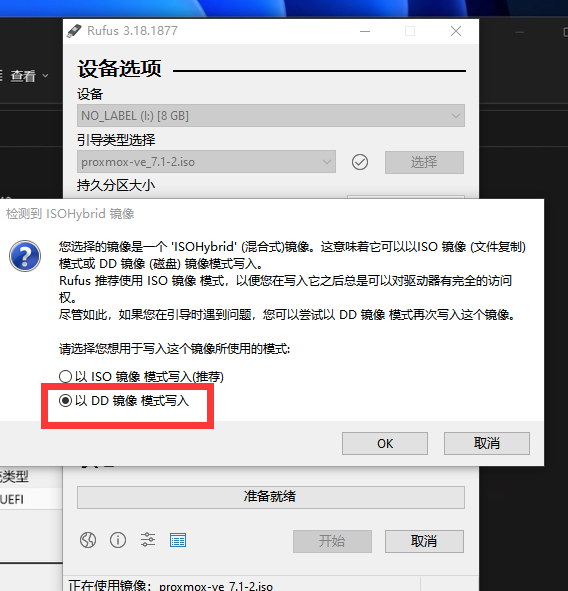
写入结束后,插入U盘,插入网线,插入键盘,进入J1900的BIOS界面,选择UEFI启动,保存后重启
顺便把CPU的虚拟化打开
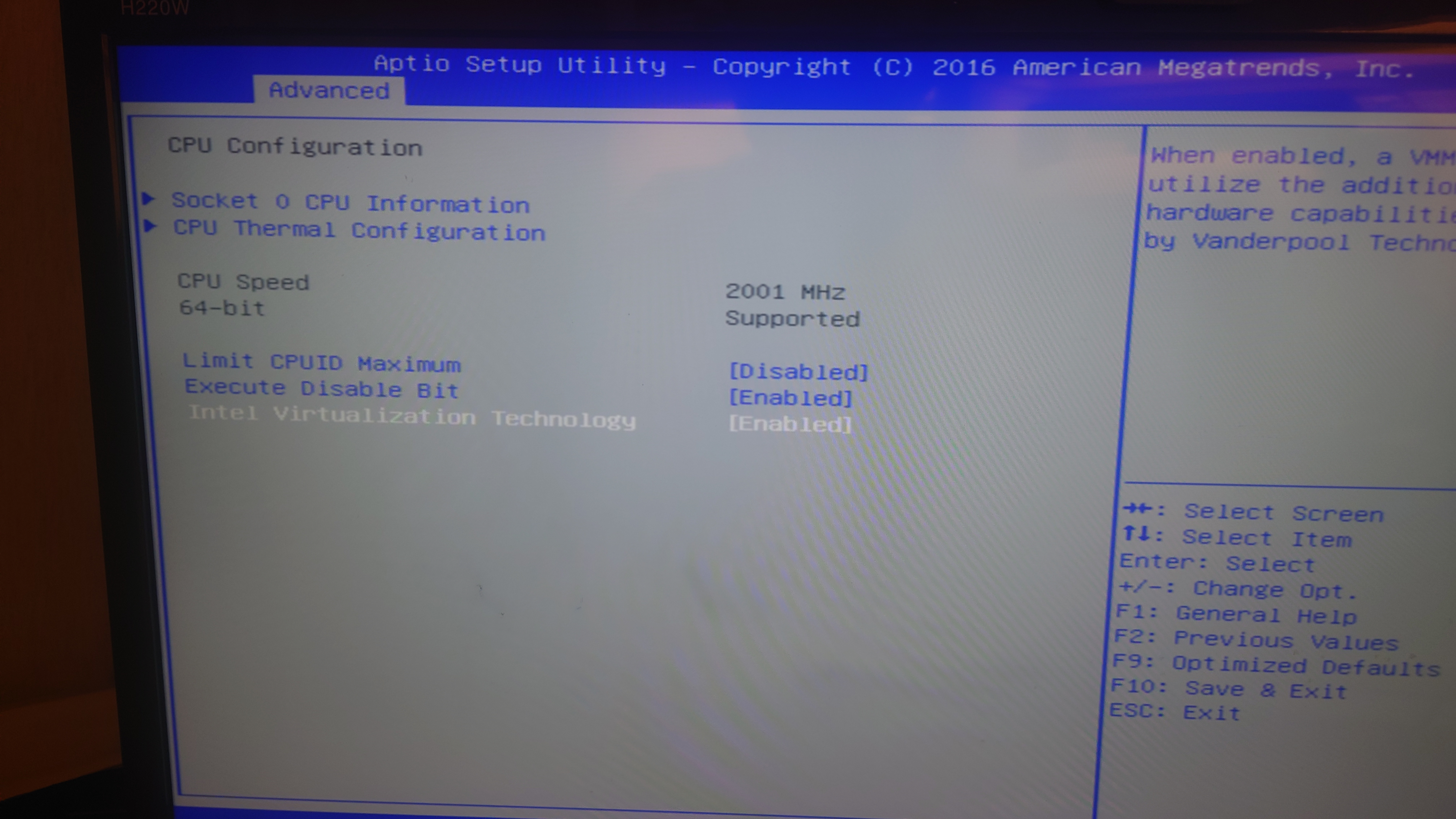
一直next就行,选择要写入的磁盘,记住设置好的密码,以及设置好服务器的名称,多网口情况下默认会选择你能上网的那个网口
如果不能配置的话,使用自己的网段下的ip,我选的是192.168.1.250,后面的CIDR24的意思是子网掩码是255.255.255.0
安装好后会重启,使用网页https://你设定的ip:8006即可进入PVE系统(目前来说里面还没有虚拟机运行)
如果无法进入的话,一定把域名输全了,不要漏了https
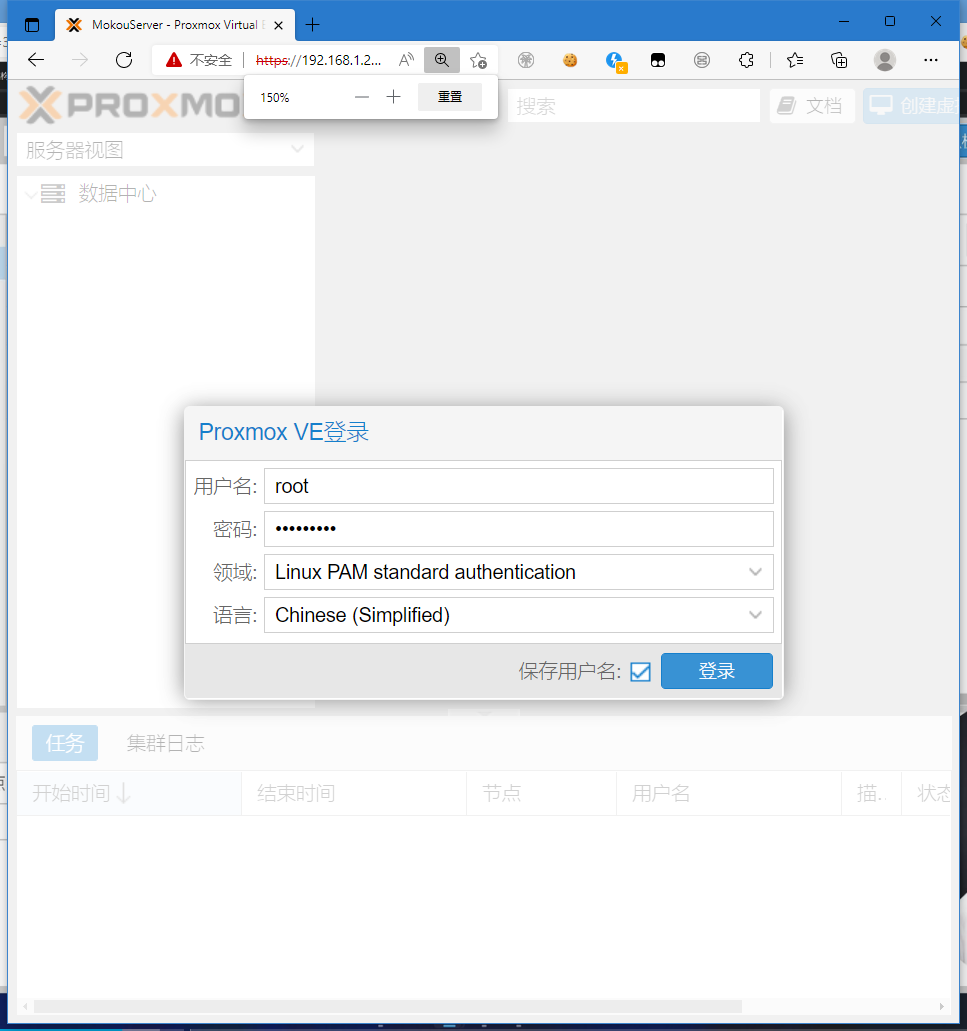
可以看到的是32G的硬盘实在太小了,安装完系统就已经占据了36.4%
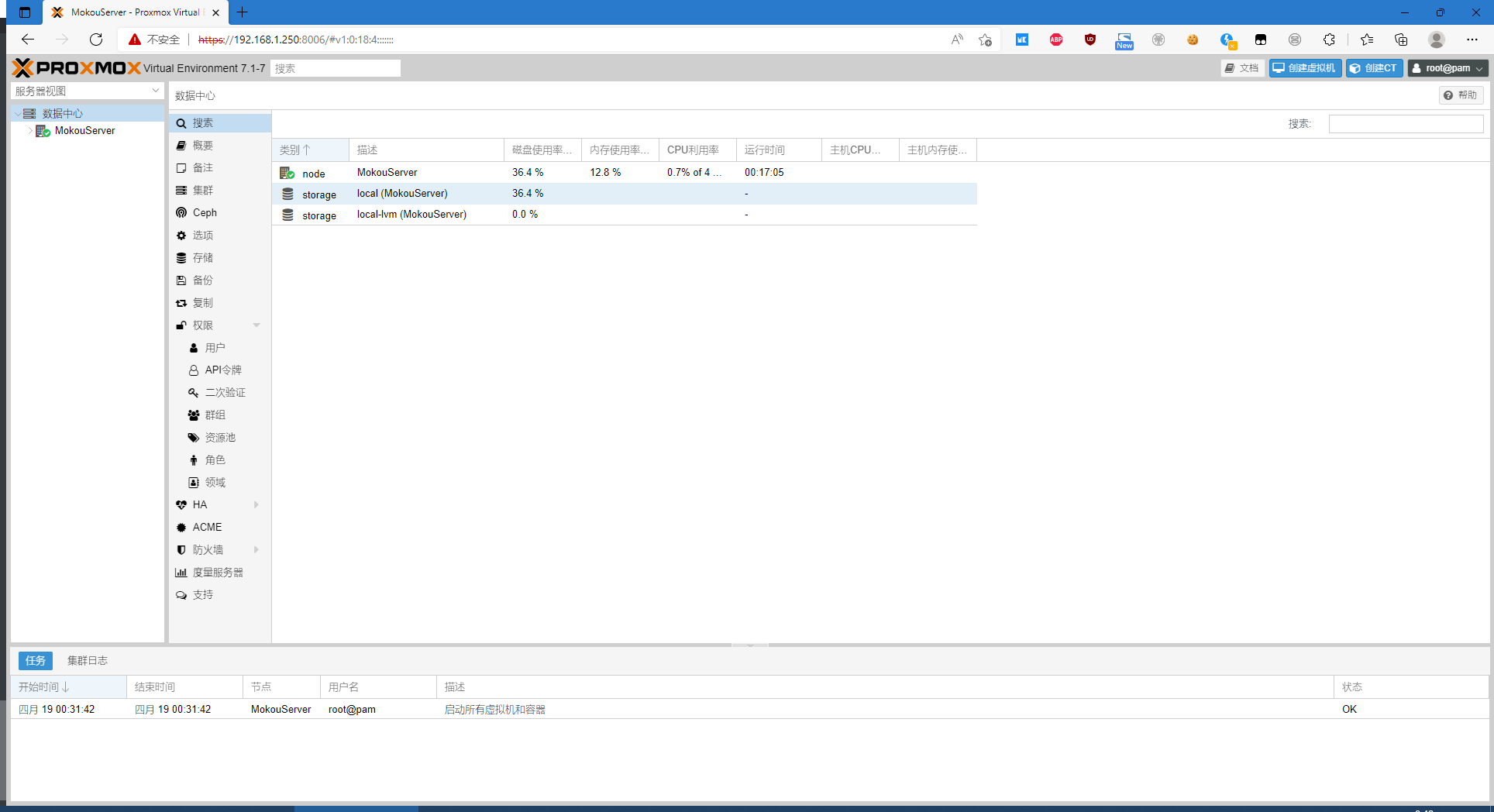
因为服务器在国外,因此在开始下载虚拟机之前呢,我们要先换源,改成国内服务器
在终端内输入以下命令,换PVE的源
wget https://mirrors.ustc.edu.cn/proxmox/debian/proxmox-release-bullseye.gpg -O /etc/apt/trusted.gpg.d/proxmox-release-bullseye.gpg
echo "#deb https://enterprise.proxmox.com/debian/pve bullseye pve-enterprise" > /etc/apt/sources.list.d/pve-enterprise.list
echo "deb https://mirrors.ustc.edu.cn/proxmox/debian/pve bullseye pve-no-subscription" > /etc/apt/sources.list.d/pve-no-subscription.list
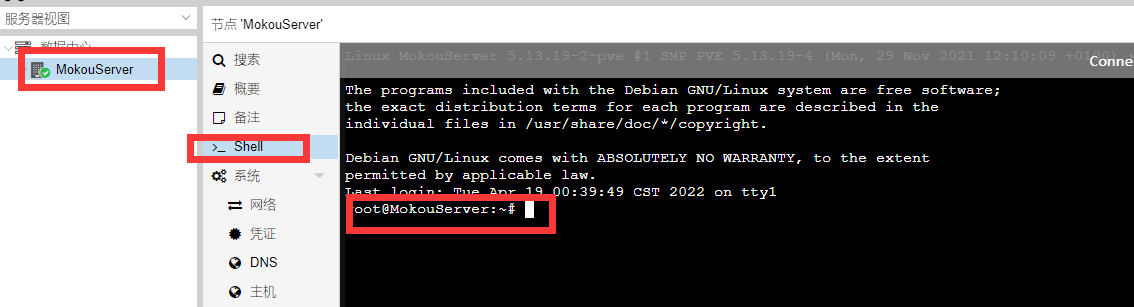
然后换Debian的源(这个是操作系统的源,
mv /etc/apt/sources.list /etc/apt/sources.list.bk
nano /etc/apt/sources.list
在里面加入
deb http://mirrors.ustc.edu.cn/debian stable main contrib non-free
# deb-src http://mirrors.ustc.edu.cn/debian stable main contrib non-free
deb http://mirrors.ustc.edu.cn/debian stable-updates main contrib non-free
# deb-src http://mirrors.ustc.edu.cn/debian stable-updates main contrib non-free
# deb http://mirrors.ustc.edu.cn/debian stable-proposed-updates main contrib non-free
# deb-src http://mirrors.ustc.edu.cn/debian stable-proposed-updates main contrib non-free
然后Ctrl+x y enter退出
更新一下操作系统,需要等待一段时间
apt update
apt upgrade -y
安装软路由openwrt
安装ethtool
apt install ethtool -y
这个ethtool包含了ping等工具
记录端口别名
进入网络中,查看网络

可以知道我现在的PVE网卡,是在enp2s0之中
在shell中,使用以下命令,记录bus-info
ethtool -i [设备名称] #查看设备名对应设备位置
所以我要在表格中记录如下信息
| 外部端口 | PVE显示的 | 设备位置 |
|---|---|---|
| 左 | enp2s0 | 02.00.0 |
| 右 | enp3s0 | 03.00.0 |
开启硬件直通
在BIOS中就要设置好
然后在系统中
nano /etc/default/grub
将第四条注释了,加入新一句
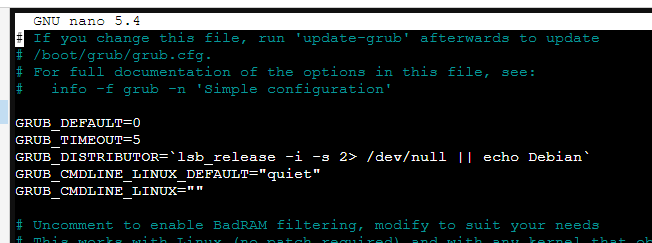
GRUB_CMDLINE_LINUX_DEFAULT="quiet intel_iommu=on"
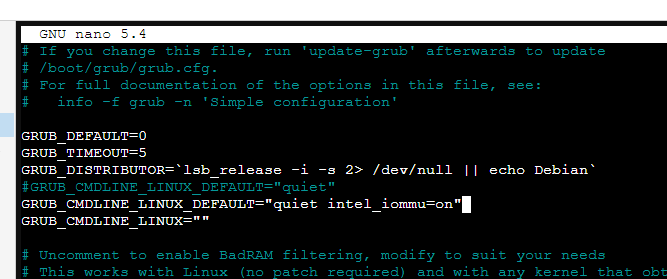
然后Ctrl+x y enter退出
更新一下grub,后重启
update-grub
安装openwrt
Releases · klever1988/nanopi-openwrt (github.com)
在releases中找到x86.img.gz,并下载解压,后缀改名为iso
在网页中进行上传
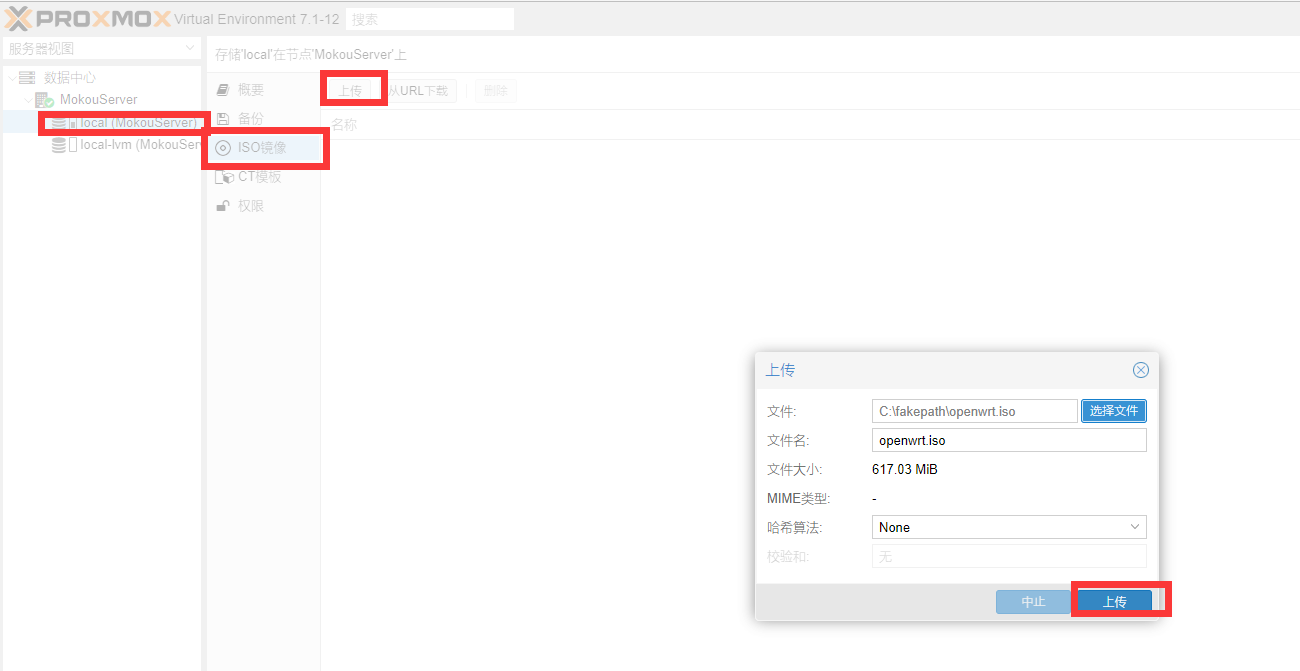
上传好了后创建虚拟机
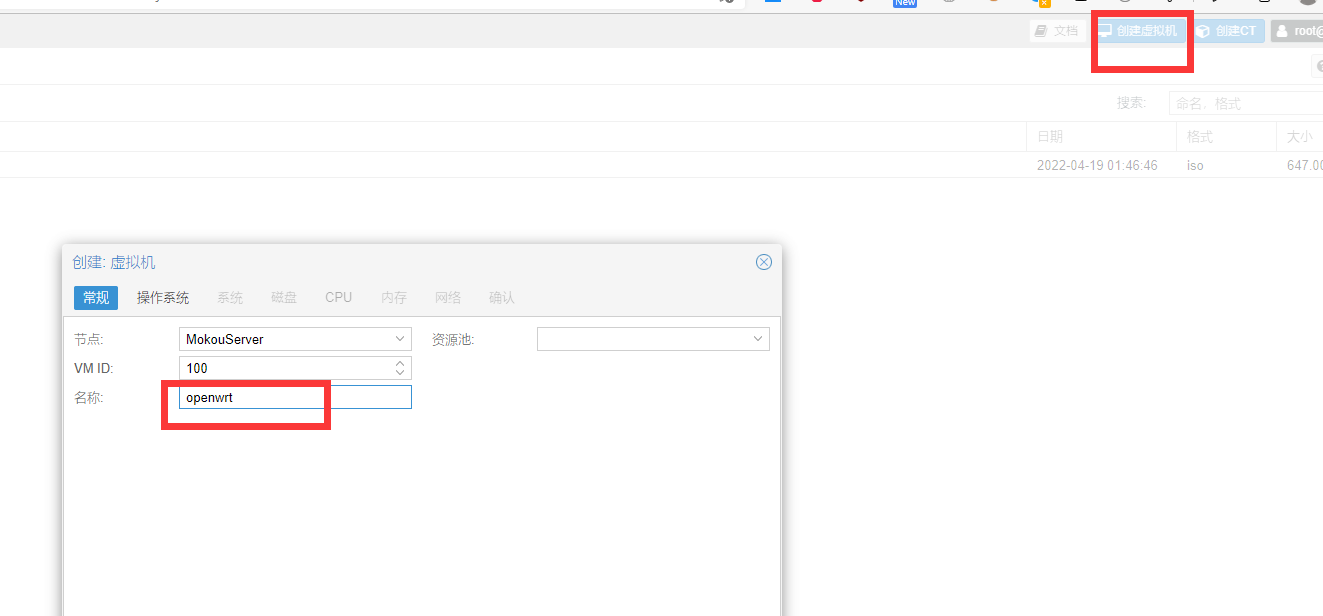
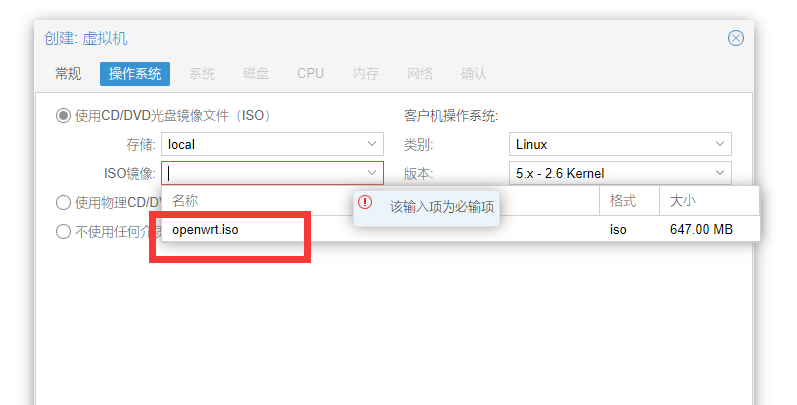
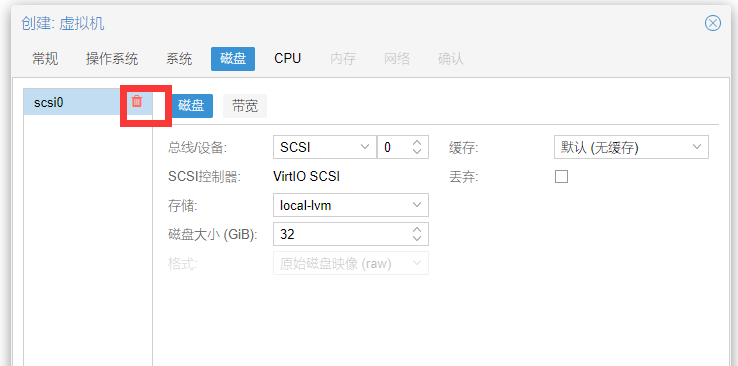
因为J1900有四核心,所以这里选择4
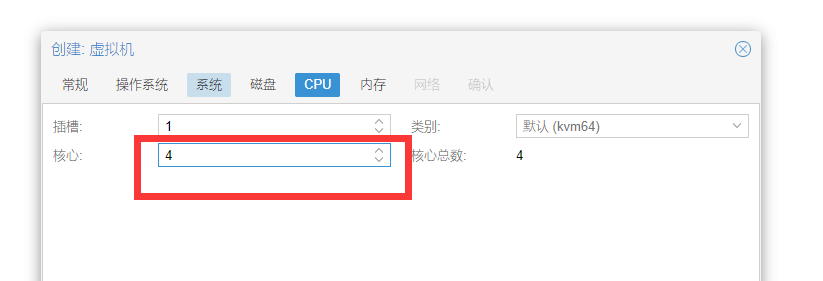
512MB足矣
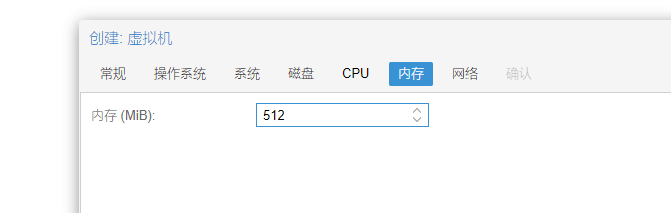
下一步下一步,完成
创建虚拟机并设置直通
修改配置文件命令,这个类似于docker-compose的作用
nano /etc/pve/qemu-server/[虚拟机编号].conf
这个虚拟机编号可以在第一步看到是100
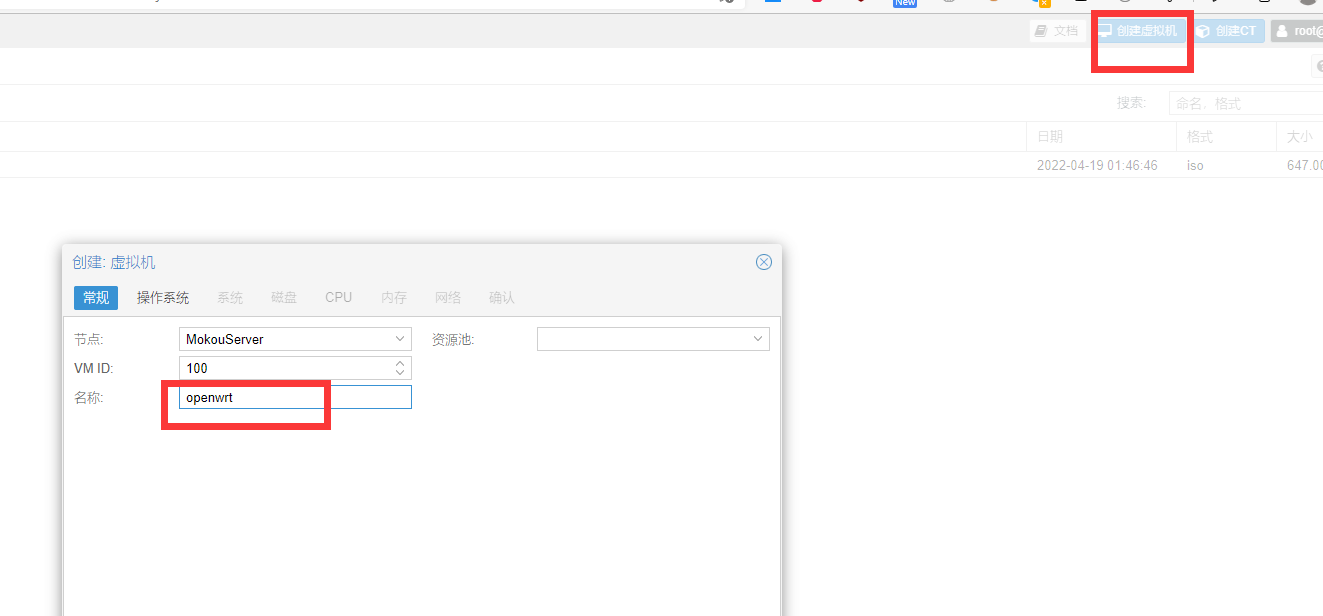
将这里的media=cdrom改为cache=unsafe
保存退出
添加网卡
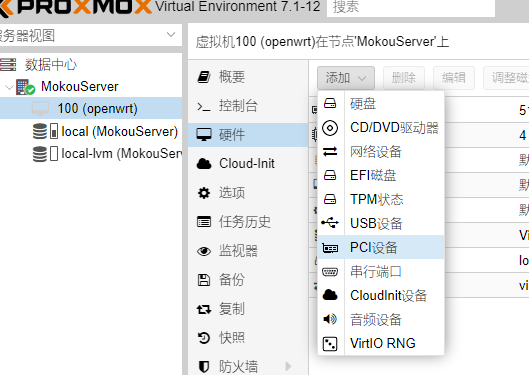
因为我的enp3s0是未用的,添加
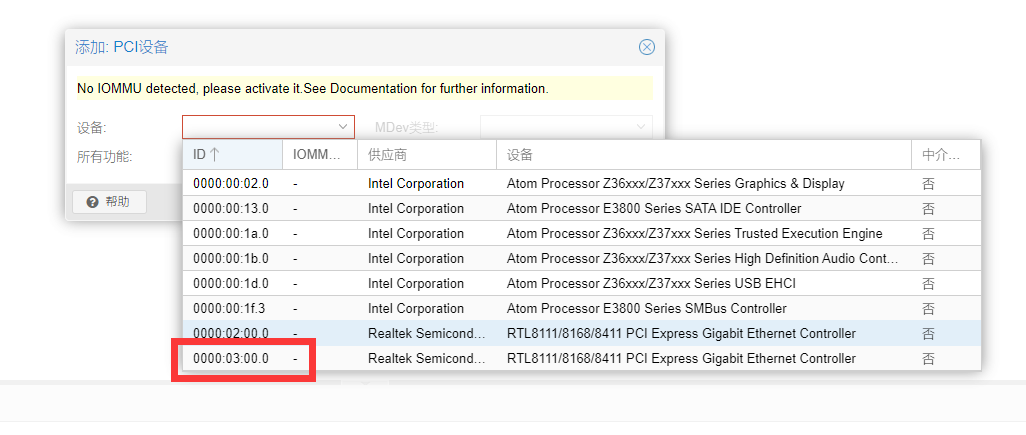
这里的vmbr0是现在已用的,PVE桥接进入的,而这个03.00.0是未用的

| 外部端口 | PVE显示的 | 设备位置 | 软路由中 |
|---|---|---|---|
| 左 | enp2s0 | 02.00.0 | eth0(桥接) |
| 右 | enp3s0 | 03.00.0 | eth1 |


