【2022.01.07】拾回树莓派,折腾docker
树莓派刚才玩脱了,同时运行多个docker然后就内存卡坏了,现在又要重头开始,不妨记录一下
(一定要买好一点的内存卡啊!!!
刷入Raspberry Pi
这里我选的是lite版本(因为用不到桌面都是用命令行的,桌面程序占内存,而且在我同时开8个docker的时候,树莓派内存卡坏了,所以这次选择不带桌面的版本)
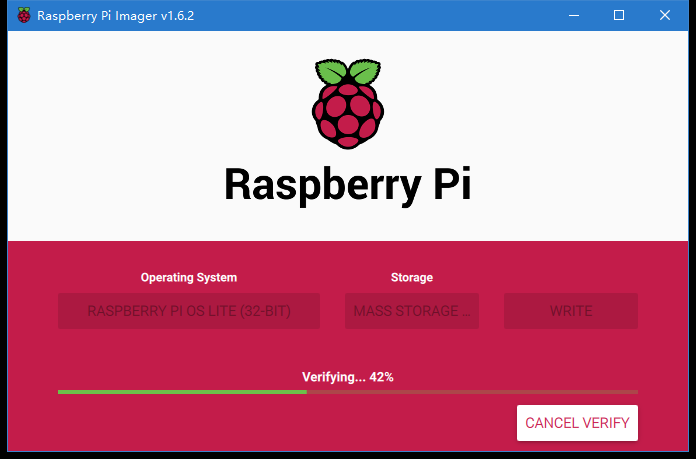
在刷写好后会弹出是否格式化,不理它,重新插
开启ssh
在新的boot分区下新建文件,命名为ssh不带后缀
设置wifi连接
在boot分区下新建文件wpa_supplicant.conf写入
country=CN
ctrl_interface=DIR=/var/run/wpa_supplicant GROUP=netdev
update_config=1
network={
ssid="WiFi名字"
psk="WiFi密码"
key_mgmt=WPA-PSK
priority=1
}
network={
ssid="WiFi名字"
psk="WiFi密码"
key_mgmt=WPA-PSK
priority=2
scan_ssid=1
}
priority:连接优先级,数字越大优先级越高(不可以是负数)
scan_ssid:连接隐藏WiFi时需要指定该值为1
拔下TF卡,插入树莓派,绿灯有在闪亮就可以了
寻找树莓派的IP地址
进入路由器的DHCP功能,查看树莓派的IP地址
每个人路由器后台不一样,我这里是树莓派分配到了192.168.1.74
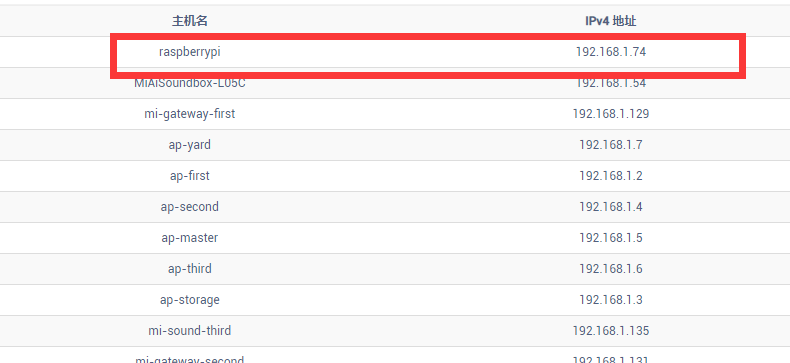
设置静态IP地址
为了防止DHCP随意变化树莓派地址,要固定IP地址
使用一些SSH的软件连接树莓派,我使用的是PUTTY(比较轻量)
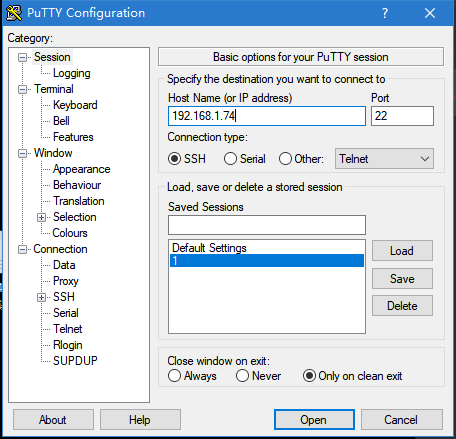
默认账号是pi
默认的密码是raspberry
sudo nano /etc/dhcpcd.conf
nano是一个文本编辑器,后面那个是文件名称
拉到最下面
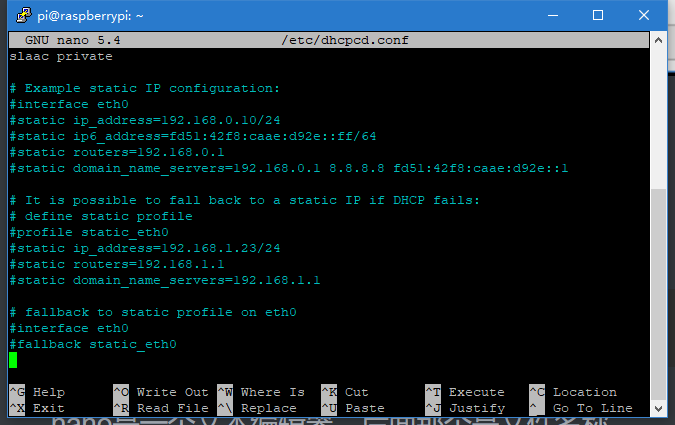
把注释删掉,然后复制一下,修改一下第一行的接口
eth0是有线连接的设定,wlan0是无线连接的设定
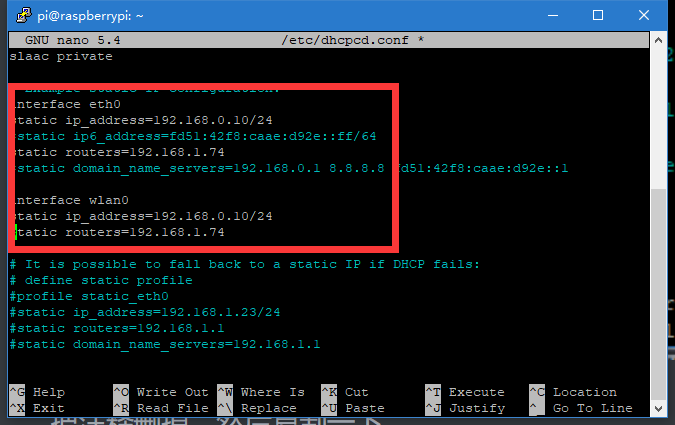
修改完成后按ctrl+x,“y”,“enter”保存并退出文件。重启树莓派。再次在终端使用“ifconfig”命令您会确认IP地址
更换国内源
与Windows不同的是,Linux的软件可以不用到网上寻找后下载,可以直接在代码中安装
但是基本上这些网站默认都在海外,所以要更换为国内的源进行下载
(我路由器已经kx上网了,所以不用修改,想修改的话百度一下吧
安装docker
一键脚本
sudo curl -sSL https://get.docker.com | sh
然后等待一段时间吧
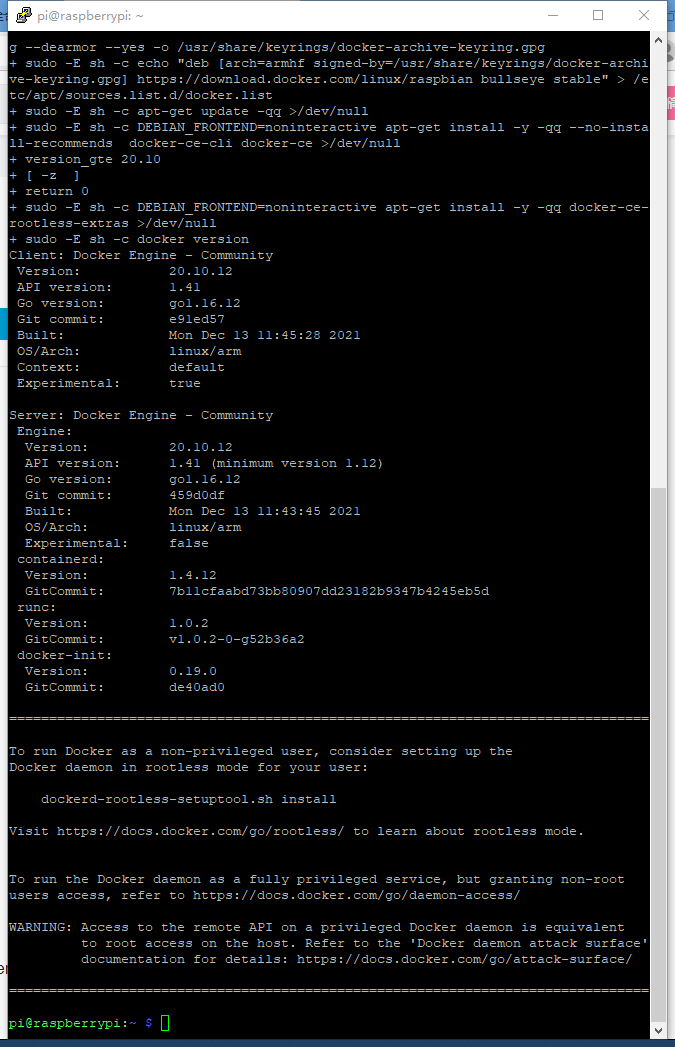
验证docker是否安装成功
sudo docker run hello-world
运行docker成功的时候可以看到helloworld的语句
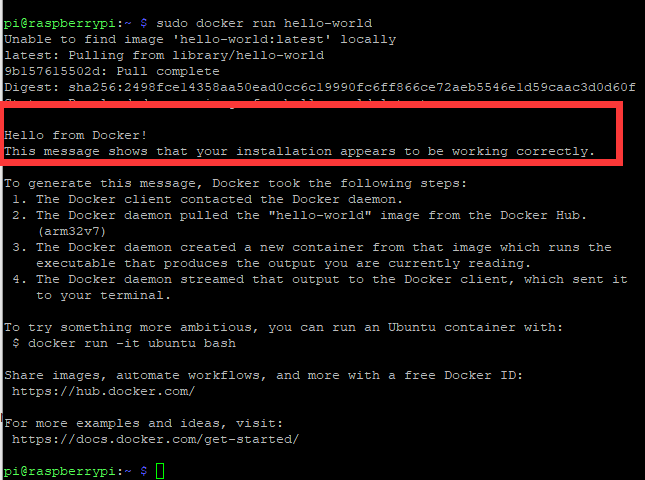
修改docker为国内源(看个人需求)
echo "deb [arch=armhf] https://mirrors.tuna.tsinghua.edu.cn/docker-ce/linux/debian \
$(lsb_release -cs) stable" | \
sudo tee /etc/apt/sources.list.d/docker.list
然后输入三条shell命令,设置开机启动,开启docker服务
sudo systemctl daemon-reload #重启 systemctl 守护进程
sudo systemctl enable docker #设置 Docker 开机启动
sudo systemctl start docker #开启 Docker 服务
安装docker管理图形化界面
sudo docker pull portainer/portainer
#下载 Docker 图形化界面 portainer
sudo docker volume create portainer_data
#创建 portainer 容器
sudo docker run -d -p 9000:9000 --name portainer --restart always -v /var/run/docker.sock:/var/run/docker.sock -v portainer_data:/data portainer/portainer
#运行 portainer
#浏览器进入portainer
#树莓派IP:9000
进入后界面长这样
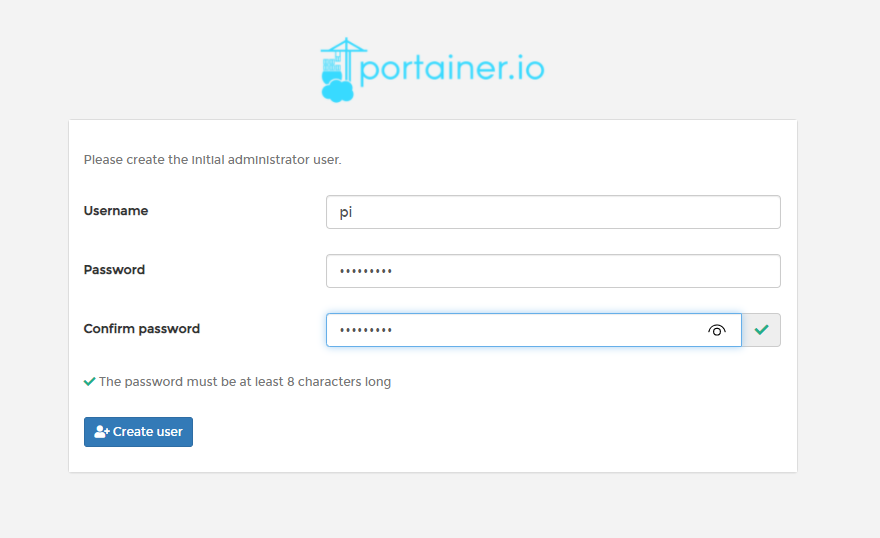
选择本地
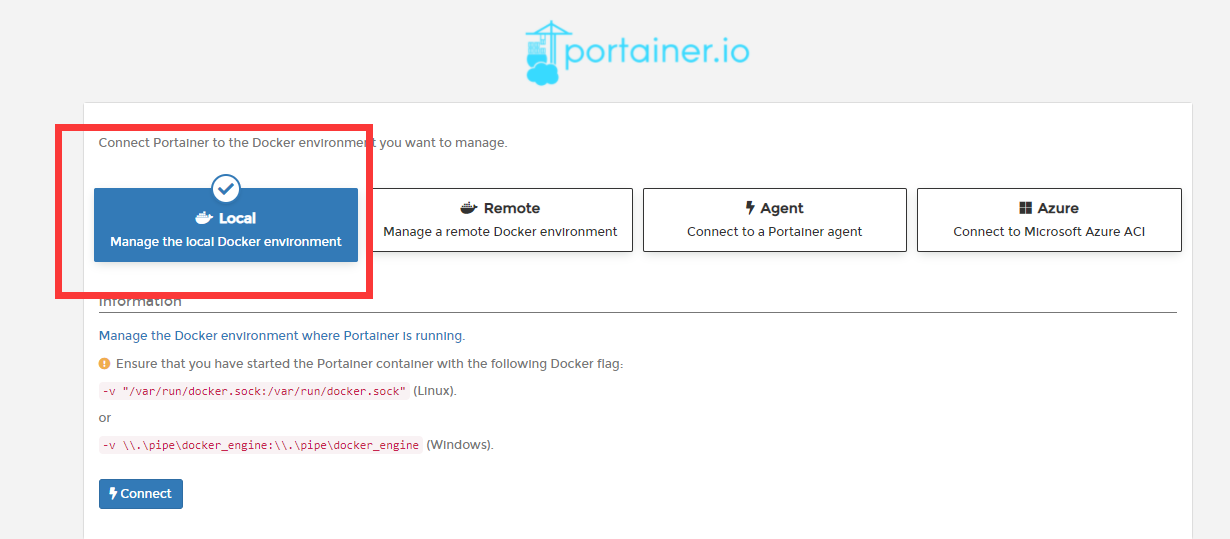
进入容器后可以看到我们刚才创建的hello-world,可以把它通过图形化的方式remove掉了
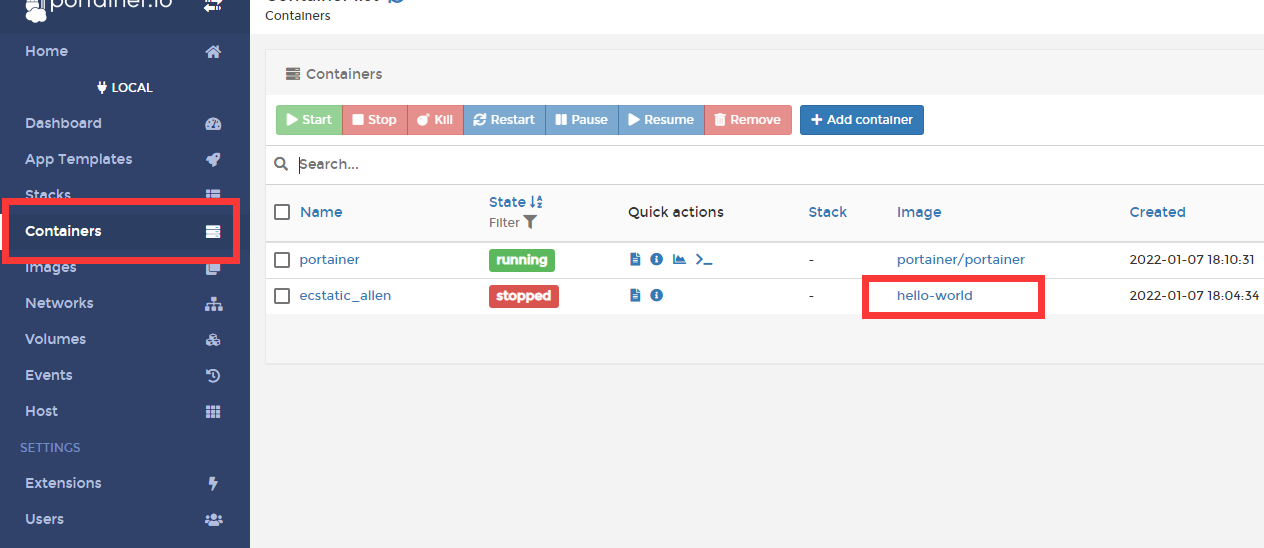
只是remove的话在image中仍然存在,还要在images中删掉该镜像
这下最基本的操作就结束了,后面会分享一些有意思的镜像


