1.1 准备U盘
准备一个8G以上的U盘
1.2 准备安装包
下载Arch的ISO文件:
下载地址:Download . Arch
下载Ventoy安装工具
下载地址: Download . Ventoy
1.2.2 安装 Ventoy
解压ventoy压缩包,执行 Ventoy2Disk.exe
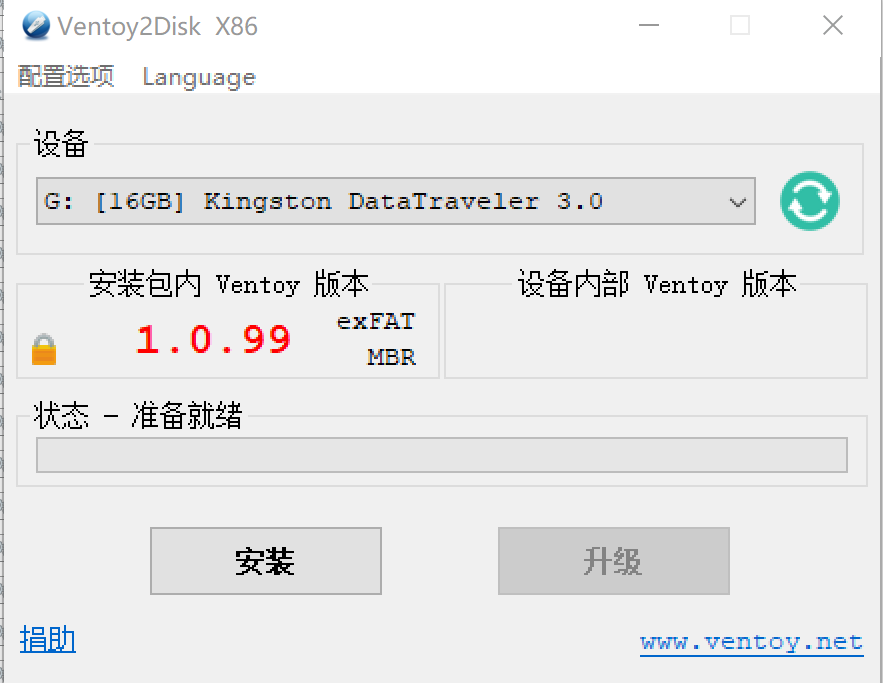
设备选择U盘,点击安装. 等待安装完成
1.2.3 复制ISO文件到u盘
将下载好的arch的ISO文件复制到准备好的U盘根目录
1.2.4 准备安装Arch
a) 将U盘插入电脑,从USB启动,进入Ventoy安装界面,然后后选择 Arch 的镜像,等待重启加载。
b) 当引导加载程序菜单出现时,选择 Arch Linux install medium 并按 Enter 进入安装环境。
c) 成功进入root用户的命令行界面。
1.3 磁盘分区
1.3.1 格式化分区
首先需要查看所有磁盘,并决定系统安装在哪一个盘。
a) 查看当前所有磁盘:
lsblk
例如如果为m2固态,名称类似/dev/nvme0n。如果为机械盘,名称类似/dev/sda。
b) 对指定磁盘执行分区
parted /dev/nvme0n #【选择一个磁盘进行分区】
mklabel gpt #【建立gpt分区表】
mkpart primary 2048s 512M #【建立ESP分区,用于挂载efi分区(uefi模式必须要有efi分区)】
mkpart primary 512M -1 #【创建/分区,剩余所有容量 】
p #【打印分区信息】
set 1 boot on #【设定ESP分区标志为boot】
q # 【退出】
格式化分区命令
mkfs.vfat -F 32 /dev/nvme0np1 【esp】
mkfs.ext4 /dev/nvme0np2 【根目录】
1.4. 挂载磁盘分区
挂载分区
执行blkid查看分区
挂载分区,安装系统时可以访问,并安装boot,home,data目录文件到挂载的分区。
mount /dev/nvme0np2 /mnt #【首先挂载根目录】
mkdir /mnt/boot #【在根目录下创建boot目录】
mount /dev/nvme0np1 /mnt/boot #【在根目录下挂载boot分区】
执行查看挂载结果
df-h
1.5. 安装Arch系统
1.5.1 测试网络
使用ping命令测试网络延迟
ping -c 3 www.qq.com
1.5.2 设置软件源
我觉得不换速度也OK,可以尝试换国内源。具体自行百度。
1.5.3 安装基本包
pacstrap /mnt base base-devel linux linux-firmware dhcpcd iwd
pacstrap /mnt vim nano wget
安装好之后,系统自动挂载在/mnt目录下面
1.5.4 生成fstab文件
生成fstab文件
$ genfstab -U -p /mnt >> /mnt/etc/fstab
1.6 安装引导
1.6.1 进入系统
arch-chroot /mnt
1.6.2 安装Systemd-boot引导
bootctl install
1.6.3 修改引导配置
touch /boot/loader/entries/arch.conf
vim /boot/loader/entries/arch.conf
内容
title Arch Linux
linux /vmlinuz-linux
initrd /initramfs-linux.img
options root=PARTUUID=XXXXXXXXXXXXXXXXXXX rw
XXXXXXXXXXXXXXXXXXX配置为磁盘分区的PARTUUID(注意不是 UUID)
查找分区对应PARTUUID,使用blkid 命令注意是查找的 系统 /根目录挂载分区 的partuuid 名称。
例如:/dev/sdaX 的 PARTUUID="d4539375-8c4d-4721-ac18-ed3f645bc589"
touch /boot/loader/loader.conf
vim /boot/loader/loader.conf
内容
default arch
timeout 5
console-mode max
editor no
:wq!
使用bootctl更新Systemd-boot:
bootctl update
检查当前的Systemd-boot配置:
bootctl list
1.7 配置nas用户
1.7.1 设置root密码
# passwd root
1.7.2 加入sudo权限
编辑sudo配置
touch /etc/sudoers.d/sudo_users
echo "archnas ALL=(ALL:ALL) NOPASSWD:ALL" >> /etc/sudoers.d/sudo_users
1.8 配置网络
1.8.1 设置主机名
sudo bash -c 'echo "archnas" > /etc/hostname'
1.8.2 配置有线网络
a) 查询网卡名称
ip addr
根据列表。找到有线网卡名称:eth0 或者其他名例如(enp1s0)
b) 修改网络配置
不配置的话通常地址IP是自动获取的,会变。所以需要设置成静态地址。
vim /etc/dhcpcd.conf
文件的最后加入内容
interface enp1s0
static ip_address=192.168.10.222/24
static routers=192.168.10.1
static domain_name_servers=192.168.10.1 8.8.8.8
以上配置只供参考。需要配置你自己当前环境的网段IP。我的网段是(192.168.10.X)
c) 保存后,重启dhtpcd网络服务
systemctl restart dhcpcd
1.9 开启SSH服务
安装并开启openssh
pacman -S openssh
systemctl enable sshd && systemctl start sshd
安装好openssh之后就可以远程ssh登录到系统进行配置了。
1.10 重启系统
重启系统,看下是否能正常进入引导。如果无法引导,那么就说明引导的配置有问题,需要检查配置。
如果重启成功引导并进入系统就可以进行下一步配置了。
1.11 其他:无线联网方式
查看设备
ip addr
执行命令
## 开启iwctl服务(如果失败,可能需要重启)
systemctl enable --now iwd
## 查看网卡设备
iwctl device list
iwctl station list
## 搜索可以连接的wifi
iwctl station [设备名] scan
## 连接
iwctl station [设备名] connect [wifi网络名]
输入密码
## 查看连接状态
iwctl station show



 posted on
posted on

