系统综合实践第六次作业
对树莓派的理解
林德辉:闻所未闻
叶心言:
马连政:以前装电脑时有了解过树莓派,可以弄一块副屏放在机箱里面
查阅资料后对树莓派的理解
林德辉:
叶心言:可以用树莓派打造一个家庭影院
马连政:树莓派是一种微型电脑,能够实现轻量级的存储,办公等等用途
系统烧录和备份
1.下载镜像
先到官网去下载https://www.raspberrypi.org/downloads/raspbian/
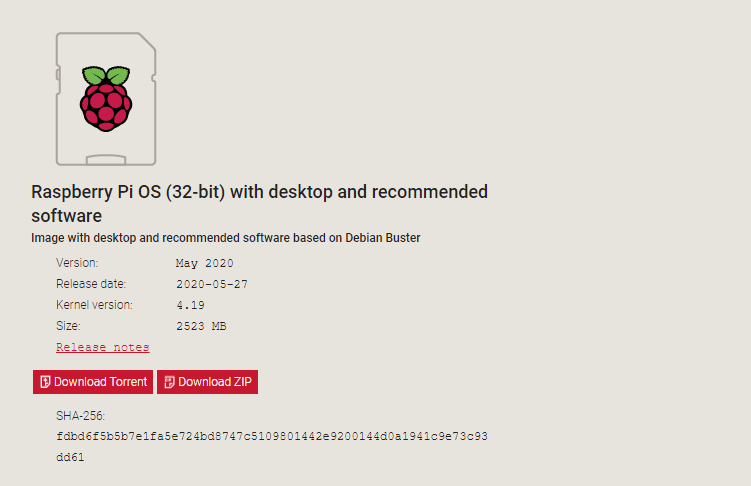
2.烧录镜像
使用老师给的win32磁盘映像工具,点击写入
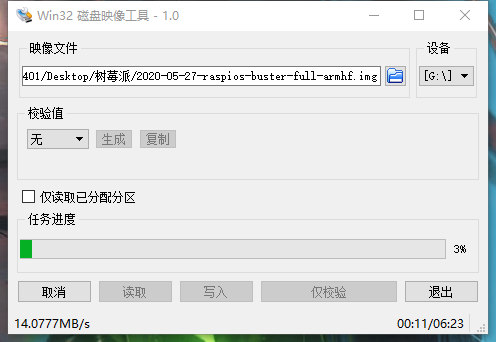
3.备份镜像
使用老师给的win32磁盘映像工具,新建空白镜像文件backup.img,点击读取
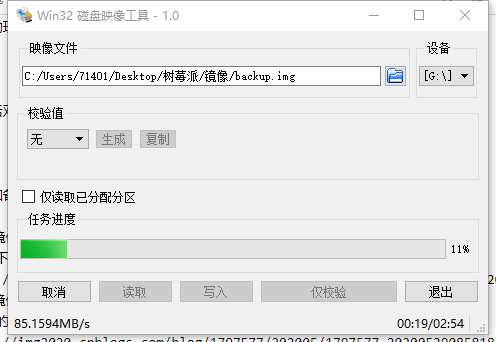
访问树莓派
1.通过ssh访问树莓派
打开配置文件,可以看到一个空的ssh和wpa_supplicant.conf,打开wpa_supplicant.conf,编辑内容
country=CN
ctrl_interface=DIR=/var/run/wpa_supplicant GROUP=netdev
update_config=1
network={
ssid="此处输入wifi接入点名称,保留引号"
psk="此处输入wifi密码,保留引号"
priority=1
}
network={
ssid="此处输入wifi接入点名称,保留引号"
psk="此处输入wifi密码,保留引号"
priority=2
}
将这两个文件放在根目录,然后开机
可以在路由器中看到链接的ip
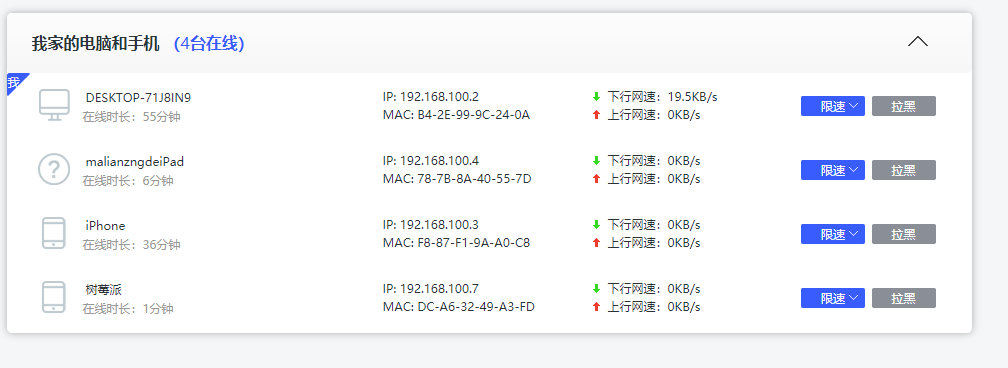
命令行运行ssh pi@树莓派ip地址
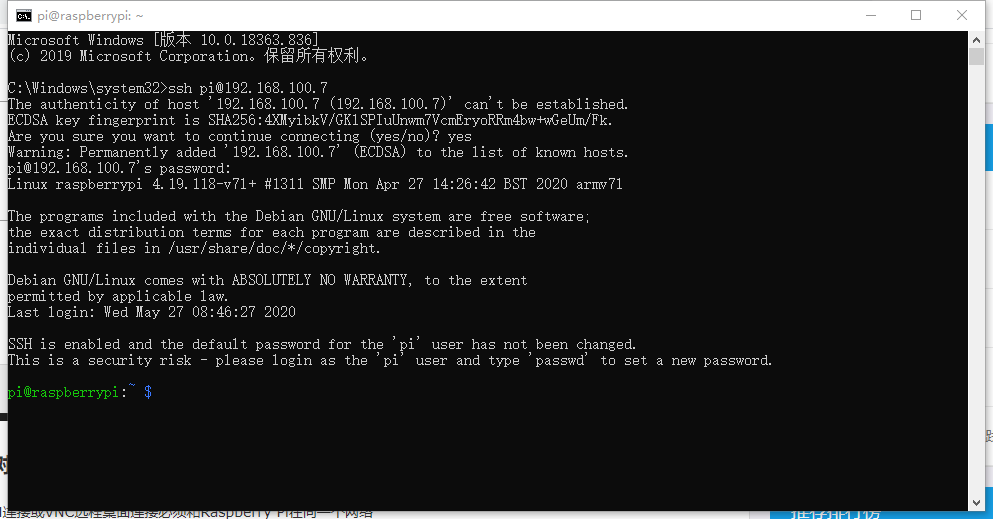
2.VNC远程连接
进入配置界面
sudo raspi-config
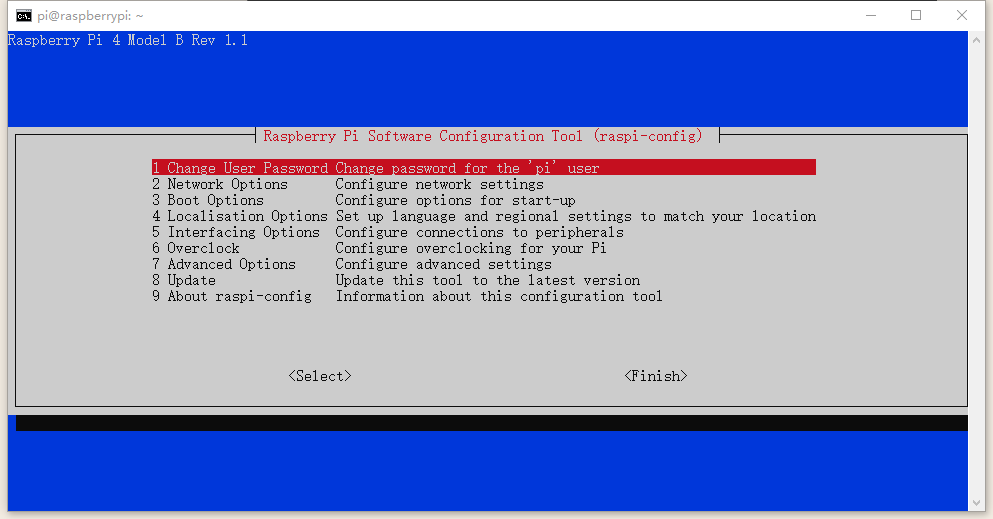
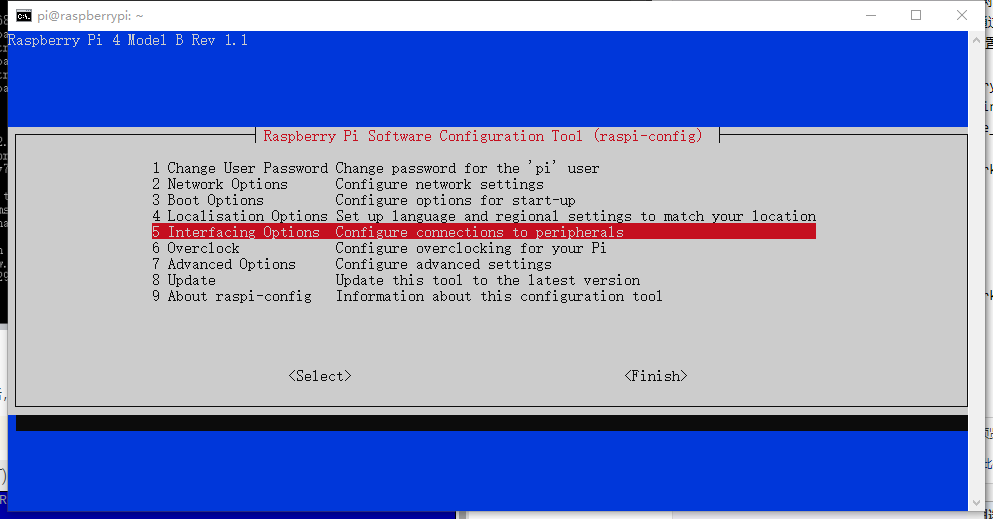

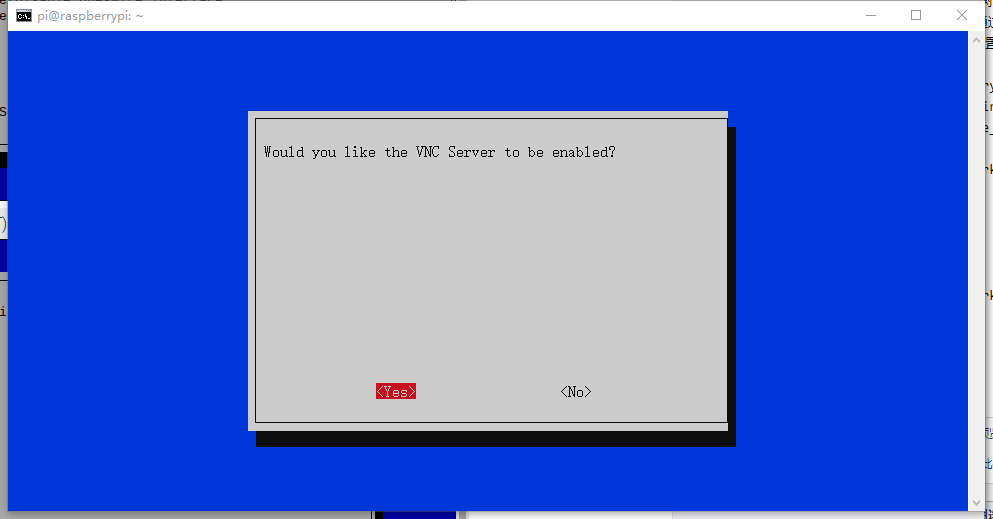
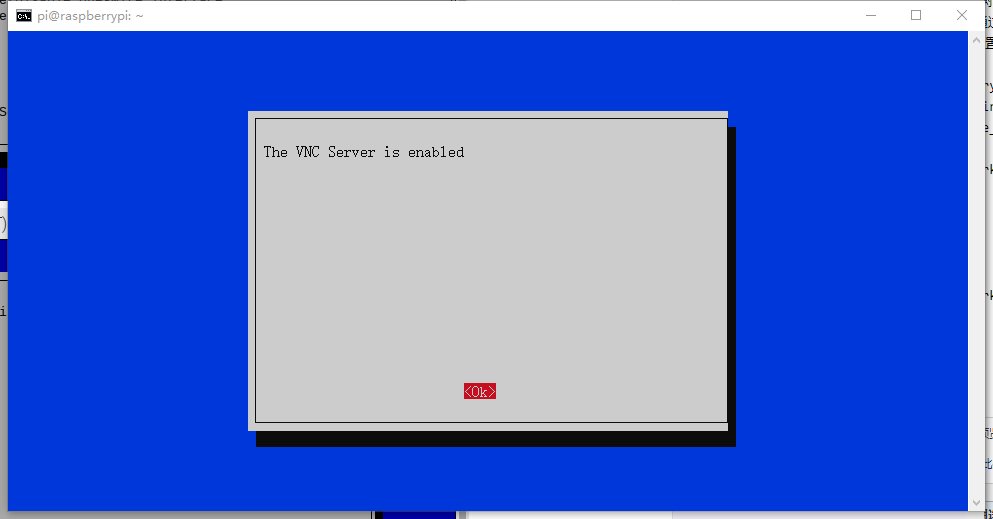
结果出现,解决方案在最后
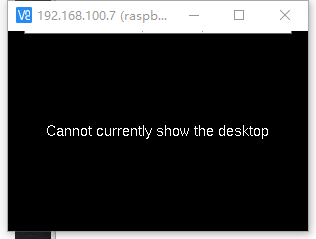
最后能够显示桌面
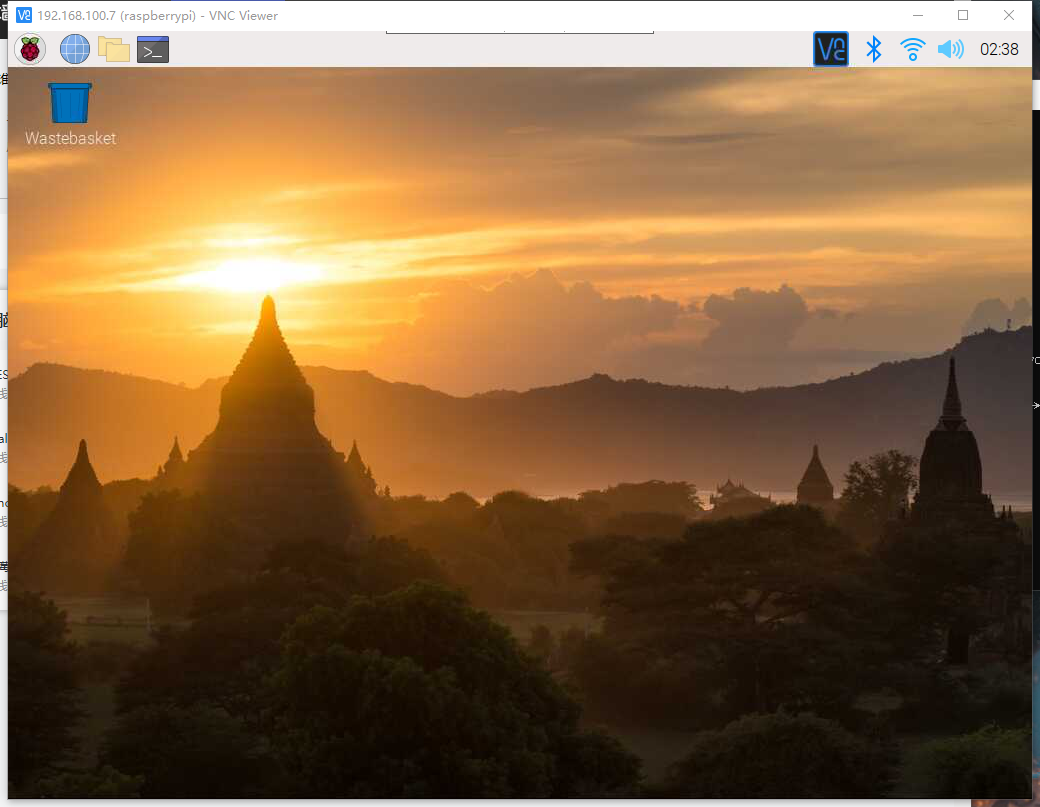
接入摄像头
照相
from picamera import PiCamera
from time import sleep
camera = PiCamera()
camera.rotation = 180
camera.start_preview(alpha=200) # Make the camera preview see-through by setting an alpha level from 0 to 255
sleep(5)
camera.capture('/home/pi/Desktop/test.jpg')
camera.stop_preview()
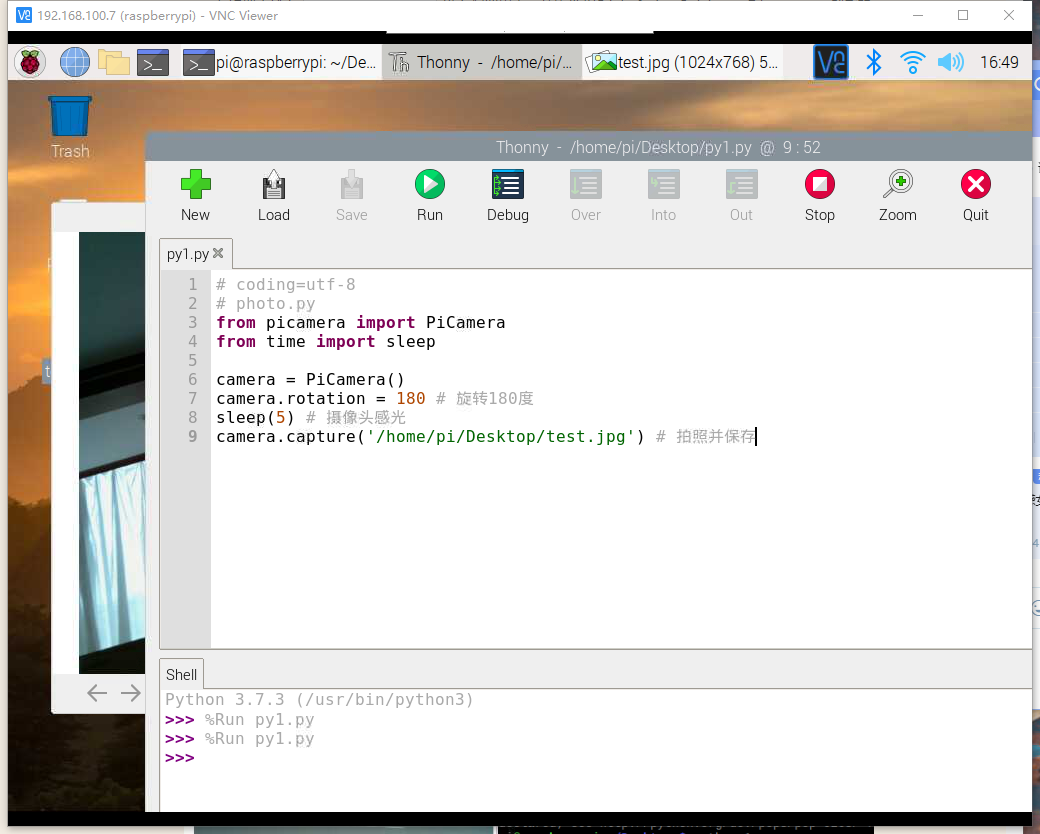
运行文件后可以看到桌面有test.jpg文件,打开
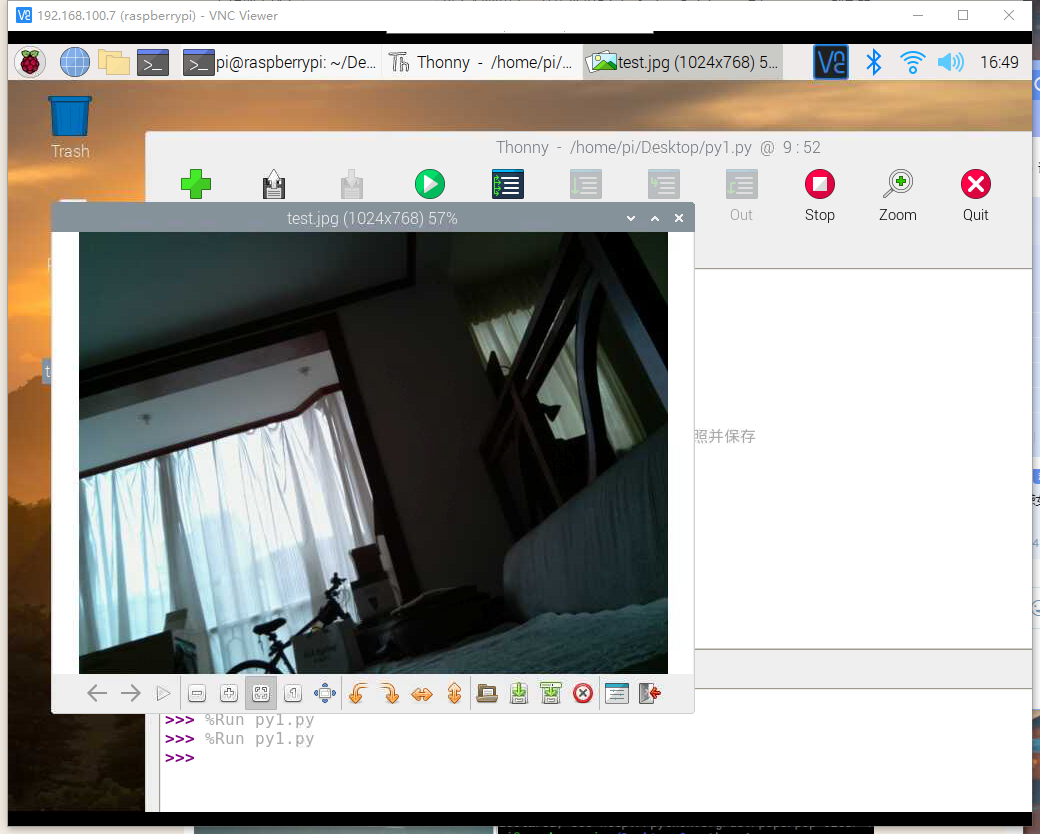
录像
from picamera import PiCamera
from time import sleep
camera = PiCamera()
camera.rotation = 180 # 旋转180度
sleep(5) # 摄像头感光
camera.start_recording('/home/pi/Desktop/video.h264') # 参数为文件路径
sleep(5) # 录制5秒
camera.stop_recording() # 停止录制
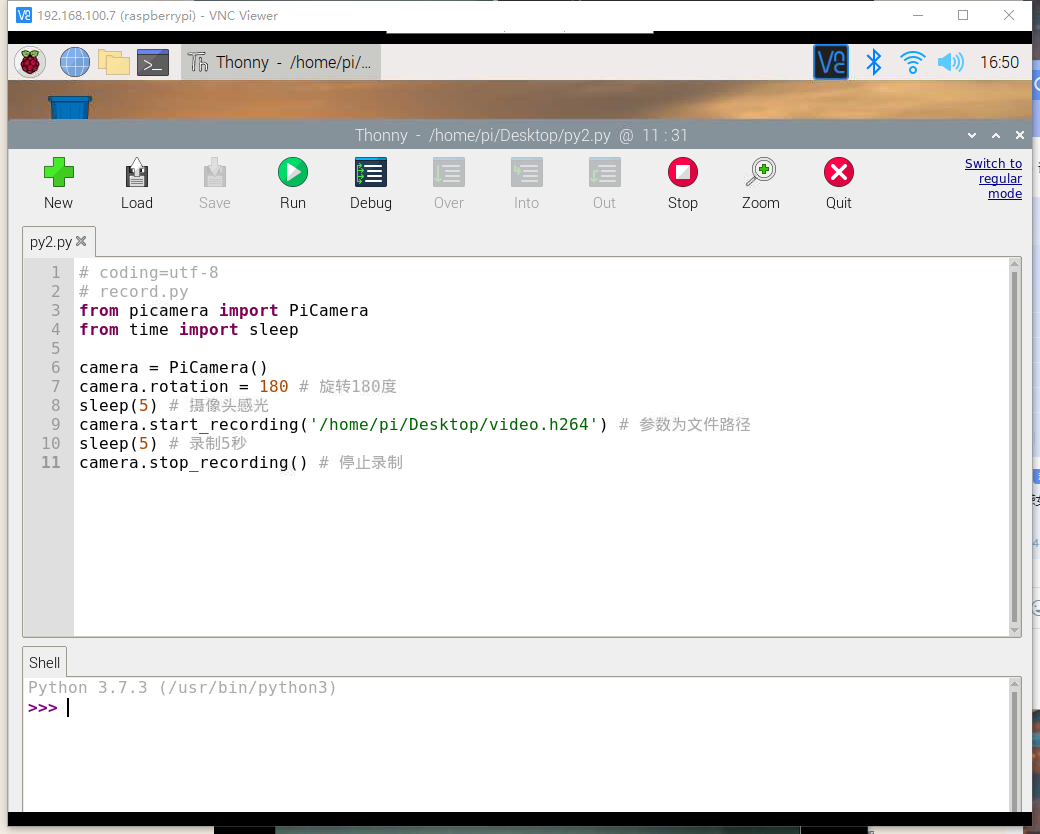
可以看到桌面有视频文件,打开
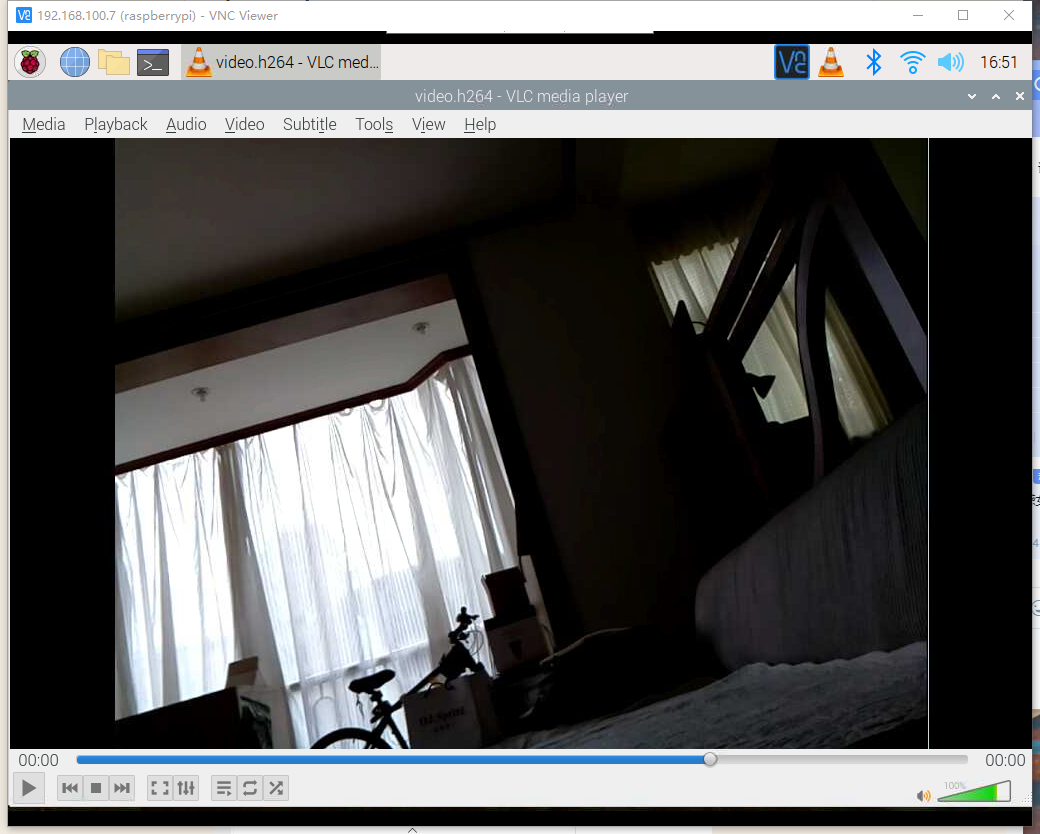
VLC视频
安装VLC
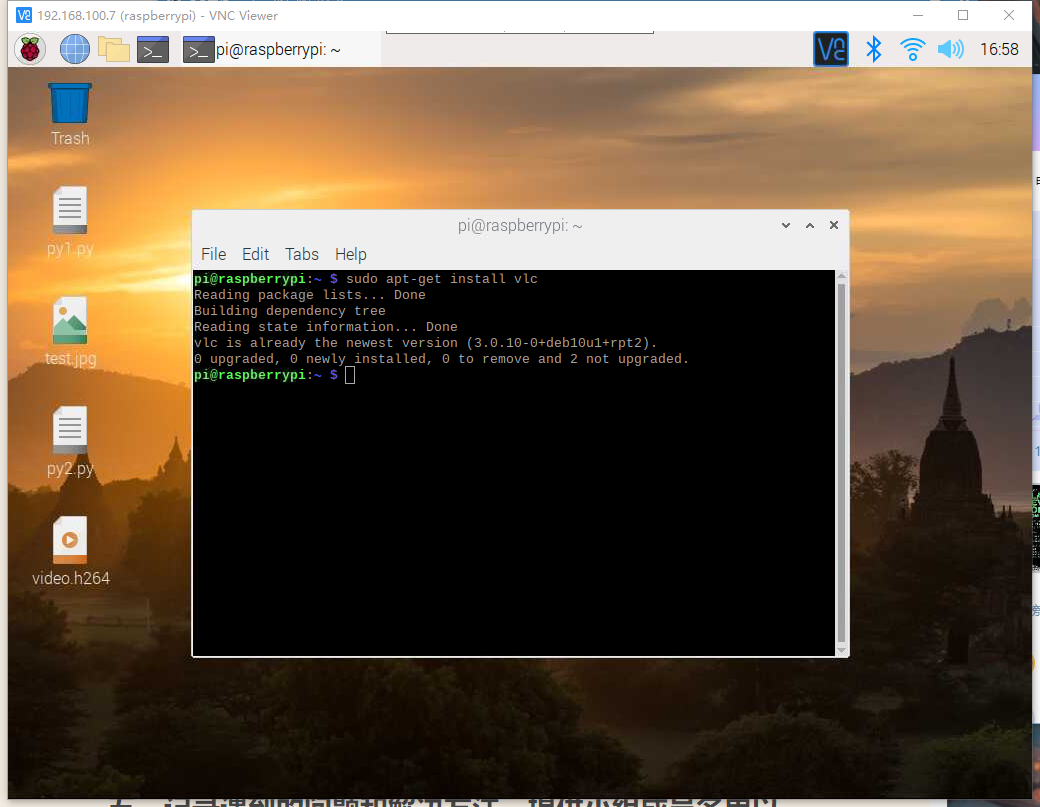
执行代码
sudo raspivid -o - -t 0 -w 640 -h 360 -fps 25|cvlc -vvv stream:///dev/stdin --sout '#standard{access=http,mux=ts,dst=:8090}' :demux=h264
在PC端打开VLC,选择媒体,打开网络串流,输入
http://树莓派IP地址:8090
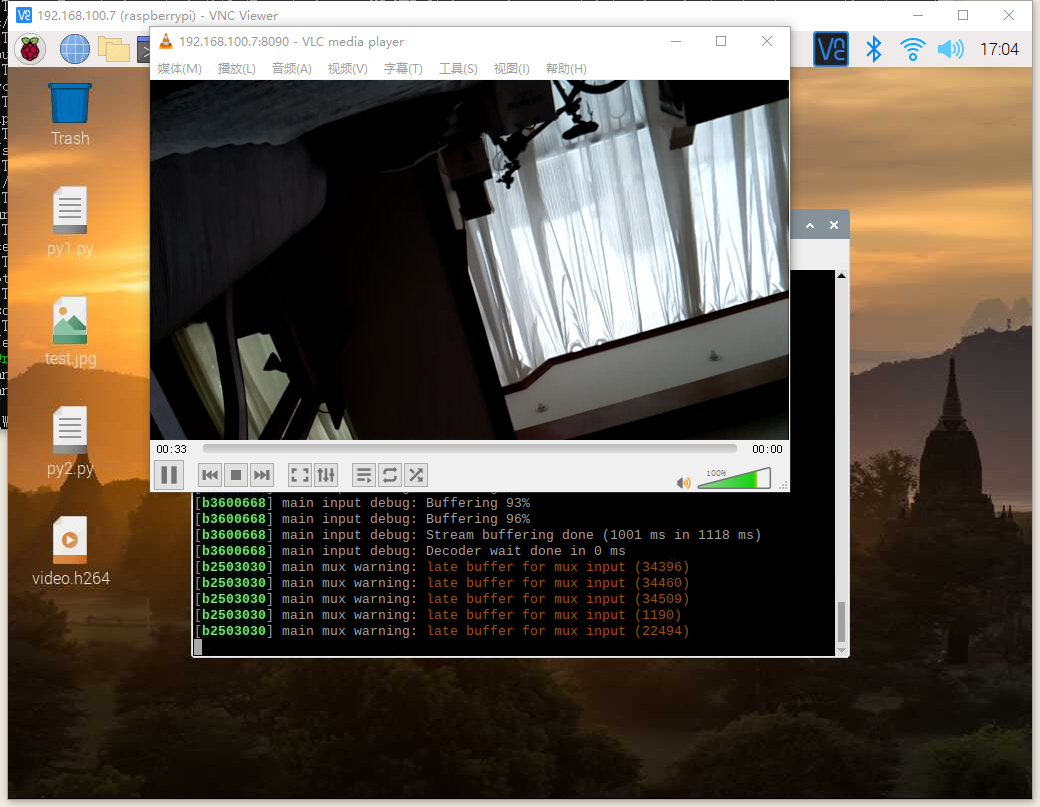
问题和解决
问题
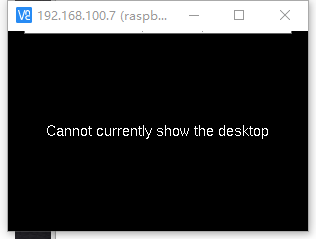
连接VNC时出现Cannot currently show the desktop
解决方案
利用raspi-config进入系统配置界面,选择第七项,Advanced Options,再选择第五项Resolution,选择适合的屏幕大小,Finish,再重启即可
组员
| 学号 | 姓名 |
|---|---|
| 031702145 | 马连政 |
| 031702142 | 林德辉 |
| 031702108 | 叶心言 |


