[个人翻译]GitHub指导文件(GitHub Guides[Hello World])
2017-02-04 20:34 新田三十三 阅读(1019) 评论(0) 编辑 收藏 举报[个人翻译]GitHub指导文件(GitHub Guides[Hello World])
Mirage_j个人翻译,欢迎转载,最好标明出处http://www.cnblogs.com/mirageJ/
原文地址https://guides.github.com/activities/hello-world/
2017-2-6更新:对影响阅读的外链图片换成本地上传的缩放后的图片,原图地址在原文链接中。修改部分文字,非原文内容为浅灰色。
Hello World是电脑编程史上悠久而又传统的工程。学习新事物时我们通常会以这个简单的小程序作为开始。我们就以此为开头了解GitHub吧!
通过这篇指导,你会学到如何:
- 建立并使用repository代码库
- 建立和管理branch代码分支 (你可以理解为版本管理)
- 对文件进行修改并上传到GitHub进行commits确认存档
- 开始和融合一个pull request拉入请求(一种GitHub上的协同工作方式)
什么是GitHub?
GitHub是一个为版本管理和协同工作而生的代码管理平台。在这里,你可以和世界各地与你志同道合的人一起实现或完成各种工程。
这篇指导将引导你学习GitHub的主要组成部分,包括:repository代码库、branch代码分支、commits确认存档和pull request拉入请求。Pull Request是GitHub上一种非常流行的用来构建和检阅代码的方法,让我们从建立你自己的Hello World代码库来开始学习Pull Request的工作流程吧。
不需要敲代码
想要学习怎么使用GitHub,你得先注册一个GitHub账号(当然你还得能上网)。你甚至不需要知道怎么编程、怎么使用命令行、或者安装Git(一个建立GitHub的版本管理软件)。
Tip:你最好用新标签页打开这个页面,这样你就可以一边学习一边动手实践了
第一步:建立一个Repository
单个Repository经常用来管理单个工程。任何你的工程需要的东西——包括一堆文件夹、各种文件、图片、视频、表格和数据库,都可以扔进Repository里。我们建议你的Repository里能包含一份README说明文档,或者一个写着你工程信息的文件。建立新Repository时可以很方便地加入README或者工程信息文件,以及别的常见选项如证书文件。
建立一个hello-world Repository吧,你可以在里面存放你的想法,各种资源,进行分享以及与他人进行讨论。
建立一个新的Repository
- GitHub页面的右上角,你头像或者账号的下方,点+后选择New repository
- 给你的Repository取名为hello-world
- 随便写点描述
- 勾上Initialize this repository with a README (带上说明文件来初始化你的Repository).
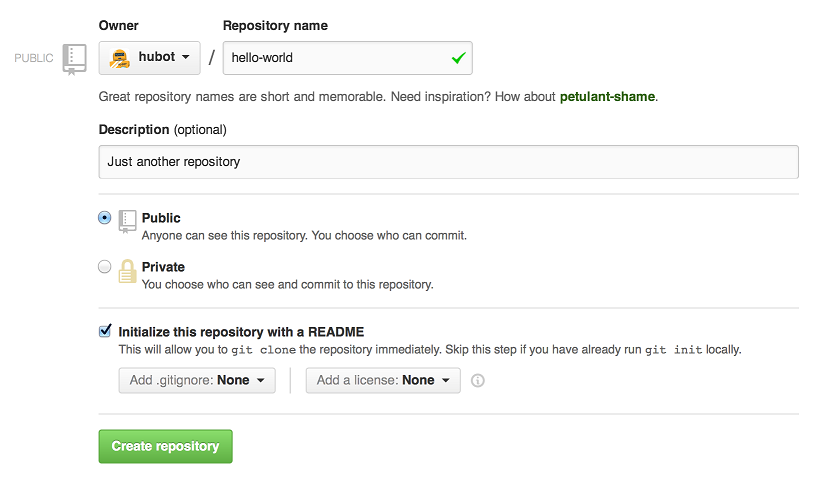
点击Creat repository,搞定!
第二步:建立一个Branch
Branching代码分支是一种对同一Repository的不同版本同时工作的方法。 Repository默认自带一个叫 master 的Branch,这个Branch是作为你工程的最终版本而存在的(或者正式版本)。我们利用多个Branch对工程进行调试和编辑,直到你把它确认到 master 。
当你在 master branch的下面建立一个新的branch时,你就等于复制了一个master branch,或者说是做了master在这个时间节点的快照。如果在你在自己的branch上工作的时候,有别人对master进行了修改,你可以将那些修改直接加进来。
下面这个图表展现了:
- master branch
- 一个叫feature的branch(因为我们通常都在这个branch上面做“feature work(实现功能)”的工作)
- feature在融合进master之前经过的旅程

你有没有保存过一个文件的不同版本?像这种:
- 一个故事.txt
- 一个故事(老李修订版).txt
- 一个故事(老李修订版-已审核).txt
Branch做的事情和上面的差不多,不过它是在Repository里面做的而已
在GitHub里面,开发者、写手、设计师用branch来为 master 修复bug和增加功能。当一个修改可以确认完成了,我们就把这些branch把融入到 master 里去
建立一个新branch
- 进入你的 hello-world Repository
- 点击下拉菜单,就在文件列表的上方,写着 branch:maser 那里
- 把要新建的branch的名字,如 readme-edits ,输到文本框里
- 按蓝色的 Create branch 或者按回车

现在你就有两个branch: master 和readme-edits 了,现在它们还完全一样,但是不会持续很久。接下来我们对新的branch做点修改
第三步:提出并确认修改
很好!现在你看到的是readme-edits的代码管理页,这个完全是复制 master的,让我们来对它进行点改动
在GitHub上,确认修改被称作 commits确认 。每个commit都带着一个确认消息,这条确认消息告诉大家为什么会进行这个修改,或者这个修改的具体描述。确认消息跟修着修改的历史记录,这样别的合作者就会知道你做了些什么以及你为什么这样做。
提出并确认修改
- 点击README.md文件
- 点击铅笔图标,它在编辑页面的右上角
- 在编辑栏里写些什么,可以是些关于你自己的话
- 写下确认消息来描述你做的修改
- 点击 Commit changes 按钮

这些你做的修改都会在 readme-edits branch上保存,现在 readme-edits 就和 master 不一样了
第四部:开启一个Pull Request
干得好!你已经在 master 下做了修改了,现在你可以开启一个Pull Request了
Pull Request是GitHub协同工作的核心。当你开启一个Pull Request,你就是提出你做的修改并告诉别人:“来看看我做了什么修改吧,然后将我做的这些贡献拉到你们的branch里去。”Pull Request展示了双方branch里的不同。这些修改、增加与删减会以绿色和红色进行区分
当你完成commit的同时,你可以开启一个Pull Request然后开始进行讨论,这甚至可以在代码完成之前就进行
你可以在你的pull request消息里使用GitHub’s @mention system,通过它向特定的人或者团队请求反馈,不管这些人就住在你楼下或者现在处在地球的另一边
你现在就可以在你自己的Repository里开启你的pull request并且自己把它们融合到你的Repository里,这是一种在很好的学习方法,可以帮助你提前了解GitHub里参与大型工程的流程。
为README的修改开启一个Pull Request
- 点击Pull Request便签页,在打开的页面里点击绿色的New pull request按钮
-

- 选择你刚刚生成的readme-editsbranch来和原始的master进行比较
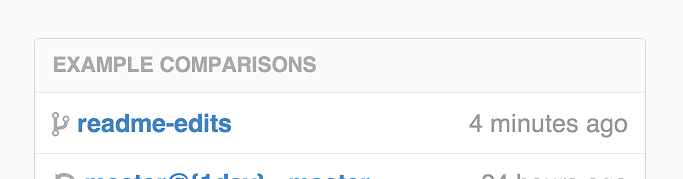
- 在这个对比页面里,你可以看到两个branch有什么不同,确保这些改动是你想确认保存的
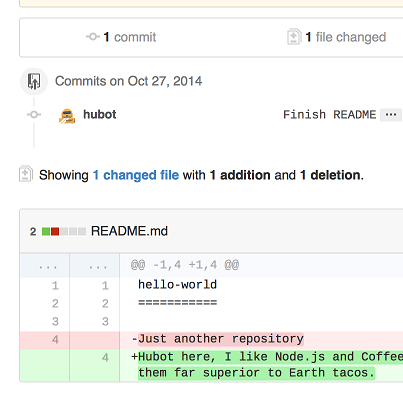
- 如果觉得这些改动可以提交了,点击那个巨大的绿色按钮 Create Pull Request

- 给你的pull request取个名字吧!你还可以在下方的文本框里写点什么(例如描述一下你做了什么改动)
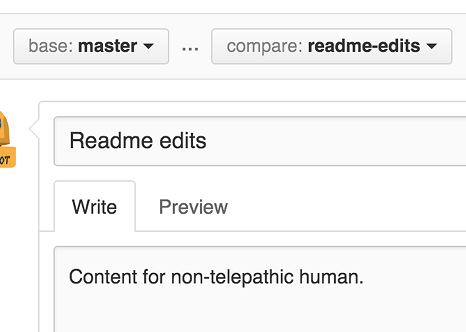
当你搞定这些东西之后,按Create pull request!
Tip:你还可以把emoji表情和图片拉到说明和Pull Request上
第五步:融合你的Pull Request
终于到最后一步了,是时候把你做的改动都放在一起了——将你的 readme-edits branch融入到 master branch里去
- 点击那个绿色的Merge pull request来把你做的改动融合到 master 里去
- 点击Confirm merge
- 让我们深入一点,学会怎么删除branch。既然这些改动已经被包含到 master 了,那我们就可以按紫色方框里的Delete branch按钮删除掉之前的 readme-edits 了


恭喜!
你已经完成这篇教程了,也就是说你已经知道怎么在GitHub上面创建一项工程并开启Pull Request了
你在这篇教程里干了这些事情:
- 建立了一个开源的Repository代码库
- 建立了一个全新的branch代码分支并且学会怎么管理它
- 对一个文件进行改动,并且在GitHub上确认保存
- 开启Pull Request拉入请求并且将它融合到别的代码里去
你可以看一眼你的GitHub上的个人中心,你会发现你有一个新的贡献广场contribution squares
你可以在这里GitHub Flow Guide继续学习Pull Request。你也可以去访问 GitHub Explore和投身到一项开源项目里去。
Tip:想要更多地了解GitHub?点这里→http://guides.github.com/、http://youtube.com/githubguides 、https://services.github.com/on-demand/。
作者的话:cnblogs对外链图片的大小设置不知道为什么无效,试了几次在显示时都是原图大小,只有在编辑时是设定大小,如果有了解这个问题的用户请在评论区留言,或者发短信息,谢谢阅读!:)


