#3 Python解释器和编辑器
前言
上文介绍了Python在不同平台的安装方法,本文将带领你了解Python解释器和编辑器的概念,并且选择出最符合自己的解释器和编辑器!
一、Python解释器
其实上文介绍的安装Python,实质上安装的是Python解释器。当你创建一个Python程序文件后,要指定一个专门的解释器去将其翻译成机器码,从而让电脑去执行程序,这就是解释器。接下来将会介绍几种常用的Python解释器。
Python Shell
只要正确安装完Python,就会拥有一个Python Shell,在命令行直接输入python即可进入,如下所示:

虽然标准的Python Shell看起来很高大上,但是,它有很多不足,主要包括:
-
没有语法高亮
-
不支持Tab自动补全
-
没有自动缩进功能
-
不能保存历史记录
-
无法很好地与操作系统交互
-
无法导入外部文件中的程序
IPython
为了克服以上不足,出现了新的解释器:IPython,它是Python Shell的增强版,不但解决了上面的问题,而且还提供了非常丰富的功能,盘它!
1.安装:
IPython是一个第三方工具,因此在使用之前需要先安装,可以直接在命令行使用pip进行安装。如下所示:
pip install ipython
2.使用:
安装完成后,在命令行直接输入ipython后回车,会出现以下界面证明安装成功:
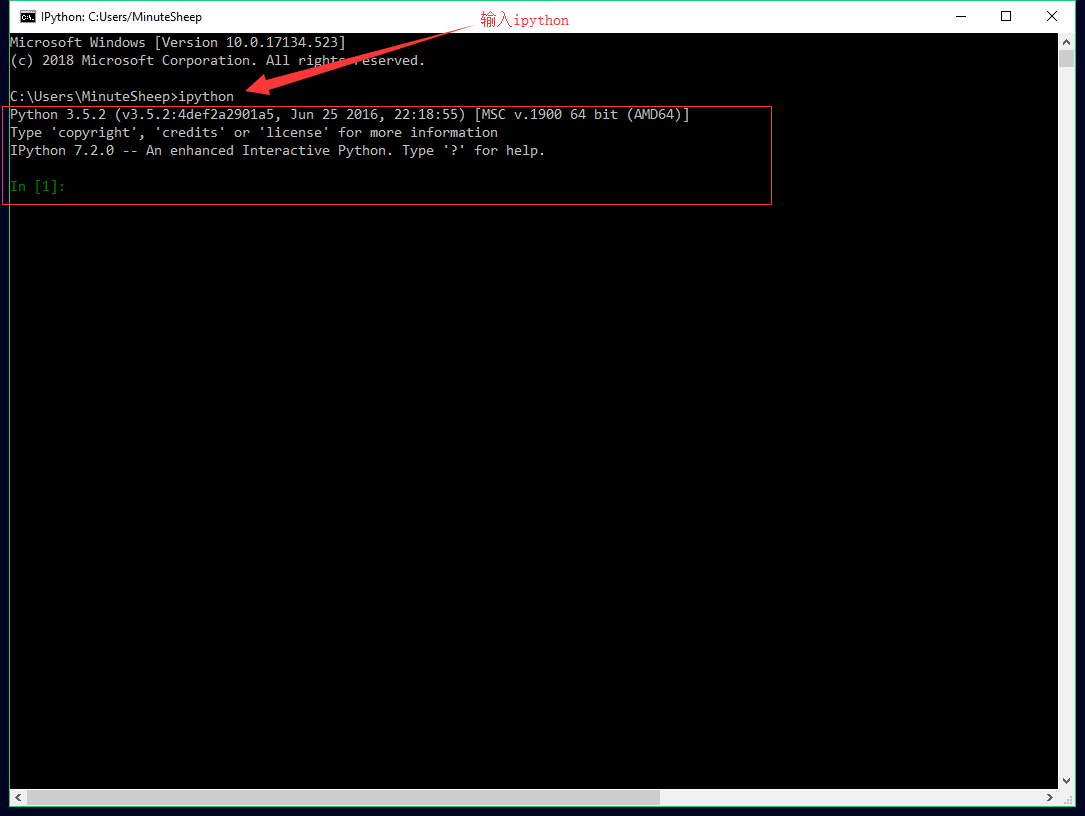
用过IPython的都说好!!!IPython这该死的无处安放的魅力,啊~
关于IPython的具体用法之后的文章会一点一点提到,不要着急哦亲~
Jupyter
你以为整个世界达到高潮就完事了?Of Course Not!来一些饭后甜点来平缓这颗躁动不安的心吧——jupyter。
Jupyter其实就是以前的IPython Notebook,其内部解释器依然是IPython,只不过它是通过浏览器访问本地或者远端的IPython进程,并且利用其特有的图形界面增强IPython的可视化输出。Jupyter文件可以完整记录了计算过程中所有的相关信息,而且能够支持图片、视频和公式等副文本格式,是数据分析、科学计算和编程教学的优秀工具。(如果你给你的女票讲解Python,可以尝试这个哟~)
1.安装:
Jupyter和IPython分离以后,就需要单独安装了,在命令行使用pip安装即可:
pip install jupyter
安装完成后在命令行输入jupyter notebook后将会自动打开浏览器,如下所示:
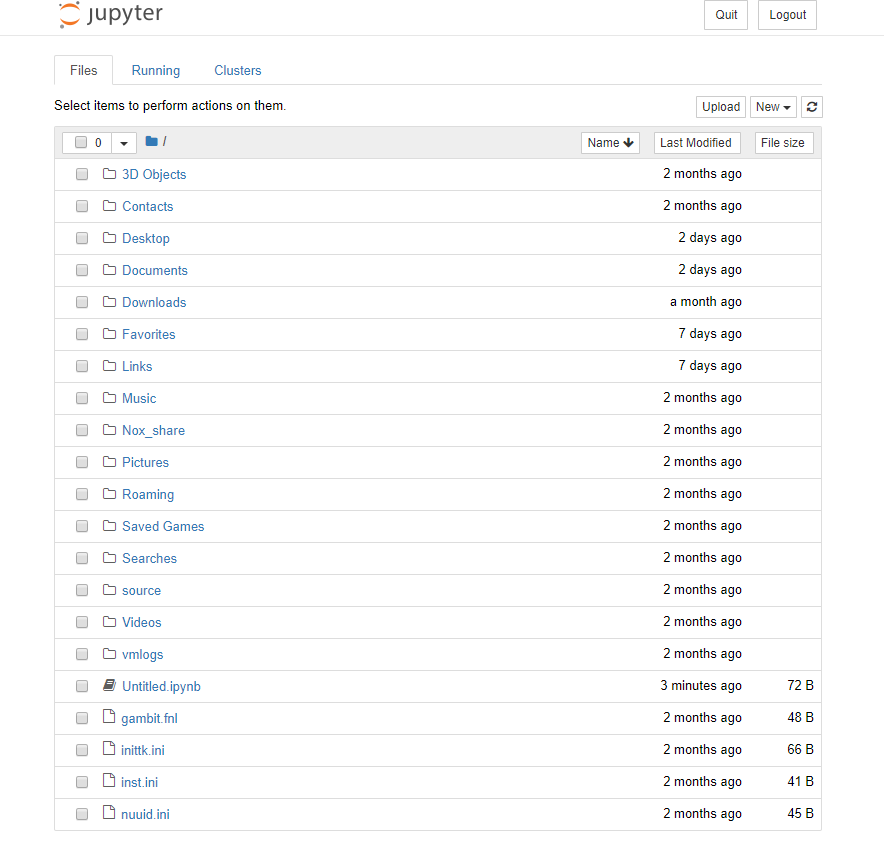
2.使用:
点击new-->选择Python版本(我这里是Python3):

之后进入如下界面:

是不是和IPython的交互界面很像?在这里输入Python语句后,单击Run即可运行,系不系很棒棒。
二、Python编辑器
在Python的交互式命令行写程序,好处是立刻就能得到结果,坏处是没办法保存,下次想要再次运行的时候,有必须重敲一遍代码,很烦耶( •̀ ω •́ )y。
在实际的使用中,我们总会使用一个Python文本编辑器来编写代码,之后保存,可以重复使用了。(这样你就可以将你的表白程序拷给你女票啦)
而Python编辑器数不胜数,其中包含双手不离键盘的远古编辑器Vim、短小精悍的NotePad++、专为Python而生的PyCharm、称赞不绝的Sublime Text以及巨高颜值的VSCode。
这几款编辑器小编都用过,始于NotePad++,敬于Vim,合于PyCharm,久于Sublime Text,终于VSCode!咳咳,扯远了,其实我现在的状态是:心属Vim,身属VSCode。
盘它!
VSCode
1.下载安装包:
进入VSCode官网下载对于的版本即可:https://code.visualstudio.com/
双击运行安装即可,这里不作过多解释
2.配置成Python编辑器:
进入VSCode,点击扩展,输入python,选择第一个安装即可,如下图所示:
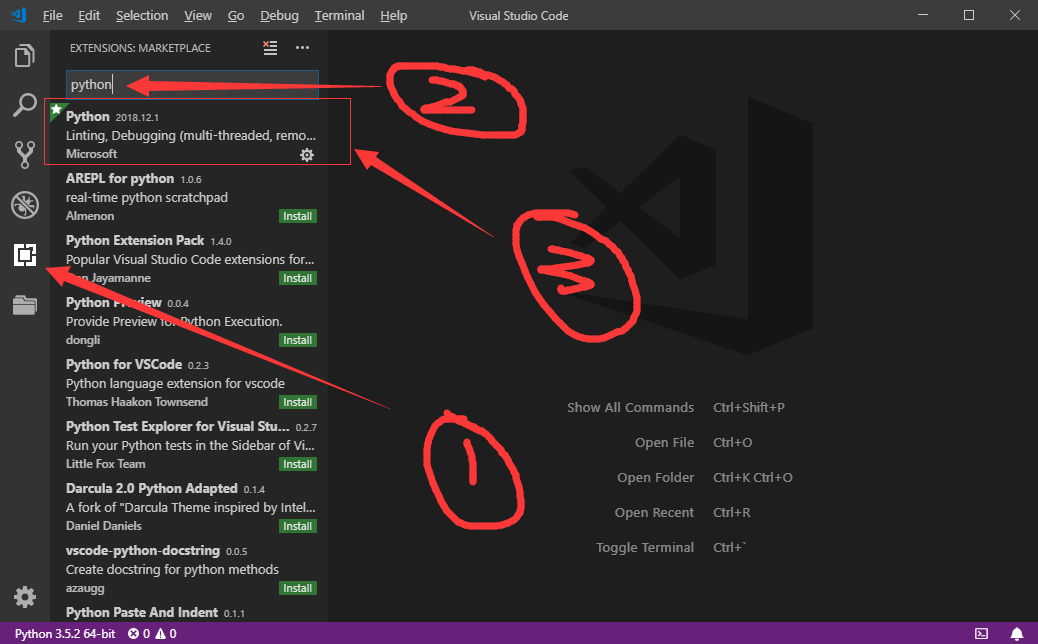
安装完成以后,在搜索框输入Code Runner,安装它:
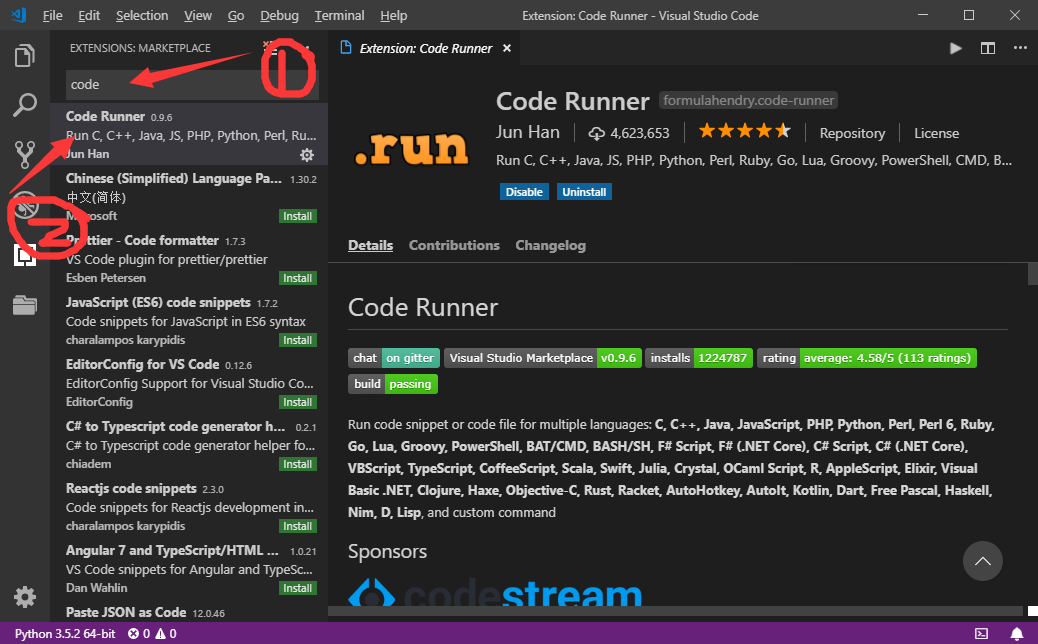
3.使用:
写完python程序以后,点右上角小箭头即可运行:
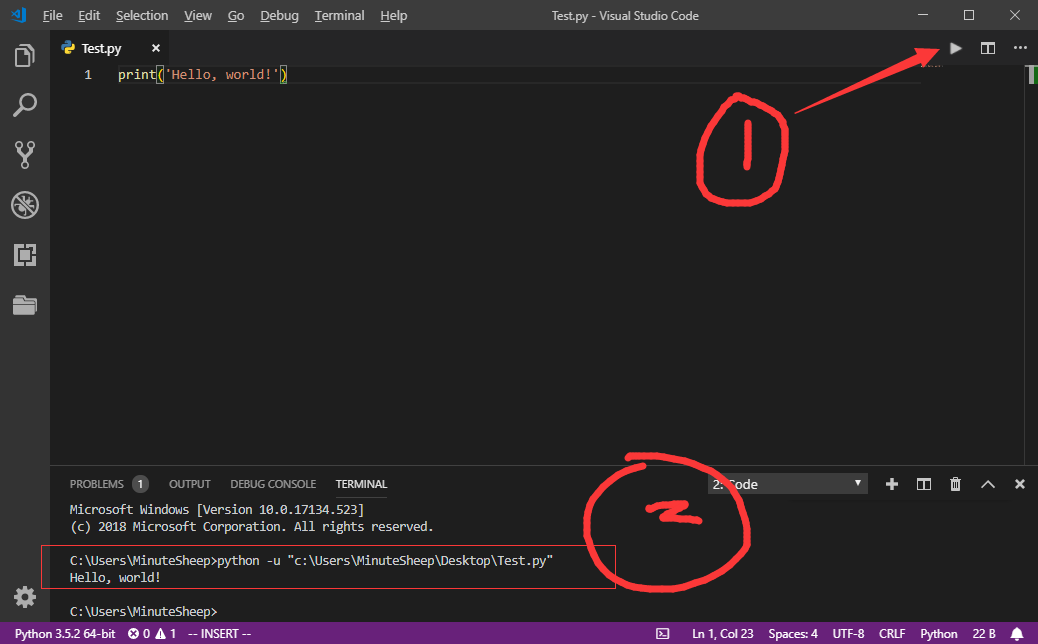
以上是对VSCode的简单配置,虽然有些简陋,但对于萌新应该是够了。
结语
以上三篇文章包含了Python简介、安装Python以及选择Python解释器和编辑器,接下来就要开始编程生活了,下一篇文章将会带领你编写第一个Python程序~,系不系很期待😜
我是MinuteSheep
联系方式:minutesheep@163.com
声明:原创作品,未经允许不得私自盗用、抄袭,侵犯作者署名权及著作权。如需引用请联系作者,在作者允许的情况下使用,并注明作者与出处,侵权必究!!!!!

 浙公网安备 33010602011771号
浙公网安备 33010602011771号