【虚拟机】VirualBox安装macOS系统
【虚拟机】VirualBox安装macOS系统
零、创建虚拟机
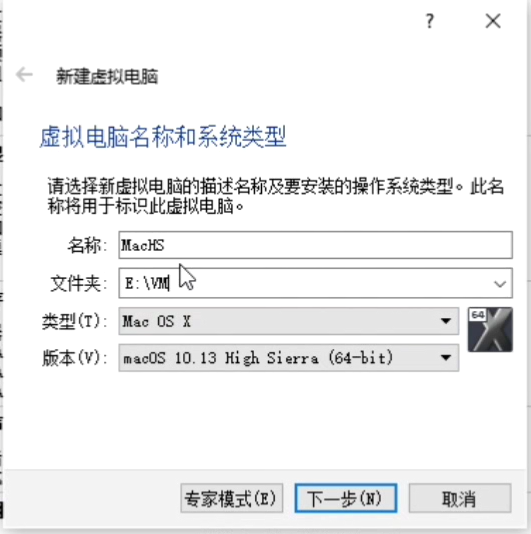
类型选择 Mac OS X
版本选择 macOS 10.13 High Sierra (64-bit)
注意:这边我设置的名称为 MacHS 等下要用到
后面的内存尽量大,硬盘推荐在100G这样,最少建议30G,我安装好系统后大约用了20G
壹、配置虚拟机
创建好后找到VirtualBox运行文件的位置,可以通过任务管理器,右键,打开文件所在位置(Win10及以上可以),或者通过快捷方式右键,打开文件位置。
找到VirtualBox的运行文件后在资源管理器上面状态栏中删除地址,然后输入cmd,以在此处打开命令行窗口。
逐一运行以下命令:
注意:其中的 "MacHS" 引号中的内容为刚刚创建虚拟机时使用的 名称 在执行前需要替换过来!
VBoxManage.exe modifyvm "MacHS" --cpuidset 00000001 000306a9 04100800 7fbae3ff bfebfbff
VBoxManage setextradata "MacHS" "VBoxInternal/Devices/efi/0/Config/DmiSystemProduct" "MacBookPro11,3"
VBoxManage setextradata "MacHS" "VBoxInternal/Devices/efi/0/Config/DmiSystemVersion" "1.0"
VBoxManage setextradata "MacHS" "VBoxInternal/Devices/efi/0/Config/DmiBoardProduct" "Mac-2BD1B31983FE1663"
VBoxManage setextradata "MacHS" "VBoxInternal/Devices/smc/0/Config/DeviceKey" "ourhardworkbythesewordsguardedpleasedontsteal(c)AppleComputerInc"
VBoxManage setextradata "MacHS" "VBoxInternal/Devices/smc/0/Config/GetKeyFromRealSMC" 0
完成之后建议重启一下VirtualBox
然后再再VirtualBox的虚拟机设置中配置虚拟机,其中CPU核心数建议两核及以上,显存拉满,存储这边光盘选择文章最后面提供的镜像文件即可。
贰、安装
启动虚拟机,等待的时间可能比较久,所以要有耐心
安装的时候需要注意的是:
- 安装盘的设置
默认只有一个安装盘,也就是光盘,但是是不能安装的,我们需要点上面的 实用工具 菜单,然后选择 磁盘工具,磁盘工具中选择左边 VBOX HARDDISK 点 抹掉,在弹出的窗口中再点 抹掉 然后关掉磁盘工具选 未命名 磁盘就好了 - 我的固态,然后i5-7200U 安装过程大概40分钟
- 安装好后配置自己随意,但最好选择偏向无网络的方式配置,否则可能失败
叁、总结
- 要有耐心
肆、相关资源
- 视频演示:https://www.bilibili.com/video/BV14e4y1U7g5/
- 链接:https://pan.baidu.com/s/1j6L0sC2akBQjhPHq9hzYDw
提取码:k0kr
--来自百度网盘超级会员V6的分享



