Ubuntu20.04设置远程桌面连接
参考:https://www.jb51.net/article/192171.htm
https://www.zhihu.com/question/404968926/answer/1677591992
一,安装桌面环境
Ubuntu 服务器通常使用命令行进行管理,并且默认没有安装桌面环境。如果你正在运行 Ubuntu 桌面版,忽略这一步。
在 Ubuntu 源仓库有很多桌面环境供你选择。一个选择是安装 Gnome,它是 Ubuntu 20.04 的默认桌面环境。另外一个选项就是安装 xfce。它是快速,稳定,并且轻量的桌面环境,使得它成为远程服务器的理想桌面。
运行下面任何一个命令去安装你选择的桌面环境:
安装Gnome
1 2 | sudo apt updatesudo apt install ubuntu-desktop |
安装Xfce
1 2 | sudo apt updatesudo apt install xubuntu-desktop |
二,安装Xrdp
1 | apt install xrdp |
启动
1 2 | systemctl start xrdpsystemctl enable xrdp |
默认情况下,Xrdp 使用/etc/ssl/private/ssl-cert-snakeoil.key,它仅仅对“ssl-cert” 用户组成语可读。运行下面的命令,将xrdp用户添加到这个用户组:
1 | sudo adduser xrdp ssl-cert |
重启服务
1 | sudo systemctl restart xrdp |
三,Xrdo配置
Xrdp 配置文件定位在/etc/xrdp目录。对于基本的 Xrdp 链接,你不需要对配置文件做任何改动。
Xrdp 使用默认的 X Window 桌面环境()Gnome or XFCE)。
主要的配置文件被命名为 xrdp.ini。这个文件被分成不同的段,允许你设置全局配置,例如安全,监听地址,创建不同的 xrdp 登录会话等。
不管什么时候你对配置文件做出修改,你需要重启 Xrdp 服务。
Xrdp 使用startwm.sh文件启动 X 会话。如果你想使用另外一个 X Window 桌面,编辑这个文件。
四,配置防火墙
开启3389端口或者直接关闭防火墙
五,连接
打开远程桌面
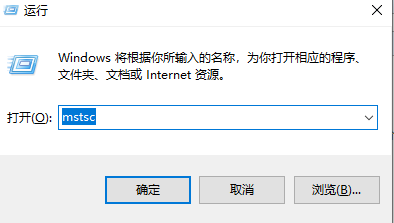
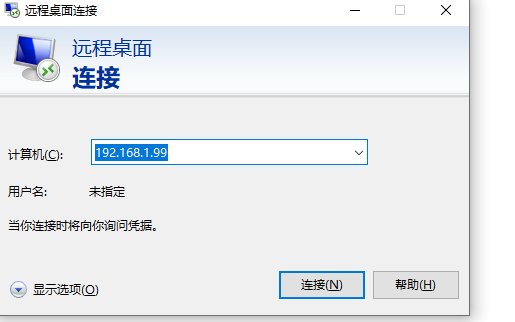
输入Ubuntu系统用户名和密码即可
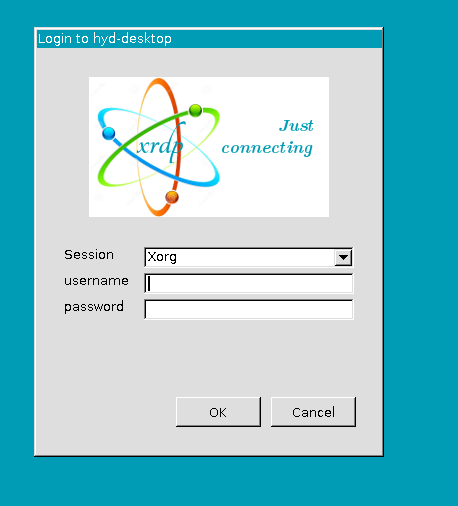
故障处理:如果连接黑屏则在当前用户安装另外一个桌面
1 2 | #sudo apt install ubuntu-mate-desktop --install-recommends#echo mate-session>/home/系统用户/.xsession |
执行完以后重启主机再重新连接即可





【推荐】国内首个AI IDE,深度理解中文开发场景,立即下载体验Trae
【推荐】编程新体验,更懂你的AI,立即体验豆包MarsCode编程助手
【推荐】抖音旗下AI助手豆包,你的智能百科全书,全免费不限次数
【推荐】轻量又高性能的 SSH 工具 IShell:AI 加持,快人一步
· SQL Server 2025 AI相关能力初探
· Linux系列:如何用 C#调用 C方法造成内存泄露
· AI与.NET技术实操系列(二):开始使用ML.NET
· 记一次.NET内存居高不下排查解决与启示
· 探究高空视频全景AR技术的实现原理
· 阿里最新开源QwQ-32B,效果媲美deepseek-r1满血版,部署成本又又又降低了!
· AI编程工具终极对决:字节Trae VS Cursor,谁才是开发者新宠?
· 开源Multi-agent AI智能体框架aevatar.ai,欢迎大家贡献代码
· Manus重磅发布:全球首款通用AI代理技术深度解析与实战指南
· 被坑几百块钱后,我竟然真的恢复了删除的微信聊天记录!
2020-07-23 第八讲:prometheus命令行使用扩展
2020-07-23 第七讲: prometheus数学理论基础学习