时效性
本篇撰写时间为2021.11.21,由于计算机技术日新月异,博客中所有内容都有时效和版本限制,具体做法不一定总行得通,链接可能改动失效,各种软件的用法可能有修改。但是其中透露的思想往往是值得学习的。
Windows 10家庭中文版,版本20H2,操作系统内部版本19042.1288
本篇前置:
- ExpRe[9] Chrome[0] 插件商店,markdown博客同步相关
https://www.cnblogs.com/minor-second/p/15573088.html
Zotero
Zotero是开源文献管理软件。其功能灵活多样,插件丰富。
当然也不是完全没有缺点。比如pdf预览和勾画要(时效性:官网称预计)2021年底更新才出来。我们静等一波。
本体和Chrome插件下载安装
https://www.zotero.org/download/
时效性:当前版本5.0.96.3
安装时一定看清楚,最后一级目录是Zotero意思才是把它装到一个文件夹Zotero中,如果最后一级目录是Program Files这种,那么就会全部散在里面。总之在安装的时候改默认路径前一定要确认这个
下载安装。安装完后自动打开这个网页安装chrome插件(需要梯子)(需要Chrome)
https://www.zotero.org/start
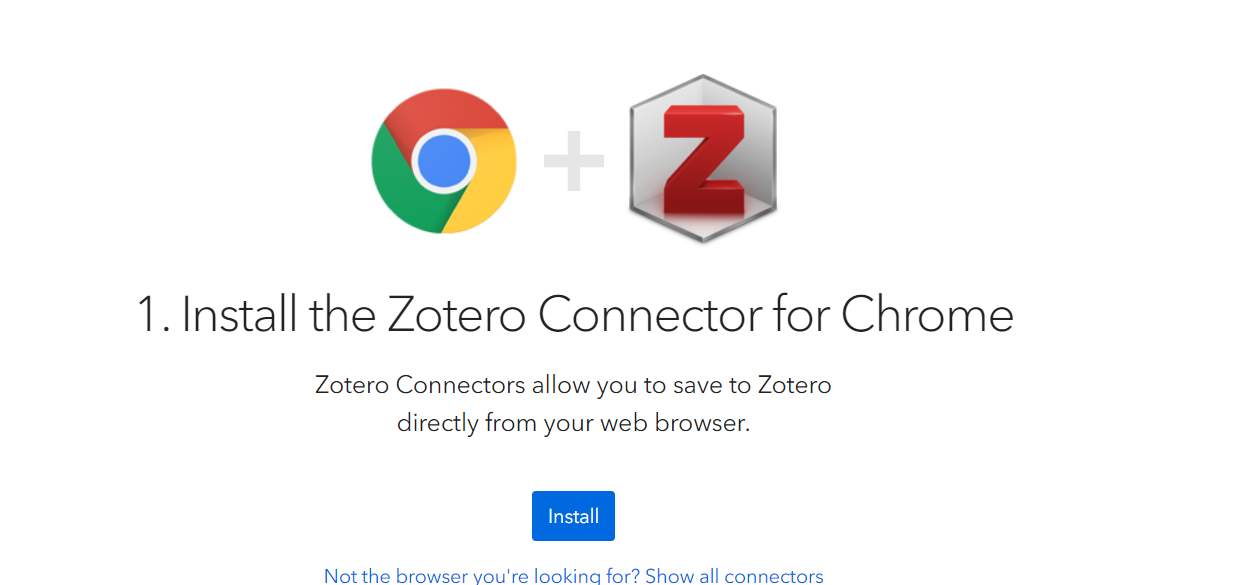
在插件设置的界面
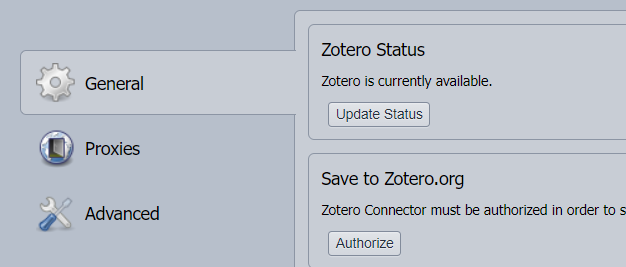
点击Authorize按钮,注册账号,邮箱验证,并了解使用Zotero账号做同步的做法。以及信任Chrome(它会给Chrome一个私钥)
(以上都是点击该按钮后依据指示完成的)
完成之后看到
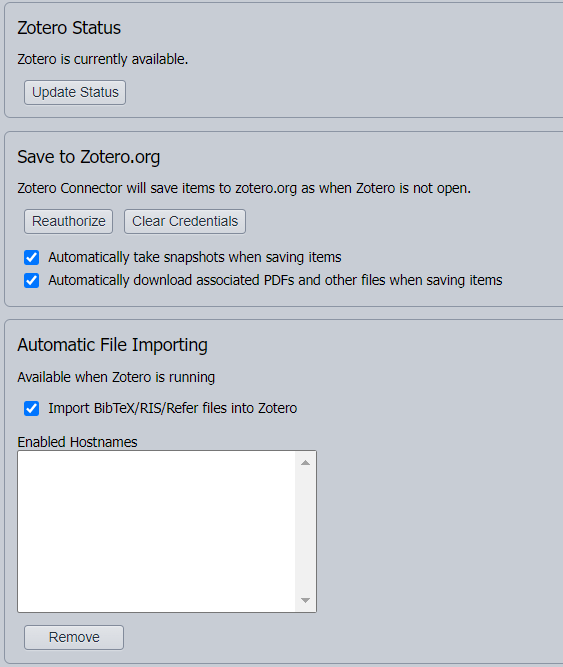
初步使用
- 保存网页
对文献网站的“预览页”可以保存(它会帮你找pdf但如果你没有Access,不一定找得到。但是至少他会导入作者、期刊名等元数据)

- 对浏览器打开pdf页面也可以保存
快捷键都是Ctrl + Shift + S
注:对于已保存网页的,可能又找到了pdf,元数据相同的会被检测出重复。能合并的可以合并,不能合并的则手动管理删除。
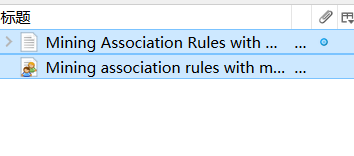
- 拖入本地pdf文件也能识别。双击可打开(Zotero自身不是pdf预览器。打开是在其它pdf预览器窗口)
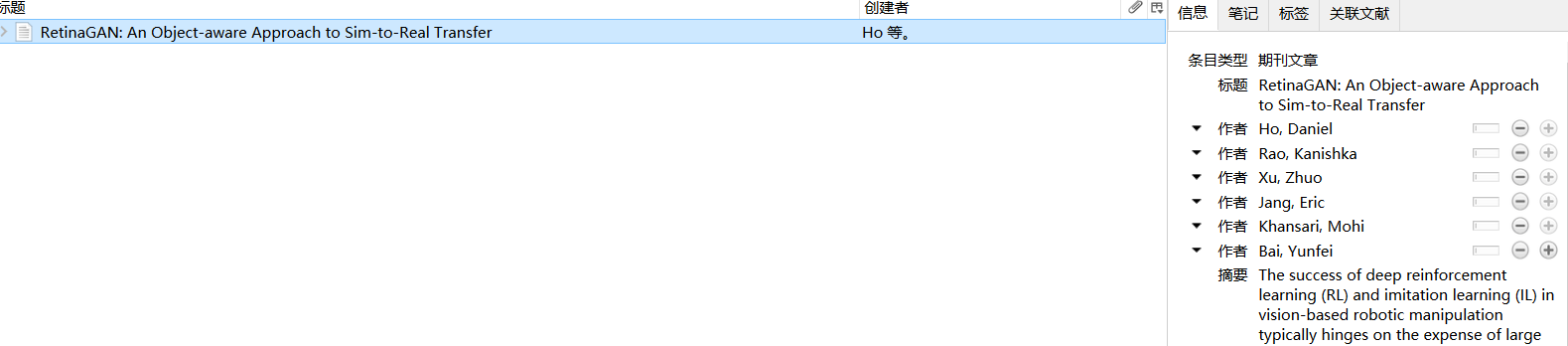
- 右侧手动添加标签(也可删除已有标签)
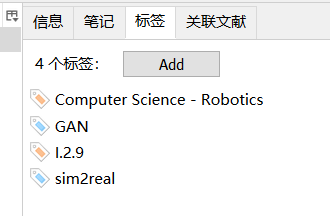
- 本地批量拖入
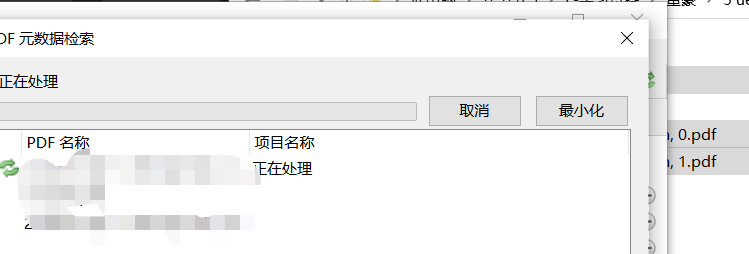
- 文件夹:菜单-文件-新建分类。然后把文件拖进去。
注:不妨让标签不和这里的文件夹分类重复,而是另起分类标准。节省打标签时间。 - 右键现有文件夹可以建立子分类
- 右键文件可以删除,回收站还原
- 用具有唯一性的标识符来导入
(点击上方这个按钮)

标识符像这种

用标识符甚至可能导入古董级文献,且自动找到全文

集成Markdown here插件
https://addons.thunderbird.net/zh-cn/thunderbird/addon/markdown-here-xul/
下载.xpi格式的Markdown here
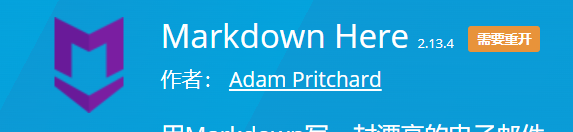
版本如上
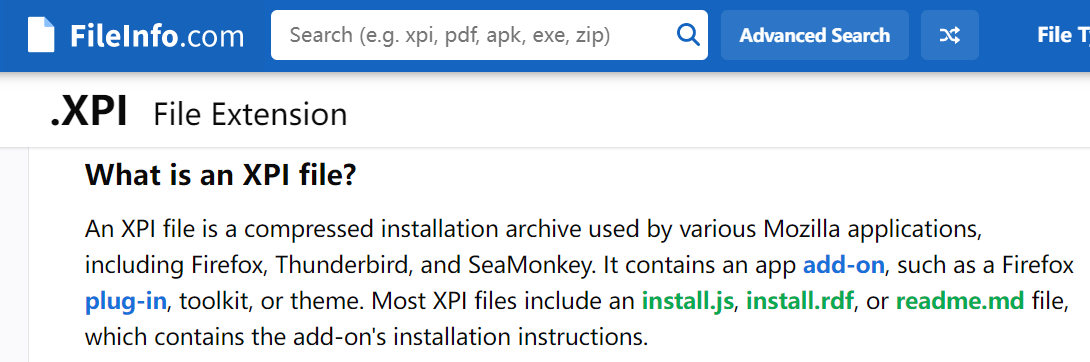
菜单-工具-插件-右上角齿轮-Install Add-on From File
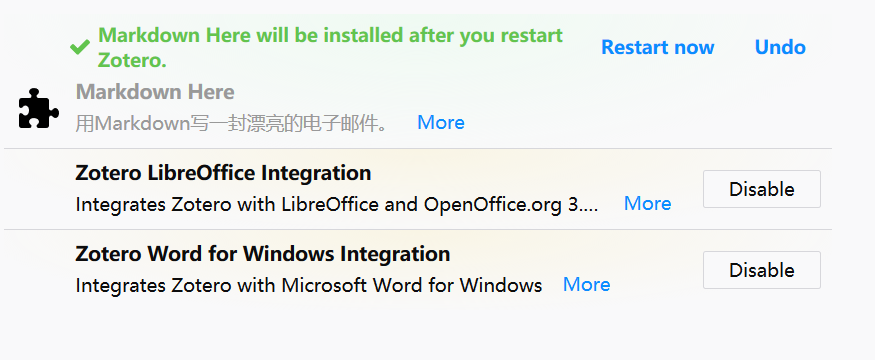
Restart now重启
之后在笔记书写框中,输入Markdown代码,Ctrl + Alt + M即可渲染成Markdown,再按还原。
不过对数学公式支持不是完全好。

- 注:这种换个地方就支持不好的,当然并不是Markdown的原生的东西。
比如像博客园、CSDN、VSCode里Markdown Preview Enhanced插件、Typora这种基本上啥都支持。
Markdown here等并没有支持一大堆非原生的feature - 注:如果VSCode等编辑器粘贴过来markdown代码有格式,可以点此清除





