时效性
本篇撰写时间为2021.11.16,由于计算机技术日新月异,博客中所有内容都有时效和版本限制,具体做法不一定总行得通,链接可能改动失效,各种软件的用法可能有修改。但是其中透露的思想往往是值得学习的。
台式机为Hp的某型号,启动固件是UEFI. 现在新电脑基本都是UEFI其实。
本篇前置:
- 准备安装Linux系统的电脑
- 16GB以上,没有其它有用信息的U盘
U盘启动盘制作
下载镜像
随便找一个镜像站,比如阿里云,http://mirrors.aliyun.com/ubuntu-releases/18.04/
时效性:这些镜像站可能会随时间更新版本。目前显示18.04.6
下载镜像。需要桌面的下载带desktop字样的.iso. server没有GUI.
(当然desktop和server还有各自适合的环境配置和包等)
amd64表示64位(指的是amd发明的x86-64,并不是说amd处理器才能用)
制作启动盘
下载ISO mounting工具,例如http://rufus.ie/en/
时效性:rufus-3.17p (Portable)
插入16GB以上没有有用信息的U盘。
直接双击绿色版rufus,选择设备(U盘盘符),镜像文件。其余设置默认即可。
目前版本rufus无法对Ubuntu 18.04设置持久分区(重装系统时会报错,Google查是rufus的原因)
所以请不要用rufus设置持久分区。
持久分区(某种程度相当于“硬盘”)作用如下所示。
Put simply, a live disk allows you to run an operating system off of a removable storage device. This is done by downloading the OS' iso image directly from the creator and implementing it onto the USB as if it were a home computer. In our case, we just popped on over to Linux's download page and downloaded the LTS (long term service) version of Ubuntu totally free.
What makes this project special is that we are going to be creating live disks with persistent memory! This is to say that you'll be able to work on your flash drive's os and maintain some of the data from that session. This used to be a pain to get done but like plenty of things, it's been progressively made easier by lightweight software. (https://www.usbmemorydirect.com/blog/creating-your-own-linux-live-usb-with-persistent-memory/)
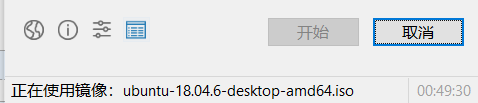
点击“开始”,然后等待写入完成。
完成之后安全弹出U盘。
注:Google也给出了一些其它有用信息,比如一些其它工具可能可以正常使用持久分区。需要持久分区的自行搜索尝试换用即可。
启动盘除了重装系统外,还可以在无法正常引导时“救场”抢救数据,后面会说。
重装系统
体验Ubuntu
根据不同机器型号,搜索进引导菜单(Boot Menu)需要按的键(一般是某个Fx键)
插入U盘,启动待装的机器。按需要按的键,进入引导菜单。
Boot意为Bootstrap
The meaning "fixed sequence of instructions to load the operating system of a computer" (1953) is from the notion of the first-loaded program pulling itself (and the rest) up by the bootstrap. It was used earlier of electrical circuits (1946). (Online Etymology DictionaryNew)
比如这里,是F9
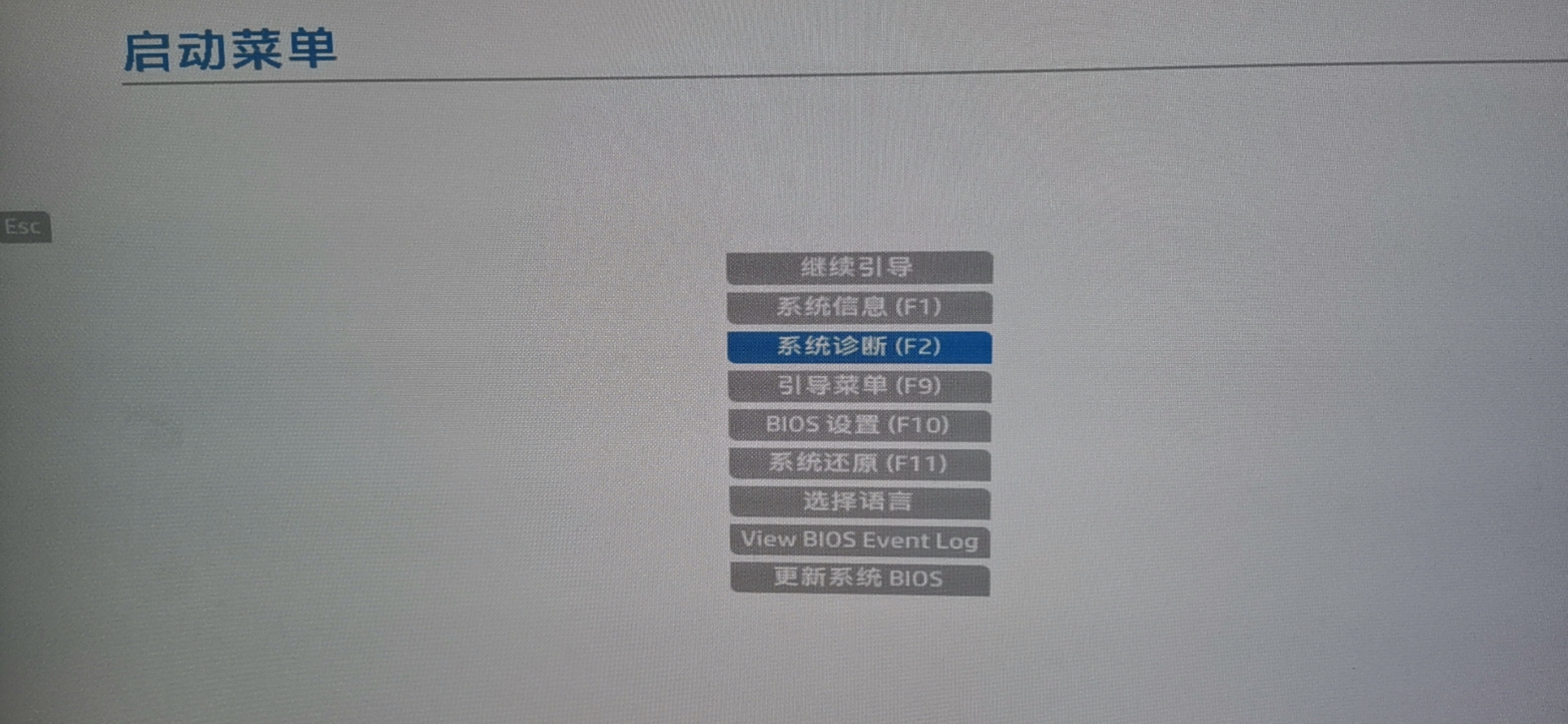
选择引导。此处第一个选项是原来的系统,第二个才是U盘里的。(aigo是我的U盘品牌)
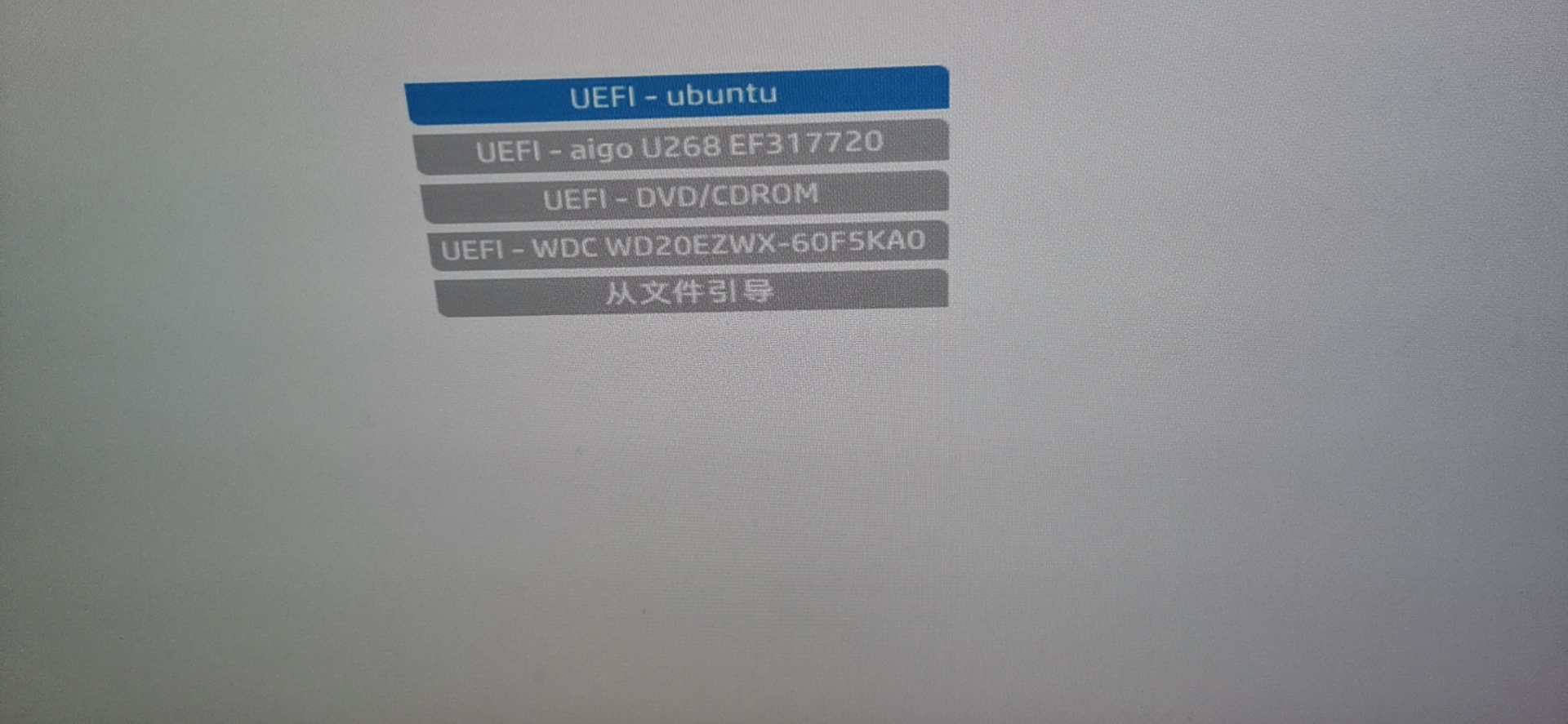
通过上下移动,回车,选择它。从而进入了GRUB.
上面那张图按回车可能卡一下。正式重装时,请不要连按多次,否则下面那张图中会自动进入第一个选项,不给你调整成第二个选项Install ...的时间。
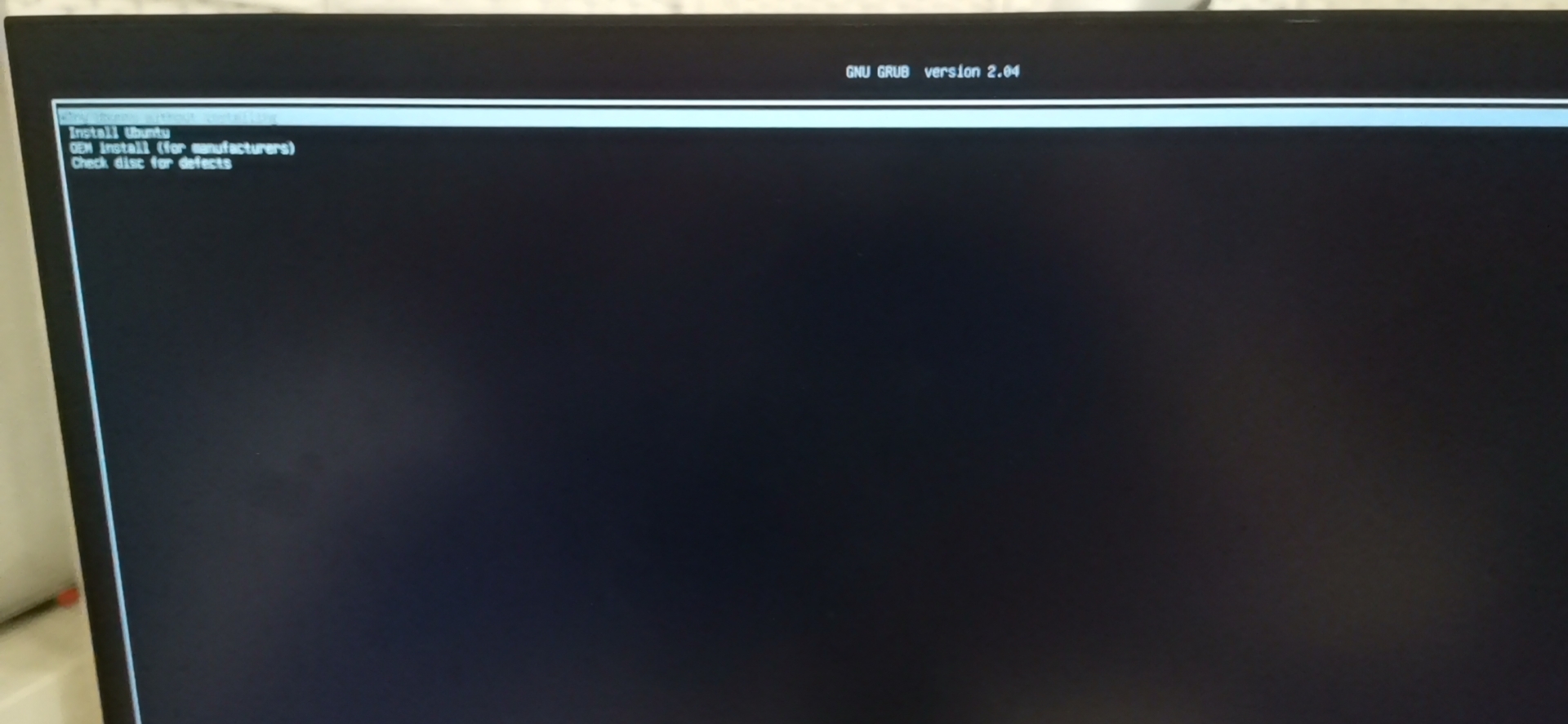
这个界面闪的很快。几秒钟就会自动进入Try ...
我们可以在这里先熟悉Ubuntu系统。这种live系统基本上具有正常系统的功能,上网,装轻量级软件,恢复备份都没有问题。
资源管理器和网络
桌面左边一排是最常用软件,比如第二个Firefox浏览器,第四个资源管理器等。
左下角九宫格,点进有更多软件,其中可以搜索。设置也在里面。
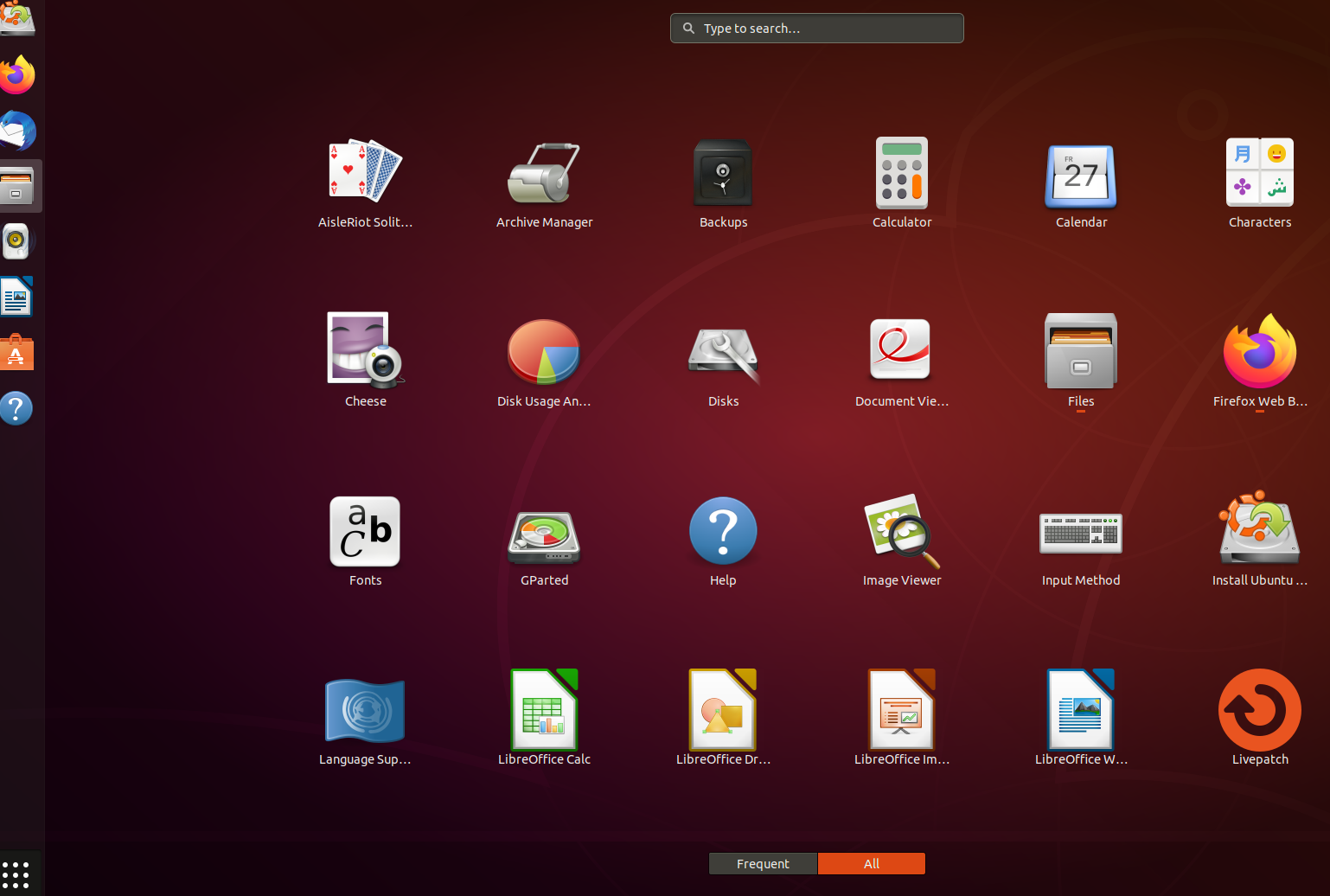
九宫格 - (可能需要滚轮翻页)Settings - Wi-Fi设置无线网
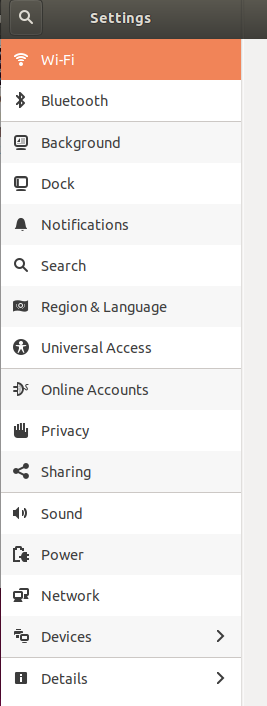
(或Network设置有线网。上图中也能看到Network选项)
设置好后火狐可正常上网。比如我现在就在用Ubuntu火狐上博客编辑文章。(既然没有持久分区不能保存文件,那我就全部传上网)
语言和输入法
还是九宫格 - Settings,找到Region & Language,选择Manage Installed Languages
弹出窗口要补东西,按Install补一下(主要关于CJK字体等)
如果这里不补的话,之后中文输入法会找不到
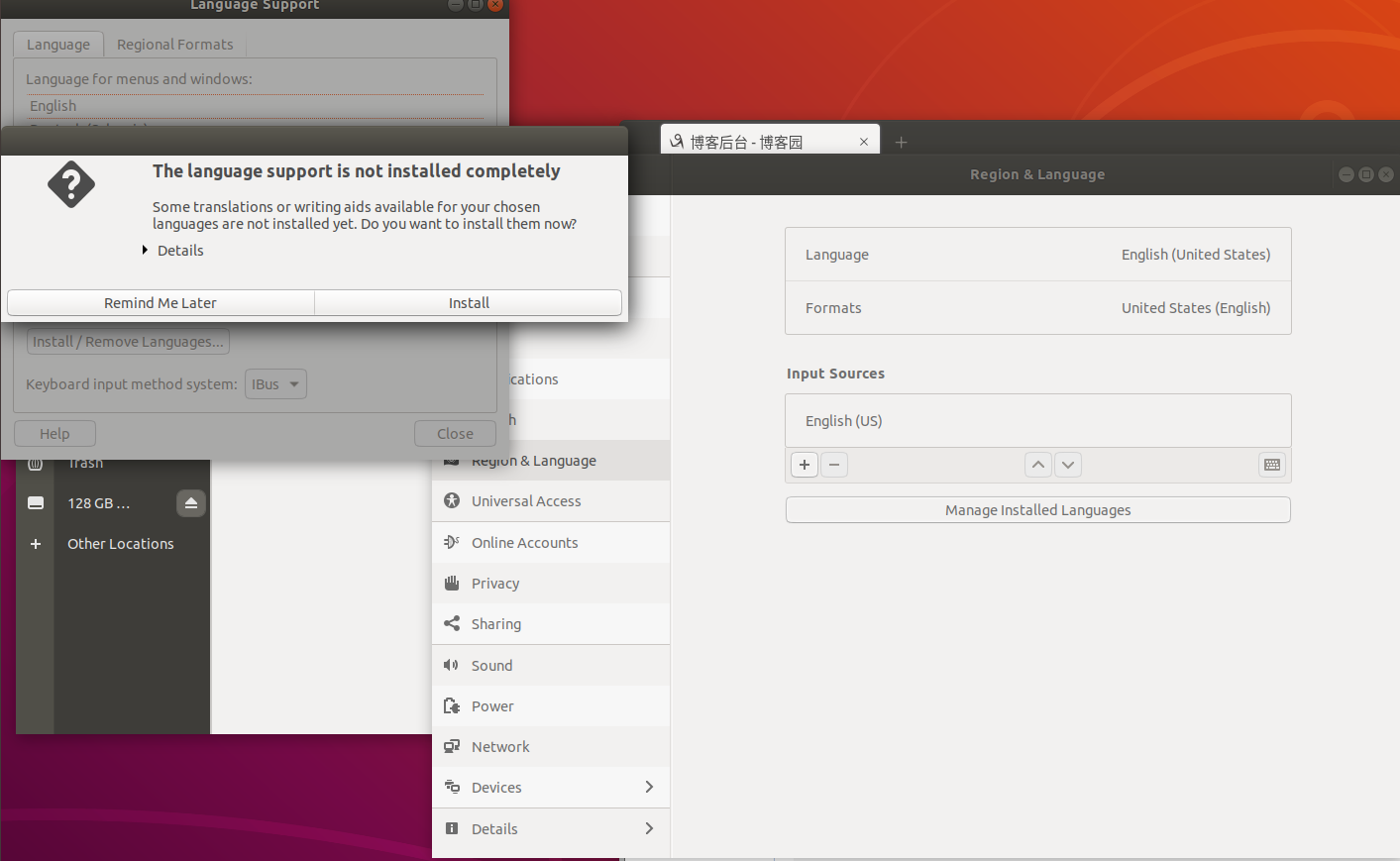
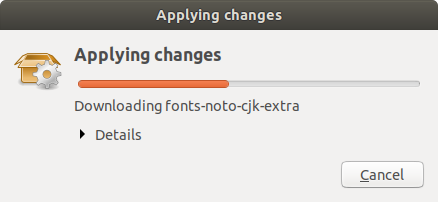
接着在窗口中Install/Remove Languages...,可以安装中文
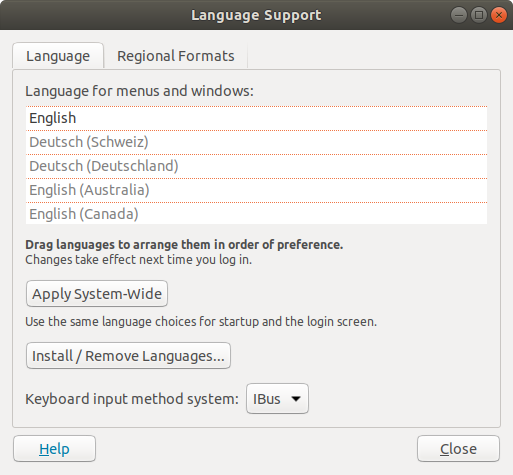
回到Settings - Region & Language选项卡,这次按Input Sources下面加号,弹出窗口中选Chinese - Chinese (Intelligent Pinyin)
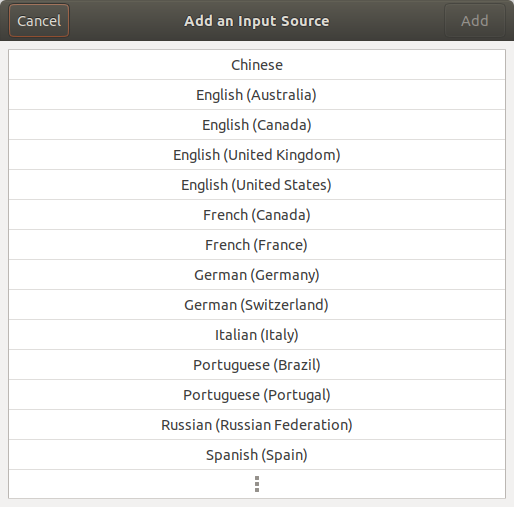
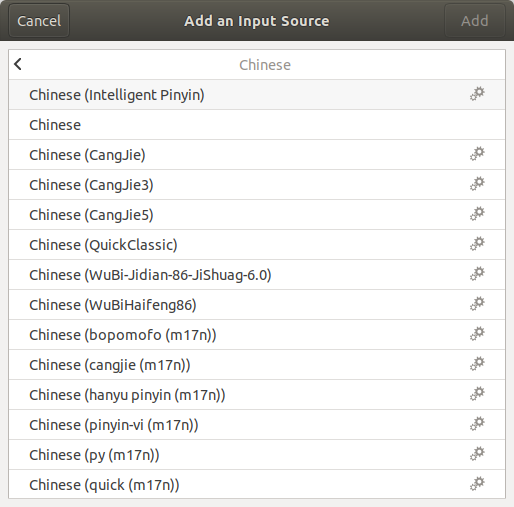
可以看到右上角可以选输入法了。此处可以切换语言,设置全半角,简繁体。Preference里还有更多选项例如全拼/双拼等等。
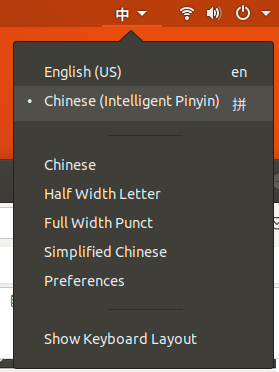
常用快捷键
Ctrl + Alt + T打开终端,终端处Ctrl + Shift + T在同一路径同一窗口增加一个终端标签(这样多个终端放到一个窗口省空间)
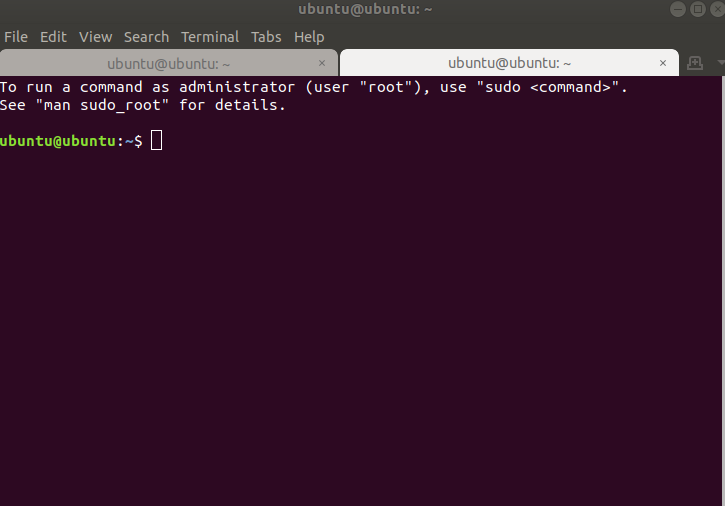
Prtsc获取全屏幕截图并保存到Pictures(文件管理器能看到)
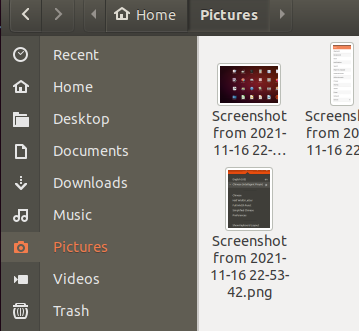
Shift + PrtSc:某个区域。Alt + PrtSc:当前窗口。- 如果不是要保存,而是要到剪贴板,那么再多按
Ctrl. 例如Ctrl + Shift + PrtSc非常常用。现在我正在编辑文章,粘贴图前就是使用Ctrl + Shift + PrtSc把指定区域图像放到剪贴板。 - 九宫格 - Settings - Devices - Keyboard有快捷键列表。其中
Super相当于Windows下的Win. 这里最常用的快捷键:Super+Page Up切换工作空间Shift+Super+Page Up移动窗口到不同工作空间Super+ 方向键移动窗口到一侧或者最大化/还原Super+Space切换输入法
- 单击
Shift在中文输入法切换中英文。 - 一般地方的复制粘贴还是
Ctrl+C,Ctrl+V,但终端之中,是Ctrl+Shift+C和Ctrl+Shift+V- 特别注意终端
Ctrl+C是终止当前在跑的东西。新手会无数次被坑。
- 特别注意终端
- 终端中上下键可以调出历史运行的命令,并直接可在其基础上修改。
- 终端中
Tab自动补全命令、文件名等。双击Tab列出所有可能的补全选择。
正式重装
我们Ctrl + Alt + T打开终端,输入我们在Linux的第一个命令reboot,回车。
仍然开机时不停按指定键进入引导菜单。
这次选择你的U盘启动盘对应的选项之后,在GRUB界面选择Install Ubuntu(这里要眼疾手快,不能早早不停按回车,也不能让GRUB界面处自动进了Try Ubuntu Without Installing),进入重装系统流程。
- 前面一直Continue即可。
- Installation type处是否抹去原有数据看个人需求。
- Where are you?处可以点击东八区,让其显示Shanghai.
- Who are you?处前两空按自己意愿。下面username为第一个账户名,password为其密码(建议password不要太简单,因为Linux没有很强的安全防护)
- 最后按下Continue即开始安装
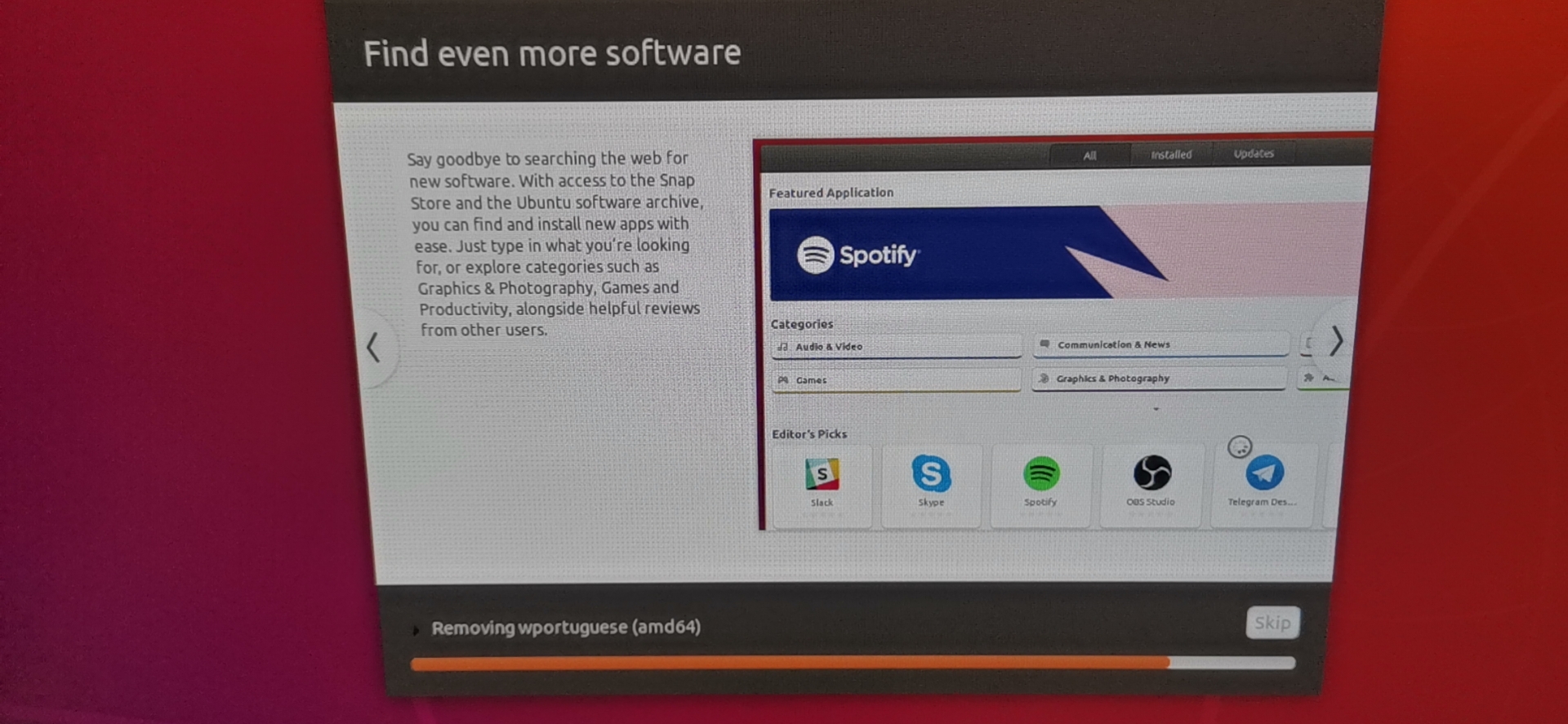
这个步骤结束,按提示重启,即可正常使用Ubuntu系统。
进入系统后按照之前“体验”的流程,可配置网络,语言等。
有些细节可能有所不同。例如语言处补了东西之后,在Input Sources加号内不能马上看到中文的Intelligent Pinyin输入法。必须退出登录重进才行。
总结和问答练习
- Q: 把自己代入一个第一次配环境纯新手的角色,你重装系统之后,应该马上做什么呢?
A: 例如安装备份和恢复软件,定期及时备份,防止误操作和故障搞坏系统一天白干。
设置网络以及代理方便百度甚至Google查询错误信息,问问题。
安装即时通讯软件方便和其它机器、他人交互,特别是问问题(当然,摸索截图方法以便传出关键图像显然也在此列)。以及方便传文件等。
这些动作显然能让之后各种复杂的配置环境过程更加安全高效。 - Q: BIOS就是伤害读者眼睛(不截图)的理由吗?!
A: 采集卡解决可能性微存。




