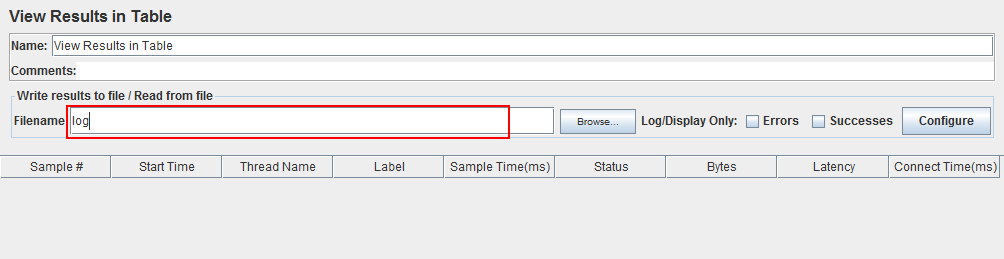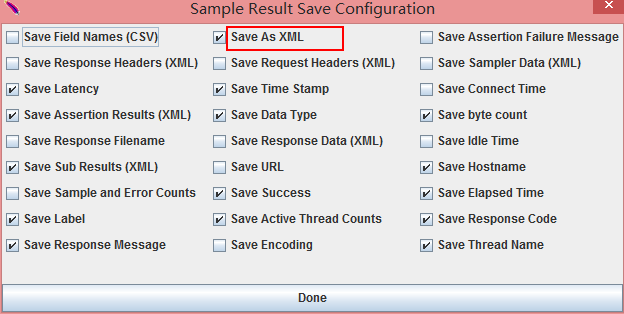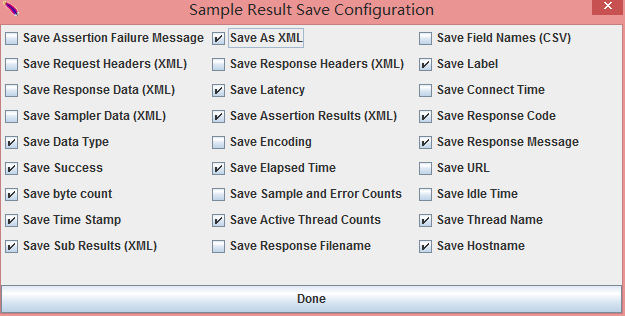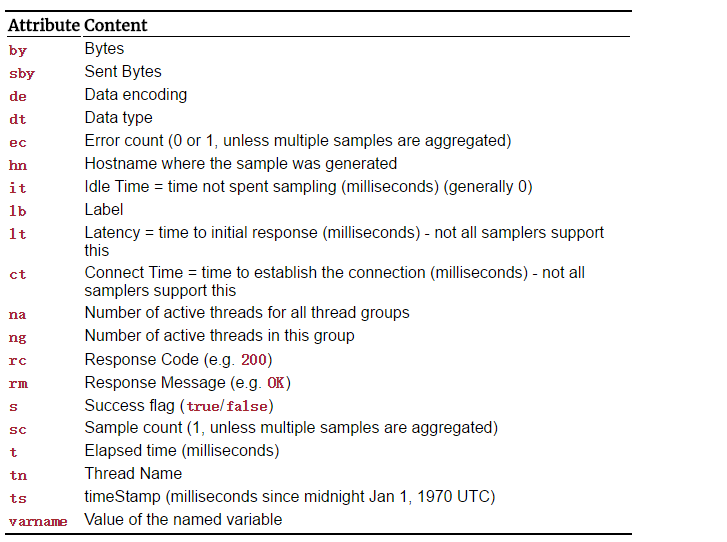JMeter 六:Listener
参考:http://jmeter.apache.org/usermanual/listeners.html
Listener是用来展示Sampler结果的元件。
结果可以被展示在树、表格、图表或者简单写入到一个log文件。
看所有Sampler的具体内容,可使用的Listeners:"View Results Tree" 或者 "View Results in table"。
如果Sample很多的话,Listener可能会用掉很多内存。如果想最小化使用的内存量,可以使用 Simple Data Writer,并且使用CSV格式。
输出到文件
不同的Listener以不同的方式来展示响应信息。然而,不同的listener写入到输出文件的数据是相同的。
1. 输出文件路径
Filename:可以输入相对路径,也可以输入绝对路径。
相对路径是相对于当前工作路径,一般默认是“Jmeter安装路径\bin\”。比如,直接在Filename中输入log,则“Jmeter安装路径\bin\”下会出现一个文件为log。
相对路径也可以是相对于当前测试计划的路径。如果filename以“~/”开始,说明是相对于JMX文件位置的路径。比如输入”~/log“,当前测试计划路径为“E:\TestPlan3.jmx”,则输出文件路径为“E:\log”。
如果想使用除了“~/”的前缀,可以在jmeter.properties中定义。比如下面定义为“#/”,则filename输入“#/log”即可。
# Prefix used to identify filenames that are relative to the current base #jmeter.save.saveservice.base_prefix=~/ jmeter.save.saveservice.base_prefix=#/
2. 输出文件类型
在jmeter.properties中可以直接定义输出的文件默认类型。
# legitimate values: xml, csv, db. Only xml and csv are currently supported. #jmeter.save.saveservice.output_format=csv
也可以点击 Configure按钮,直接勾选中“Save As XML”保存文件为XML类型。
CSV文件比XML文件小很多,所以如果产生很多sample的话,建议使用CSV。
如果想输出最多的信息,我们需要选择保存文件为xml,并且在Test Plan中勾上 “Functional Test Mode”。
“Functional Test Mode”不勾上的话,默认存储:time stamp, the data type, the thread name, the label, the response time, message, code, a success indicator。
“Functional Test Mode”勾上的话,所有的信息,包括整个响应数据都会被存储下来。参见XML中 responseData。
3. 输出文件的内容
点击Configure,可以配置需要输出的内容。
带有(CSV)后缀的项,只能应用于CSV格式的文件。
带有(XML)后缀的项,只能应用于XML格式的文件。
Sample Result Save Configuration默认选中项参见jmeter.properties的配置。
查看文件
1. CSV格式的文件
CSV显示的列取决于Configure中选中的项。显示顺序如下:
timeStamp - 以milliseconds 为单位,显示自从 1/1/1970以来的时间段 elapsed - 以 milliseconds为单位 label - sampler 标记,一般就是Sampler 名 responseCode - 比如 200, 404 responseMessage - 比如 OK threadName dataType - 比如 text success - true 或者 false failureMessage - 如果有的话就显示 bytes - sample的字节数 sentBytes - sample发送的字节数 grpThreads - 该 thread group active的线程数 allThreads - 所有组的所有active的线程数 URL Filename - 使用 Save Response to File 时,文件名 latency - 从第一次 response开始的时间 connect - 从建立连接开始的时间 encoding SampleCount - sample 数 (一般是1 ,除非合计了多个sample) ErrorCount - errors数 (一般是0或1,除非合计了多个sample) Hostname - 发送 sample的机器名 IdleTime - 以 milliseconds为单位显示 'Idle' 时间(一般是0) Variables- 如果定义变量的话,这里就显示变量
2. XML格式的文件
示例如下:
<?xml version="1.0" encoding="UTF-8"?> <testResults version="1.2"> ………… <sample t="0" lt="0" ts="1144372616082" s="true" lb="Example Sampler" rc="200" rm="OK" tn="Listen 1-1" dt="text" de="ISO-8859-1" by="10"> <responseHeader class="java.lang.String"></responseHeader> <requestHeader class="java.lang.String"></requestHeader> <responseData class="java.lang.String">Listen 1-1</responseData> <responseFile class="java.lang.String">Mixed2.unknown</responseFile> <samplerData class="java.lang.String">ssssss</samplerData> </sample> </testResults>
每个属性的含义如下:
保存Response数据
XML格式的输出文件可以保存Response数据。勾上“Save Response Data(XML)”即可。
然而,这种方式会造成日志文件很大,而且文件必须被编码。同时,这种方式会造成图片不能被保存,只有TEXT格式的sample response可以被保存成功。
想要解决这个问题,我们可以使用 Listener–> Save Responses to a file。使用这个监听之后,系统会对监听范围内的每次请求保存一个html文件。默认保存在“jmeter安装路径/bin/”下。
直接打开已存在的结果文件
如果之前测试已经存在一个CSV或者XML文件,可以直接在Listener中打开。
任选一个Listener,点击filename后的Browse按钮,找到要打开的文件,点击打开即可。
需要注意的是,在加载新的文件时,jmeter并不会清空任何当前数据,而是进行合并。所以如果想清空之前的数据,必须手动清空。