Excel入门简单,想要进阶实属不易?推荐这个数据分析工具
大数据时代,数据分析在我们的日常生活和工作中应用越来越广泛,不管是公司的行政、人事、销售、运营还是专业的数据分析师,都经常需要通过数据来发现业务问题,因此数据分析正逐渐成为职场通用能力。
说到数据分析,必然离不开Excel,大到可视化分析驾驶舱,小到简单的数据统计汇总,它都能做,功能强大、入门简单、可谓办公司人手必备,但是大部分人excel水平基本都停留在简单数据处理汇总,基础图表制作上,比如像下面这样:
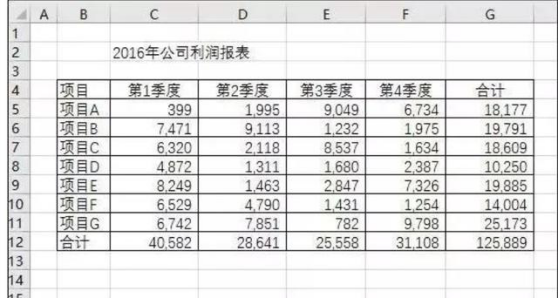
这样的基础表格没有什么基础含量,且观赏性差,如果做一些更加复杂的分析和可视化报表,就需要学习更多的Excel技能,比如透视表功能和VBA代码等等。
但是Excel入门简单,想要进阶实属不易,一些复杂功能的实现,步骤繁杂难记住,各种公式、函数的应用也难理解。更难的是,网上的Excel教程五花八门,杂乱无序,大部分都在单纯讲函数、公式、快捷键,很少有完整的针对数据分析的教程。
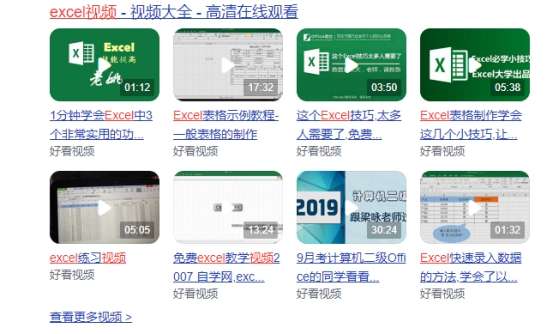
一次偶然的机会我发现了一个超级简单的数据分析工具,就是思迈特软件公司的Smartbi。一些基础的求和、分组等数据处理操作都封装成了功能,不用写复杂的函数和公式,鼠标点击拖拽就能完成,图表制作也比Excel简单多了,拖拽式制表,全程无需一行代码,就能实现高级的数据可视化分析:
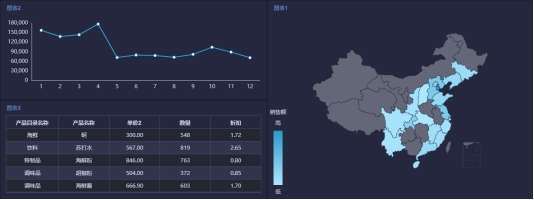
原来我以为是和网上那种在线制图的工具差不多,点进官网后发现原来是一个专业的数据分析工具,个人版免费,企业版本付费(具体价格我没问),功能覆盖了数据分析的全流程:数据链接、数据加工、数据可视化分析、报告展现分享。
一开始担心学不会, 下载试用之后发现它完全就是一个傻瓜式操作分析工具,靠鼠标就能基本上完成所有操作,而且最让我满意是,官方给的学习资源很详细,除了有产品操作说明文档之外,还有免费的教学视频讲解,不光讲产品还会讲一些业务数据分析方法:
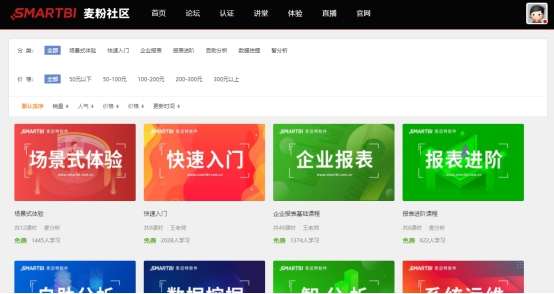
下面就用这个Smartbi数据分析工具,给大家演示一下不用excel也能做出上面可视化分析图表:
1、新建自助数据集
1)在系统导航栏单击 数据准备,显示“数据准备”主界面:
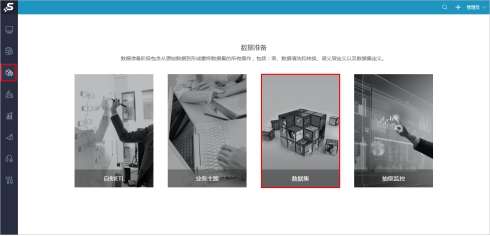
2)在“数据准备”主界面中单击系统快捷菜单 数据集,进入“数据集”界面主菜单:
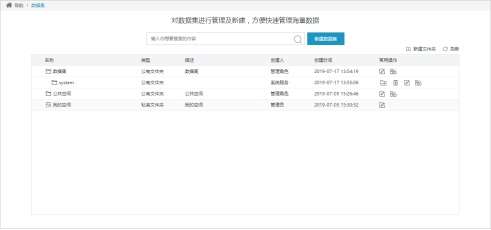
3)鼠标停留在 新建数据集 按钮上,显示下级菜单,选择 自助数据集:
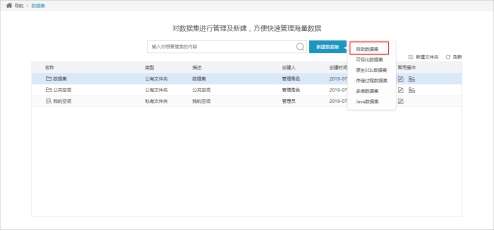
4)进入“新建自助数据集”界面,如下图所示:
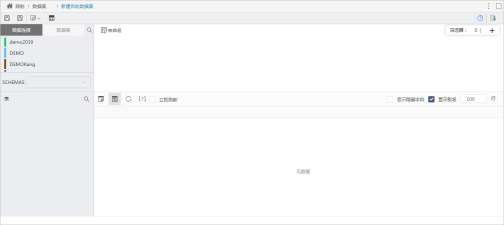
5)选择之前创建的数据源“northwind”作为数据来源,从该数据源中依次拖拽“产品”、“产品目录”、“订单明细”、“订单”到表集合区。
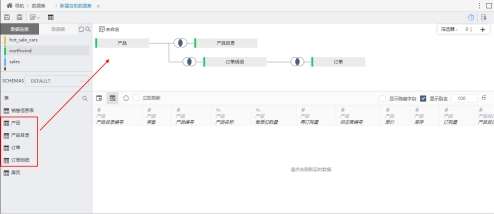
2、创建时间维
由于数据源“northwind”中没有“年、季、月、日”的时间维层次,因此我们需要分解“订单”表 中的“订单日期”字段进行时间维层次定义。
1)在表属性列表的维度中找到“订单表”中的“订单日期”字段,在其右键菜单中选择 创建时间维度:
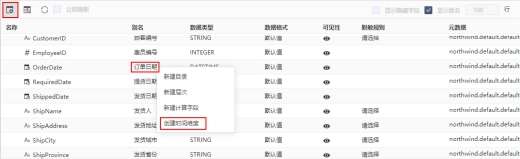
2)弹出“创建时间维度”对话框,选择“年季月日”层次:
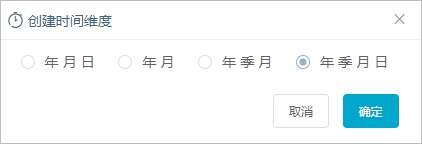
3)单击 确定 按钮,列表中自动生成时间维层次,单击时间维层次目录呈编辑状态,修改目录别名为“时间”:
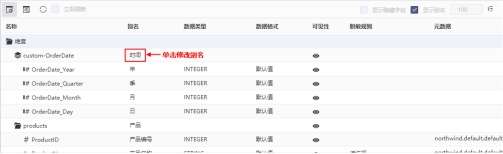
3、创建区域维
1)在表属性列表空白区的右键菜单中选择 新建层次:
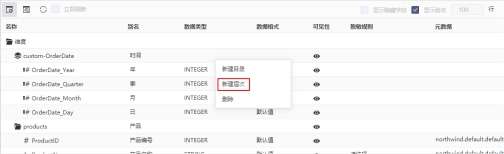
2)弹出“新建层次”对话框,输入层次名称为“地区”:
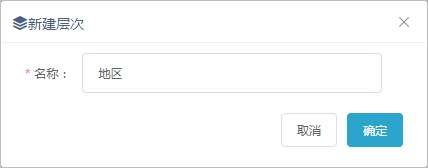
3)单击 确定 按钮,列表区增加“地区”层次目录,分别将字段“发货城市”、“发货省份”、“发货区域”拖拽到该目录下,并分别在这三个字段的右键菜单中选择 标记地理维度。
顺序必须从大到小包含:“发货区域” >“发货省份”>“发货城市”。
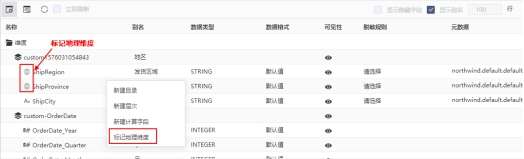
4、字段分类及调整
1)把“产品目录表”中的字段“产品目录名称”拖拽到“产品”表下。
2)在维度中隐藏部分不需要的表和字段:
隐藏的表:“产品目录”、“订单明细”; 隐藏的字段:“产品表”中的“产品编号”、“产品目录编号”、“供应商编号”、“每单位数量”;“订单”表中的“订单编号”、“顾客编号”、“雇员编号”。
3)把度量下的“订单”和“产品”表隐藏。
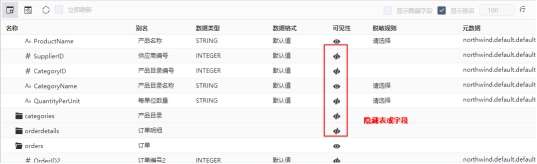
一旦设置“表”不可见则该表下的所有字段都默认隐藏。
5、创建计算字段
1)在度量列表中找到“订单明细”表中的"数量"字段,在其右键菜单中选择 新建计算字段:
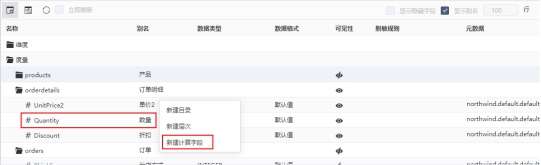
2)弹出“新建计算字段”对话框,进行如下设置:
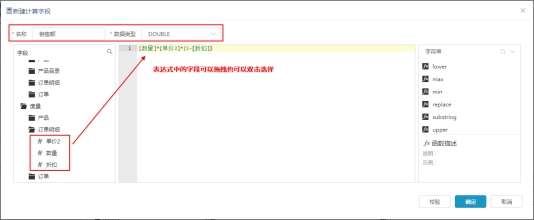
注:表达式必须在英文输入法状态下定义。
3)在度量中将计算字段“销售额”拖拽到“订单明细”表下,隐藏“计算字段”目录。
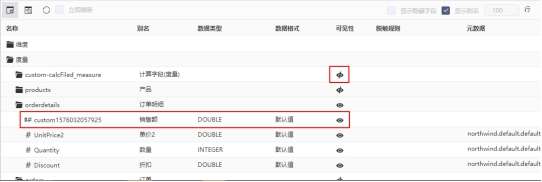
6、保存自助数据集
保存自助数据集到指定目录下,命名为“销售情况自助数据集”。
7、数据抽取
1)在自助数据集编辑界面,单击工具栏中的 抽取 按钮:

2)显示数据抽取设置按钮,如下图所示:

3)单击该 设置 按钮,弹出“抽取设置”窗口,保持默认设置,单击 立即抽取 按钮,再单击 确定 按钮,系统执行数据抽取操作。
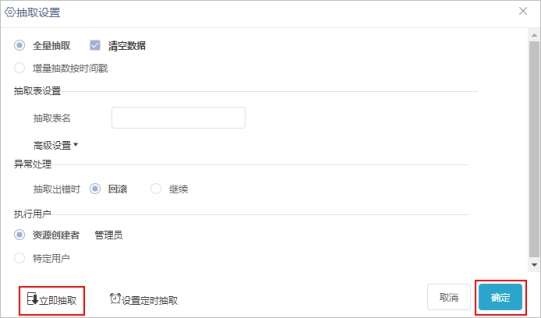
待系统提示数据抽取完成:

基于以上创建的自助数据集,按照如下步骤定制自助仪表盘:
8、新建自助仪表盘
1)在系统导航栏单击 分析展现,显示“分析展现”界面主菜单,并单击 自助仪表盘 快捷菜单,如下图所示:
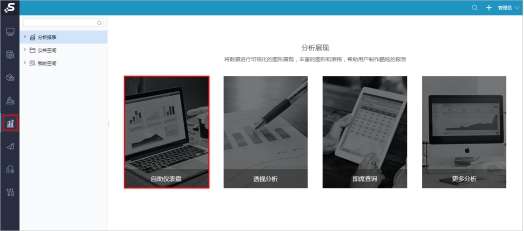
2)进入“新建自助仪表盘”界面:
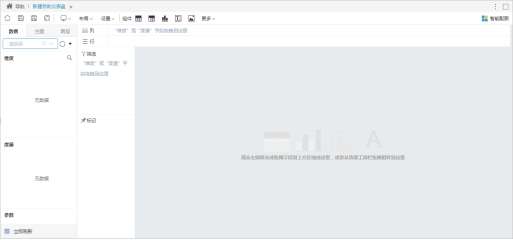
9、选择数据来源
在左侧“数据区”中,可以通过搜索直接选择数据来源,或者从资源目录区中查找,我们选择之前创建的“销售情况自助数据集”自助数据集,如下图所示:
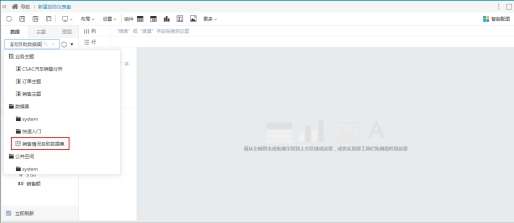
10、添加组件
1)地图组件
从工具栏中拖拽 图形 组件到展现区,单击 智能配置 菜单,切换成 地图:
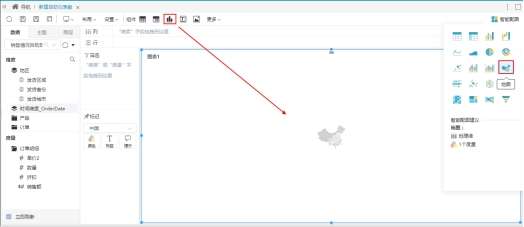
在左侧资源中双击选择“发货省份”、“销售额”,系统根据所选地图的设计原理,将“发货省份”匹配到列区,“销售额”匹配到颜色标记项:
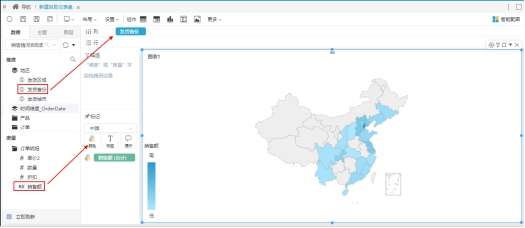
2)线图组件
从工具栏中拖拽 图形 组件到地图的左侧,在资源中双击选择“月”和“销售额”:
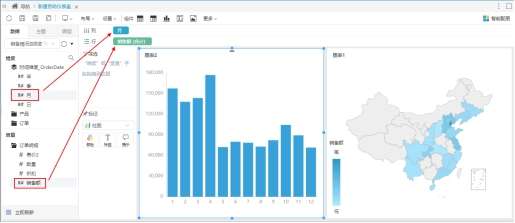
通过 智能配图 菜单,切换图形类型为 线图:
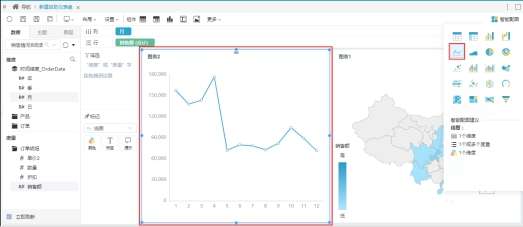
3)清单表组件
从工具栏中拖拽 清单表 组件到“线图”下方:
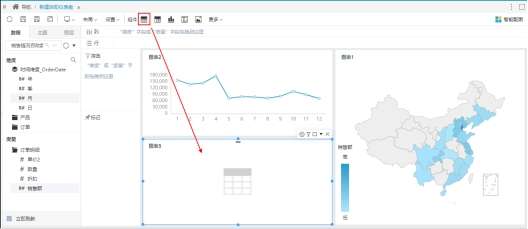
从资源中双击选择“产品目录名称”、“产品名称”、“单价”、“数量”、“折扣”,系统自动将这些字段匹配到清单表的列区:
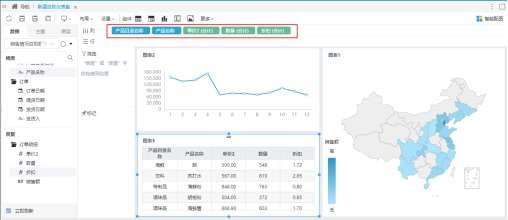
11、切换页面主题
系统默认的自助仪表盘页面主题为:浅色主题。
1)选择 主题 页签,在主题选项中选择“深色主题”。
2)保存当前自助仪表盘到指定目录,命名为“销售情况自助仪表盘”。
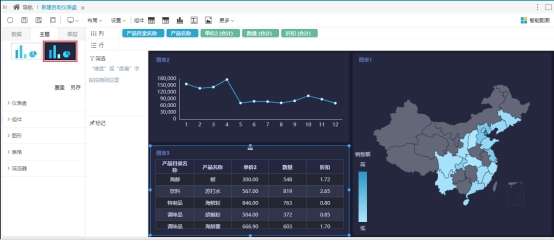
是不是挺方便快速的?本人亲测了很多BI工具,这款是我平时办公最常用的,拖拉拽操作容易上手,对我这种程序小白来说再合适不过了。工作效率是真的大大提升,反正不收费不用白不用啊同志们。




【推荐】国内首个AI IDE,深度理解中文开发场景,立即下载体验Trae
【推荐】编程新体验,更懂你的AI,立即体验豆包MarsCode编程助手
【推荐】抖音旗下AI助手豆包,你的智能百科全书,全免费不限次数
【推荐】轻量又高性能的 SSH 工具 IShell:AI 加持,快人一步
· 记一次.NET内存居高不下排查解决与启示
· 探究高空视频全景AR技术的实现原理
· 理解Rust引用及其生命周期标识(上)
· 浏览器原生「磁吸」效果!Anchor Positioning 锚点定位神器解析
· 没有源码,如何修改代码逻辑?
· 全程不用写代码,我用AI程序员写了一个飞机大战
· MongoDB 8.0这个新功能碉堡了,比商业数据库还牛
· 记一次.NET内存居高不下排查解决与启示
· 白话解读 Dapr 1.15:你的「微服务管家」又秀新绝活了
· DeepSeek 开源周回顾「GitHub 热点速览」