Git windows安装
下载Git
https://git-scm.com/
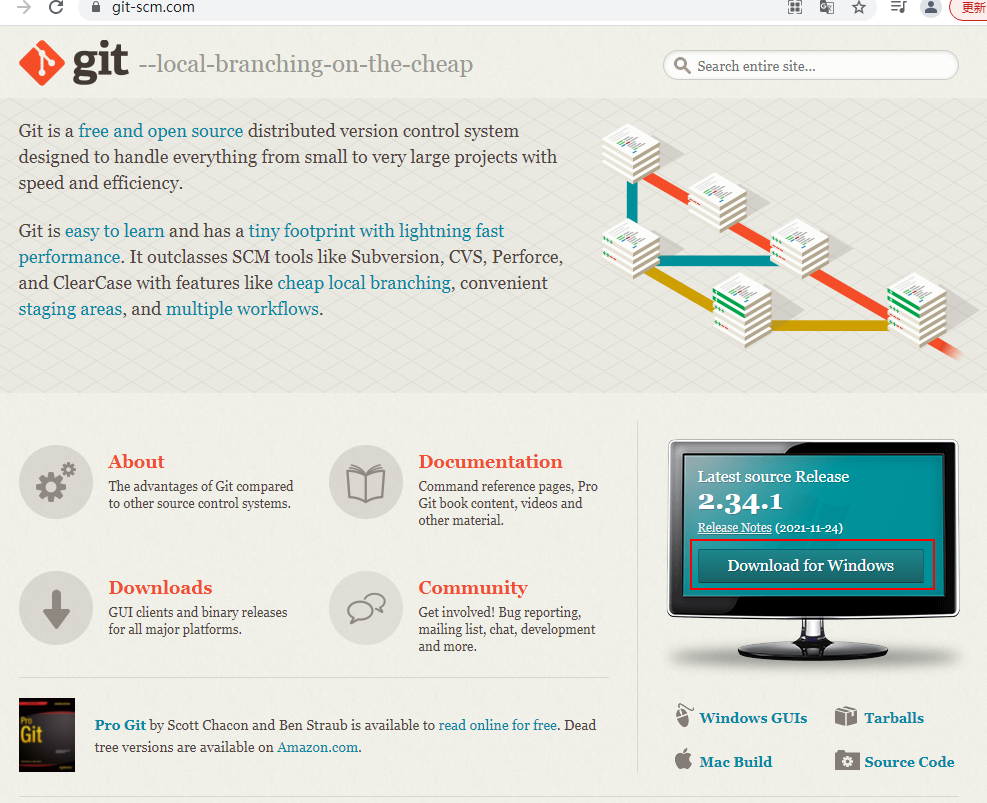
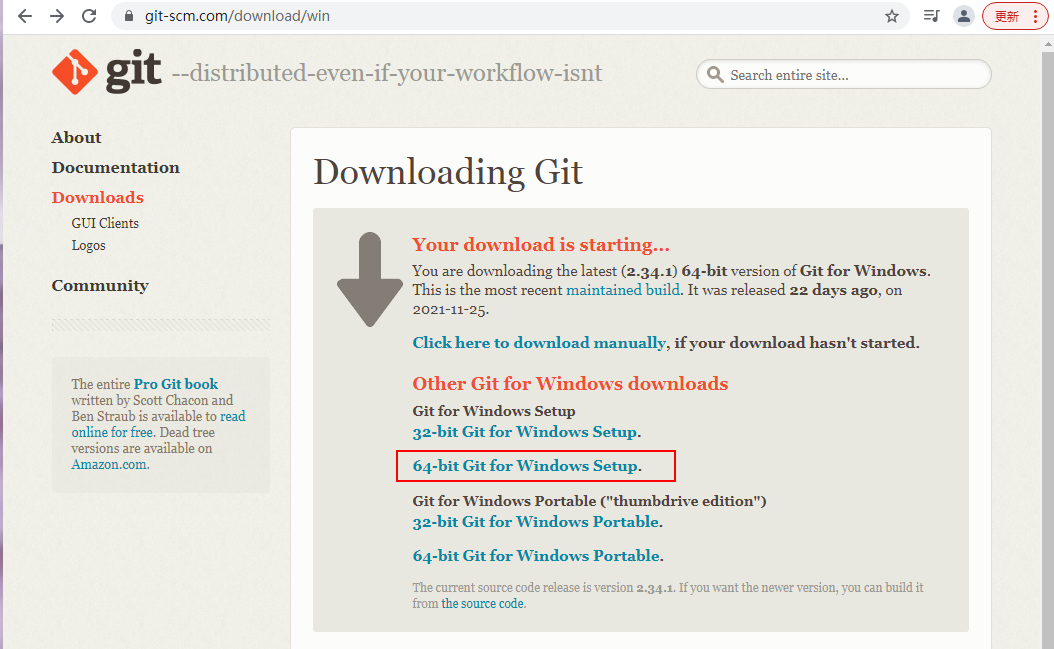
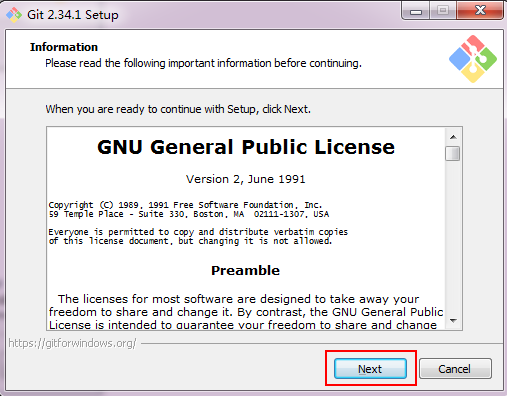
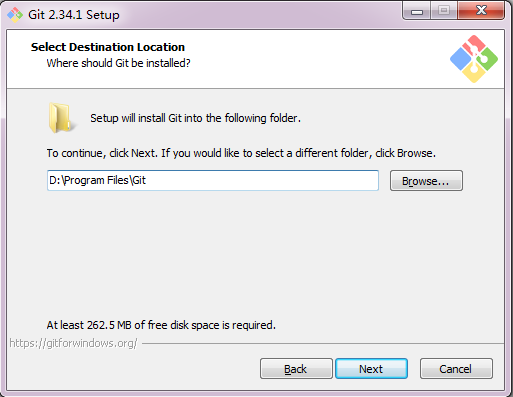
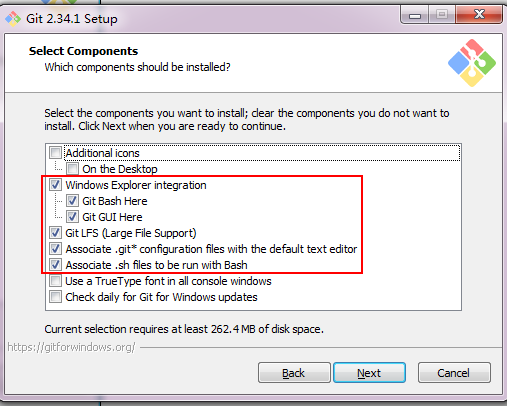
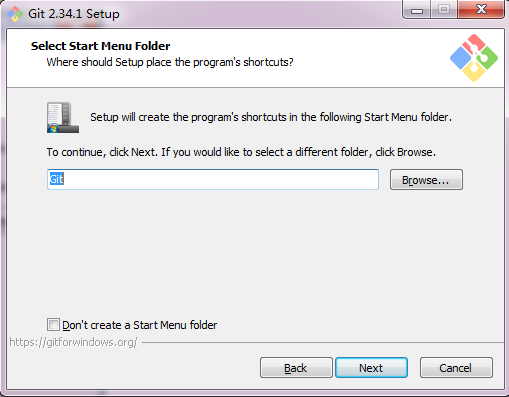
选择开始菜单页
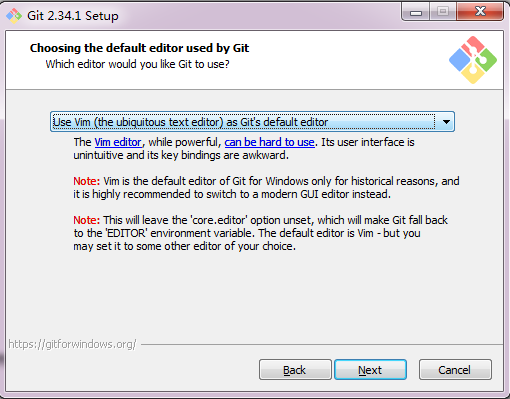
选择Git文件默认的编辑器
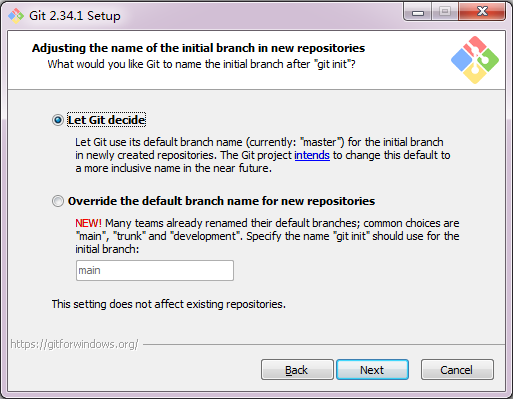
调整您的PATH环境

这个界面是调整您的PATH环境。
第一种配置是“仅从Git Bash使用Git”。这是最安全的选择,因为您的PATH根本不会被修改。您只能使用 Git Bash 的 Git 命令行工具。但是这将不能通过第三方软件使用。
第二种配置是“从命令行以及第三方软件进行Git”。该选项被认为是安全的,因为它仅向PATH添加了一些最小的Git包装器,以避免使用可选的Unix工具造成环境混乱。
您将能够从Git Bash,命令提示符和Windows PowerShell以及在PATH中寻找Git的任何第三方软件中使用Git。这也是推荐的选项。
第三种配置是“从命令提示符使用Git和可选的Unix工具”。警告:这将覆盖Windows工具,如 “ find 和 sort ”。只有在了解其含义后才使用此选项。
我选择推荐的选项第二种配置,点击“Next”按钮继续到下图的界面:
选择HTTPS后端传输
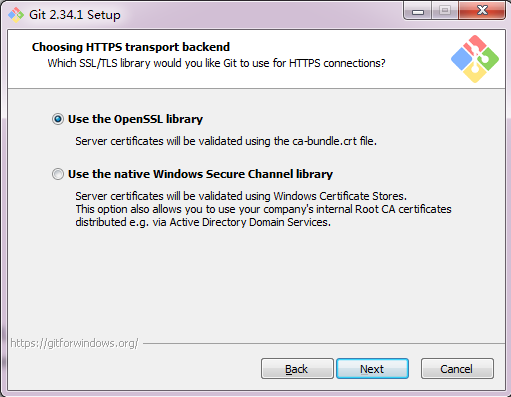
配置行尾符号转换
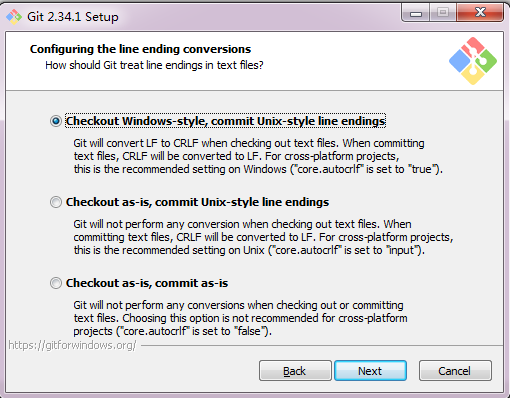
这个界面是配置行尾符号转换。
第一个选项是“签出Windows风格,提交Unix风格的行尾”。签出文本文件时,Git会将LF转换为CRLF。提交文本文件时,CRLF将转换为LF。对于跨平台项目,这是Windows上的推荐设置(“ core.autocrlf”设置为“ true”)
第二个选项是“按原样签出,提交Unix样式的行尾”。签出文本文件时,Git不会执行任何转换。 提交文本文件时,CRLF将转换为LF。对于跨平台项目,这是Unix上的建议设置(“ core.autocrlf”设置为“ input”)
第三种选项是“按原样签出,按原样提交”。当签出或提交文本文件时,Git不会执行任何转换。不建议跨平台项目选择此选项(“ core.autocrlf”设置为“ false”)
我选择第一种选项,点击“Next”按钮继续到下图的界面:
配置终端模拟器以与Git Bash一起使用

这个界面是配置终端模拟器以与Git Bash一起使用。
第一个选项是“使用MinTTY(MSYS2的默认终端)”。Git Bash将使用MinTTY作为终端模拟器,该模拟器具有可调整大小的窗口,非矩形选择和Unicode字体。Windows控制台程序(例如交互式Python)必须通过“ winpty”启动才能在MinTTY中运行。
第二个选项是“使用Windows的默认控制台窗口”。Git将使用Windows的默认控制台窗口(“cmd.exe”),该窗口可以与Win32控制台程序(如交互式Python或node.js)一起使用,但默认的回滚非常有限,需要配置为使用unicode 字体以正确显示非ASCII字符,并且在Windows 10之前,其窗口不能自由调整大小,并且只允许矩形文本选择。
我选择默认的第一种选项,点击“Next”按钮继续到下图的界面:
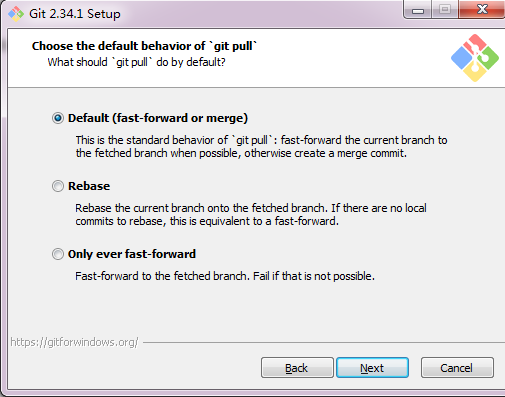
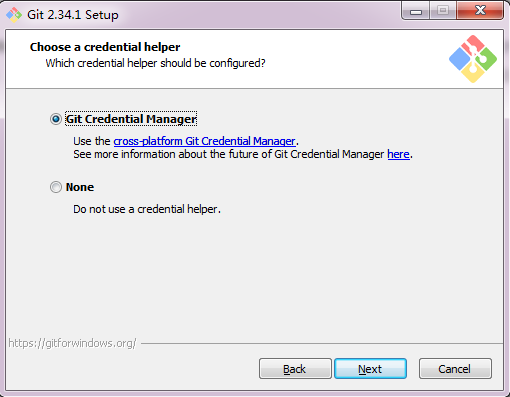
选项是“启用Git凭证管理器”。Windows的Git凭证管理器为Windows提供安全的Git凭证存储,最显着的是对Visual Studio Team Services和GitHub的多因素身份验证支持。 (需要.NET Framework v4.5.1或更高版本)。

选项一是“启用文件系统缓存”。文件系统数据将被批量读取并缓存在内存中用于某些操作(“core.fscache”设置为“true”)。 这提供了显著的性能提升。
选项二是“启用符号链接”。启用符号链接(需要SeCreateSymbolicLink权限)。请注意,现有存储库不受此设置的影响。
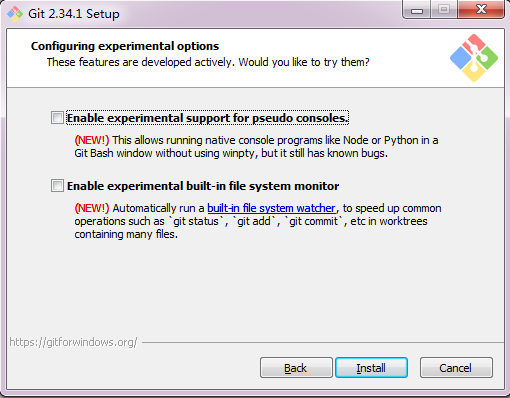

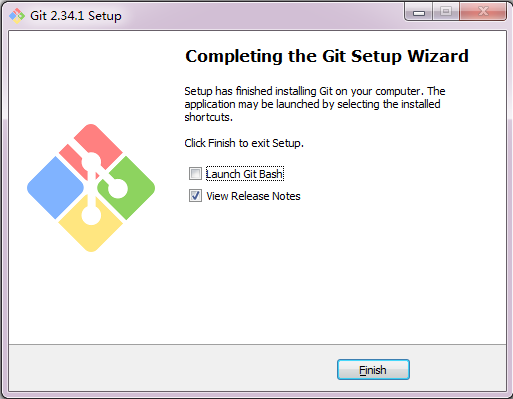
在这个界面,可以勾选是否启动启动Git Bash和是否查看发行说明,然后点“Finish”按钮退出安装界面。
启动测试
到此,Git的安装完成,可以在开始菜单中看到Git的三个启动图标(Git Bash、Git CMD(Deprecated)、Git GUI)。
Git Bash,是Git配套的一个控制台,点击打开如下图:

Git CMD(Deprecated),是通过CMD使用Git(不推荐使用),点击打开如下图:
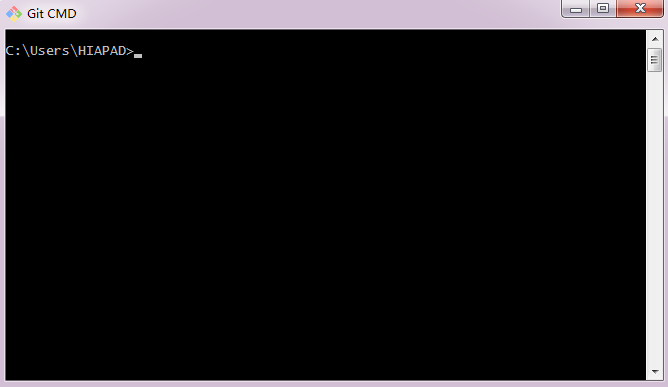
Git GUI,是Git的可视化操作工具,点击打开如下图:
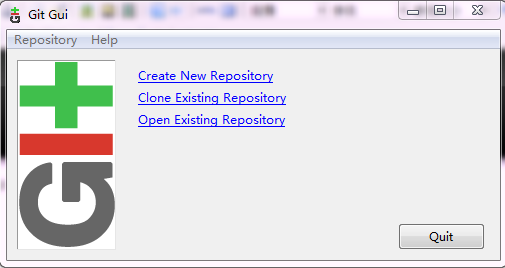




【推荐】国内首个AI IDE,深度理解中文开发场景,立即下载体验Trae
【推荐】编程新体验,更懂你的AI,立即体验豆包MarsCode编程助手
【推荐】抖音旗下AI助手豆包,你的智能百科全书,全免费不限次数
【推荐】轻量又高性能的 SSH 工具 IShell:AI 加持,快人一步
· 10年+ .NET Coder 心语,封装的思维:从隐藏、稳定开始理解其本质意义
· .NET Core 中如何实现缓存的预热?
· 从 HTTP 原因短语缺失研究 HTTP/2 和 HTTP/3 的设计差异
· AI与.NET技术实操系列:向量存储与相似性搜索在 .NET 中的实现
· 基于Microsoft.Extensions.AI核心库实现RAG应用
· 10年+ .NET Coder 心语 ── 封装的思维:从隐藏、稳定开始理解其本质意义
· 地球OL攻略 —— 某应届生求职总结
· 提示词工程——AI应用必不可少的技术
· Open-Sora 2.0 重磅开源!
· 周边上新:园子的第一款马克杯温暖上架
2012-12-17 文件操作
2012-12-17 .NET中使用MySQL数据库
2011-12-17 JDBC工具类与数据库建立连接
2011-12-17 DAO
2011-12-17 DBCP