IDEA Debug 小技巧
IDEA的Debug控制台在整个窗口的左下方:
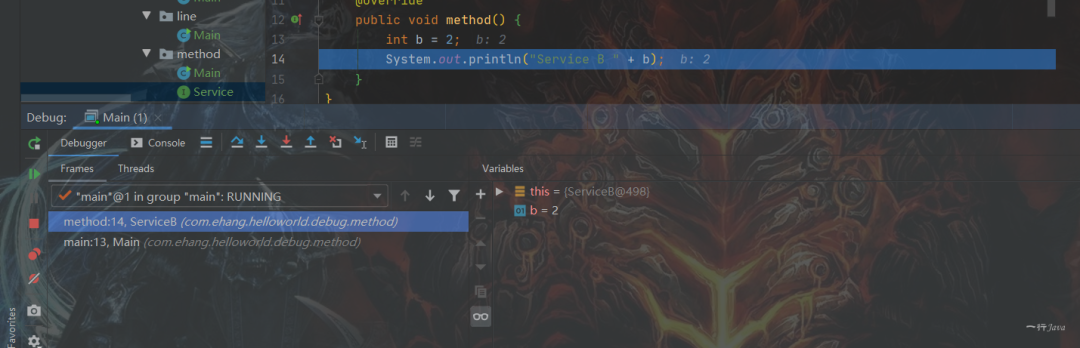
IDEA 调试功能说明
Show Execution Point
快捷键:Alt + F10
回到当前激活的断点处;当你的鼠标不在断点所处的行,点击之后,会立马复位到断点处;
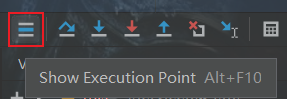
Step Ove
快捷键:F8
单步调试;逐行往下执行,如果执行行有其他方法,不会进入对应的方法;日常Debug用的最多的一个功能
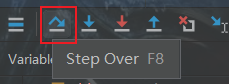
Step Into
快捷键:F7
进入方法体内部。该功能会进入自定义的方法或者三方库的方法;注意,不会进入JDK的方法;
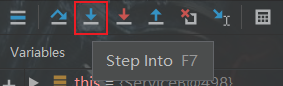
Force Step Into
快捷键:Alt + Shift + F7
强制进入方法体内部,与Step Into不同的是,会进入JDK的方法;
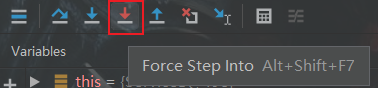
Step Out
快捷键:Shift + F8
跳出方法体;一般会配合(Force)Step Into一起使用
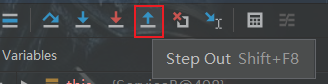
Drop frame
回到方法的调用处,同时上下文内所有的变量的值也回到那个时候。
该按钮能够点击的前提条件是:当前所处的方法有上级方法,如果你是main方法里,那么按钮就是灰色,无法点击;
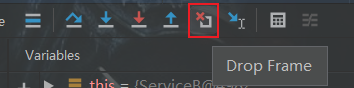
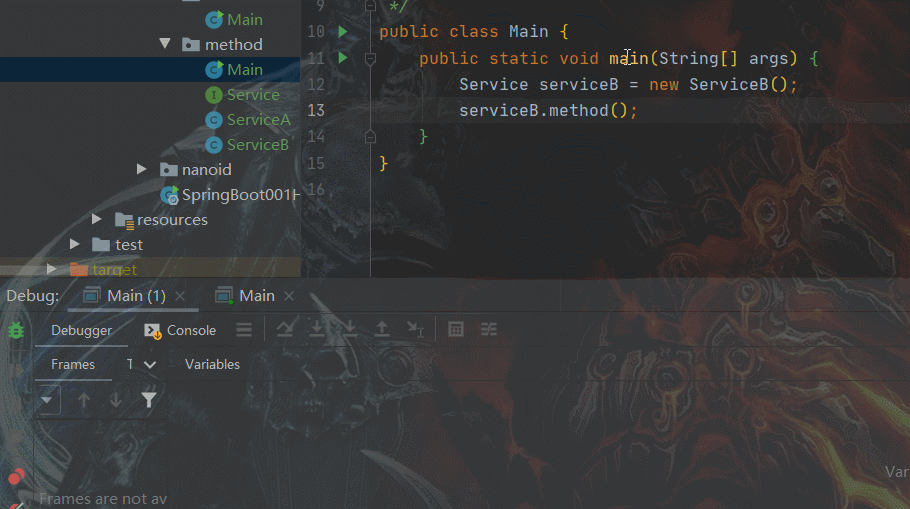
Run to Cursor
快捷键:Alt + F9
将代码运行到光标处,光标停在哪里就运行到哪里;
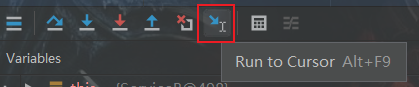
Evaluate Expression
快捷键:Alt + F8
表达式计算器;可执行任意合法的表达式。

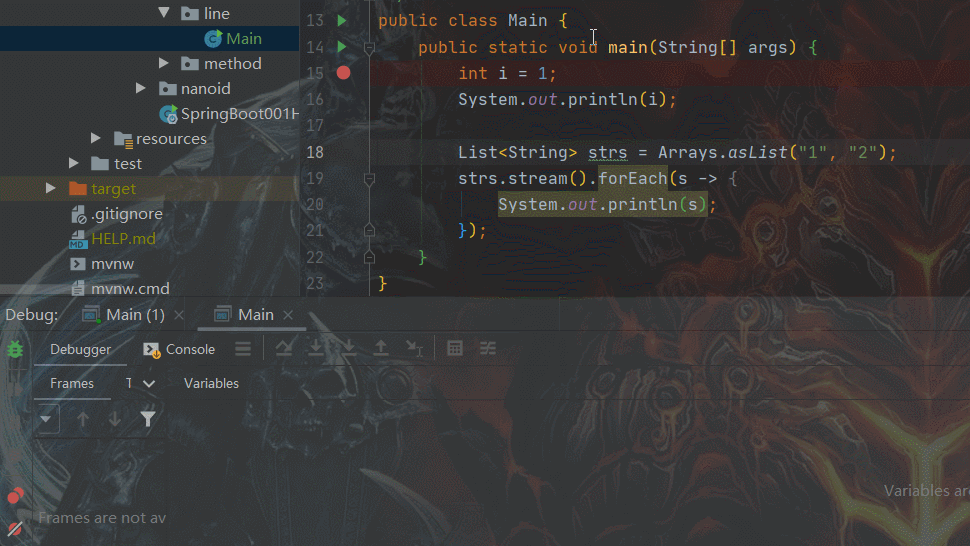
Trace Current Stream Chain
追踪当前Stream流;只有在Stream代码上,此按钮才会亮起。
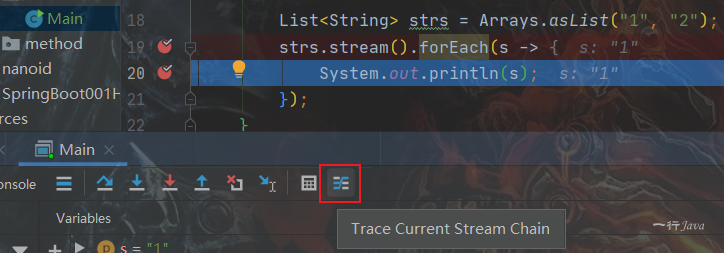
Rerun Main
快捷键:Ctrl + F5
查询执行Debug;
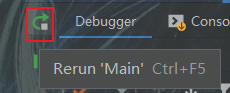
Resume Program
快捷键:F9
恢复程序;当因为断点导致代码停止之后,此功能可以让持续恢复执行;有下一个断点时,会跳转到下一个断点;没有下一个断点,会执行到持续结束;
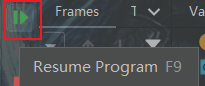
Stop Main
快捷键:Ctrl + F12
停止程序;
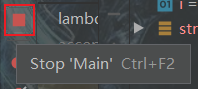
View Breakpoints
快捷键:Ctrl + Shift + F8
打开断点管理窗口;
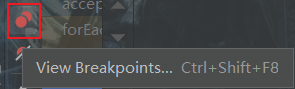
Mute Breakpoints
停用所有的断点;
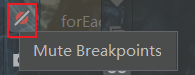
Get Thread Dump
拿到当前线程的Dump,可以查看当前线程的状态;
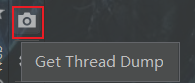
筛选
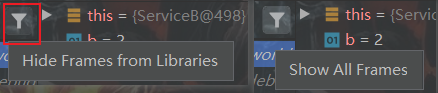
调试小技巧
行断点
行断点的图标是一个 圆形的红点,在需要断点的代码行头点击,即可添加断点
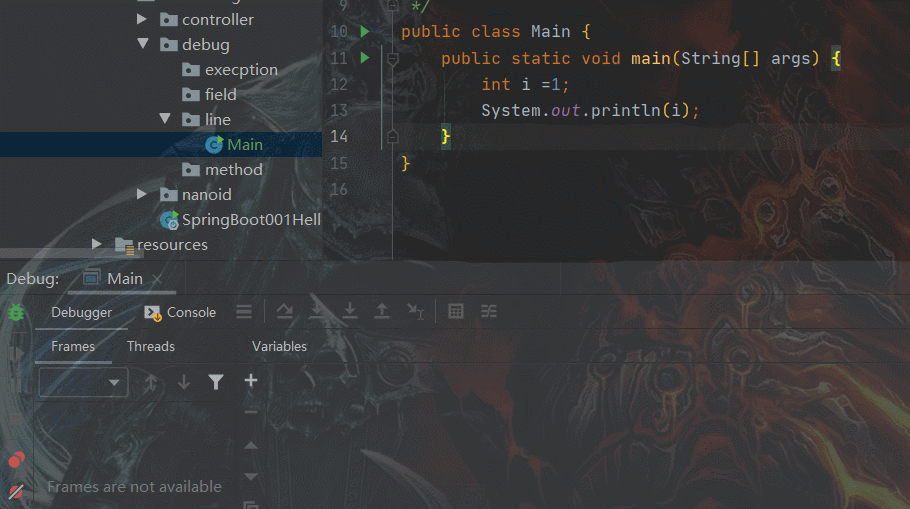
方法断点
将断点打在某个具体的方法上,方法执行的时候,会进入断点;
举个方法调试最常用的Debug场景:
当阅读源码或者自己写业务需求的时候,经常会用到策略、模板方法等设计模式;在调试的时候,需要知道,当前接口方法或者抽象方法的执行,到底是走的哪一个具体的实现,用方法调试就能很方便的找到;如下示例;
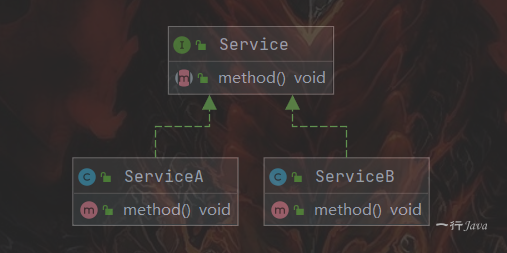
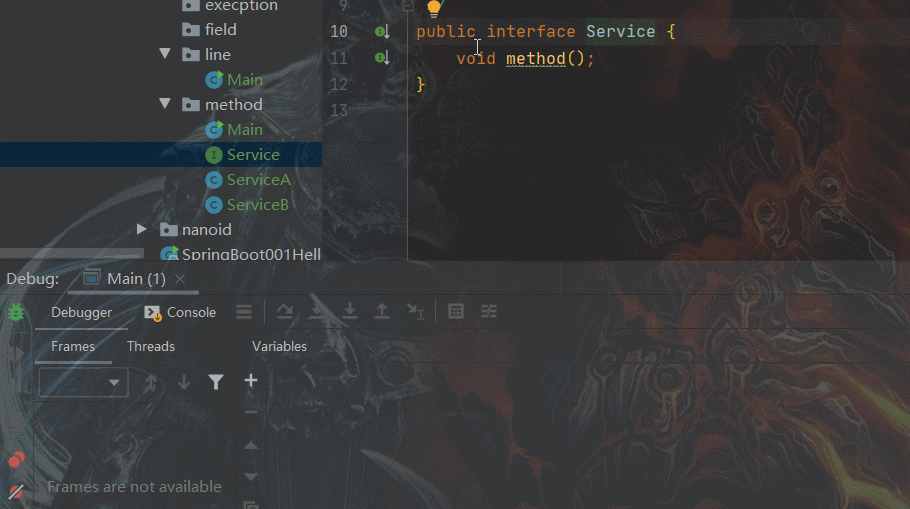
接口Service有两个具体的实现:ServiceA和ServiceB,分别实现了接口的method方法,调试的过程中就可以将断点打在接口的method方法上;当我们在Main方法中实例化了ServiceB,断点就自动进入到ServiceB的method()方法了;
// 接口Service public interface Service { void method(); } // 实现类 ServiceA public class ServiceA implements Service{ @Override public void method() { System.out.println("Service A"); } } // 实现类 ServiceB public class ServiceB implements Service{ @Override public void method() { System.out.println("Service B"); } } // Main 方法 public class Main { public static void main(String[] args) { Service serviceB = new ServiceB(); serviceB.method(); } }
更多功能点
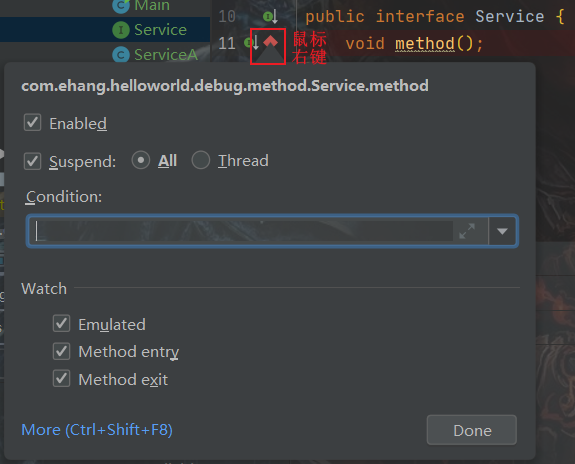
-
Condition
用于输入表达式,进行过滤
-
Watch
Method entry 和 Method exit 至少有一个选项存在。
- Emulated:用于提高调试性能
- Method entry:进入方法时激活断点
- Method exit:退出方法时激活断点
属性断点
在属性的行头点击即可添加一个小眼睛一样的属性监听断点,用于监听某个属性的读写变化过程;
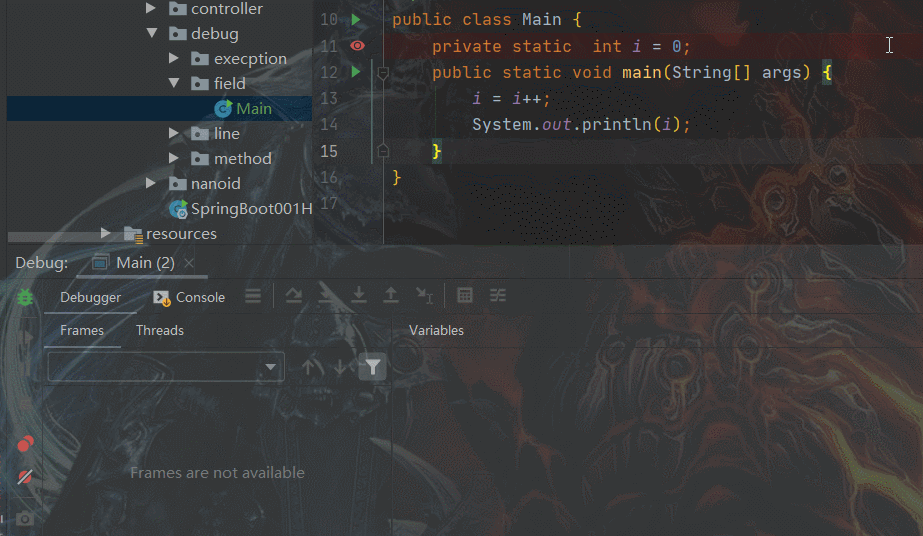
更多功能点
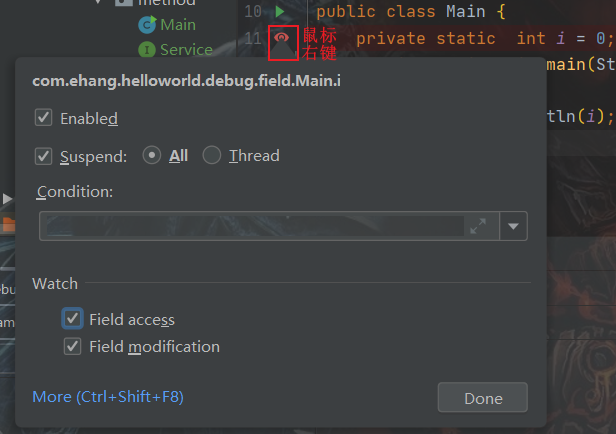
-
Condition
用于输入表达式,进行过滤
-
Watch
-
Filed Access:读取此属性时(写入时不管)
-
Filed modification:写入此属性时(读取时不管)
-
异常断点
异常断点是开发、调试的时候经常用到的一个功能,用于快速定位到那行代码出现了异常;
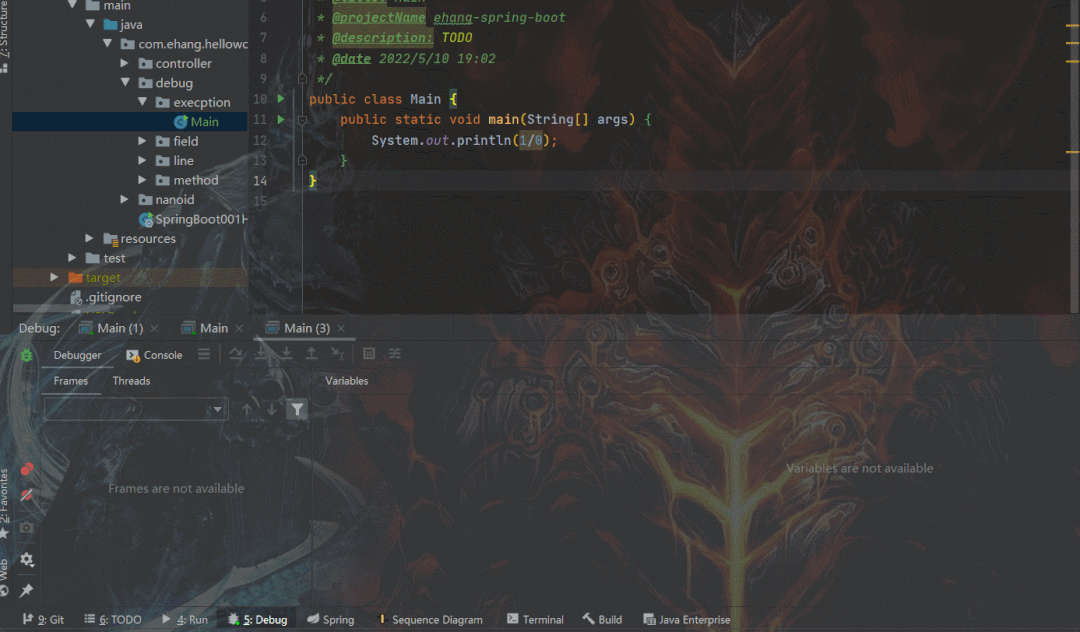
设置方式:
- 第一步,使用快捷键
Ctrl + Shift + F8打开配置窗口; - 第二步,点击左上角的
+号; - 第三步,选择
Java Exception Breakpoints; - 第四步,添加需要断点的异常,如:
ArithmeticException; - 第五步,Debug运行,当出现指定的异常时,就会进入断点;
更多功能点
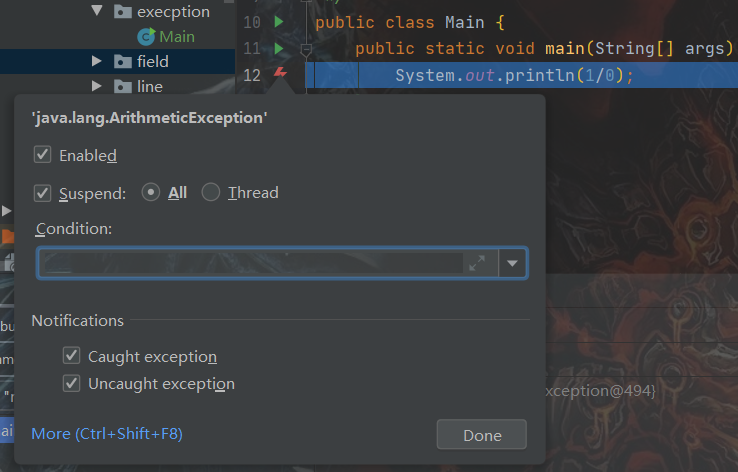
-
Condition
用于输入表达式,进行过滤
-
Watch
-
Caught excetion:只有当你自己try-catch了这个异常才会激活断点
-
Uncaught excetion:只有当你自己不try-catch时才会激活断点
-
临时断点
临时断点是指只触发一次的断点,之后就自动取消了;一般用于特定的场合下需要确认值是符合我们的预期,完了之后就不在需要了;
设置及演示过程如下
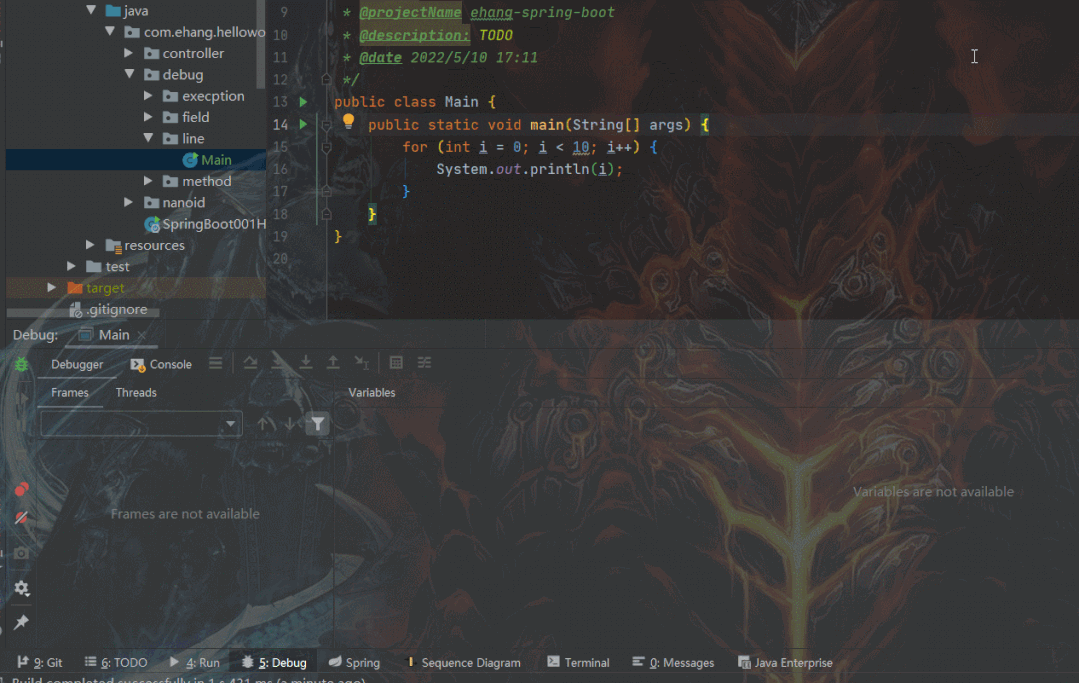
设置方式:
- 第一步,设置断点
- 第二步,使用快捷键
Ctrl + Shift + F8打开配置窗口; - 第三步,找到对应的断点;
- 第四步,勾选
Remove once hit; - 第五步,Debug运行,当断点触发一次之后,就自动取消了;
断点条件
设置断点的触发条件,也是阅读源码、修复Bug经常用到的一个功能,比如读Spring源码,研究Bean生命周期的时候,就可以根据Bean的name去设置断点条件,用来判断之后在操作指定对象的时候,才进入断点;
如下示例:
-
for循环之后只有i是2的倍数时,才进入断点,可以在Conditon中填入
i % 2 == 0; -
0-10000的循环,当i等于5000的时候,进入断点,其他的时候忽略,可以在Conditon中填入
i == 5000
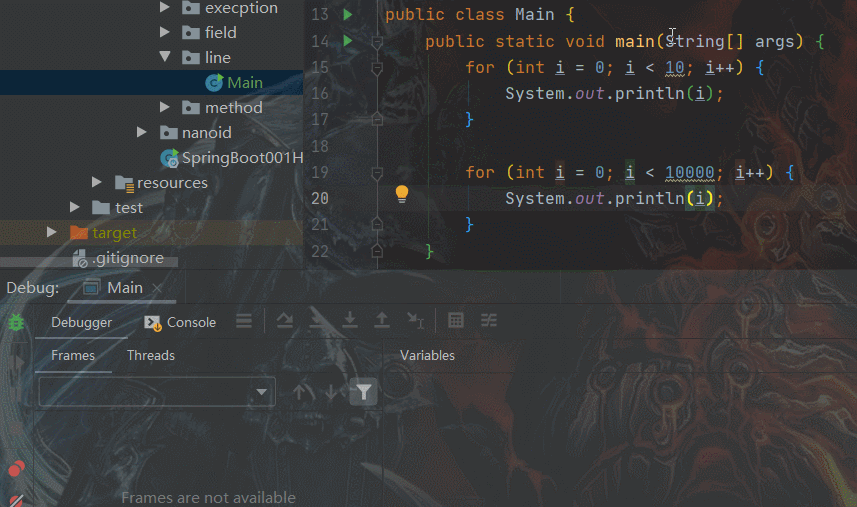
设置过程:
- 第一步,设置断点
- 第二步,右键断点处,打开操作界面
- 第三步,输入表达式,比如循环时只有偶数才断点,可以输入
i % 2 == 0
模拟异常
开发过程中,有时候需要人为制造一些异常,比如事务操作(@Transactional),需要验证是否能达到回滚的效果;
比如下面的伪代码:
// 伪代码 假如这里是个事务操作 // @Transactional public void save() throws RuntimeException{ table1Save(); // 我先在这里测试一下,异常之后,是否会滚 //throw new RuntimeException("异常了"); table2Save(); table3Save(); } void table1Save(){} void table2Save(){} void table3Save(){}
当咱希望在执行table2Save的时候,抛个异常,让整个操作回滚,通常的做法是会在代码中人为抛一个异常:throw new RuntimeException("异常了");
这样做并没有什么错,但是不是很优雅,而且还存在一下的两个问题:
-
只能在方法的末尾抛异常;流程中间抛,后面的代码会报错
-
有风险
这种业务功能中人为抛异常,如果一不小心忘记删除,将这个异常提交上去,就是人为的生产事故,可能带来比较严重的后果;
IDEA优雅模拟异常
那有没有什么更好的方式呢?IDEA给我们提供了更加优化的模拟异常方案,不用写异常代码,可以利用工具直接抛出异常,操作步骤如下:
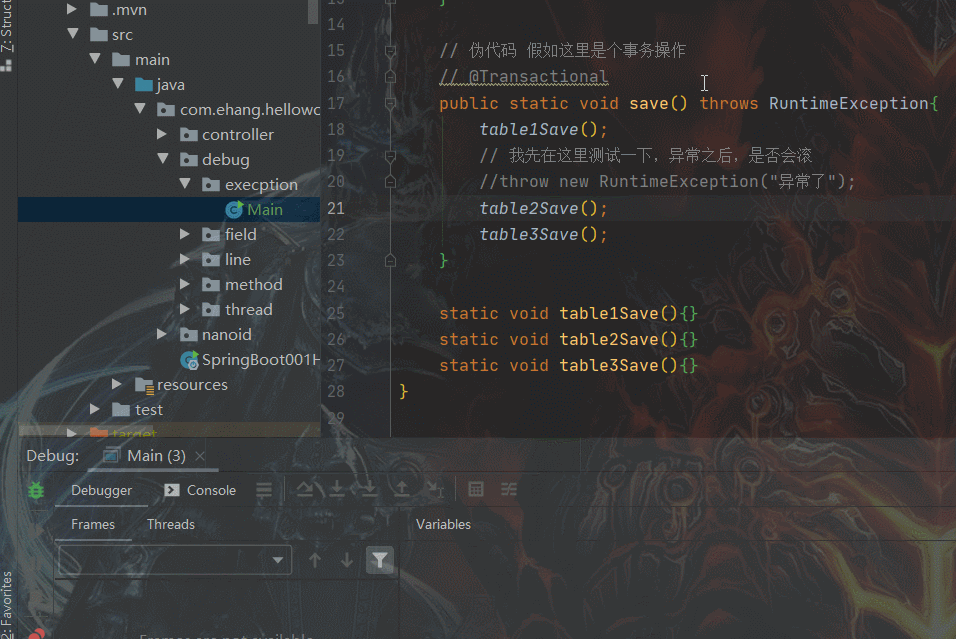
操作步骤:
- 第一步,在要模拟异常的地方加上断点;
- 第二步,Debug模式运行代码并进入断点;
- 第三步,Frames中找到对应的断点记录;
- 第四步,右键,选择
Throw Execption; - 第五步,输入你想抛出的异常,点击
ok,即可抛出对应的异常;
多线程调试
多线程开发的时候,线程的调度策略并不由代码控制,导致断点调试的过程可能会在线程间跳来跳去,如果逻辑复杂点,跳着跳着可能就蒙蔽了;如下示例:
public class Main { public static void main(String[] args) { System.out.println("0 main start"); new Thread(() -> { System.out.println("1 hello"); }, "thread1").start(); new Thread(() -> { System.out.println("2 world"); }, "thread2").start(); System.out.println("3 main end"); } }
如果把断点打在System.out.println上,除了0是能保证第一个输出的,1、2、3的执行顺序是没办法保证的;
默认情况下,断点的suspend设置是all,顺序并不固定;
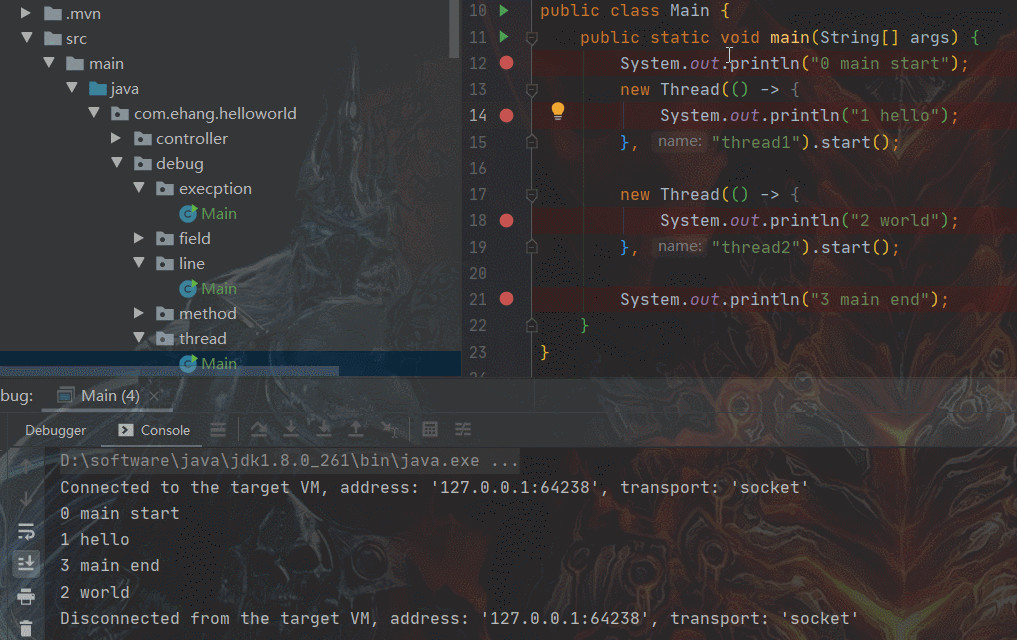
如果将所有断点的suspend设置为Thread之后,就会按着线程的顺序,逐个去执行:
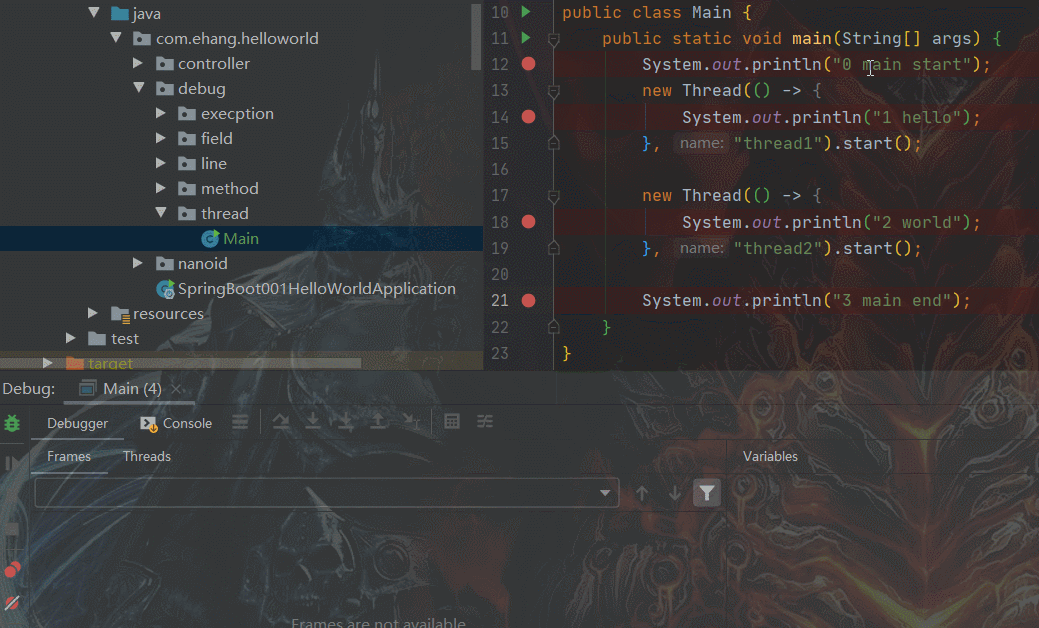
修改变量
在断点的过程中去修改某个变量的值;常见的场景是:当某个变量,因为逻辑bug导致属性值和预期的不一样,但是又不想从头再debug一遍,就可以直接在调试的过程中修改成预期的值,并继续执行后续的步骤;
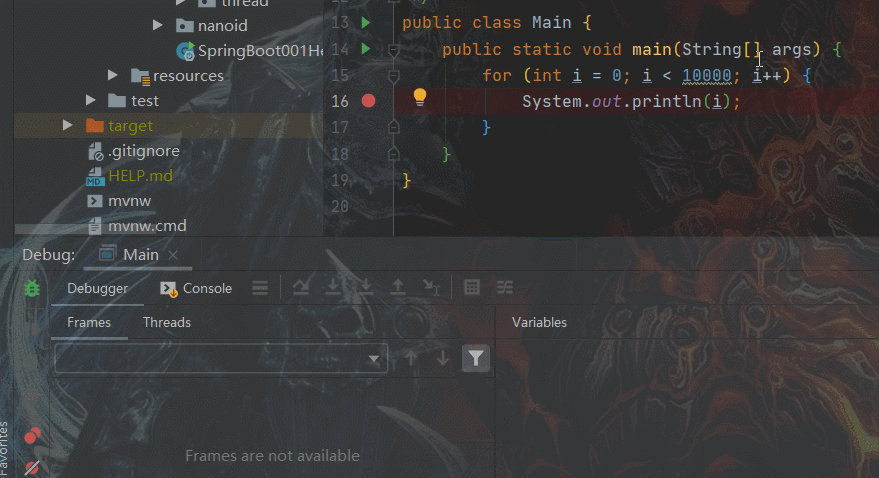
断点执行代码/方法/表达式
断点过程中,可以执行一段表达式、代码或者方法
1:代码
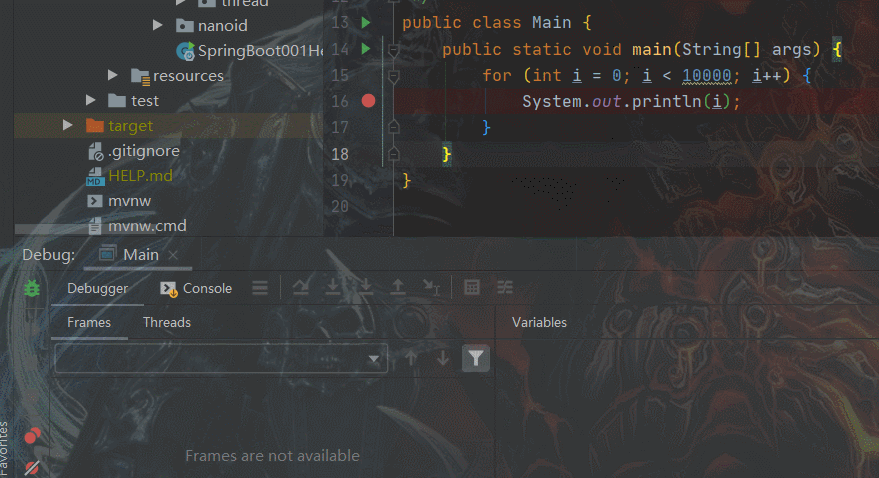
2:方法执行
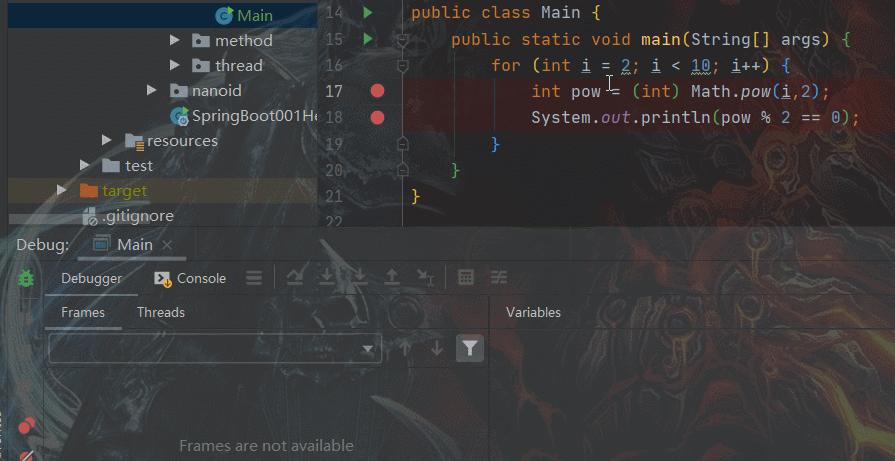
3:表达式
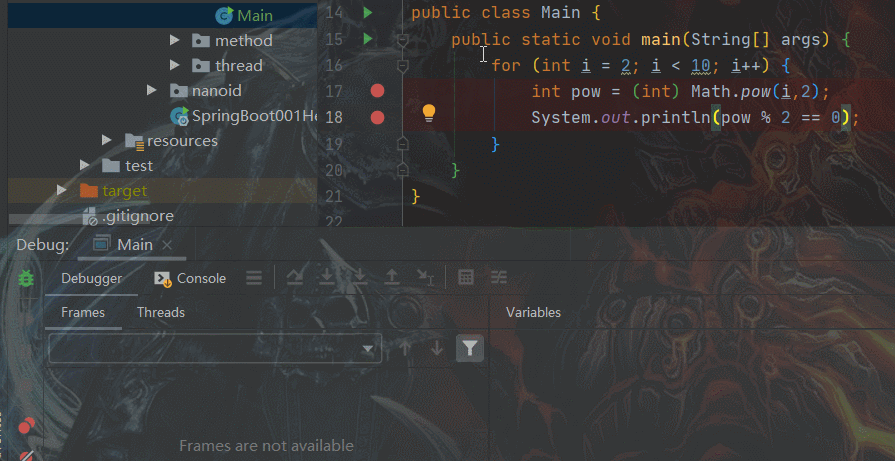
远程调试
非常实用一个技能,当线上代码出现Bug之后,可以通过此方式用本地代码进行远程调试,快速定位问题并修复;
注意:远程调试必须保证本地代码和线上代码版本一致,否则不会进入断点;
设置步骤如下:
1:添加一个用于远程调试的接口
@RestController public class RemoteDebugController { @GetMapping("debug") public Integer debug(Integer p){ System.out.println(p); return p; } }
2:将代码打成jar包
mvn clean package -Dmaven.test.skip=true
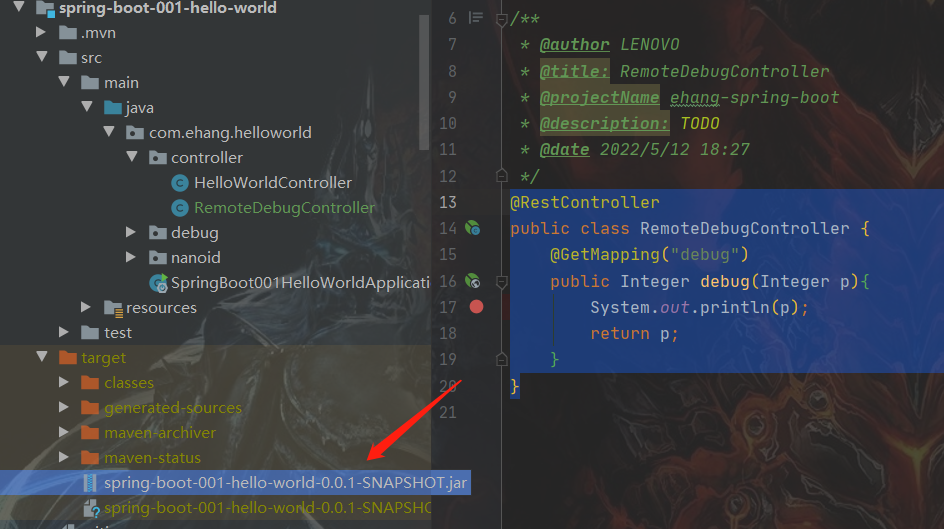
3:IDEA 设置远程调试启动项
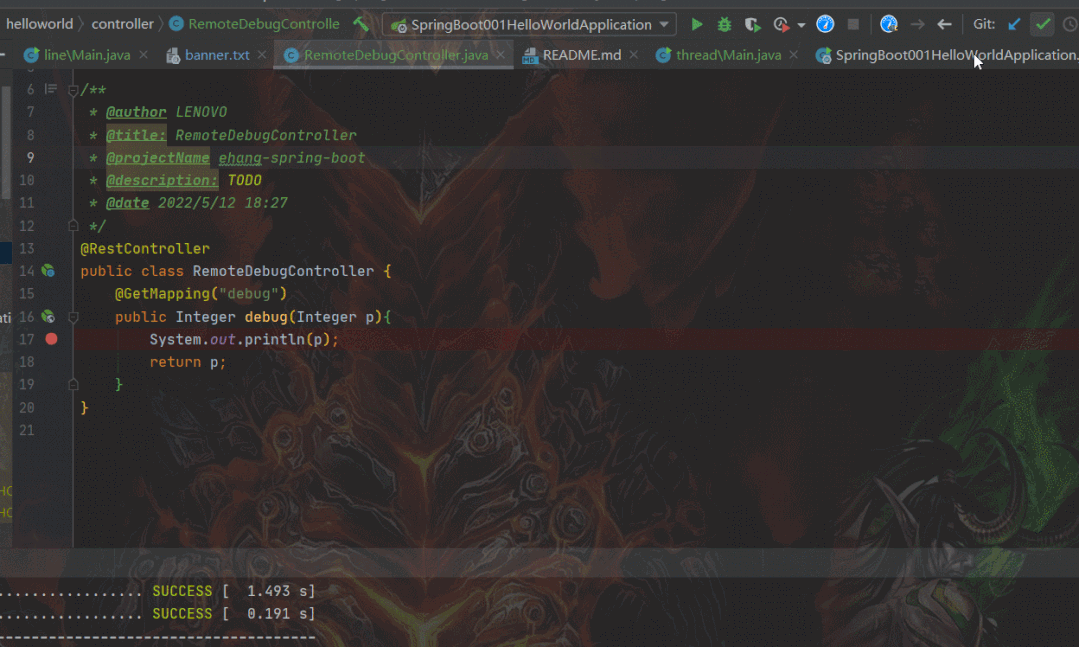
以下时几个重要参数的说明
- Name:名称,不重要,随意填写;
- Host:远端服务所处的机器IP,这里是本机测试,所以填写127.0.0.1即可,实际使用填写远端服务所处的真实IP
- PORT:远端调试的端口
- 远端服务运行时的JVM参数:IDEA 工具帮我们生成的服务运行时需要添加的JVM参数,直接复制使用即可;
-agentlib:jdwp=transport=dt_socket,server=y,suspend=n,address=5555
4:启动项目
为了演示,这里就不在IDEA中启动了,直接在CMD窗口下启动测试项目,记得用上上面生成的参数
java -agentlib:jdwp=transport=dt_socket,server=y,suspend=n,address=5555 -jar spring-boot-001-hello-world-0.0.1-SNAPSHOT.jar
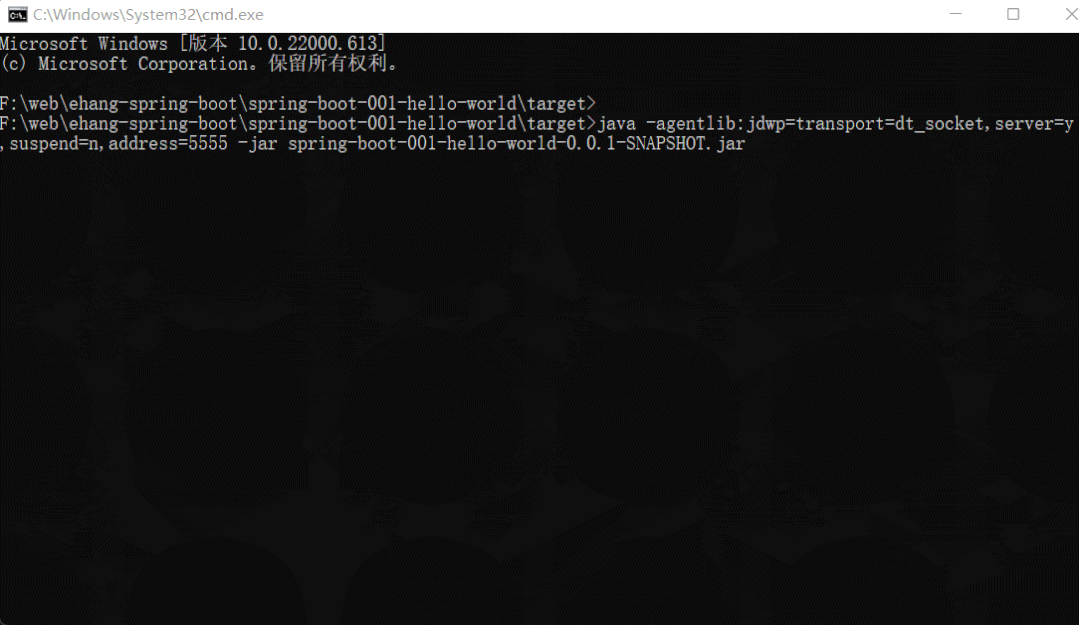
启动过程出现socket的监听日志,说明正常
Listening for transport dt_socket at address: 5555
5:IDEA 远程调试配置
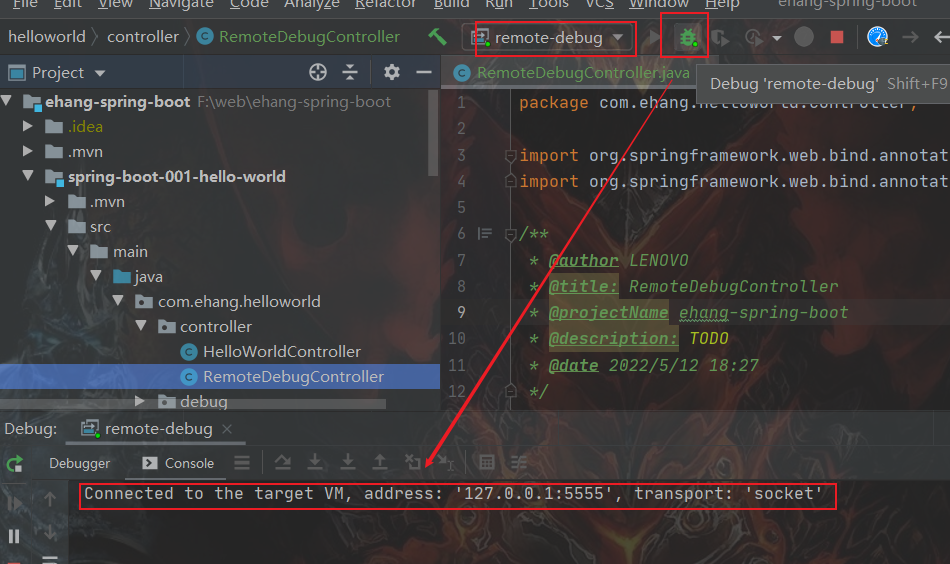
6:测试
左侧为jar包运行的控制台;右上方为IDEA的界面;右下方为浏览器,模拟客户端请求;如下图示:
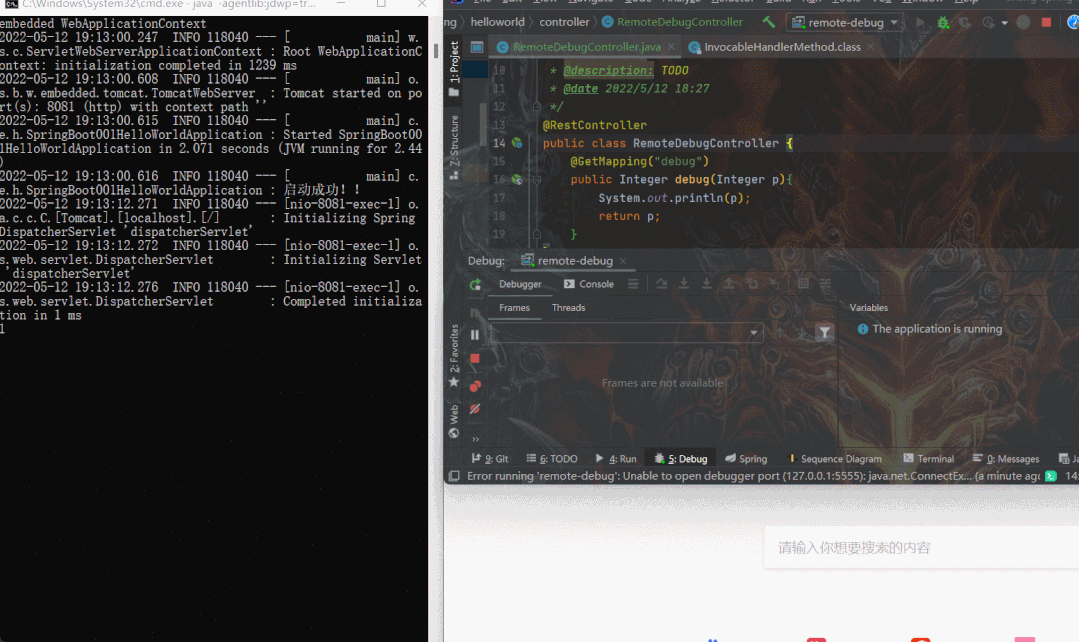
当客户端发起请求的时候,IDEA就会进入断点,当执行通过,可以看出,左侧控制台就会打印出对应的日志;
线上调试,务必要给断点加上条件,比如特定测试账号才进去断点;避免让真是用户的请求也进入断点,影响用户的使用;
通过此方式,如果远端的代码有bug,就可以直接在本地的IDEA工具中进行调试,非常的方便;
更多功能
上面列举了绝大部分常用的Debug功能,但是这并不是所有的,一些不常用功能可以根据需要选择使用
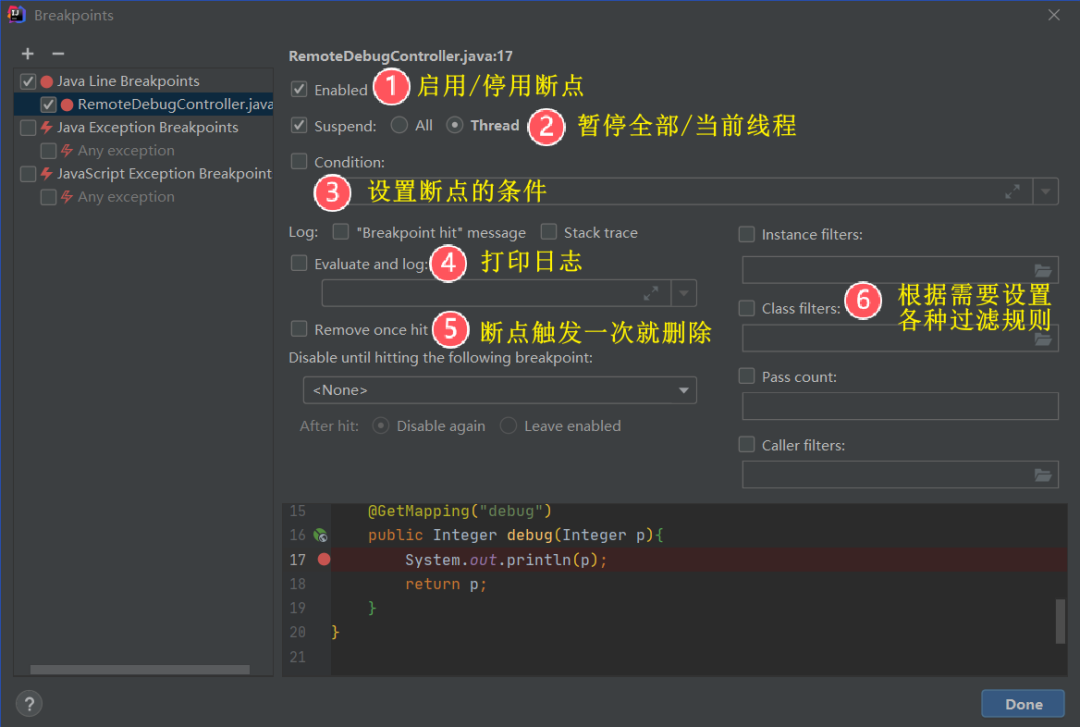
总结:工欲善其事必先利其器,利用好工具,就能做到事半功倍。



 浙公网安备 33010602011771号
浙公网安备 33010602011771号