【WPF】入门学习
一、学习资源:
WPF中文网:https://www.wpfsoft.com/
Visual Studio 2022:https://visualstudio.microsoft.com/zh-hans/vs/
VS2022 激活密钥:https://www.cnblogs.com/soarowl/p/18200602
学习参照教程:https://www.bilibili.com/video/BV1mJ411F7zG
二、VS2022激活:
【帮助】- 【注册 Visual Studio 2022】
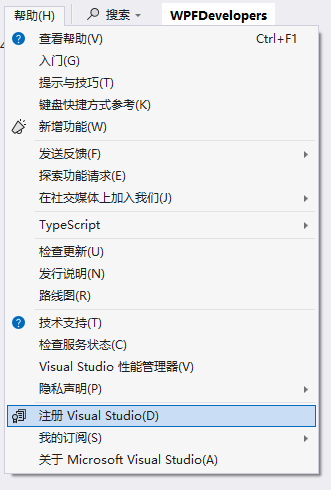
除了激活码,还需要注册微软账号绑定支持:
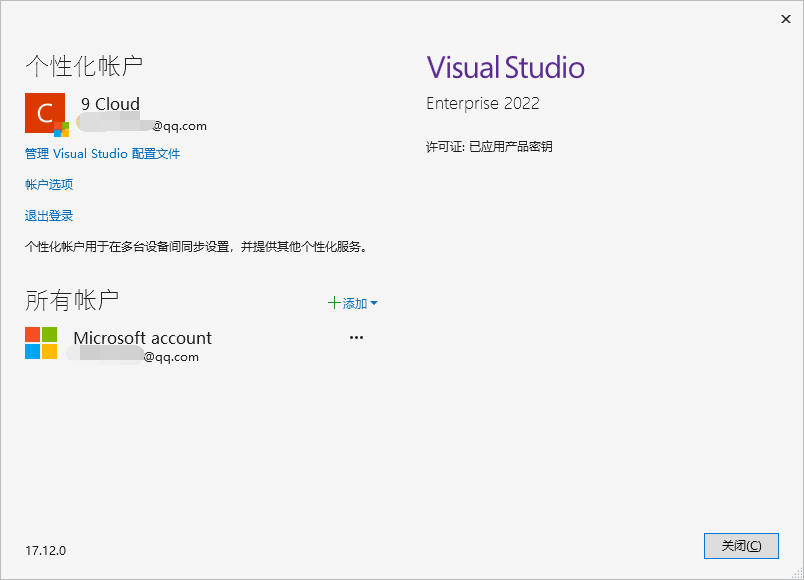
三、编辑器字体设置
Jetbrains 字体需在官网下载:https://www.jetbrains.com/lp/mono/
下载后直接解压到 C:\Windows\Fonts 目录下,自动安装

原生自带字体不好看,习惯使用IDEA产品的JetBrains字体
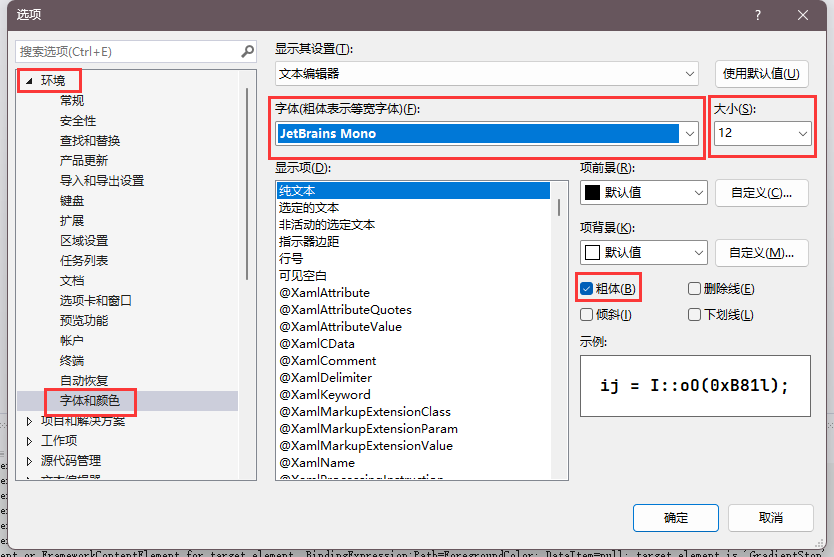
XAML编辑器需要另外选择为这个:
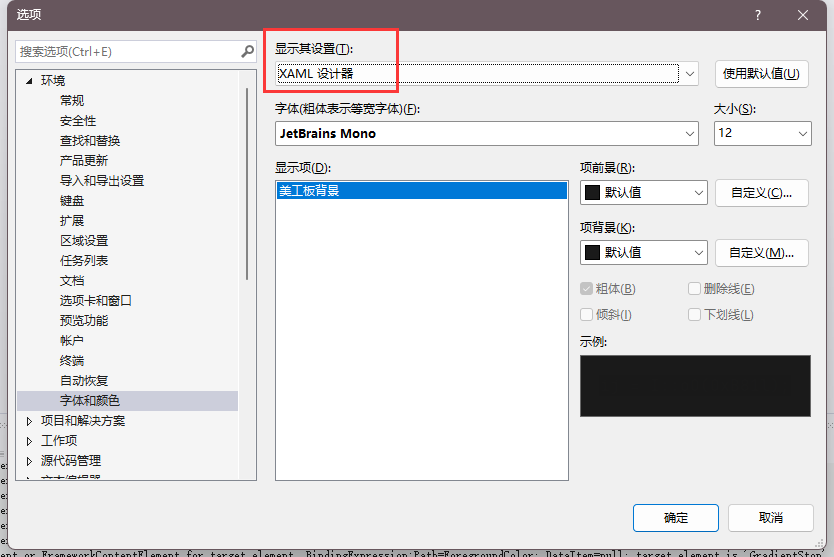
四、新项目创建
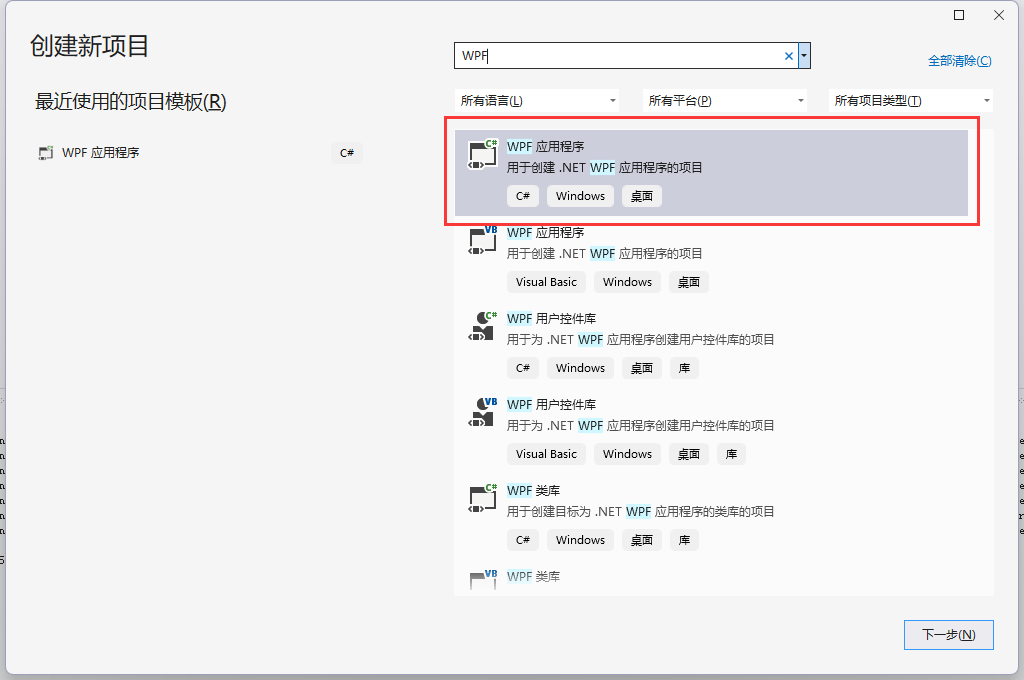
五、样式布局
布局样式学习
<Window x:Class="HelloWPF.MainWindow"
xmlns="http://schemas.microsoft.com/winfx/2006/xaml/presentation"
xmlns:x="http://schemas.microsoft.com/winfx/2006/xaml"
xmlns:d="http://schemas.microsoft.com/expression/blend/2008"
xmlns:mc="http://schemas.openxmlformats.org/markup-compatibility/2006"
xmlns:local="clr-namespace:HelloWPF"
mc:Ignorable="d"
Title="MainWindow" Height="450" Width="800">
<Grid>
<!-- <TextBlock Text="Hello,World!" FontSize="48"/> -->
<!-- 堆叠布局容器 分垂直和水平两种布局方式
<StackPanel Orientation="Horizontal">
<Button Width="100" Height="40">按钮1</Button>
<Button Width="100" Height="40">按钮2</Button>
<Button Width="100" Height="40">按钮3</Button>
<Button Width="100" Height="40">按钮4</Button>
</StackPanel>
<StackPanel Orientation="Vertical">
<Button Width="100" Height="40">按钮1</Button>
<Button Width="100" Height="40">按钮2</Button>
<Button Width="100" Height="40">按钮3</Button>
<Button Width="100" Height="40">按钮4</Button>
</StackPanel>
-->
<!-- WrapPanel,包裹布局,在容器内溢出部分向下继续填充 支持水平或垂直排布 Orientation="Vertical" Orientation="Horizontal"
<WrapPanel Orientation="Vertical">
<Button Width="100" Height="40">按钮1</Button>
<Button Width="100" Height="40">按钮2</Button>
<Button Width="100" Height="40">按钮3</Button>
<Button Width="100" Height="40">按钮4</Button>
<Button Width="100" Height="40">按钮5</Button>
<Button Width="100" Height="40">按钮6</Button>
<Button Width="100" Height="40">按钮7</Button>
<Button Width="100" Height="40">按钮8</Button>
<Button Width="100" Height="40">按钮9</Button>
<Button Width="100" Height="40">按钮10</Button>
</WrapPanel>
-->
<!-- DockPanel,锚定布局,在容器内的元素通过DockPanel.Dock属性锚定在一个位置上
<DockPanel LastChildFill="False">
<Button Width="100" Height="40" DockPanel.Dock="Left">按钮1</Button>
<Button Width="100" Height="40" DockPanel.Dock="Top">按钮2</Button>
<Button Width="100" Height="40" DockPanel.Dock="Bottom">按钮3</Button>
<Button Width="100" Height="40" DockPanel.Dock="Right">按钮4</Button>
</DockPanel>
-->
<Grid.RowDefinitions>
<!-- <RowDefinition Height="60" /> -->
<!-- <RowDefinition Height="auto" /> -->
<RowDefinition />
<RowDefinition />
</Grid.RowDefinitions>
<Grid.ColumnDefinitions>
<!-- 按倍数设置 <ColumnDefinition Width="2*" /> -->
<!-- 自动分配 <ColumnDefinition Width="auto" /> -->
<ColumnDefinition />
<ColumnDefinition />
</Grid.ColumnDefinitions>
<Border Margin="3" Background="Blue" Grid.Row="0" Grid.Column="0" ></Border>
<Border Margin="3" Background="Red" Grid.Row="0" Grid.Column="1"></Border>
<Border Margin="3" Background="Yellow" Grid.Row="1" Grid.Column="0"></Border>
<Border Margin="3" Background="Green" Grid.Row="1" Grid.Column="1" ></Border>
</Grid>
</Window>
堆叠布局,分为垂直堆叠和水平堆叠
<StackPanel Orientation="Horizontal">
<Button Width="100" Height="40">按钮1</Button>
<Button Width="100" Height="40">按钮2</Button>
<Button Width="100" Height="40">按钮3</Button>
<Button Width="100" Height="40">按钮4</Button>
</StackPanel>
渲染效果
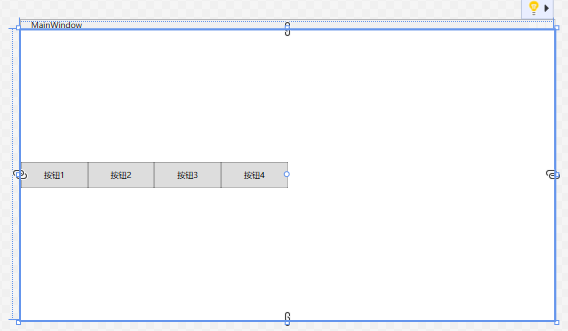
包裹布局,溢出时向容器内空白处继续填充元素
<WrapPanel Orientation="Horizontal">
<Button Width="100" Height="40">按钮1</Button>
<Button Width="100" Height="40">按钮2</Button>
<Button Width="100" Height="40">按钮3</Button>
<Button Width="100" Height="40">按钮4</Button>
<Button Width="100" Height="40">按钮5</Button>
<Button Width="100" Height="40">按钮6</Button>
<Button Width="100" Height="40">按钮7</Button>
<Button Width="100" Height="40">按钮8</Button>
<Button Width="100" Height="40">按钮9</Button>
<Button Width="100" Height="40">按钮10</Button>
</WrapPanel>
分为水平布局和垂直布局两种方式
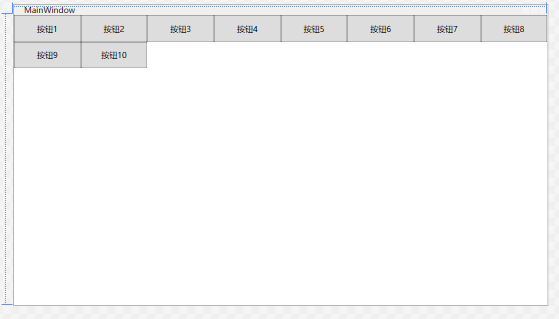
锚定布局,容器内的元素标记锚定布局位置来定位
<DockPanel LastChildFill="False">
<Button Width="100" Height="40" DockPanel.Dock="Left">按钮1</Button>
<Button Width="100" Height="40" DockPanel.Dock="Top">按钮2</Button>
<Button Width="100" Height="40" DockPanel.Dock="Bottom">按钮3</Button>
<Button Width="100" Height="40" DockPanel.Dock="Right">按钮4</Button>
</DockPanel>
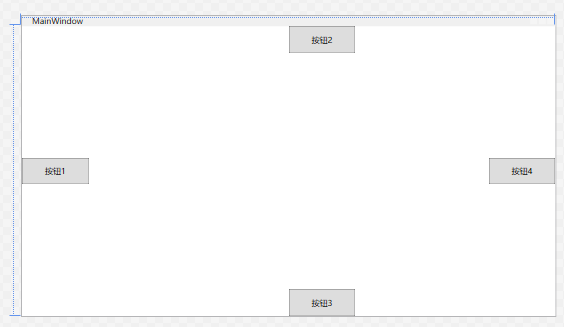
栅格布局,需要先定义有多少行和列,然后再定义内部元素标记为对应的所在行和列上
<Grid.RowDefinitions>
<!-- <RowDefinition Height="60" /> -->
<!-- <RowDefinition Height="auto" /> -->
<RowDefinition />
<RowDefinition />
</Grid.RowDefinitions>
<Grid.ColumnDefinitions>
<!-- 按倍数设置 <ColumnDefinition Width="2*" /> -->
<!-- 自动分配 <ColumnDefinition Width="auto" /> -->
<ColumnDefinition />
<ColumnDefinition />
</Grid.ColumnDefinitions>
<Border Margin="3" Background="Blue" Grid.Row="0" Grid.Column="0" ></Border>
<Border Margin="3" Background="Red" Grid.Row="0" Grid.Column="1"></Border>
<Border Margin="3" Background="Yellow" Grid.Row="1" Grid.Column="0"></Border>
<Border Margin="3" Background="Green" Grid.Row="1" Grid.Column="1" ></Border>
渲染结果
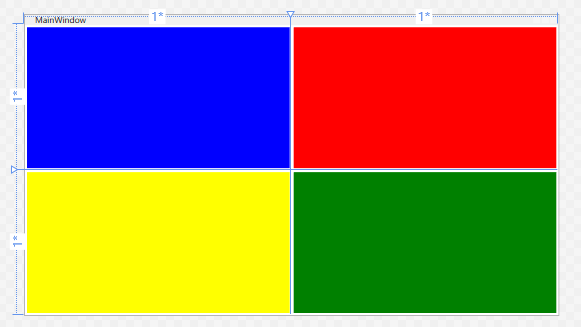
六、样式设置
<Window x:Class="HelloWPF.MainWindow"
xmlns="http://schemas.microsoft.com/winfx/2006/xaml/presentation"
xmlns:x="http://schemas.microsoft.com/winfx/2006/xaml"
xmlns:d="http://schemas.microsoft.com/expression/blend/2008"
xmlns:mc="http://schemas.openxmlformats.org/markup-compatibility/2006"
xmlns:local="clr-namespace:HelloWPF"
mc:Ignorable="d"
Title="MainWindow" Height="450" Width="800">
<Window.Resources>
<Style x:Key="defaultStyle" TargetType="Button">
<Setter Property="FontSize" Value="20"></Setter>
<Setter Property="Foreground" Value="Blue"></Setter>
<Setter Property="Width" Value="100"></Setter>
<Setter Property="Height" Value="40"></Setter>
</Style>
</Window.Resources>
<Grid>
<StackPanel Orientation="Vertical">
<Button Style="{ StaticResource defaultStyle }" Content="Button1"></Button>
<Button Style="{ StaticResource defaultStyle }" Content="Button1"></Button>
<Button Style="{ StaticResource defaultStyle }" Content="Button1"></Button>
</StackPanel>
</Grid>
</Window>
设置效果,静态资源指定样式,对绑定的元素都起作用
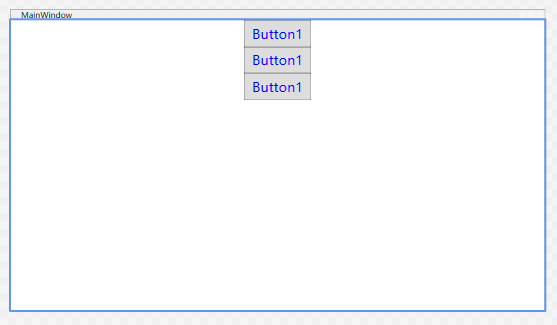
样式继承
通过BaseOn属性来继承某一样式的设定
例如,可以设置两种defaultStyle,一种是小的宽高,一种是大的宽高,但是都是使用20的字号和蓝颜色
<Window x:Class="HelloWPF.MainWindow"
xmlns="http://schemas.microsoft.com/winfx/2006/xaml/presentation"
xmlns:x="http://schemas.microsoft.com/winfx/2006/xaml"
xmlns:d="http://schemas.microsoft.com/expression/blend/2008"
xmlns:mc="http://schemas.openxmlformats.org/markup-compatibility/2006"
xmlns:local="clr-namespace:HelloWPF"
mc:Ignorable="d"
Title="MainWindow" Height="450" Width="800">
<Window.Resources>
<Style x:Key="baseButtonStyle" TargetType="Button">
<Setter Property="FontSize" Value="20"></Setter>
<Setter Property="Foreground" Value="Blue"></Setter>
</Style>
<Style x:Key="defaultStyle" TargetType="Button" BasedOn="{StaticResource baseButtonStyle}">
<Setter Property="Width" Value="100"></Setter>
<Setter Property="Height" Value="40"></Setter>
</Style>
<Style x:Key="default2Style" TargetType="Button" BasedOn="{StaticResource baseButtonStyle}">
<Setter Property="Width" Value="200"></Setter>
<Setter Property="Height" Value="80"></Setter>
</Style>
</Window.Resources>
<Grid>
<StackPanel Orientation="Vertical">
<Button Style="{ StaticResource defaultStyle }" Content="Button1"></Button>
<Button Style="{ StaticResource default2Style }" Content="Button1"></Button>
<Button Style="{ StaticResource defaultStyle }" Content="Button1"></Button>
</StackPanel>
</Grid>
</Window>
效果设置
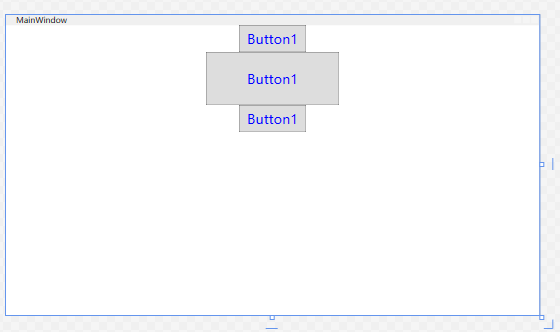
样式触发器
对应CSS的事件样式,当元素出现交互事件时更改样式效果
<Window x:Class="HelloWPF.MainWindow"
xmlns="http://schemas.microsoft.com/winfx/2006/xaml/presentation"
xmlns:x="http://schemas.microsoft.com/winfx/2006/xaml"
xmlns:d="http://schemas.microsoft.com/expression/blend/2008"
xmlns:mc="http://schemas.openxmlformats.org/markup-compatibility/2006"
xmlns:local="clr-namespace:HelloWPF"
mc:Ignorable="d"
Title="MainWindow" Height="450" Width="800">
<Window.Resources>
<Style x:Key="baseButtonStyle" TargetType="Button">
<Setter Property="FontSize" Value="20"></Setter>
<Setter Property="Foreground" Value="Blue"></Setter>
</Style>
<Style x:Key="defaultStyle" TargetType="Button" BasedOn="{StaticResource baseButtonStyle}">
<Setter Property="Width" Value="100"></Setter>
<Setter Property="Height" Value="40"></Setter>
<Style.Triggers>
<Trigger Property="IsMouseOver" Value="True">
<Setter Property="Foreground" Value="Red"></Setter>
</Trigger>
<Trigger Property="IsMouseOver" Value="False">
<Setter Property="Foreground" Value="Blue"></Setter>
</Trigger>
</Style.Triggers>
</Style>
<Style x:Key="default2Style" TargetType="Button" BasedOn="{StaticResource baseButtonStyle}">
<Setter Property="Width" Value="200"></Setter>
<Setter Property="Height" Value="80"></Setter>
</Style>
</Window.Resources>
<Grid>
<StackPanel Orientation="Vertical">
<Button Style="{ StaticResource defaultStyle }" Content="Button1"></Button>
<Button Style="{ StaticResource defaultStyle }" Content="Button1"></Button>
<Button Style="{ StaticResource defaultStyle }" Content="Button1"></Button>
</StackPanel>
</Grid>
</Window>
当鼠标进入按钮区域时,样式发生变更:

多条件触发器
触发条件存在多个的情况,需要声明组合条件
<Window x:Class="HelloWPF.MainWindow"
xmlns="http://schemas.microsoft.com/winfx/2006/xaml/presentation"
xmlns:x="http://schemas.microsoft.com/winfx/2006/xaml"
xmlns:d="http://schemas.microsoft.com/expression/blend/2008"
xmlns:mc="http://schemas.openxmlformats.org/markup-compatibility/2006"
xmlns:local="clr-namespace:HelloWPF"
mc:Ignorable="d"
Title="MainWindow" Height="450" Width="800">
<Window.Resources>
<Style x:Key="baseButtonStyle" TargetType="Button">
<Setter Property="FontSize" Value="20"></Setter>
<Setter Property="Foreground" Value="Blue"></Setter>
</Style>
<Style x:Key="defaultStyle" TargetType="Button" BasedOn="{StaticResource baseButtonStyle}">
<Setter Property="Width" Value="100"></Setter>
<Setter Property="Height" Value="40"></Setter>
<Style.Triggers>
<MultiTrigger>
<MultiTrigger.Conditions>
<Condition Property="IsMouseOver" Value="True" />
<Condition Property="IsFocused" Value="True" />
</MultiTrigger.Conditions>
<MultiTrigger.Setters>
<Setter Property="Foreground" Value="Red" />
</MultiTrigger.Setters>
</MultiTrigger>
</Style.Triggers>
</Style>
<Style x:Key="default2Style" TargetType="Button" BasedOn="{StaticResource baseButtonStyle}">
<Setter Property="Width" Value="200"></Setter>
<Setter Property="Height" Value="80"></Setter>
</Style>
</Window.Resources>
<Grid>
<StackPanel Orientation="Vertical">
<Button Style="{ StaticResource defaultStyle }" Content="Button1"></Button>
<Button Style="{ StaticResource defaultStyle }" Content="Button1"></Button>
<Button Style="{ StaticResource defaultStyle }" Content="Button1"></Button>
</StackPanel>
</Grid>
</Window>
当鼠标悬浮该元素,并且聚焦的也是该元素时,样式变化
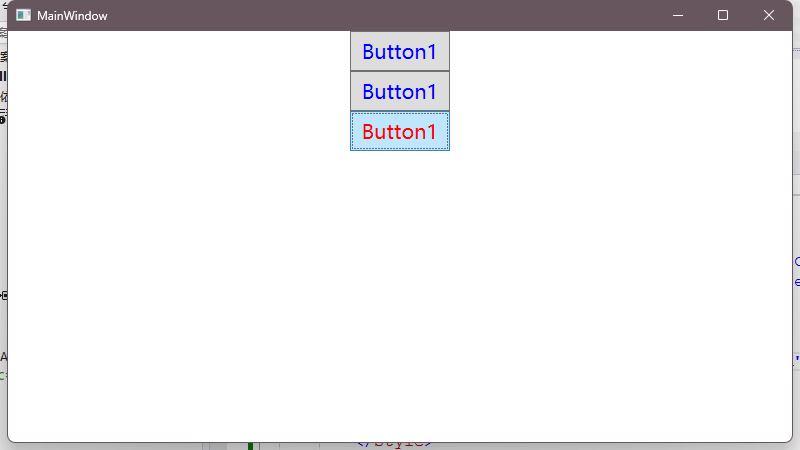
事件触发器&动画故事板
设置一个开始动画的故事板,指定动画结束后字体变为30号,持续时间为0.2秒
<Window x:Class="HelloWPF.MainWindow"
xmlns="http://schemas.microsoft.com/winfx/2006/xaml/presentation"
xmlns:x="http://schemas.microsoft.com/winfx/2006/xaml"
xmlns:d="http://schemas.microsoft.com/expression/blend/2008"
xmlns:mc="http://schemas.openxmlformats.org/markup-compatibility/2006"
xmlns:local="clr-namespace:HelloWPF"
mc:Ignorable="d"
Title="MainWindow" Height="450" Width="800">
<Window.Resources>
<Style x:Key="baseButtonStyle" TargetType="Button">
<Setter Property="FontSize" Value="20"></Setter>
<Setter Property="Foreground" Value="Blue"></Setter>
</Style>
<Style x:Key="defaultStyle" TargetType="Button" BasedOn="{StaticResource baseButtonStyle}">
<Setter Property="Width" Value="100"></Setter>
<Setter Property="Height" Value="40"></Setter>
<Style.Triggers>
<EventTrigger RoutedEvent="Mouse.MouseEnter">
<EventTrigger.Actions>
<!-- 故事板? -->
<BeginStoryboard>
<Storyboard>
<DoubleAnimation Duration="0:0:0.2" Storyboard.TargetProperty="FontSize" To="30" />
</Storyboard>
</BeginStoryboard>
</EventTrigger.Actions>
</EventTrigger>
</Style.Triggers>
</Style>
<Style x:Key="default2Style" TargetType="Button" BasedOn="{StaticResource baseButtonStyle}">
<Setter Property="Width" Value="200"></Setter>
<Setter Property="Height" Value="80"></Setter>
</Style>
</Window.Resources>
<Grid>
<StackPanel Orientation="Vertical">
<Button Style="{ StaticResource defaultStyle }" Content="Button1"></Button>
<Button Style="{ StaticResource defaultStyle }" Content="Button1"></Button>
<Button Style="{ StaticResource defaultStyle }" Content="Button1"></Button>
</StackPanel>
</Grid>
</Window>
通过故事板设置该元素在触发指定事件时发生的动画样式
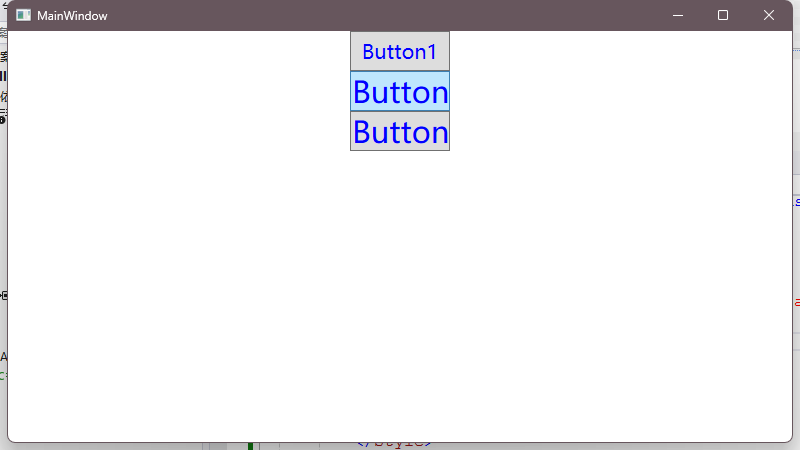
文本大纲
设置位置
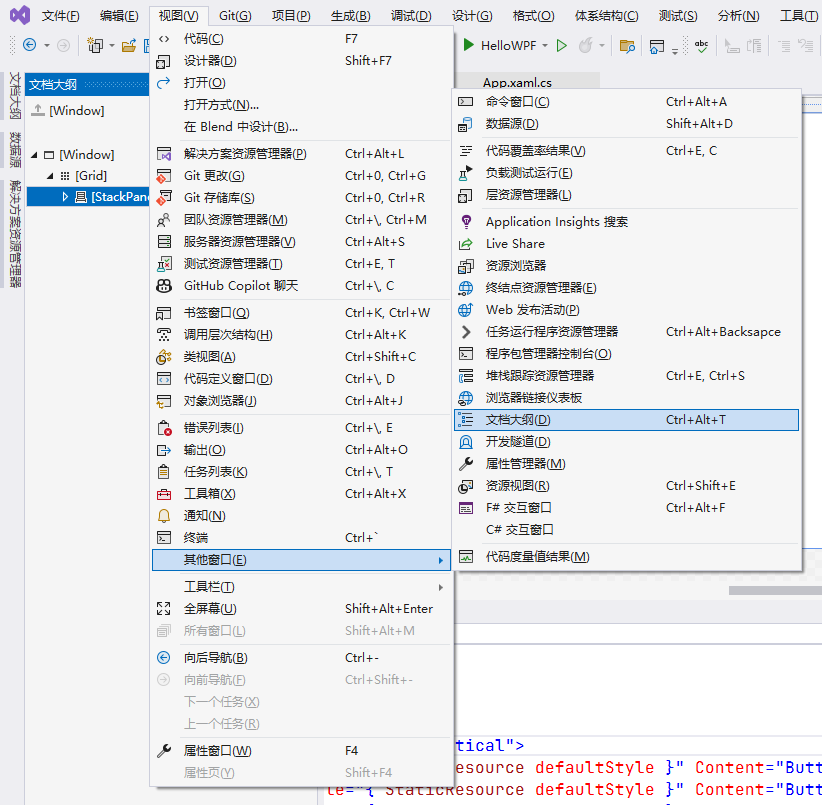
对控件元素设置控件模版,点击编辑模版并确认后自动生成在Resources标签中
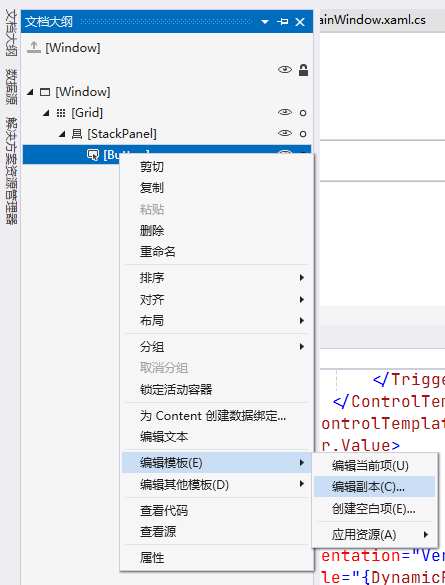
<Window x:Class="HelloWPF.MainWindow"
xmlns="http://schemas.microsoft.com/winfx/2006/xaml/presentation"
xmlns:x="http://schemas.microsoft.com/winfx/2006/xaml"
xmlns:d="http://schemas.microsoft.com/expression/blend/2008"
xmlns:mc="http://schemas.openxmlformats.org/markup-compatibility/2006"
xmlns:local="clr-namespace:HelloWPF"
mc:Ignorable="d"
Title="MainWindow" Height="450" Width="800">
<Window.Resources>
<Style x:Key="FocusVisual">
<Setter Property="Control.Template">
<Setter.Value>
<ControlTemplate>
<Rectangle Margin="2" StrokeDashArray="1 2" Stroke="{DynamicResource {x:Static SystemColors.ControlTextBrushKey}}" SnapsToDevicePixels="true" StrokeThickness="1"/>
</ControlTemplate>
</Setter.Value>
</Setter>
</Style>
<SolidColorBrush x:Key="Button.Static.Background" Color="#FFDDDDDD"/>
<SolidColorBrush x:Key="Button.Static.Border" Color="#FF707070"/>
<SolidColorBrush x:Key="Button.MouseOver.Background" Color="#FFBEE6FD"/>
<SolidColorBrush x:Key="Button.MouseOver.Border" Color="#FF3C7FB1"/>
<SolidColorBrush x:Key="Button.Pressed.Background" Color="#FFC4E5F6"/>
<SolidColorBrush x:Key="Button.Pressed.Border" Color="#FF2C628B"/>
<SolidColorBrush x:Key="Button.Disabled.Background" Color="#FFF4F4F4"/>
<SolidColorBrush x:Key="Button.Disabled.Border" Color="#FFADB2B5"/>
<SolidColorBrush x:Key="Button.Disabled.Foreground" Color="#FF838383"/>
<Style x:Key="ButtonStyle1" TargetType="{x:Type Button}">
<Setter Property="FocusVisualStyle" Value="{StaticResource FocusVisual}"/>
<Setter Property="Background" Value="{StaticResource Button.Static.Background}"/>
<Setter Property="BorderBrush" Value="{StaticResource Button.Static.Border}"/>
<Setter Property="Foreground" Value="{DynamicResource {x:Static SystemColors.ControlTextBrushKey}}"/>
<Setter Property="BorderThickness" Value="1"/>
<Setter Property="HorizontalContentAlignment" Value="Center"/>
<Setter Property="VerticalContentAlignment" Value="Center"/>
<Setter Property="Padding" Value="1"/>
<Setter Property="Template">
<Setter.Value>
<ControlTemplate TargetType="{x:Type Button}">
<Border x:Name="border" CornerRadius="10" Background="{TemplateBinding Background}" BorderBrush="{TemplateBinding BorderBrush}" BorderThickness="{TemplateBinding BorderThickness}" SnapsToDevicePixels="true">
<ContentPresenter x:Name="contentPresenter" Focusable="False" HorizontalAlignment="{TemplateBinding HorizontalContentAlignment}" Margin="{TemplateBinding Padding}" RecognizesAccessKey="True" SnapsToDevicePixels="{TemplateBinding SnapsToDevicePixels}" VerticalAlignment="{TemplateBinding VerticalContentAlignment}"/>
</Border>
<ControlTemplate.Triggers>
<Trigger Property="IsDefaulted" Value="true">
<Setter Property="BorderBrush" TargetName="border" Value="{DynamicResource {x:Static SystemColors.HighlightBrushKey}}"/>
</Trigger>
<Trigger Property="IsMouseOver" Value="true">
<!-- <Setter Property="Background" TargetName="border" Value="{StaticResource Button.MouseOver.Background}"/> -->
<!-- <Setter Property="BorderBrush" TargetName="border" Value="{StaticResource Button.MouseOver.Border}"/> -->
<Setter Property="Background" TargetName="border" Value="yellow"/>
<Setter Property="BorderBrush" TargetName="border" Value="green"/>
</Trigger>
<Trigger Property="IsPressed" Value="true">
<Setter Property="Background" TargetName="border" Value="{StaticResource Button.Pressed.Background}"/>
<Setter Property="BorderBrush" TargetName="border" Value="{StaticResource Button.Pressed.Border}"/>
</Trigger>
<Trigger Property="IsEnabled" Value="false">
<Setter Property="Background" TargetName="border" Value="{StaticResource Button.Disabled.Background}"/>
<Setter Property="BorderBrush" TargetName="border" Value="{StaticResource Button.Disabled.Border}"/>
<Setter Property="TextElement.Foreground" TargetName="contentPresenter" Value="{StaticResource Button.Disabled.Foreground}"/>
</Trigger>
</ControlTemplate.Triggers>
</ControlTemplate>
</Setter.Value>
</Setter>
</Style>
</Window.Resources>
<Grid>
<StackPanel Orientation="Vertical" VerticalAlignment="Center">
<Button Style="{DynamicResource ButtonStyle1}" Width="100" Height="40" Content="按钮1"></Button>
</StackPanel>
</Grid>
</Window>
1 控件模版也是基于样式设置
2 样式设置名称为Template,样式设置的值是 控件模版标签,目标类型为按钮
3 其中里面定义的模版触发器,可以被调整
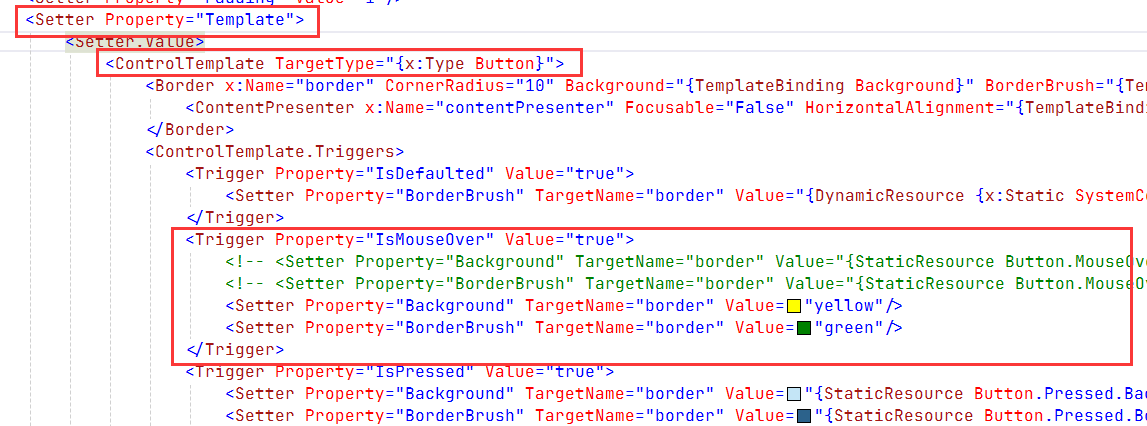
渲染结果:
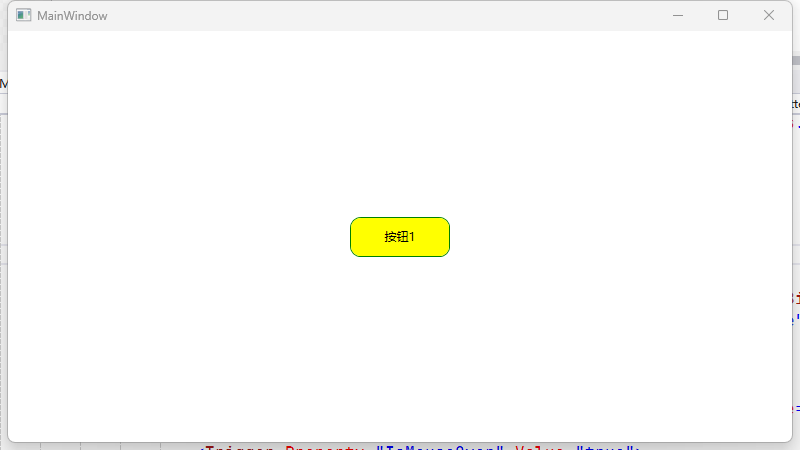
自定义模版设置
<Window x:Class="HelloWPF.MainWindow"
xmlns="http://schemas.microsoft.com/winfx/2006/xaml/presentation"
xmlns:x="http://schemas.microsoft.com/winfx/2006/xaml"
xmlns:d="http://schemas.microsoft.com/expression/blend/2008"
xmlns:mc="http://schemas.openxmlformats.org/markup-compatibility/2006"
xmlns:local="clr-namespace:HelloWPF"
mc:Ignorable="d"
Title="MainWindow" Height="450" Width="800">
<Window.Resources>
<ControlTemplate x:Key="myButton" TargetType="Button">
<Border Background="Red" CornerRadius="5">
<StackPanel Orientation="Horizontal" HorizontalAlignment="{ TemplateBinding HorizontalAlignment }">
<TextBlock Text="❤" VerticalAlignment="Center" />
<ContentPresenter
HorizontalAlignment="{ TemplateBinding HorizontalAlignment }"
VerticalAlignment="{ TemplateBinding VerticalAlignment }"
/>
</StackPanel>
</Border>
</ControlTemplate>
</Window.Resources>
<Grid>
<StackPanel Orientation="Vertical" VerticalAlignment="Center">
<Button Width="100" Height="40" Content="按钮1" Template="{StaticResource myButton}" VerticalAlignment="Center" HorizontalAlignment="Center"></Button>
</StackPanel>
</Grid>
</Window>
内容呈现器标签设置了绑定的 垂直对齐和水平对齐的设定,
这两个设定交给实际控件使用时声明来决定
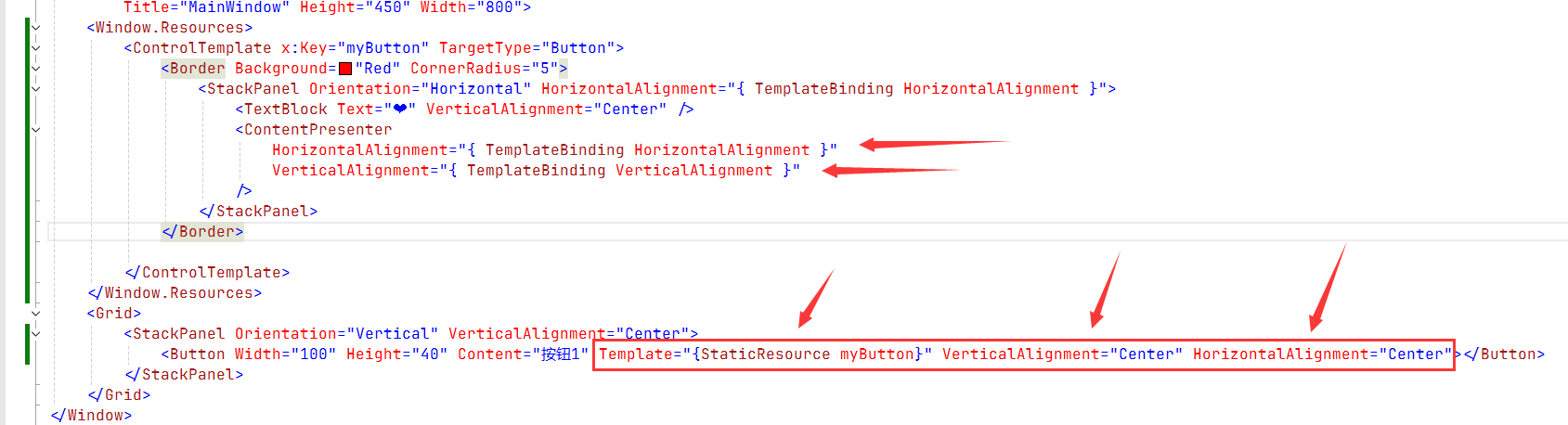
渲染效果
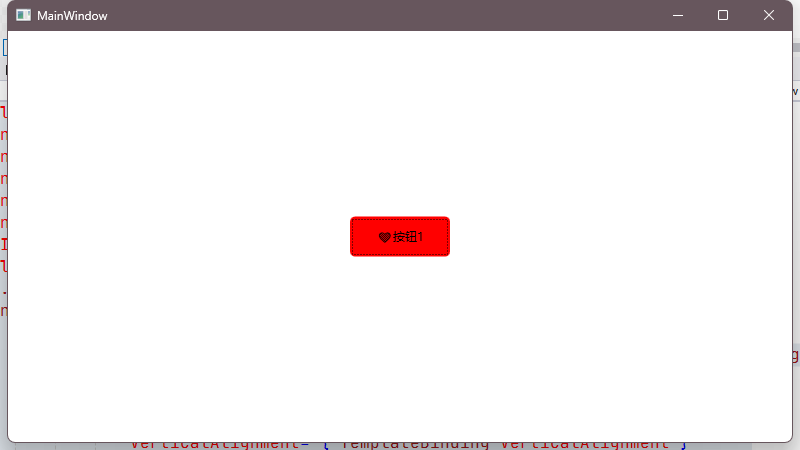
七、数据模版
xaml文件定义了数据栅格标签,名称为gd
<Window x:Class="HelloWPF.MainWindow"
xmlns="http://schemas.microsoft.com/winfx/2006/xaml/presentation"
xmlns:x="http://schemas.microsoft.com/winfx/2006/xaml"
xmlns:d="http://schemas.microsoft.com/expression/blend/2008"
xmlns:mc="http://schemas.openxmlformats.org/markup-compatibility/2006"
xmlns:local="clr-namespace:HelloWPF"
mc:Ignorable="d"
Title="MainWindow" Height="450" Width="800">
<Window.Resources>
</Window.Resources>
<Grid>
<DataGrid Name="gd" AutoGenerateColumns="False" CanUserSortColumns="True" CanUserAddRows="False">
<DataGrid.Columns>
<DataGridTextColumn Binding="{Binding UserName}" Width="100" Header="学生姓名"/>
<DataGridTextColumn Binding="{Binding ClassName}" Width="100" Header="班级名称"/>
<DataGridTextColumn Binding="{Binding Address}" Width="200" Header="地址"/>
<DataGridTemplateColumn Header="操作" Width="100" >
<DataGridTemplateColumn.CellTemplate>
<DataTemplate>
<StackPanel Orientation="Horizontal" VerticalAlignment="Center" HorizontalAlignment="Left">
<Button Content="编辑"/>
<Button Margin="8 0 0 0" Content="删除" />
</StackPanel>
</DataTemplate>
</DataGridTemplateColumn.CellTemplate>
</DataGridTemplateColumn>
</DataGrid.Columns>
</DataGrid>
</Grid>
</Window>
在代码初始化逻辑中:
初始数据集合,填充到模版属性中
using System.Text;
using System.Windows;
using System.Windows.Controls;
using System.Windows.Data;
using System.Windows.Documents;
using System.Windows.Input;
using System.Windows.Media;
using System.Windows.Media.Imaging;
using System.Windows.Navigation;
using System.Windows.Shapes;
namespace HelloWPF
{
/// <summary>
/// Interaction logic for MainWindow.xaml
/// </summary>
public partial class MainWindow : Window
{
public MainWindow()
{
InitializeComponent();
List<Student> students = new List<Student>();
students.Add(new Student() { UserName = "小胡", ClassName = "初三1班", Address = "南昌市" });
students.Add(new Student() { UserName = "小戴", ClassName = "初三2班", Address = "九江市" });
students.Add(new Student() { UserName = "小王", ClassName = "初三3班", Address = "宜春市" });
students.Add(new Student() { UserName = "小翔", ClassName = "初三4班", Address = "高安市" });
students.Add(new Student() { UserName = "小张", ClassName = "初三5班", Address = "吉安市" });
gd.ItemsSource = students;
}
}
public class Student {
public String UserName {get;set;}
public String ClassName {get;set;}
public String Address { get; set; }
}
}
渲染效果:
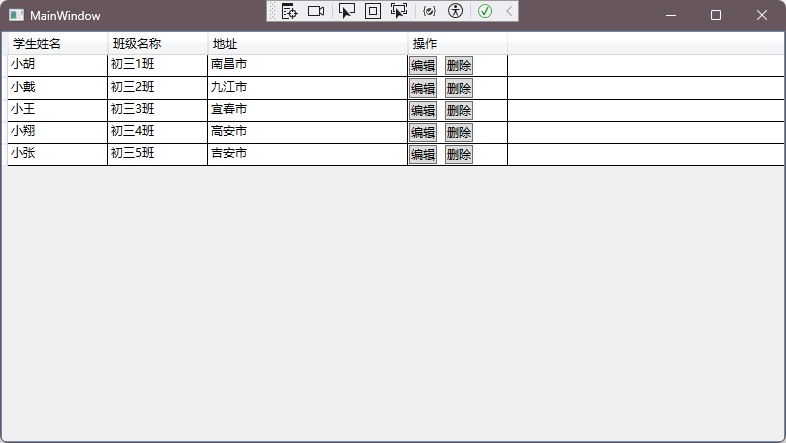
选择下拉项
xaml 部分
<Window x:Class="HelloWPF.MainWindow"
xmlns="http://schemas.microsoft.com/winfx/2006/xaml/presentation"
xmlns:x="http://schemas.microsoft.com/winfx/2006/xaml"
xmlns:d="http://schemas.microsoft.com/expression/blend/2008"
xmlns:mc="http://schemas.openxmlformats.org/markup-compatibility/2006"
xmlns:local="clr-namespace:HelloWPF"
mc:Ignorable="d"
Title="MainWindow" Height="450" Width="800">
<Window.Resources>
<DataTemplate x:Key="comTemplate">
<StackPanel Orientation="Horizontal" Margin="5,0">
<Border Width="10" Height="10" Background="{Binding Code}"/>
<TextBlock Text="{Binding Code}" Margin="5,0"/>
</StackPanel>
</DataTemplate>
</Window.Resources>
<Grid>
<StackPanel Orientation="Horizontal" HorizontalAlignment="Center">
<ComboBox Name="cob" Width="120" Height="30" ItemTemplate="{StaticResource comTemplate}"/>
<ListBox Name="lib" Width="120" Height="100" Margin="5,0" ItemTemplate="{StaticResource comTemplate}"/>
</StackPanel>
</Grid>
</Window>
主程序:
using System.Text;
using System.Windows;
using System.Windows.Controls;
using System.Windows.Data;
using System.Windows.Documents;
using System.Windows.Input;
using System.Windows.Media;
using System.Windows.Media.Imaging;
using System.Windows.Navigation;
using System.Windows.Shapes;
namespace HelloWPF
{
/// <summary>
/// Interaction logic for MainWindow.xaml
/// </summary>
public partial class MainWindow : Window
{
public MainWindow()
{
InitializeComponent();
List<Color> ColorList = new List<Color>();
ColorList.Add(new Color() { Code = "#FF8C00" });
ColorList.Add(new Color() { Code = "#FF7F50" });
ColorList.Add(new Color() { Code = "#FF6EB4" });
ColorList.Add(new Color() { Code = "#FF4500" });
ColorList.Add(new Color() { Code = "#FF3030" });
ColorList.Add(new Color() { Code = "#CD5B45" });
cob.ItemsSource = ColorList;
lib.ItemsSource = ColorList;
}
}
public class Color
{
public String Code { get; set; }
}
}
渲染效果:
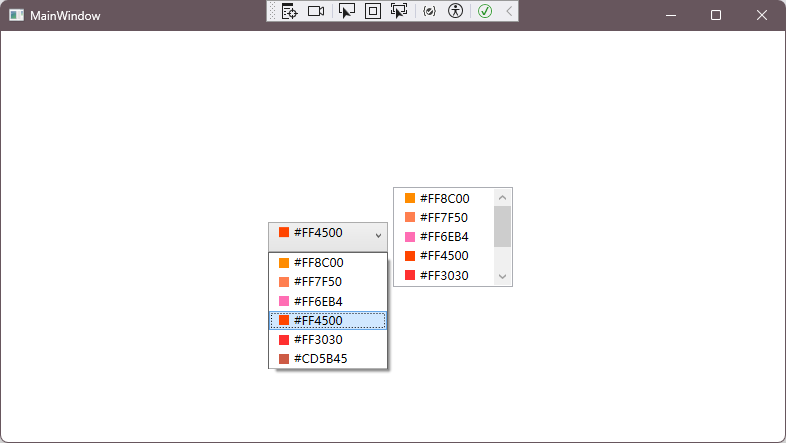
元素渲染
逻辑代码部分
using System.Text;
using System.Windows;
using System.Windows.Controls;
using System.Windows.Data;
using System.Windows.Documents;
using System.Windows.Input;
using System.Windows.Media;
using System.Windows.Media.Imaging;
using System.Windows.Navigation;
using System.Windows.Shapes;
using static System.Net.Mime.MediaTypeNames;
namespace HelloWPF
{
/// <summary>
/// Interaction logic for MainWindow.xaml
/// </summary>
public partial class MainWindow : Window
{
public MainWindow()
{
InitializeComponent();
List<Test> tests = new List<Test>();
tests.Add(new Test() { Code = "1" });
tests.Add(new Test() { Code = "2" });
tests.Add(new Test() { Code = "3" });
tests.Add(new Test() { Code = "4" });
tests.Add(new Test() { Code = "6" });
ic.ItemsSource = tests;
}
}
public class Test
{
public String Code { get; set; }
}
}
用于批量创建控件元素:
<Window x:Class="HelloWPF.MainWindow"
xmlns="http://schemas.microsoft.com/winfx/2006/xaml/presentation"
xmlns:x="http://schemas.microsoft.com/winfx/2006/xaml"
xmlns:d="http://schemas.microsoft.com/expression/blend/2008"
xmlns:mc="http://schemas.openxmlformats.org/markup-compatibility/2006"
xmlns:local="clr-namespace:HelloWPF"
mc:Ignorable="d"
Title="MainWindow" Height="450" Width="800">
<Window.Resources>
</Window.Resources>
<Grid>
<ItemsControl Name="ic">
<ItemsControl.ItemsPanel>
<ItemsPanelTemplate>
<WrapPanel Orientation="Horizontal"/>
</ItemsPanelTemplate>
</ItemsControl.ItemsPanel>
<ItemsControl.ItemTemplate>
<DataTemplate>
<Button Width="50" Height="50" Content="{Binding Code}"/>
</DataTemplate>
</ItemsControl.ItemTemplate>
</ItemsControl>
</Grid>
</Window>
渲染效果:可以看见,根据Test集合中的元素数量,对应的在模版中也渲染了
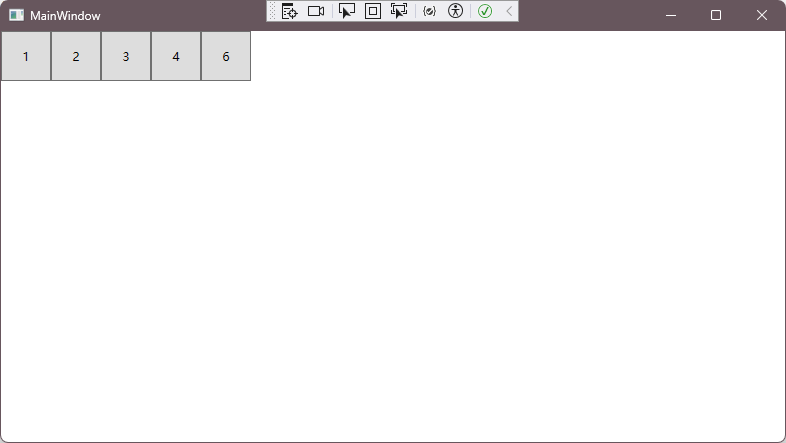
数据绑定
通过window资源标签绑定 一个数据源 在渲染界面的控件元素设置静态资源进行绑定
<Window x:Class="HelloWPF.MainWindow"
xmlns="http://schemas.microsoft.com/winfx/2006/xaml/presentation"
xmlns:x="http://schemas.microsoft.com/winfx/2006/xaml"
xmlns:d="http://schemas.microsoft.com/expression/blend/2008"
xmlns:mc="http://schemas.openxmlformats.org/markup-compatibility/2006"
xmlns:local="clr-namespace:HelloWPF"
mc:Ignorable="d"
Title="MainWindow" Height="450" Width="800">
<Window.Resources>
<TextBox x:Key="txt">Hello</TextBox>
</Window.Resources>
<Grid>
<StackPanel>
<!-- <Slider x:Name="sd" Width="200" /> -->
<!-- <TextBlock Text="{ Binding ElementName=sd, Path=Value, Mode=TwoWay }" /> -->
<TextBlock Text="{Binding Source={StaticResource txt}, Path=Text}" FontSize="60" />
</StackPanel>
</Grid>
</Window>
后台数据更新通知:
绑定数据上下文
using System.ComponentModel;
using System.Text;
using System.Windows;
using System.Windows.Controls;
using System.Windows.Data;
using System.Windows.Documents;
using System.Windows.Input;
using System.Windows.Media;
using System.Windows.Media.Imaging;
using System.Windows.Navigation;
using System.Windows.Shapes;
using System.Xml.Linq;
using static System.Net.Mime.MediaTypeNames;
namespace HelloWPF
{
/// <summary>
/// Interaction logic for MainWindow.xaml
/// </summary>
public partial class MainWindow : Window
{
public MainWindow()
{
InitializeComponent();
txt.DataContext = new Person() { Name = "张三" };
this.DataContext = new MainViewModel();
}
}
public class Person
{
public required String Name { get; set; }
}
/* 通知属性更新需要实现INotifyPropertyChanged接口 */
public class MainViewModel:INotifyPropertyChanged
{
public MainViewModel()
{
Name = "Test";
Task.Run(async () => {
await Task.Delay(3000);
Name = "Task Delay 数据变更";
});
}
private string name;
public string Name {
get
{
return name;
}
set
{
/* 设置值之后,需要声明更新的是哪一个属性 */
name = value;
OnPropertyChanged("Name");
}
}
/* 该接口提供一个抽象方法?并可以被调用? */
public event PropertyChangedEventHandler? PropertyChanged;
/* 当属性变更时通知界面控件更新属性 */
protected void OnPropertyChanged(string properName)
{
if (PropertyChanged != null)
{
PropertyChanged(this, new PropertyChangedEventArgs(properName));
}
}
}
}
界面绑定:除了命名式的数据上下文,还支持窗体对象的数据上下文
窗体对象的数据上下文可以直接用属性名绑定
<Window x:Class="HelloWPF.MainWindow"
xmlns="http://schemas.microsoft.com/winfx/2006/xaml/presentation"
xmlns:x="http://schemas.microsoft.com/winfx/2006/xaml"
xmlns:d="http://schemas.microsoft.com/expression/blend/2008"
xmlns:mc="http://schemas.openxmlformats.org/markup-compatibility/2006"
xmlns:local="clr-namespace:HelloWPF"
mc:Ignorable="d"
DataContext=""
Title="MainWindow" Height="450" Width="800">
<Window.Resources>
<!-- <TextBox x:Key="txt">Hello</TextBox> -->
</Window.Resources>
<Grid>
<StackPanel>
<!-- <Slider x:Name="sd" Width="200" /> -->
<!-- <TextBlock Text="{ Binding ElementName=sd, Path=Value, Mode=TwoWay }" /> -->
<!-- <TextBlock Text="{Binding Source={StaticResource txt}, Path=Text}" FontSize="60" /> -->
<TextBox x:Name="txt" FontSize="60" Text="{ Binding Name, FallbackValue='李四' }" />
<TextBox FontSize="60" Text="{ Binding Name, FallbackValue='李四2' }" />
</StackPanel>
</Grid>
</Window>
八、NUGET包管理(资源引用)
视频是从引用右击进入的,但是我发现我本地的资源没有
右击发现菜单多一个管理NuGet程序包,打开发现是对应的上的
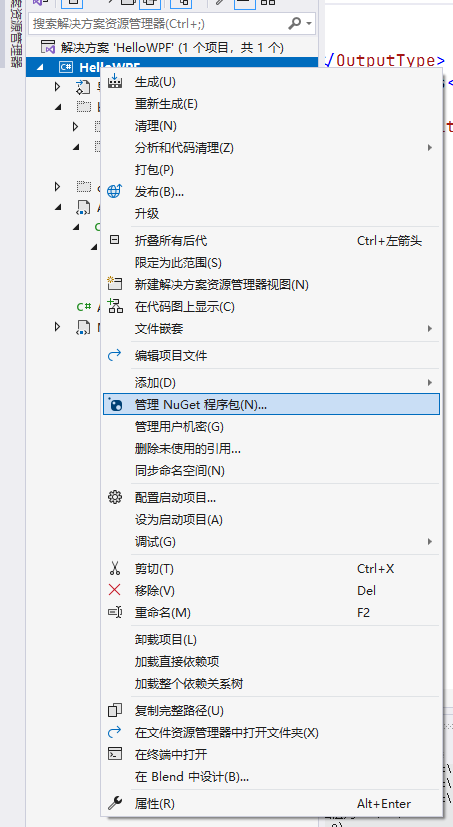
不过该版本已弃用...

更新逻辑为:
using System.ComponentModel;
using System.Text;
using System.Windows;
using System.Windows.Controls;
using System.Windows.Data;
using System.Windows.Documents;
using System.Windows.Input;
using System.Windows.Media;
using System.Windows.Media.Imaging;
using System.Windows.Navigation;
using System.Windows.Shapes;
using System.Xml.Linq;
using GalaSoft.MvvmLight;
using GalaSoft.MvvmLight.Command;
using static System.Net.Mime.MediaTypeNames;
namespace HelloWPF
{
/// <summary>
/// Interaction logic for MainWindow.xaml
/// </summary>
public partial class MainWindow : Window
{
public MainWindow()
{
InitializeComponent();
txt.DataContext = new Person() { Name = "张三" };
this.DataContext = new MainViewModel();
}
}
public class Person
{
public required String Name { get; set; }
}
/* 使用NuGet包程序管理引用的是 MvvmLight框架 */
/* 1、需要继承 ViewModelBase类 ? */
public class MainViewModel : ViewModelBase
{
public MainViewModel()
{
Name = "Test";
/* 初始化时保存方法属性为 更新Name属性的值为 'SaveCommand' */
SaveCommand = new RelayCommand(() =>
{
Name = "SaveCommand";
});
Task.Run(async () => {
await Task.Delay(3000);
Name = "Task Delay 数据变更";
});
}
private string name;
public string Name {
get
{
return name;
}
set
{
/* 设置值之后 调用ViewModelBase的RaisePropertyChanged方法 */
name = value;
RaisePropertyChanged();
}
}
/* 声明一个RelayCommand属性 */
public RelayCommand SaveCommand { get; private set; }
}
}
xaml给按钮设置一个保存命令:
<Window x:Class="HelloWPF.MainWindow"
xmlns="http://schemas.microsoft.com/winfx/2006/xaml/presentation"
xmlns:x="http://schemas.microsoft.com/winfx/2006/xaml"
xmlns:d="http://schemas.microsoft.com/expression/blend/2008"
xmlns:mc="http://schemas.openxmlformats.org/markup-compatibility/2006"
xmlns:local="clr-namespace:HelloWPF"
mc:Ignorable="d"
DataContext=""
Title="MainWindow" Height="450" Width="800">
<Window.Resources>
</Window.Resources>
<Grid>
<StackPanel>
<TextBox x:Name="txt" FontSize="60" Text="{ Binding Name, FallbackValue='李四' }" />
<TextBox FontSize="60" Text="{ Binding Name, FallbackValue='李四2' }" />
<Button Command="{Binding SaveCommand}" Content="触发SaveCommand" Width="300" Height="60" />
</StackPanel>
</Grid>
</Window>



