第一次学习树莓派,使用的是Raspberry Pi zero w的型号。
刚开始,就只有一块板子!!!这要怎么开发啊
经过网上查阅资料,发现可以通过WiFi连接PC端实现开发测试
准备材料:一根USB线(供电),一个SD卡(8G或以上),一个树莓派

如何实现树莓派的无线联网
- 一,树莓派的配置
1.官网下载RASPBIAN STRETCH LITE镜像并烧录到SD卡中
进入树莓派官网的Downloads页面,选择RASPBIAN STRETCH LITE,下载ZIP压缩包到本地,并解压得到.img文件
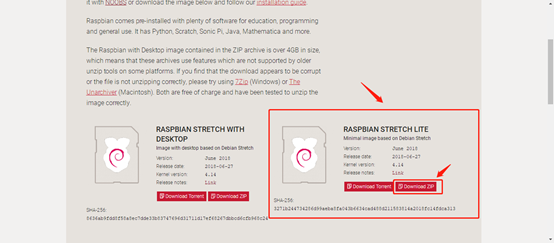
2. 下载并使用烧录工具win32diskmager,选择刚刚解压得到的.img文件,点击写入(Write)
将镜像烧录到SD中(建议选择8g大小或以上的SD卡,插入到SD读卡器后,先格式化再烧录)
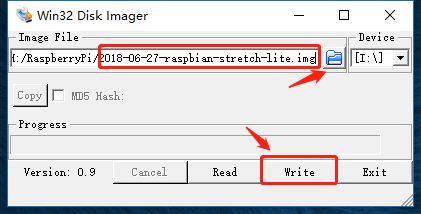
3. 烧录完成后,我们看到原来的SD被分为了两个分区,为了实现SSH连接上电脑,我们需要以下操作

3.1.在sd卡的boot/目录下新建空白文件ssh(选择新建一个文本文档,命名为ssh同时去掉后缀.txt;Linux下则直接touch ssh)
3.2.在sd卡的另一个分区(rootfs/)下的etc/network/目录下修改interfaces文件,添加以下内容(修改时需要root权限)
(这里我是通过虚拟机挂载进入的,挂载后的文件在/media/下,分别有分区为boot和rootfs)
auto lo iface lo inet loopback iface eth0 inet manual allow-hotplug wlan0 auto wlan0 iface wlan0 inet dhcp wpa-conf /boot/wpa.conf
此外为了配置USB网卡,我们需要
3.2.1在boot/config.txt中的最后一行添加dtoverlay=dwc2
3.2.2在boot/cmdline.txt中的rootwait后空一格添加modules-load=dwc2,g_ether(注意不要换行,该命令与原来的命令间隔一个空格)
3.2.3选择IP(供后续连接SSH时使用)
如果使用静态,则在上面的interfaces文件中添加
allow-hotplug usb0 auto usb0 iface usb0 inet static address 192.168.191.2 netmask 255.255.255.0
如果使用动态,则在上面的interfaces文件中添加
allow-hotplug usb0
auto usb0
iface usb0 inet dhcp
33.在sd卡的boot/目录下新建wpa.conf文件,其具体内容如下
network={ ssid="需要连接的WiFi名字" key_mgmt=WPA-PSK psk="需要连接的WiFi密码" priority=5 } network={ ssid="TP-LINK_4F60" key_mgmt=NONE priority=4 }
自此,我们就完成了树莓派的配置工作了
- 二,电脑端的配置(本次测试电脑是Win10系统)
1.设置无线路由器(Wifi)
本实验中我直接使用了电脑的虚拟Wifi与树莓派连接
电脑开启WiFi的方式有两种:
- 下载使用免费的共享WiFi(本次使用的是猎豹免费WiFi),设置相应的wifi名字和密码,注意要与上面wpa.conf文件中的wifi设置一致
- 开启一个虚拟网卡,用作wifi
以管理员身份运行cmd
输入netsh wlan set hostednetwork mode=allow ssid=??????? key=?????????(分别输入WiFi名字和密码,注意要与上面wpa.conf文件中的wifi设置一致)
输入netsh wlan start hostednetwork,启动虚拟网卡
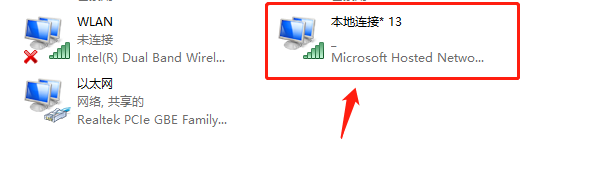
虚拟网卡启动成功
2.设置PC端与WiFi共享
点击PC端的以太网,右击属性,点击共享(如图所示,勾选✔上允许其他网络用户通过此计算机的internet连接来连接,并把连接对象的名字改为我们上面创建的虚拟网卡)
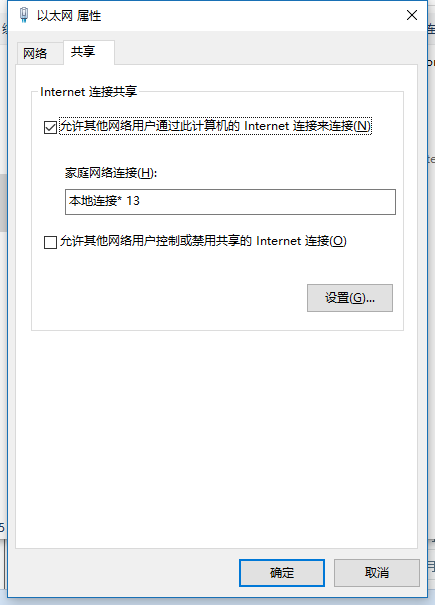
自此,我们就完成了电脑端的配置工作了
- 三,测试
完成以上两项配置后,就可以开机测试了
把SD卡插入到树莓派中,USB线一端接到树莓派,另一端接到供电源上(一般的充电头插口即可)

发现灯开始闪烁,等待灯稳定后,就可以开始SSH连接
(本次使用猎豹WiFi共享,可从列表中查看到IP地址)
1.待连接成功后,我们可以看到如图,即代表树莓派已连接上PC端电脑
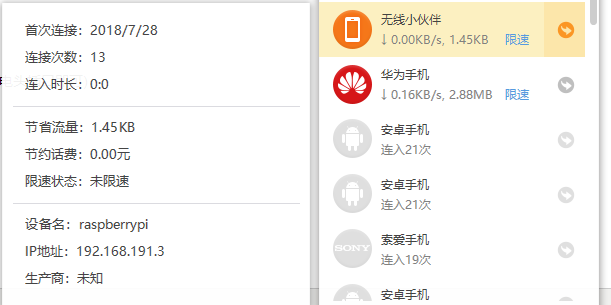
2.使用putty连接上树莓派(点击此处下载putty)
下载解压后,点击putty.exe,输入下图所需要的内容
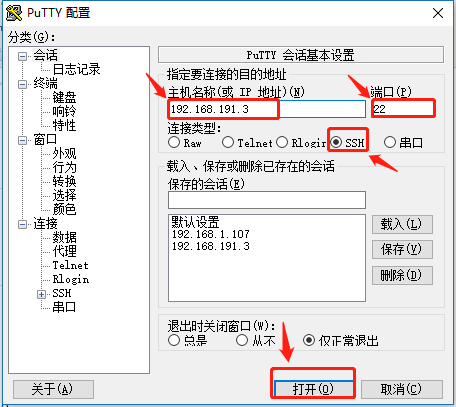
进入到界面后需要我们输入默认账户pi和密码raspberry
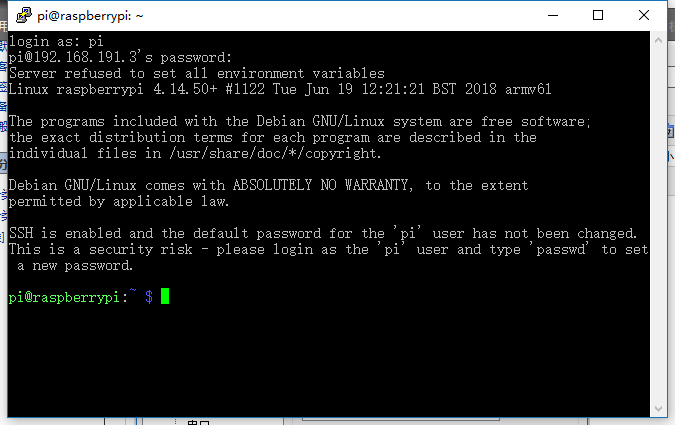
进入到该界面就可以通过命令行模式操作树莓派了
- 其他
1.如果我们需要往树莓派中传文件,可以使用SFTP远程传输文件(FileZilla FTP Client下载地址)
只需在“快速连接”中输入:
主机:sftp://192.168.191.3 (换成您的树莓派的IP地址。前面的sftp://一定要加)
用户名和密码照实填。(Raspbian默认是pi/raspberry)
连接成功后,即可将左侧PC端的文件拖动到右侧,即可将文件传输到树莓派中
2.如果想把SD卡恢复到原来的状态(即不分区),可以下载一个空镜像,将其烧录到SD卡还原




 浙公网安备 33010602011771号
浙公网安备 33010602011771号