【python+selenium的web自动化】- 元素的常用操作详解(二)
如果想从头学起selenium,可以去看看这个系列的文章哦!
https://www.cnblogs.com/miki-peng/category/1942527.html
本篇主要内容:1.鼠标操作;2.键盘操作;3.下拉框操作;4.js处理
上篇主要内容:1.元素的基本操作;2.等待操作;3.iframe切换;4.alert弹出框 传送门
鼠标操作
selenium的ActionChains类提供了一系列模拟鼠标操作的方法,主要操作流程:1、存储鼠标操作;2、调用perform()执行鼠标操作,支持的操作部分列举如下:
- 🍇
double_click(ele):双击 - 🍑
context_click(ele):右键 - 🍊
drag_and_drop(source, target):从某个元素拖拽到某个元素然后松开 - 🍇
drag_and_drop_by_offset(source, xoffset, yoffset):拖拽元素到某个坐标然后松开 - 🍓
move_to_element(ele):鼠标悬停在某个元素
下面以百度首页的搜索设置为例,鼠标悬停在【设置】,然后点击显示出来的【搜索设置】:
import time
from selenium import webdriver
from selenium.webdriver.common.action_chains import ActionChains
from selenium.webdriver.support.wait import WebDriverWait
from selenium.webdriver.support import expected_conditions as EC
from selenium.webdriver.common.by import By
# 启动Chromedriver,并与Chromedriver开启会话
driver = webdriver.Chrome()
driver.maximize_window()
driver.get("http://www.baidu.com")
# 第一步:实例化ActionChains
ac = ActionChains(driver)
# 第二步:定位要操作的元素
ele = driver.find_element_by_xpath('//span[@id="s-usersetting-top"]')
# 第三步:执行对应的操作
ac.move_to_element(ele) # 悬浮操作
# 第四步,释放鼠标动作
ac.perform()
# 点击悬停出来的页面上的元素
wait = WebDriverWait(driver, 10)
loc = (By.XPATH, '//a[@class="setpref"]')
wait.until(EC.visibility_of_element_located(loc))
driver.find_element(*loc).click()
time.sleep(2)
driver.quit()
这里科普一个知识点,就是链式调用:它可以在一个方法后面接着调用另外的方法,只要它的方法都是返回对象本身即可,如上述的actionchains 用法可以这样写: ActionChains(driver).move_to_element(ele).perform()。
小知识:查看源码,按住键盘ctrl键,然后鼠标点击一下函数就会跳转到源码。
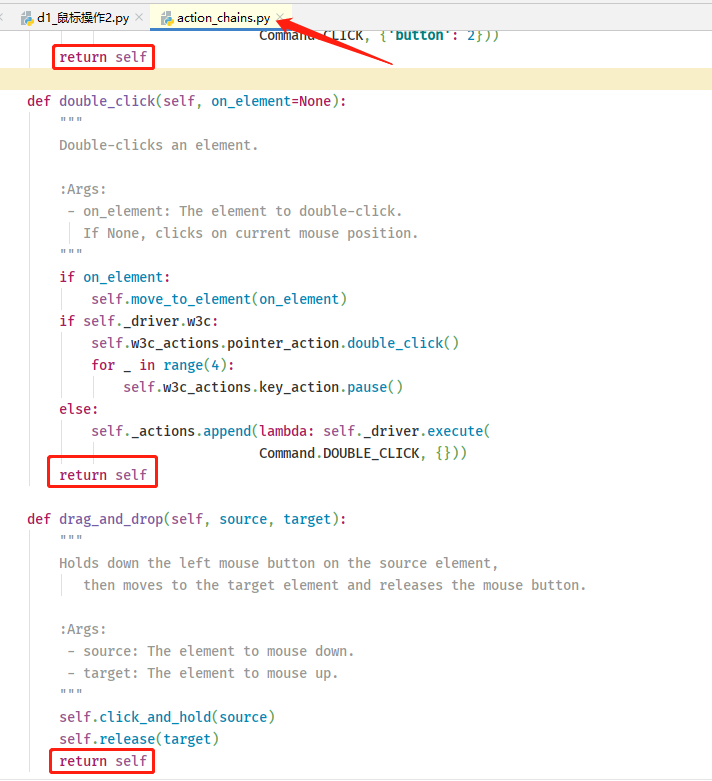
用一个简单例子来演示一下ActionChains工作流程的原理:
def move_to():
print("正在移动")
def click():
print('点击')
actions = []
actions.append(move_to)
actions.append(click)
for action in actions: # perform
# action = move_to
action()
键盘操作
selenium提供了比较完整的键盘操作,在使用键盘按键方法前需要先导入keys类:from selenium.webdriver.common.keys import Keys,它定义了非常多的按键操作,具体的可以问度娘。
常见的一些组合键和非组合键如下:
- 🍊
send_keys(Keys.BACK_SPACE)删除键 - 🍇
send_keys(Keys.SPACE)空格键 - 🍋
send_keys(Keys.TAB)制表tab键 - 🍉
send_keys(Keys.ESCAPE)回退键 - 🍑
send_keys(Keys.ENTER)回车键 - 🍓
send_keys(Keys.F5)刷新键 - 🍅
send_keys(Keys.CONTROL,'a')全选 - 🍏
send_keys(Keys.CONTROL,'c')复制 - 🍆
send_keys(Keys.CONTROL,'x')剪切 - 🍎
send_keys(Keys.CONTROL,'v')粘贴
import time
from selenium import webdriver
from selenium.webdriver.common.keys import Keys
# 启动Chromedriver,并与Chromedriver开启会话
driver = webdriver.Chrome()
driver.maximize_window()
driver.get("http://www.baidu.com")
driver.find_element_by_id('kw').send_keys("selenium") # 没有点击百度一下也没有回车不会出现搜索结果
time.sleep(2)
driver.find_element_by_id('kw').send_keys(Keys.CONTROL,'a') # 全选然后输入新内容python
driver.find_element_by_id('kw').send_keys('python', Keys.ENTER) # 用回车代替点击搜索按钮
time.sleep(2)
# driver.find_element_by_id('kw').send_keys('python') # 也可以单独先输内容
# driver.find_element_by_id('kw').send_keys(Keys.ENTER) # 再回车
time.sleep(2)
driver.quit()
之前在浏览器操作的那篇文章中,提到过除了点击浏览器窗口上方的“+”号可以打开新标签页,现在有了键盘操作,那是不是也可以通过快捷键来打开一个新标签页呢?一般是ctrl+t,赶紧去试一下看看效果吧!
下拉框操作
对select/option类型的下拉列表的操作,我们可以通过点击select标签进行选择选项,另外selenium也提供了Select类来处理select/option去选择下拉列表值:
- 🍦 通过下标选择:
select_by_index(index)index从0开始 - 🍦 通过value属性:
select_by_value(value值) - 🍦 通过文本内容:
select_by_visible_text(文本内容)
取消选中则是deselect_by...,下面以举例的html为例,需要先把该代码保存成html文件,后续直接访问这个本地html文件:
<html>
<head>
<meta charset="UTF-8">
<title>下拉框演示</title>
</head>
<body>
<select id="province">
<option value="sj">深圳</option>
<option value="gd">广东</option>
<option value="sh">上海</option>
<option value="bj">北京</option>
</select>
<select id="city">
<option value="sj">深圳</option>
<option value="gz">广州</option>
<option value="sh">上海</option>
<option value="bj">北京</option>
</select>
</body>
</html>
演示代码如下:
import time
from selenium import webdriver
from selenium.webdriver.support.wait import WebDriverWait
from selenium.webdriver.support.ui import Select
# 启动Chromedriver,并与Chromedriver开启会话
driver = webdriver.Chrome()
driver.maximize_window()
driver.get(r"D:\learn\test.html")
wait = WebDriverWait(driver, 10)
# 找到select元素
ele = driver.find_element_by_id('province')
# 实例化Select类
s = Select(ele)
time.sleep(1)
s.select_by_value('gd') # 通过value属性选值
time.sleep(2)
s.select_by_index(2) # 通过下标index选值
time.sleep(2)
s.select_by_visible_text('北京') # 通过文本内容选值
time.sleep(2)
driver.quit()
Js处理日历控件
在web自动化的过程中,我们常常会遇到有日历控件选择日期的场景,大致分为以下两种:
📆 1、可以直接输入日期(可以通过定位元素然后send_keys输入日期)
📅 2、不能直接输入日期,只能选择(带有:readonly(只读)属性)
对于不能直接输入日期的控件,只能通过选择实在太麻烦了。因为不能输入,就会考虑去点击其中的年份、月份、太难的数字。由于日历控件面板很小,单个元素也很小,有可能会产生操作失误的问题,并且代码写起来实在太繁琐了。
那既然selenium支持执行js语句,那我们是不是可以利用js来去掉readonly(即只读)属性,然后直接通过send_keys输入时间呢,试一下吧!
以12306网站买票的出发日期为例,如下图它是有只读属性的,直接代码输入是无法输入的:
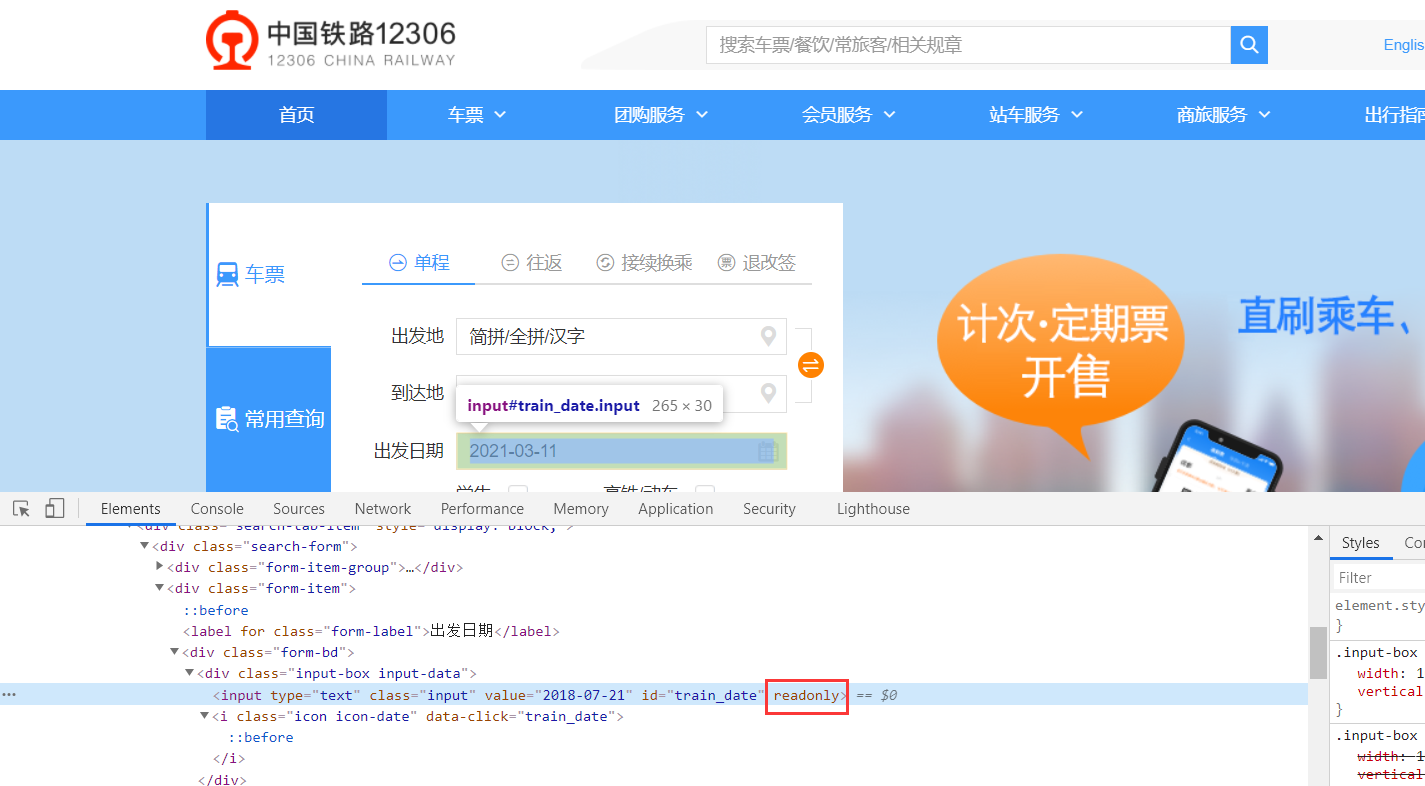
import time
import datetime
from selenium import webdriver
from selenium.webdriver.support import expected_conditions as EC
from selenium.webdriver.support.wait import WebDriverWait
from selenium.webdriver.common.by import By
from selenium.webdriver.common.keys import Keys
# 启动Chromedriver,并与Chromedriver开启会话
driver = webdriver.Chrome()
# driver.maximize_window()
driver.get("https://www.12306.cn/")
wait = WebDriverWait(driver, 30)
loc = (By.XPATH, '//input[@id="train_date"]')
wait.until(EC.visibility_of_element_located(loc))
js = 'document.getElementById("train_date").readOnly=false;' # 禁用只读
driver.execute_script(js)
time.sleep(2)
# 清空日历,重新输入日期
driver.find_element(*loc).clear()
today = datetime.date.today()
tomorrow = today + datetime.timedelta(days=1)
driver.find_element_by_id('train_date').send_keys(str(tomorrow))
time.sleep(2)
driver.quit()
举一反三,在碰到selenium处理不了的情况时,我们就可以考虑使用js或者其他方法去实现噢~~之前也有讲过js处理浏览器窗口滚动条的场景:传送门。



【推荐】国内首个AI IDE,深度理解中文开发场景,立即下载体验Trae
【推荐】编程新体验,更懂你的AI,立即体验豆包MarsCode编程助手
【推荐】抖音旗下AI助手豆包,你的智能百科全书,全免费不限次数
【推荐】轻量又高性能的 SSH 工具 IShell:AI 加持,快人一步
· AI与.NET技术实操系列:基于图像分类模型对图像进行分类
· go语言实现终端里的倒计时
· 如何编写易于单元测试的代码
· 10年+ .NET Coder 心语,封装的思维:从隐藏、稳定开始理解其本质意义
· .NET Core 中如何实现缓存的预热?
· 25岁的心里话
· 闲置电脑爆改个人服务器(超详细) #公网映射 #Vmware虚拟网络编辑器
· 零经验选手,Compose 一天开发一款小游戏!
· 通过 API 将Deepseek响应流式内容输出到前端
· 因为Apifox不支持离线,我果断选择了Apipost!