一步步教你在Win2003下安装IIS组件(出处:IT168 )
不管是个人用户还是企业用户都会遇到建立网站,发布网页的问题,要知道在Windows操作系统下最有效最常见的发布站点的工具就是IIS了,所以要想建立自己的站点一定要学会安装和使用IIS组件。
Windows2003中的IIS组件版本为6,他比Win2000下的IIS更加安全。所以我们有必要学习IIS6的安装。本篇文章将带领大家一起从零开始学习在Windows2003操作系统下安装IIS组件。
第一步:默认情况下IIS6是没有安装在Windows2003系统中的,所以我们需要手动安装这个组件,通过任务栏的“开始->程序->管理工具->配置您的服务器向导”来启动安装步骤。(如图1)

第二步:出现欢迎使用“配置您的服务器向导”提示后点“下一步”按钮。(如图2)

第三步:系统会给出准备安装各类组件所需要的所有准备工作,我们继续点“下一步”按钮。(如图3)
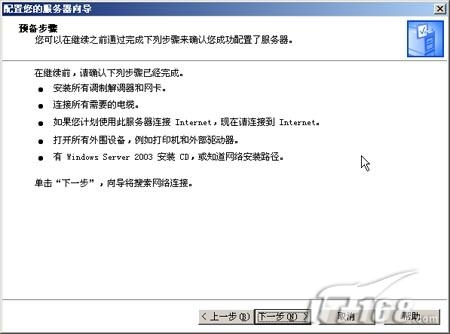
第四步:系统自动搜索已在本机安装了的系统服务组件。(如图4)

第五步:搜索完毕会在“服务器角色”窗口显示已在本机安装的系统服务以及没有安装的服务,区别在于“已配置”处用“是”和“否”进行区分。读者可以看到“应用程序服务器(IIS,ASP.NET)”组件是没有安装的,我们需要安装他。(如图5)
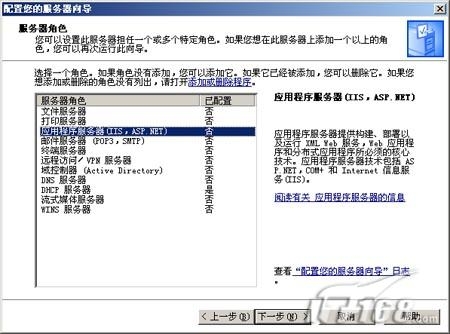
第六步:点“下一步”按钮后会出现应用程序服务器选项,在这里会让我们选择是否安装IIS相关的其他工具,包括frontpage server extension以及asp.net。如果我们想安装可以在前面打勾。点“下一步”继续。(如图6)
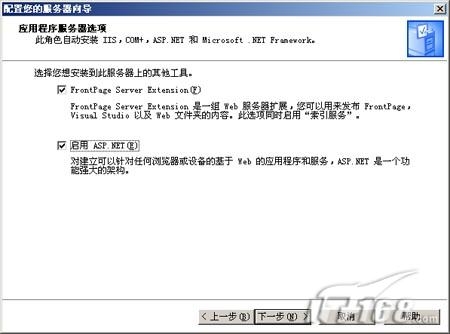
第七步:系统将显示出整个IIS组件的大概过程列表。(如图7)
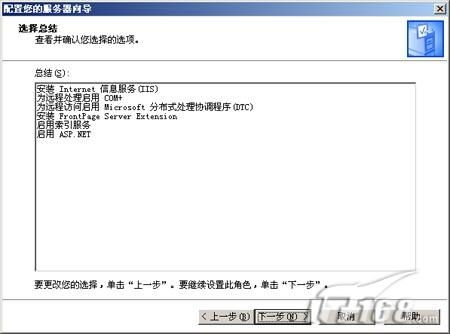
第八步:接着开始安装并配置IIS程序。(如图8)
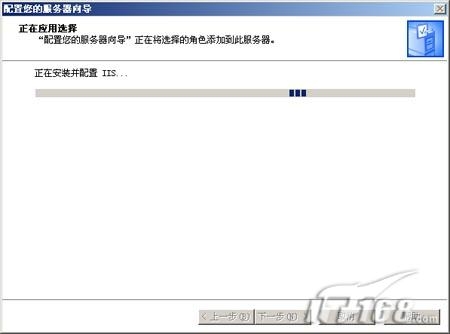
第九步:系统将自动调用安装程序进行安装,建立文件列表。(如图9)
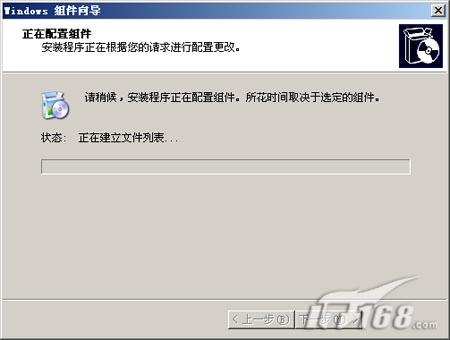
第十步:在安装过程中会弹出提示要求插入标为windows server 2003的安装光盘到光驱中。这是因为默认情况IIS组件的程序与文件是存储在windows 2003光盘中的,所以需要我们插入光盘。(如图10)
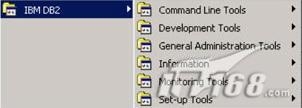
第十一步:放入windows 2003安装光盘后会自动搜索所需要的文件进行安装。(如图11)
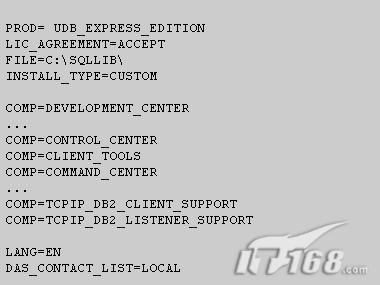
第十二步:等待大概5分钟所有系统就完成了IIS6组件的安装工作,会弹出此服务器现在是一台应用程序服务器的提示。我们点“完成”按钮完成全部安装工作。(如图12)
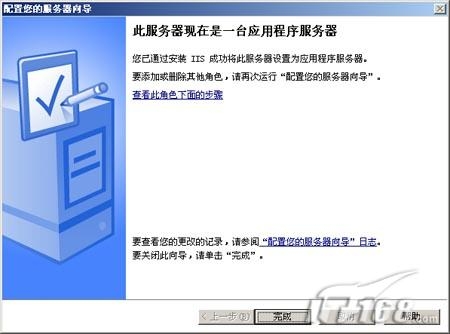
第十三步:安装完后我们在“管理您的服务器”窗口中就会发现“应用程序服务器”已经出现在该界面中了。(如图13)我们也可以通过“开始->程序->管理工具”中找到“Internet 信息服务(IIS)管理器程序”的踪影了。
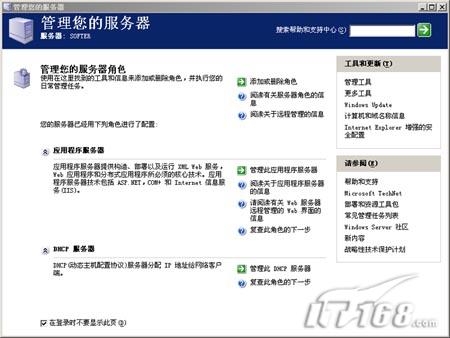
第十四步:虽然我们安装完IIS组件,但还有一些必要的工作要做。因为这些操作是必须的,如果不设置这些参数在日后使用中会出现莫名其妙的错误,所以笔者也将这些设置放在安装IIS的操作中了。我们通过“开始->程序->管理工具->Internet 信息服务(IIS)管理器程序”启动IIS程序。

第十五步:在iis管理器的“internet信息服务->softer(本地扑慊?->网站->默认网站”上点鼠标右键选择“属性”打开IIS设置窗口。
第十六步:在打开的属性窗口中找到“文档”标签,由于默认情况下浏览站点不支持ASP程序,所以需要我们进行设置。点“添加”按钮,在弹出窗口中输入index.asp后确定即可。这样IIS站点就支持ASP程序了,我们可以在我们的网站中使用ASP论坛及ASP建立的WEB页面了。(如图15)

小提示:其实还有一个非常简单的方法可以判断本机是否安装了IIS组件,就是打开你的IE浏览器,在地址栏中输入http://127.0.0.1后回车,如果出现“建设中”的提示的话说明本机安装了IIS组件。(前提是没有对默认的IIS组件信息进行改动)(如图16)

总结:IIS组件是windows系统最重要的组件之一,特别是windows2003中的IIS6对以前版本在安全性上有了飞跃的提高,所以掌握IIS组件的安装是必须的,他也是微软公司MCSE培训内容的重要组成部分。
Windows2003中的IIS组件版本为6,他比Win2000下的IIS更加安全。所以我们有必要学习IIS6的安装。本篇文章将带领大家一起从零开始学习在Windows2003操作系统下安装IIS组件。
第一步:默认情况下IIS6是没有安装在Windows2003系统中的,所以我们需要手动安装这个组件,通过任务栏的“开始->程序->管理工具->配置您的服务器向导”来启动安装步骤。(如图1)

第二步:出现欢迎使用“配置您的服务器向导”提示后点“下一步”按钮。(如图2)

第三步:系统会给出准备安装各类组件所需要的所有准备工作,我们继续点“下一步”按钮。(如图3)
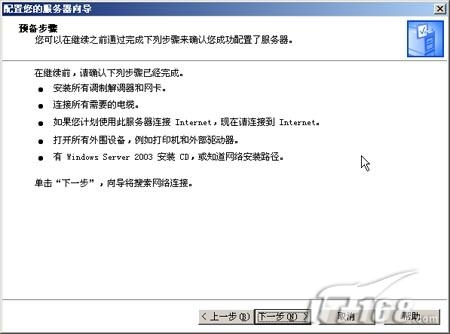
第四步:系统自动搜索已在本机安装了的系统服务组件。(如图4)

第五步:搜索完毕会在“服务器角色”窗口显示已在本机安装的系统服务以及没有安装的服务,区别在于“已配置”处用“是”和“否”进行区分。读者可以看到“应用程序服务器(IIS,ASP.NET)”组件是没有安装的,我们需要安装他。(如图5)
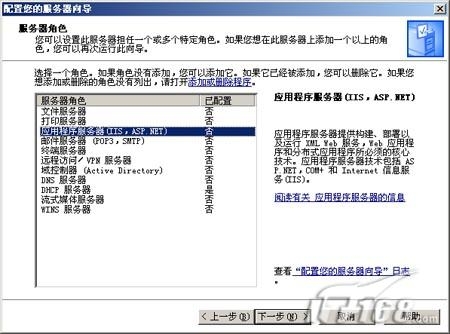
第六步:点“下一步”按钮后会出现应用程序服务器选项,在这里会让我们选择是否安装IIS相关的其他工具,包括frontpage server extension以及asp.net。如果我们想安装可以在前面打勾。点“下一步”继续。(如图6)
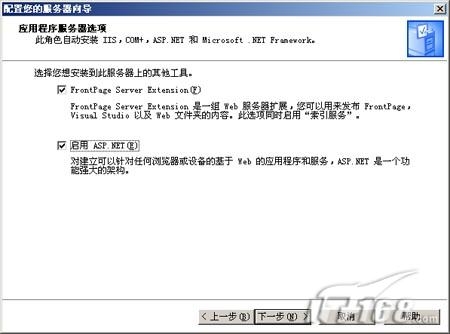
第七步:系统将显示出整个IIS组件的大概过程列表。(如图7)
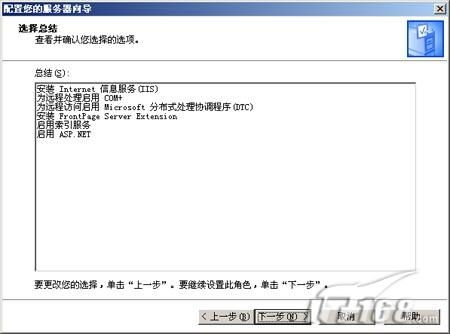
第八步:接着开始安装并配置IIS程序。(如图8)
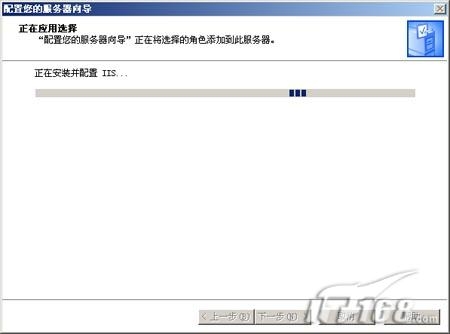
第九步:系统将自动调用安装程序进行安装,建立文件列表。(如图9)
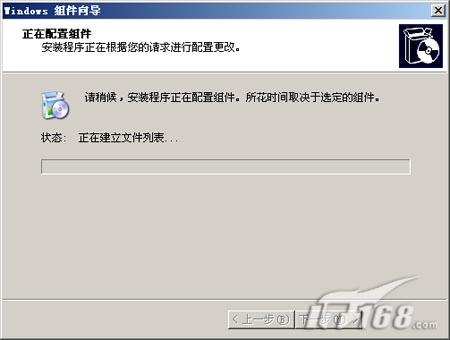
第十步:在安装过程中会弹出提示要求插入标为windows server 2003的安装光盘到光驱中。这是因为默认情况IIS组件的程序与文件是存储在windows 2003光盘中的,所以需要我们插入光盘。(如图10)
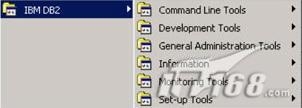
第十一步:放入windows 2003安装光盘后会自动搜索所需要的文件进行安装。(如图11)
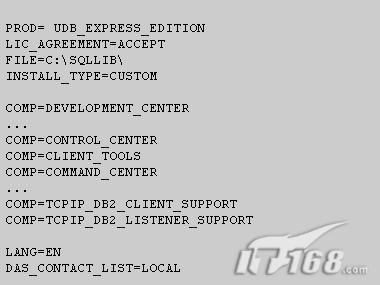
第十二步:等待大概5分钟所有系统就完成了IIS6组件的安装工作,会弹出此服务器现在是一台应用程序服务器的提示。我们点“完成”按钮完成全部安装工作。(如图12)
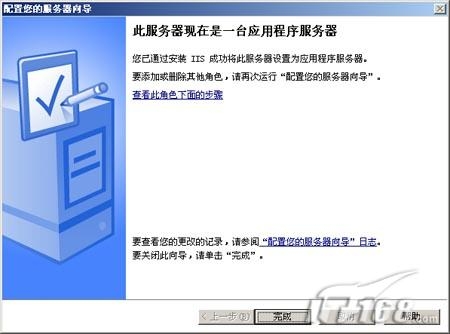
第十三步:安装完后我们在“管理您的服务器”窗口中就会发现“应用程序服务器”已经出现在该界面中了。(如图13)我们也可以通过“开始->程序->管理工具”中找到“Internet 信息服务(IIS)管理器程序”的踪影了。
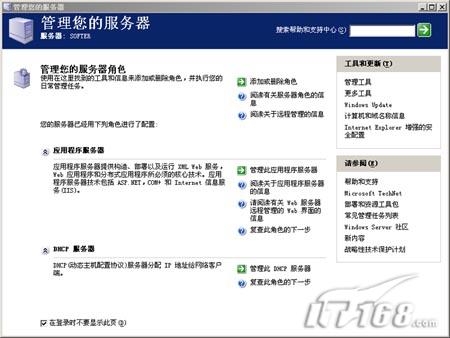
第十四步:虽然我们安装完IIS组件,但还有一些必要的工作要做。因为这些操作是必须的,如果不设置这些参数在日后使用中会出现莫名其妙的错误,所以笔者也将这些设置放在安装IIS的操作中了。我们通过“开始->程序->管理工具->Internet 信息服务(IIS)管理器程序”启动IIS程序。

第十五步:在iis管理器的“internet信息服务->softer(本地扑慊?->网站->默认网站”上点鼠标右键选择“属性”打开IIS设置窗口。
第十六步:在打开的属性窗口中找到“文档”标签,由于默认情况下浏览站点不支持ASP程序,所以需要我们进行设置。点“添加”按钮,在弹出窗口中输入index.asp后确定即可。这样IIS站点就支持ASP程序了,我们可以在我们的网站中使用ASP论坛及ASP建立的WEB页面了。(如图15)

小提示:其实还有一个非常简单的方法可以判断本机是否安装了IIS组件,就是打开你的IE浏览器,在地址栏中输入http://127.0.0.1后回车,如果出现“建设中”的提示的话说明本机安装了IIS组件。(前提是没有对默认的IIS组件信息进行改动)(如图16)

总结:IIS组件是windows系统最重要的组件之一,特别是windows2003中的IIS6对以前版本在安全性上有了飞跃的提高,所以掌握IIS组件的安装是必须的,他也是微软公司MCSE培训内容的重要组成部分。


