CentOS6(CentOS7)设置静态IP 并且 能够上网
链接原文:https://blog.csdn.net/u012453843/article/details/52839105
第一步:在网络连接下有VMnet1和VMnet8两个连接,其中VMnet1是本地模式,VMnet8是NAT模式(也就是网络模式),
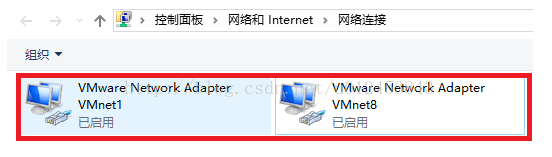
第二步:以管理员的身份运行VMware软件,在桌面VMware快捷图标上右键,选择“以管理员身份运行”,
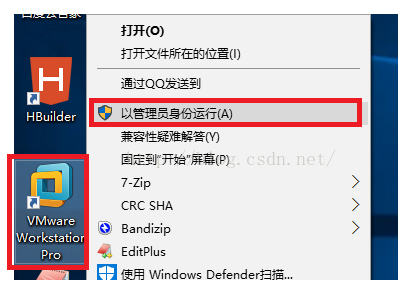
第三步:VMware开启后,我们点击头部菜单中的“编辑”,在下拉菜单中点击“虚拟网络编辑器(N)...”,
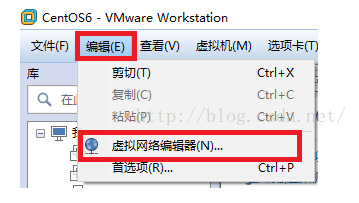
第四步:点击上图的"虚拟网络编辑器(N)...”之后,我们会看到如下图所示的界面,我们先点击VMnet8那一行,然后把下面“使用本地DHCP服务将IP地址分配给虚拟机(D)”前面的勾选状态变为未勾选状态。初始状态VMnet8的子网IP不是这个地址的,我们参考VMnet1的IP,也以192.168开头,至于第三个,这里我使用的是156,第四个则是0(注意:下图的配置刚开始是最好是初始配置,如果你曾经乱配过,可能会有问题,如果想要恢复到初始化配置,则点击"还原默认设置(R)"按钮来恢复初始化的配置,然后重新开始),然后我们点击"NAT 设置(S)..."

我们点击上图的“NAT 设置(S)...”按钮后,会弹出如下图所示的界面,我们把网关IP(G)修改为"192.168.156.2",这个IP在后面的配置中会用到。记下这个IP后,点击“确定”按钮关闭当前界面,然后点击上图的“确定”按钮关闭父界面。
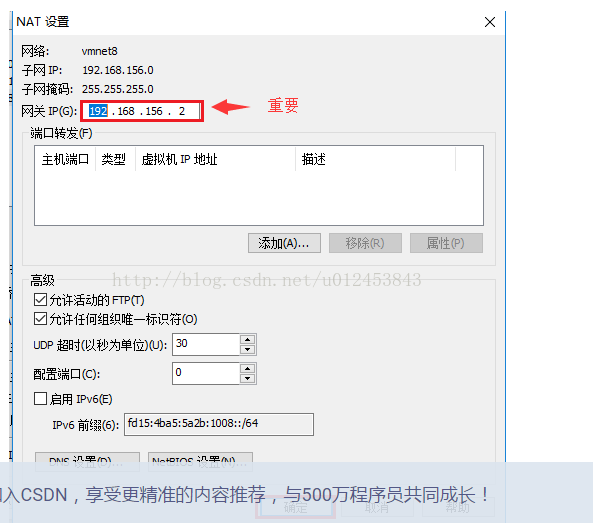
第五步:确认要启动的虚拟机的网络适配器类型是"NAT"模式,如下图所示。
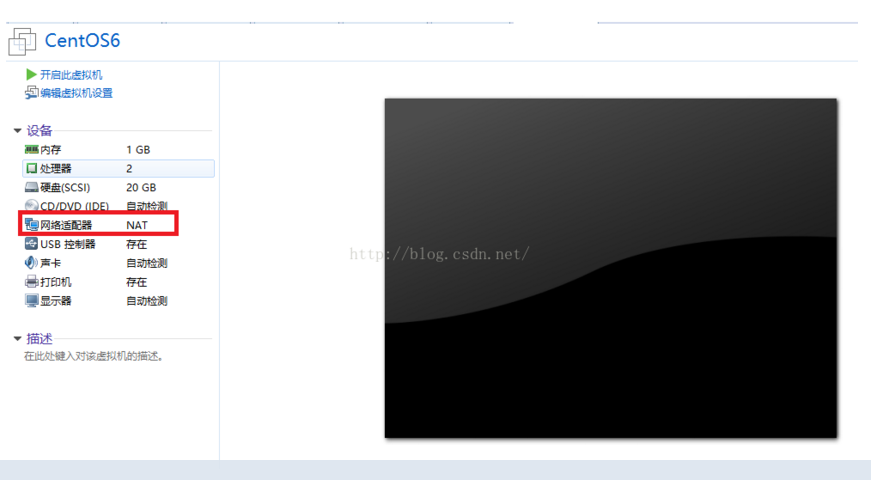
当然,如果你的虚拟机当前不是“NAT”模式,那么需要点击“网络适配器”,会弹出如下图所示的界面,我们在右侧选择"NAT 模式(N):用于共享主机的IP地址",然后点击确定。

以下是重点 虚拟机上网全靠网卡配置
第六步:启动CentOS虚拟机,启动后,我们需要修改一个文件。每个文件修改完毕后,先按ESC,然后按Shift+连续两次Z保存退出(注意:下面<!-- 注释内容-->是为了说明写的,配置的时候不要写)
文件一:/etc/sysconfig/network-scripts/ifcfg-eth0
[root@itcast06 ~]# vi /etc/sysconfig/network-scripts/ifcfg-eth0
DEVICE="eth0"
BOOTPROTO="static" <!--将原来的dhcp改成"static"-->
HWADDR="00:0C:29:83:7F:54"
IPV6INIT="yes"
NM_CONTROLLED="yes"
ONBOOT="yes" <!--这儿要将"no"改成"yes"-->
TYPE="Ethernet"
UUID="aae85c0a-42db-4772-b940-0fc9c875afd2"
IPADDR=192.168.156.60 <!--IP地址大家配一个自己想要配的地址,但是必须是同VMnet8的子网IP在同一网段-->
GATEWAY=192.168.156.2 <!--网关,这个值与我们在第四步“NAT(设置S)...”设置的网关一样-->
NETMASK=255.255.255.0 <!--子网掩码-->
DNS1=192.168.156.2 <!--DNS的值也跟我们第四步“NAT(设置)...”设置的的网关一样-->
如果遇到错误
链接网页:https://www.cnblogs.com/braveym/p/6546013.html
chkconfig NetworkManager off
chkconfig network on
service NetworkManager stop
service network start
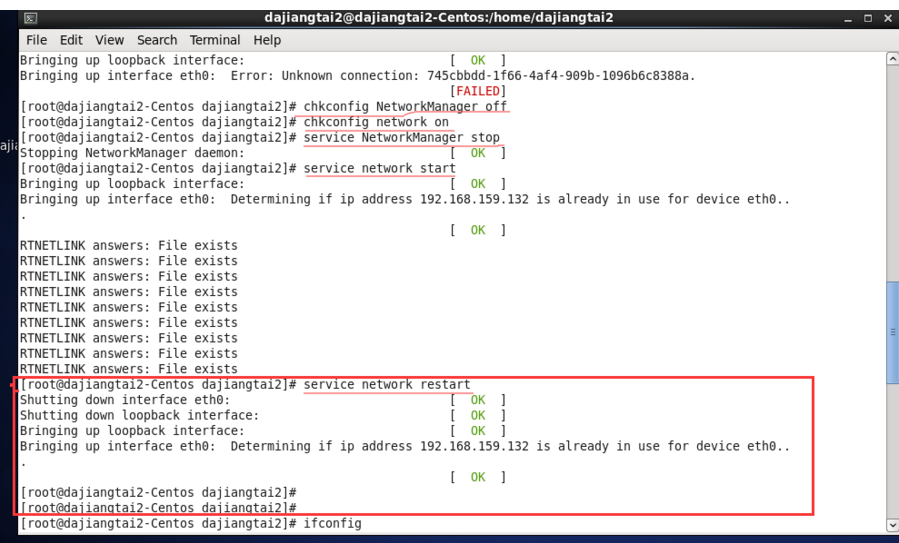
centos 7.2
TYPE=Ethernet
BOOTPROTO=static
ONBOOT=yes
IPADDR=192.168.108.160
NETMASK=255.255.255.0
GATEWAY=192.168.108.2 <!--网关,这个值与我们在第四步“NAT(设置S)...”设置的网关一样-->
DNS1=192.168.108.2
DEFROUTE=yes
IPV4_FAILURE_FATAL=no
IPV6INIT=yes
IPV6_AUTOCONF=yes
IPV6_DEFROUTE=yes
IPV6_FAILURE_FATAL=no
NAME=eno16777736
UUID=46a8ca88-69d3-4a34-9ba0-91b5a311b3b7
DEVICE=eno16777736
ONBOOT=yes
PEERDNS=yes
PEERROUTES=yes
IPV6_PEERDNS=yes
IPV6_PEERROUTES=yes
以下可以省略
这里需要说明一点的是,下面这个文件我们可以修改一下主机名,不用做其它多余配置
[root@itcast06 Desktop]# vi /etc/sysconfig/network
NETWORKING=yes
HOSTNAME=itcast06
如果修改了主机名的话,还需要在/etc/hosts文件做IP与主机名的对应关系(不好意思,以前这儿写的与上面不一致了)
[root@itcast06 Desktop]# vi /etc/hosts
127.0.0.1 localhost localhost.localdomain localhost4 localhost4.localdomain4
::1 localhost localhost.localdomain localhost6 localhost6.localdomain6
192.168.156.60 itcast06
第七步:重启 service network restart
主机连接虚拟机 SSH 访问 都靠以下配置 注意端口好
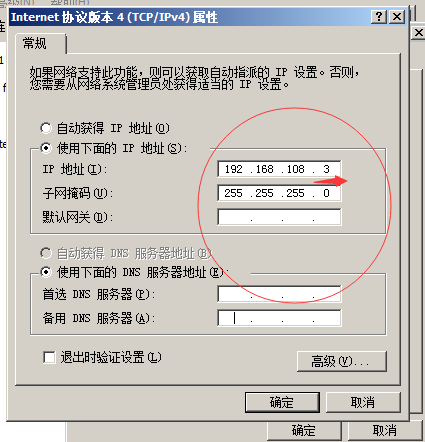
遇到的错误:
linux 重启网卡 Device eth0 has different MAC address than expected, ignoring 如何解决
这个提示是指网口的mac地址已经变化,但是设备名称没有变化,导致设备名称和mac地址无法匹配,linux无法挂载该网口。换种说法就是该网口的配置文件里的mac地址和该网口实际的mac地址不符合。
这种情况一般发生在虚拟机迁移,或者更换网卡的时候,解决方案如下:
1:记录网口的实际地址,执行ifconfig eth0
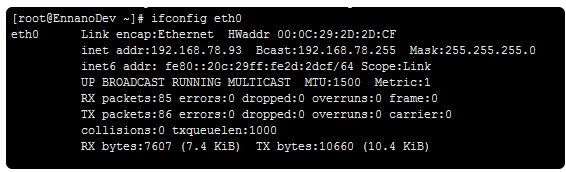
其中HWaddr后面就是网口实际的mac地址
2:更改配置文件中的mac地址
打开eth0的网口配置文件: /etc/sysconfig/network-scripts/ifcfg-eth0
(该地址可能随着不同的操作系统有所不同)
在文件中寻找 HWADDR= 这行,如果没有就新加一行。把这行后面的值改成第一步看到的mac地址值,例如 HWADDR="00:0C:29:2D:2D:CF",然后保存退出
3:通过service network restart重启网卡,或者通过ifup eth0启动网卡(该命令会检查配置文件)
转
CentOS中由一般用户切换为root用户
本文转自:http://www.centoscn.com/CentOS/help/2014/0624/3173.html,未作修改。
1.打开终端,提示符为“$”,表明该用户为普通用户,此时,直接输su,回车,输入root密码,回车,就可以切换到root用户下,此时的提示符变为“#”。
注意,输入密码时终端是不显示的,而且每次切换为root用户都要经过这个过程。
2.切换回普通用户,只要输入 “su 用户名”就OK了。

