VMware安装CentOS7
1:VMWare安装
VMware下载地址:http://rj.baidu.com/soft/detail/13808.html?ald
其中安装步骤下一步就好了,这里面不在进行详细的说明,这里面提供一个注册号码:VY1DU-2VXDH-08DVQ-PXZQZ-P2KV8
2:CentOS下载
CentOS下载地址:https://www.centos.org/download/
该地址为官网地址,点击Everything ISO。进去之后会有很多下载地址我选择的是Actual Country -里面的第一个下载地址(
http://mirrors.neusoft.edu.cn/centos/7/isos/x86_64/CentOS-7-x86_64-Everything-1708.iso
)。
这里面我进行以说明,那个地址都可以是不同的供应商就是下载速度的问题,没有其他的影响,CentOS7之后只有64位的没有32位的了,如果想下载之前的版本在官网的最下面找到Older Versions,点击then click here »就可以下载到以前的版本。
3:VMWare安装CentOS
目的:我安装这个的目的是为可搭建一个分布式文件存储服务器,这个搭建过程还会继续更新本篇目前只讲述安装。
参考链接:http://www.jb51.net/article/97386.htm,这是我参考的一个链接
1:打开VMware,点击创“建新的虚拟机“,选择自定义(高级)
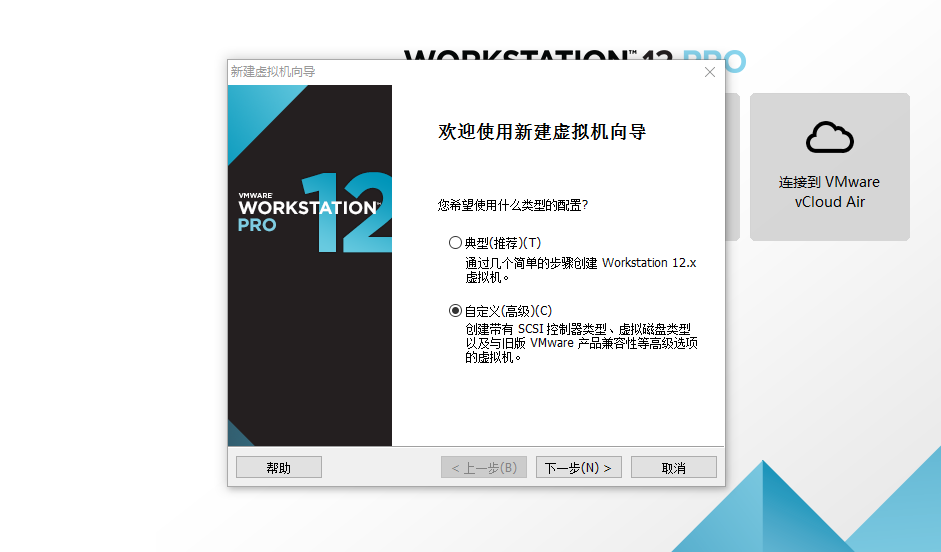
2:选择10.x,点击"下一步"
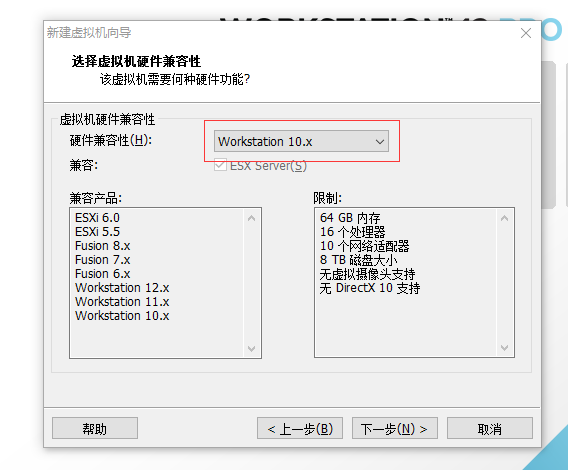
选择稍后安装,点击"下一步"
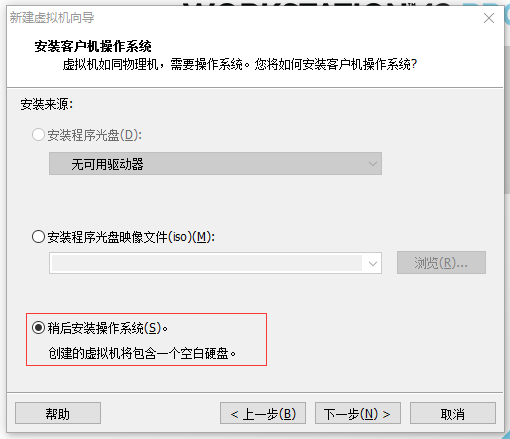
客户机操作系统选择Linux(L),版本选择CentOS 64位,点击"下一步"
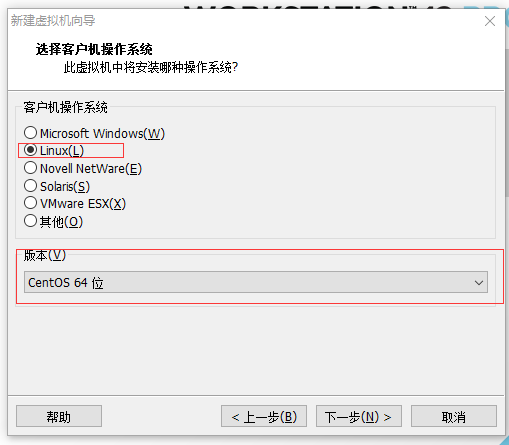
输入虚拟机名称以及选择安装目录,点击"下一步"
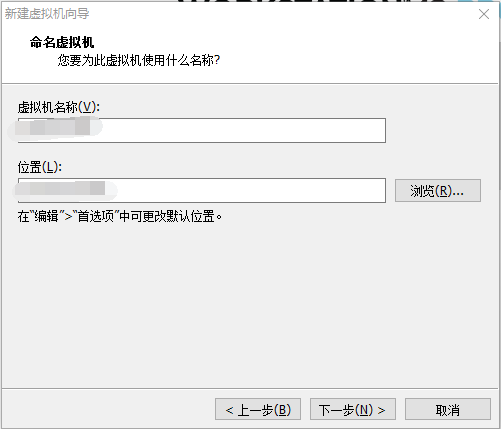
点击"下一步"
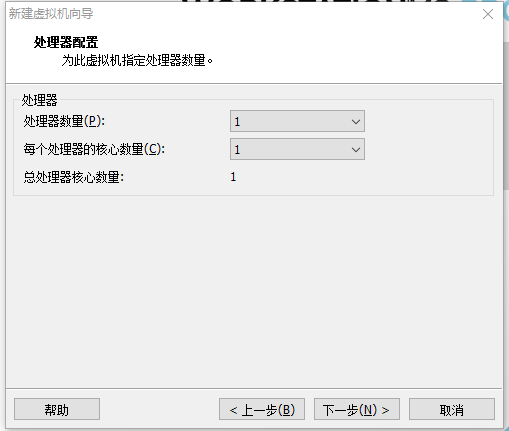
点击"下一步"
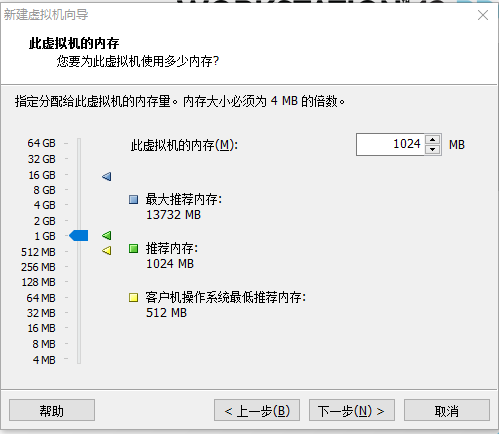
选择"使用桥接网络",点击"下一步"

点击"下一步"
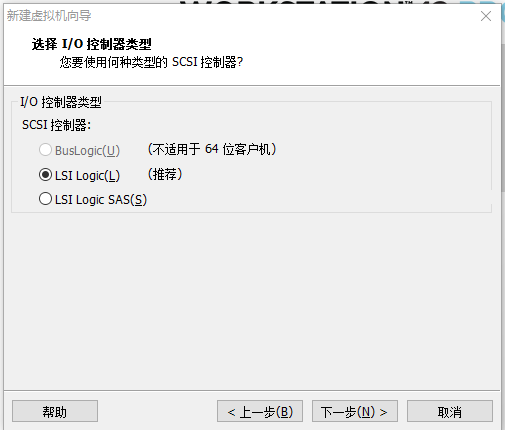
点击"下一步"
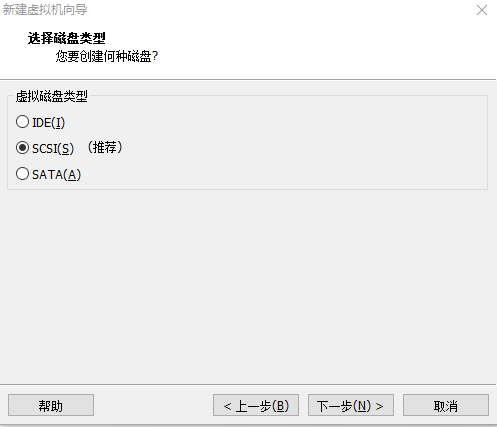
点击"下一步"
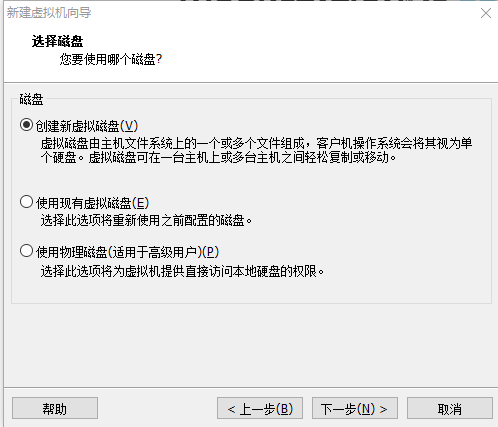
选择将虚拟磁盘存储为单个文件,点击"下一步"
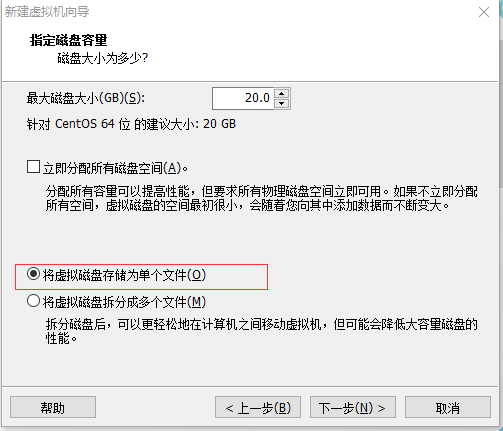
点击"下一步"
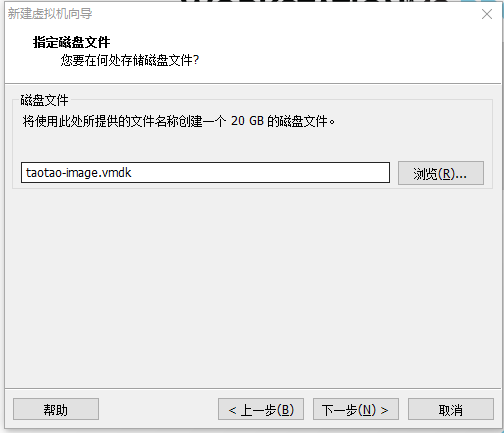
点击"完成"
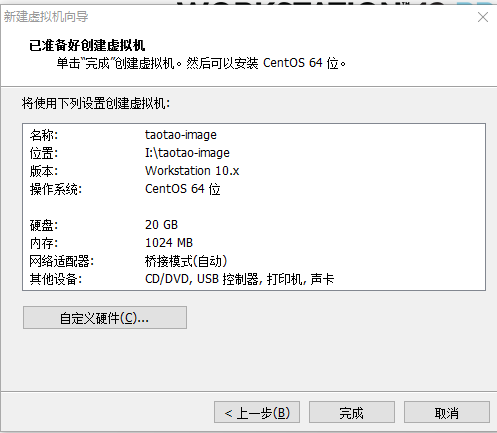
点击"编辑虚拟机设置"
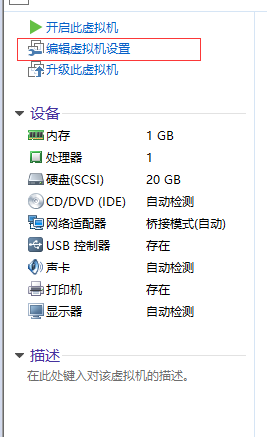
选择CD/DVD 使用ISO映像文件,这就要用在之前下载好的映像文件了,然后点击"确认"

点击"开启此虚拟机"
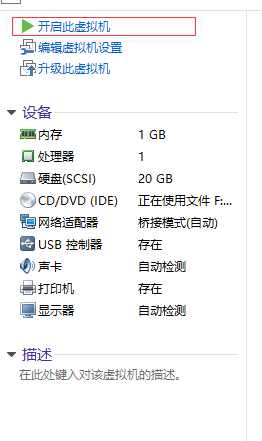
点击"Install CentOS7",按enter键确认,这个时候可能会卡一下
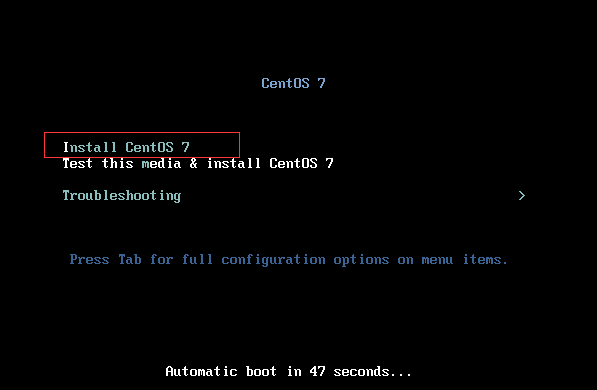
选择"简体中文",点击"继续"
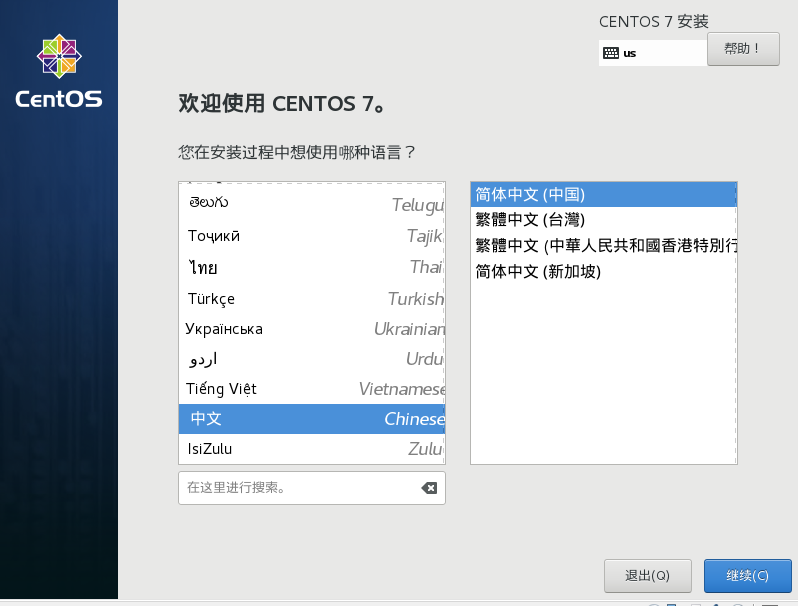
选择"日期和时间",选择上海就可以了,点击"完成"
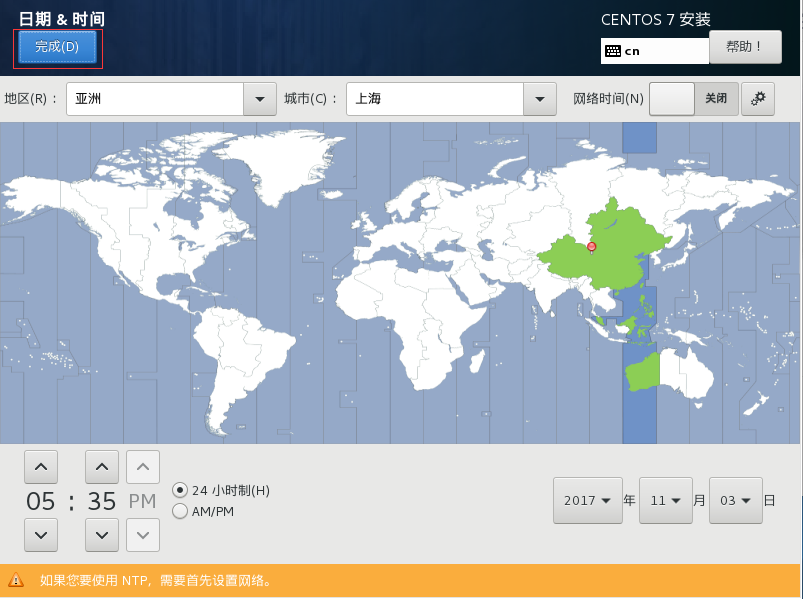
选择"键盘(K)"
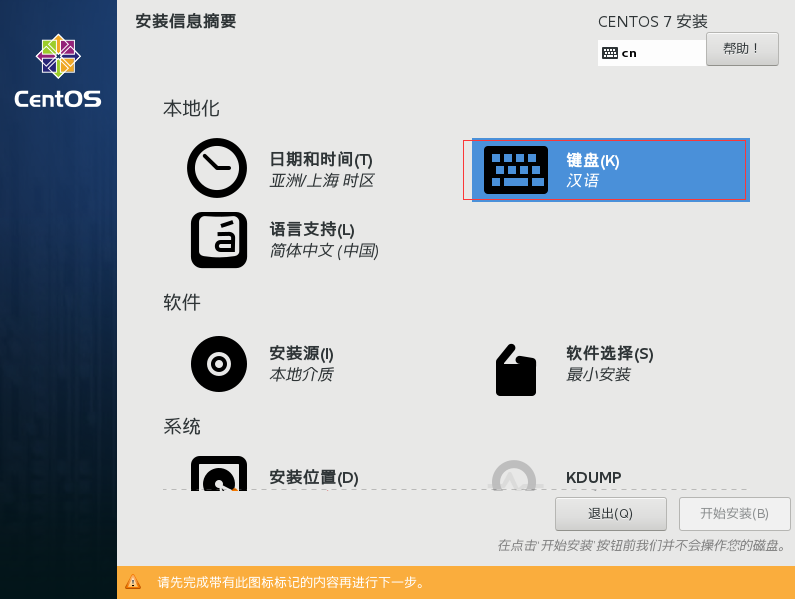
点击"完成"
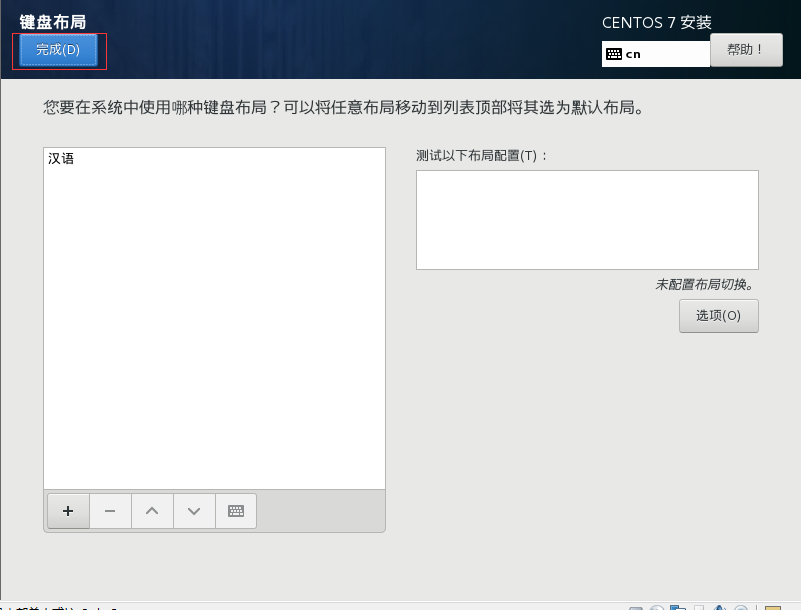
选择"安装源(I)"
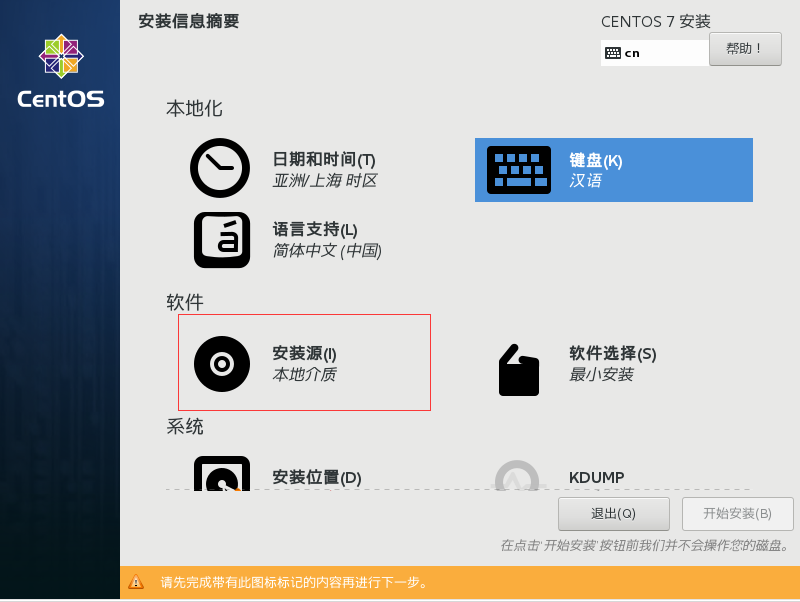
点击"完成"
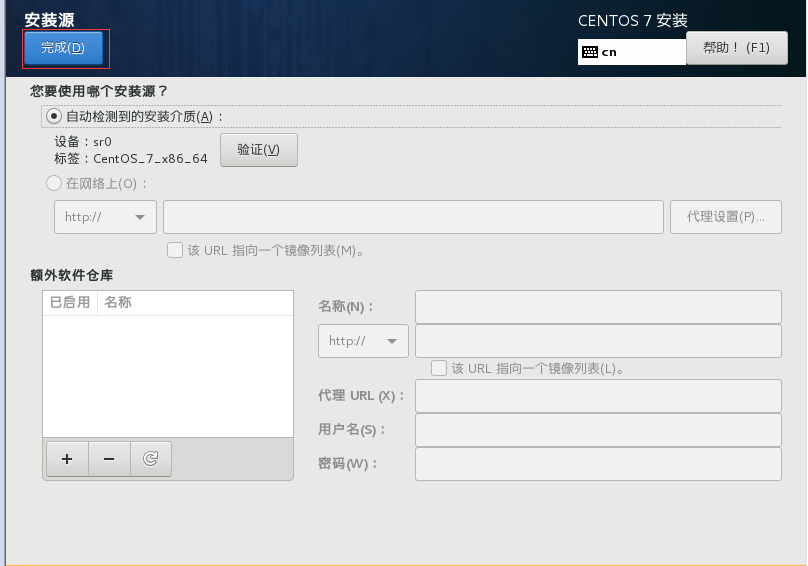
选择"软件选择(s)"
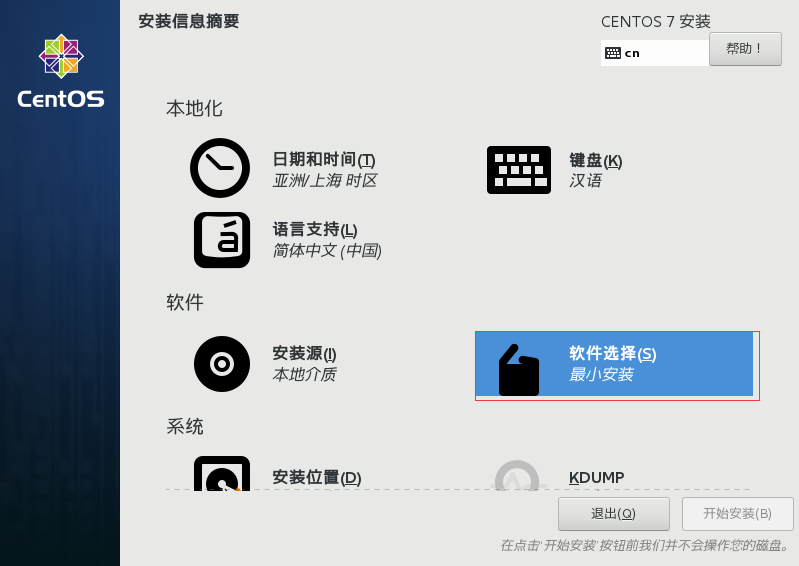
选择"带GUI的服务器",我是后面的全部勾选了,这是要安装的软件,你也可以选择勾选,点击"完成"
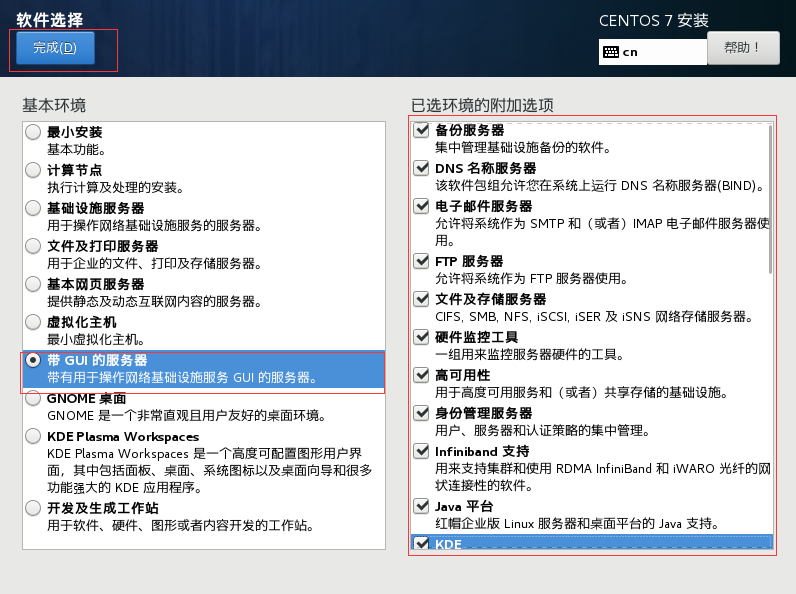
选择"网络和主机名(N)"
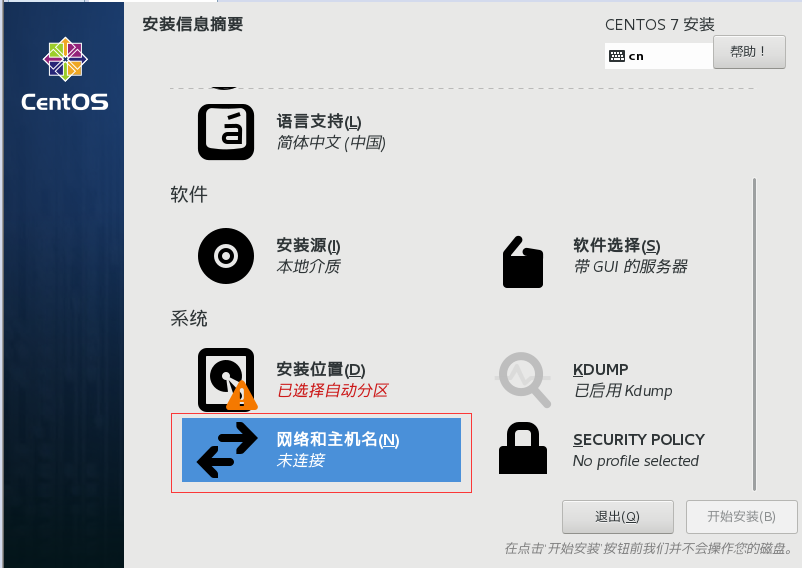
点击"完成"
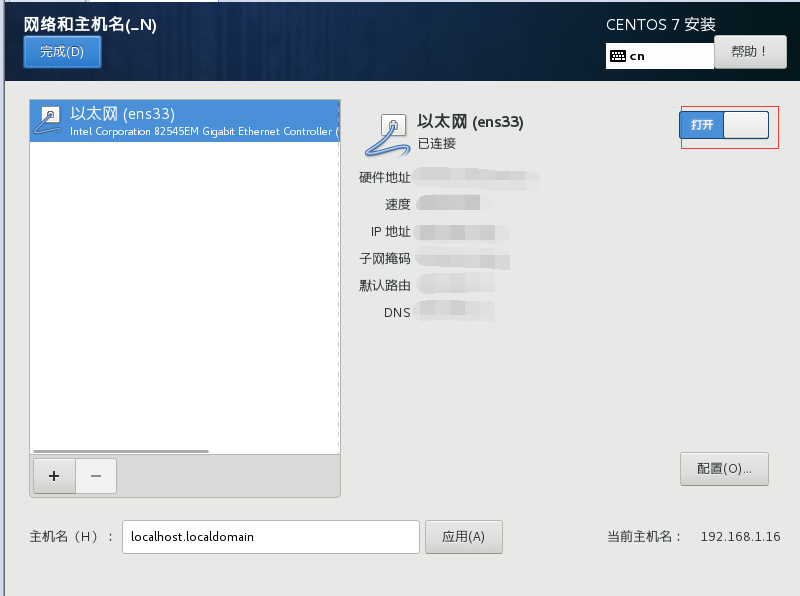
选择"安装位置"
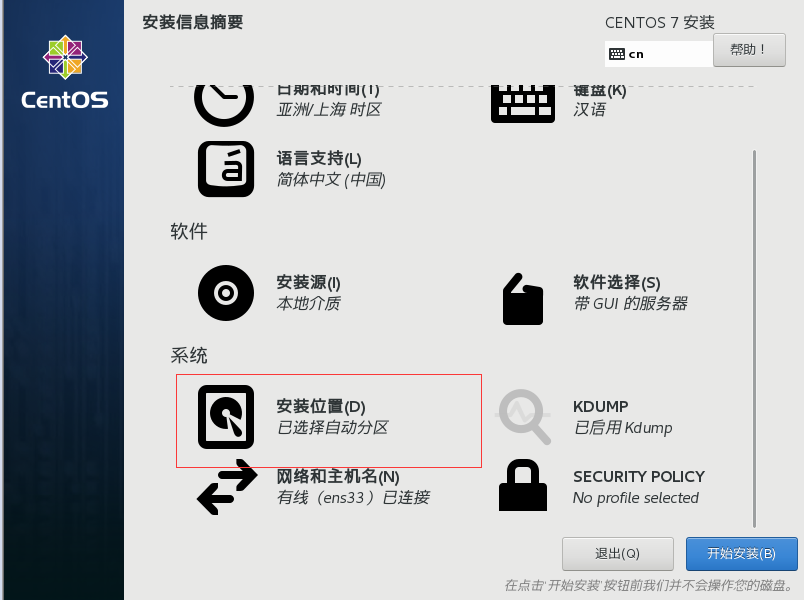
选择"我要配置分区(I)",点击"完成"
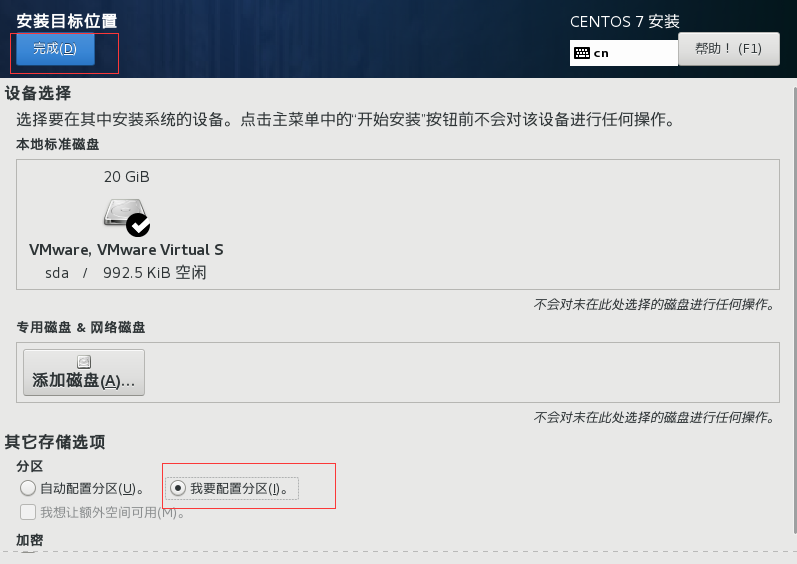
选择"标准分区"
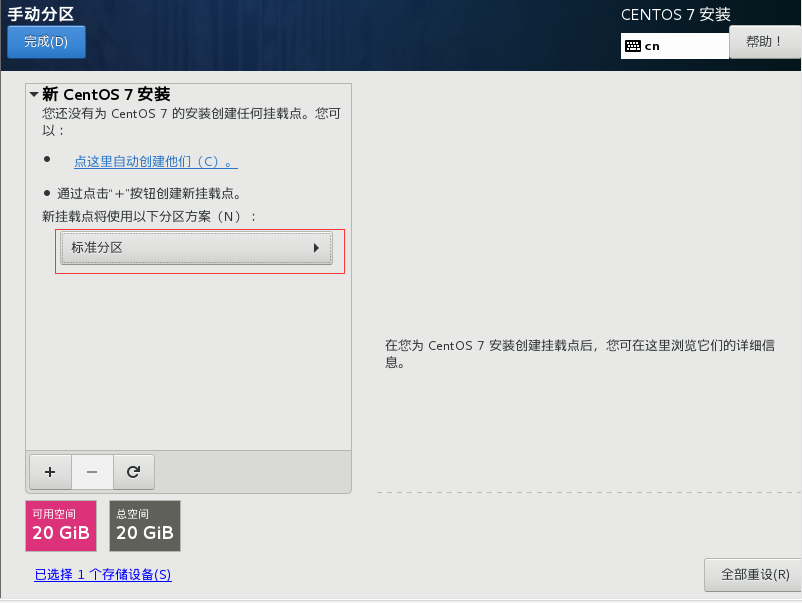
点击"+"
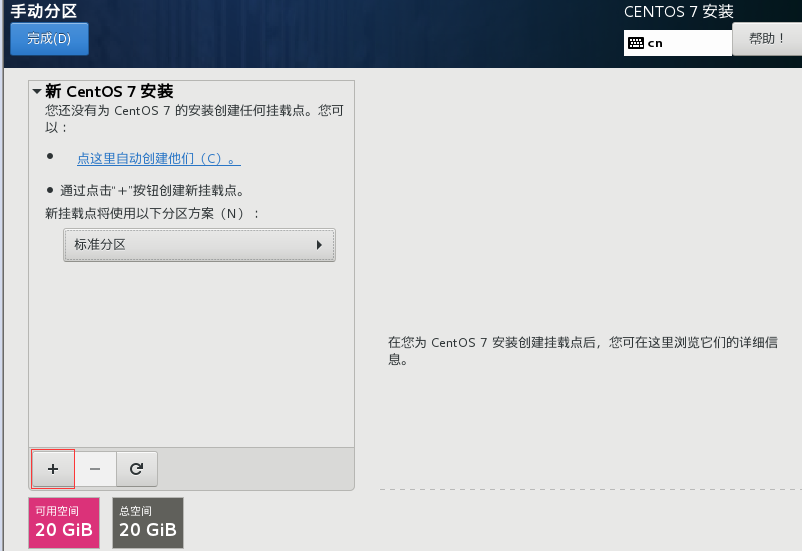
点击"添加挂载点"
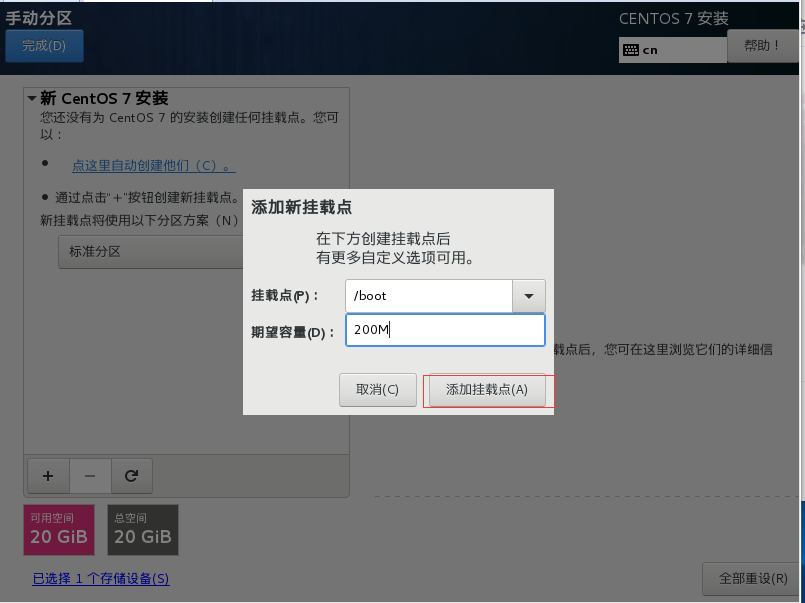
文件系统选择ext4
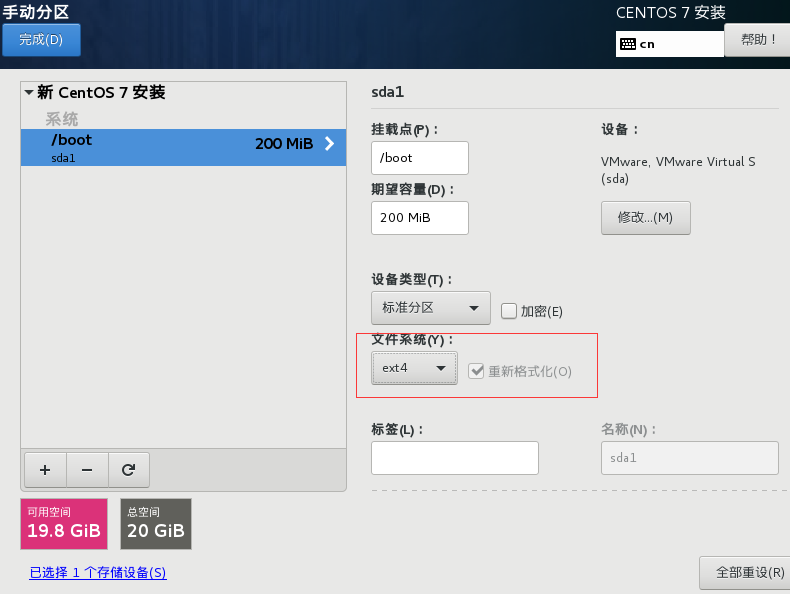
继续添加挂载
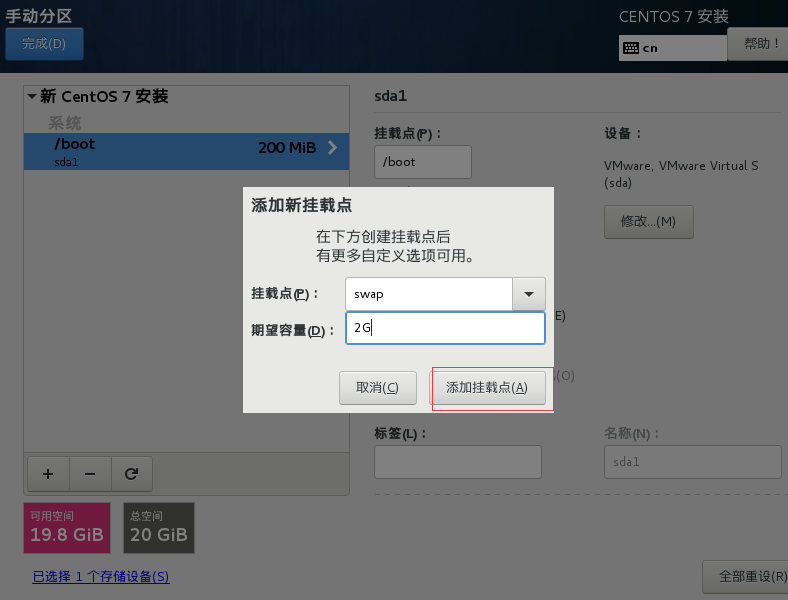


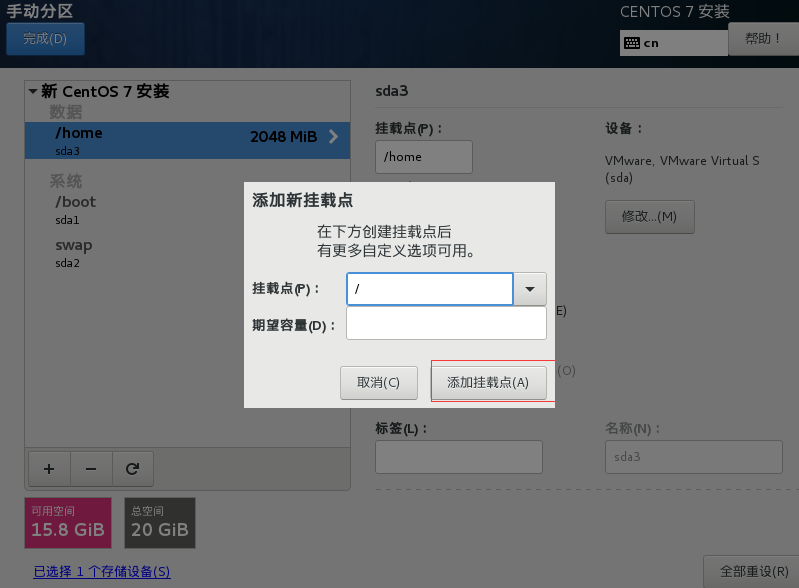
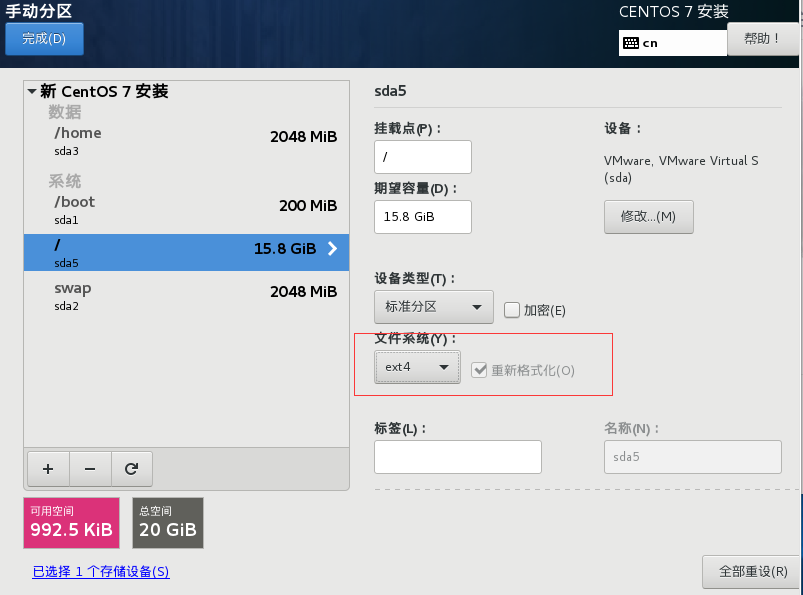
分配完了,单击左上角的“完成”,出现如下界面:
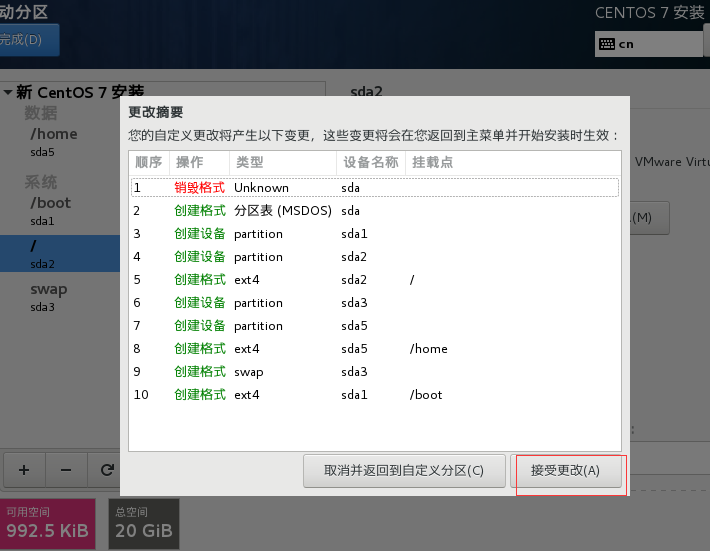
点击"开始安装"
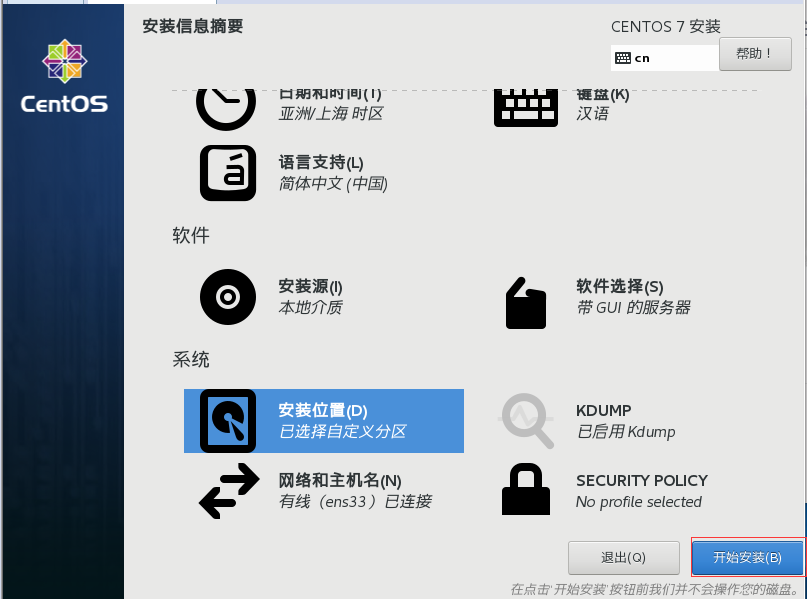
设置root用户
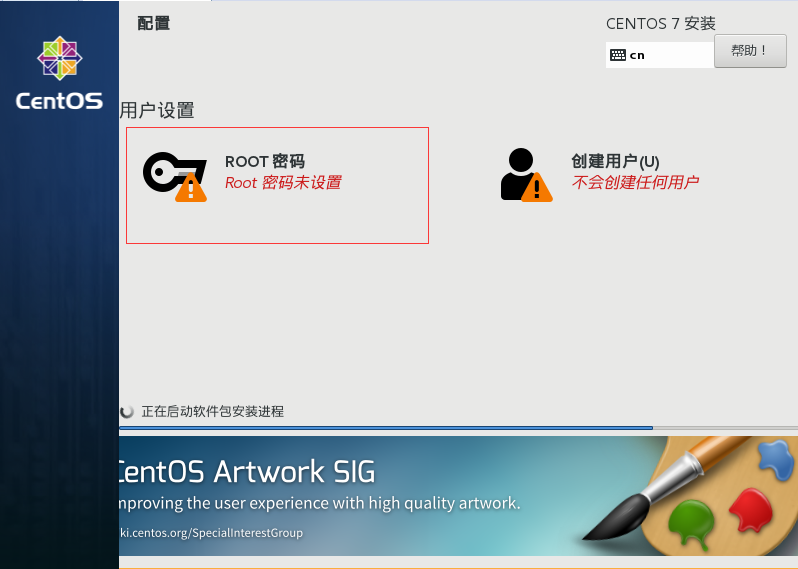
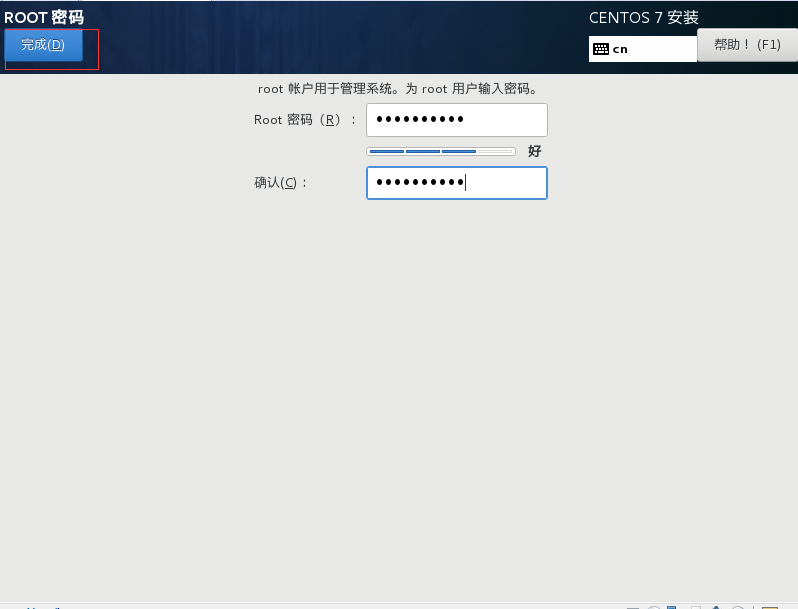
创建用户可以再安装完成之后创建,剩下的事情就是等待安装完成了。


