ProtoBuf_Win编译安装
ProtoBuf Windows编译和安装
1.先安装cmake
protocol buffer 的编译需要安装cmake,可到 https://cmake.org/下载并安装。
2.下载ProtoBuf
protobuf v3.19.4开源链接:Release Protocol Buffers v3.19.4 · protocolbuffers/protobuf (github.com)
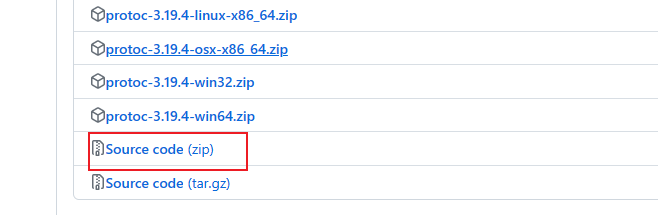
3.解压之后,按照cmake文件夹中的readme,即可完成编译
具体也可以参考4的这篇博文。
This directory contains CMake files that can be used to build protobuf
with MSVC on Windows. You can build the project from Command Prompt
and using an Visual Studio IDE.
You need to have CMake, Visual Studio
and optionally Git installed on your computer before proceeding.
Most of the instructions will be given to the Сommand Prompt, but the same
actions can be performed using appropriate GUI tools.
Environment Setup
Open the appropriate Command Prompt from the Start menu.
For example x86 Native Tools Command Prompt for VS 2019:
C:\Program Files (x86)\Microsoft Visual Studio\2019\Professional>
Change to your working directory:
C:\Program Files (x86)\Microsoft Visual Studio\2019\Professional>cd C:\Path\to
C:\Path\to>
Where C:\Path\to is path to your real working directory.
Create a folder where protobuf headers/libraries/binaries will be installed after built:
C:\Path\to>mkdir install
If cmake command is not available from Command Prompt, add it to system PATH variable:
C:\Path\to>set PATH=%PATH%;C:\Program Files (x86)\CMake\bin
If git command is not available from Command Prompt, add it to system PATH variable:
C:\Path\to>set PATH=%PATH%;C:\Program Files\Git\cmd
Good. Now you are ready to continue.
Getting Sources
You can get the latest stable source packages from the release page:
https://github.com/protocolbuffers/protobuf/releases/latest
For example: if you only need C++, download protobuf-cpp-[VERSION].tar.gz; if
you need C++ and Java, download protobuf-java-[VERSION].tar.gz (every package
contains C++ source already); if you need C++ and multiple other languages,
download protobuf-all-[VERSION].tar.gz.
Or you can use git to clone from protobuf git repository.
C:\Path\to> git clone -b [release_tag] https://github.com/protocolbuffers/protobuf.git
Where [release_tag] is a git tag like v3.0.0-beta-1 or a branch name like master
if you want to get the latest code.
Go to the project folder:
C:\Path\to>cd protobuf
C:\Path\to\protobuf>
Remember to update any submodules if you are using git clone (you can skip this
step if you are using a release .tar.gz or .zip package):
C:\Path\to> git submodule update --init --recursive
Now go to cmake folder in protobuf sources:
C:\Path\to\protobuf>cd cmake
C:\Path\to\protobuf\cmake>
Good. Now you are ready to CMake configuration.
CMake Configuration
CMake supports a lot of different
generators
for various native build systems.
We are only interested in
Makefile
and
Visual Studio
generators.
We will use shadow building to separate the temporary files from the protobuf source code.
Create a temporary build folder and change your working directory to it:
C:\Path\to\protobuf\cmake>mkdir build & cd build
C:\Path\to\protobuf\cmake\build>
The Makefile generator can build the project in only one configuration, so you need to build
a separate folder for each configuration.
To start using a Release configuration:
C:\Path\to\protobuf\cmake\build>mkdir release & cd release
C:\Path\to\protobuf\cmake\build\release>cmake -G "NMake Makefiles" ^
-DCMAKE_BUILD_TYPE=Release ^
-DCMAKE_INSTALL_PREFIX=../../../../install ^
../..
cmake -G "NMake Makefiles" -DCMAKE_BUILD_TYPE=Release -DCMAKE_INSTALL_PREFIX=../../../../install ../..
cmake -G “NMake Makefiles” -DCMAKE_BUILD_TYPE=Release -Dprotobuf_BUILD_TESTS=OFF -DCMAKE_INSTALL_PREFIX=../../../install ../..
It will generate nmake Makefile in current directory.
To use Debug configuration:
C:\Path\to\protobuf\cmake\build>mkdir debug & cd debug
C:\Path\to\protobuf\cmake\build\debug>cmake -G "NMake Makefiles"
-DCMAKE_BUILD_TYPE=Debug
-DCMAKE_INSTALL_PREFIX=../../../../install ../..
cmake -G “NMake Makefiles” -DCMAKE_BUILD_TYPE=Debug -Dprotobuf_BUILD_TESTS=OFF -DCMAKE_INSTALL_PREFIX=../../../install ../..
It will generate nmake Makefile in current directory.
To create Visual Studio solution file:
C:\Path\to\protobuf\cmake\build>mkdir solution & cd solution
C:\Path\to\protobuf\cmake\build\solution>cmake -G "Visual Studio 16 2019" ^
-DCMAKE_INSTALL_PREFIX=../../../../install ^
../..
cmake -G "Visual Studio 14 2015" -Dprotobuf_BUILD_TESTS=OFF -DCMAKE_INSTALL_PREFIX=../../../../install ../..
It will generate Visual Studio solution file protobuf.sln in current directory.
If the gmock directory does not exist, and you do not want to build protobuf unit tests,
you need to add cmake command argument -Dprotobuf_BUILD_TESTS=OFF to disable testing.
To make a Visual Studio file for Visual Studio 16 2019, create the Visual Studio
solution file above and edit the CMakeCache file.
C:Path\to\protobuf\cmake\build\solution\CMakeCache
Then create the Visual Studio solution file again
Compiling
To compile protobuf:
C:\Path\to\protobuf\cmake\build\release>nmake
or
C:\Path\to\protobuf\cmake\build\debug>nmake
And wait for the compilation to finish.
If you prefer to use the IDE:
- Open the generated protobuf.sln file in Microsoft Visual Studio.
- Choose "Debug" or "Release" configuration as desired.
- From the Build menu, choose "Build Solution".
And wait for the compilation to finish.
Testing
To run unit-tests, first you must compile protobuf as described above.
Then run:
C:\Path\to\protobuf\cmake\build\release>nmake check
or
C:\Path\to\protobuf\cmake\build\debug>nmake check
You can also build project check from Visual Studio solution.
Yes, it may sound strange, but it works.
You should see output similar to:
Running main() from gmock_main.cc
[==========] Running 1546 tests from 165 test cases.
...
[==========] 1546 tests from 165 test cases ran. (2529 ms total)
[ PASSED ] 1546 tests.
To run specific tests:
C:\Path\to\protobuf>cmake\build\release\tests.exe --gtest_filter=AnyTest*
Running main() from gmock_main.cc
Note: Google Test filter = AnyTest*
[==========] Running 3 tests from 1 test case.
[----------] Global test environment set-up.
[----------] 3 tests from AnyTest
[ RUN ] AnyTest.TestPackAndUnpack
[ OK ] AnyTest.TestPackAndUnpack (0 ms)
[ RUN ] AnyTest.TestPackAndUnpackAny
[ OK ] AnyTest.TestPackAndUnpackAny (0 ms)
[ RUN ] AnyTest.TestIs
[ OK ] AnyTest.TestIs (0 ms)
[----------] 3 tests from AnyTest (1 ms total)
[----------] Global test environment tear-down
[==========] 3 tests from 1 test case ran. (2 ms total)
[ PASSED ] 3 tests.
Note that the tests must be run from the source folder.
If all tests are passed, safely continue.
Installing
To install protobuf to the specified install folder:
C:\Path\to\protobuf\cmake\build\release>nmake install
or
C:\Path\to\protobuf\cmake\build\debug>nmake install
You can also build project INSTALL from Visual Studio solution.
It sounds not so strange and it works.
This will create the following folders under the install location:
- bin - that contains protobuf protoc.exe compiler;
- include - that contains C++ headers and protobuf *.proto files;
- lib - that contains linking libraries and CMake configuration files for protobuf package.
Now you can if needed:
- Copy the contents of the include directory to wherever you want to put headers.
- Copy protoc.exe wherever you put build tools (probably somewhere in your PATH).
- Copy linking libraries libprotobuf[d].lib, libprotobuf-lite[d].lib, and libprotoc[d].lib wherever you put libraries.
To avoid conflicts between the MSVC debug and release runtime libraries, when
compiling a debug build of your application, you may need to link against a
debug build of libprotobufd.lib with "d" postfix. Similarly, release builds should link against
release libprotobuf.lib library.
DLLs vs. static linking
Static linking is now the default for the Protocol Buffer libraries. Due to
issues with Win32's use of a separate heap for each DLL, as well as binary
compatibility issues between different versions of MSVC's STL library, it is
recommended that you use static linkage only. However, it is possible to
build libprotobuf and libprotoc as DLLs if you really want. To do this,
do the following:
- Add an additional flag
-Dprotobuf_BUILD_SHARED_LIBS=ONwhen invoking cmake - Follow the same steps as described in the above section.
- When compiling your project, make sure to
#define PROTOBUF_USE_DLLS.
When distributing your software to end users, we strongly recommend that you
do NOT install libprotobuf.dll or libprotoc.dll to any shared location.
Instead, keep these libraries next to your binaries, in your application's
own install directory. C++ makes it very difficult to maintain binary
compatibility between releases, so it is likely that future versions of these
libraries will not be usable as drop-in replacements.
If your project is itself a DLL intended for use by third-party software, we
recommend that you do NOT expose protocol buffer objects in your library's
public interface, and that you statically link protocol buffers into your
library.
ZLib support
If you want to include GzipInputStream and GzipOutputStream
(google/protobuf/io/gzip_stream.h) in libprotobuf, you will need to do a few
additional steps.
Obtain a copy of the zlib library. The pre-compiled DLL at zlib.net works.
You need prepare it:
- Make sure zlib's two headers are in your
C:\Path\to\install\includepath - Make sure zlib's linking libraries (*.lib file) is in your
C:\Path\to\install\liblibrary path.
You can also compile it from source by yourself.
Getting sources:
C:\Path\to>git clone -b v1.2.8 https://github.com/madler/zlib.git
C:\Path\to>cd zlib
Compiling and Installing:
C:\Path\to\zlib>mkdir build & cd build
C:\Path\to\zlib\build>mkdir release & cd release
C:\Path\to\zlib\build\release>cmake -G "NMake Makefiles" -DCMAKE_BUILD_TYPE=Release ^
-DCMAKE_INSTALL_PREFIX=../../../install ../..
C:\Path\to\zlib\build\release>nmake & nmake install
You can make debug version or use Visual Studio generator also as before for the
protobuf project.
Now add bin folder from install to system PATH:
C:\Path\to>set PATH=%PATH%;C:\Path\to\install\bin
You need reconfigure protobuf with flag -Dprotobuf_WITH_ZLIB=ON when invoking cmake.
Note that if you have compiled ZLIB yourself, as stated above,
further disable the option -Dprotobuf_MSVC_STATIC_RUNTIME=OFF.
If it reports NOTFOUND for zlib_include or zlib_lib, you might haven't put
the headers or the .lib file in the right directory.
If you already have ZLIB library and headers at some other location on your system then alternatively you can define following configuration flags to locate them:
-DZLIB_INCLUDE_DIR=<path to dir containing zlib headers>
-DZLIB_LIB=<path to dir containing zlib>
Build and testing protobuf as usual.
Notes on Compiler Warnings
The following warnings have been disabled while building the protobuf libraries
and compiler. You may have to disable some of them in your own project as
well, or live with them.
- C4018 - 'expression' : signed/unsigned mismatch
- C4146 - unary minus operator applied to unsigned type, result still unsigned
- C4244 - Conversion from 'type1' to 'type2', possible loss of data.
- C4251 - 'identifier' : class 'type' needs to have dll-interface to be used by
clients of class 'type2' - C4267 - Conversion from 'size_t' to 'type', possible loss of data.
- C4305 - 'identifier' : truncation from 'type1' to 'type2'
- C4355 - 'this' : used in base member initializer list
- C4800 - 'type' : forcing value to bool 'true' or 'false' (performance warning)
- C4996 - 'function': was declared deprecated
C4251 is of particular note, if you are compiling the Protocol Buffer library
as a DLL (see previous section). The protocol buffer library uses templates in
its public interfaces. MSVC does not provide any reasonable way to export
template classes from a DLL. However, in practice, it appears that exporting
templates is not necessary anyway. Since the complete definition of any
template is available in the header files, anyone importing the DLL will just
end up compiling instances of the templates into their own binary. The
Protocol Buffer implementation does not rely on static template members being
unique, so there should be no problem with this, but MSVC prints warning
nevertheless. So, we disable it. Unfortunately, this warning will also be
produced when compiling code which merely uses protocol buffers, meaning you
may have to disable it in your code too.
4.可参考这篇博文
protobuf windows编译和安装_wx637304bacd051的技术博客_51CTO博客
在caffe框架中,使用的数据格式是google的 protocol buffer。对这个不了解,所以,想简单学习一下。简单来说,Protocol Buffer 是一种轻便高效的结构化数据存储格式,可以用于结构化数据序列化和反序列化。一提到序列化就想到了JSON,不错,两者很相似。如果对JSON不熟悉,那么XML应该知道吧。由于它是一种二进制的格式,比使用 xml 进行数据交换快许多。可以把它用于分布式应用之间的数据通信或者异构环境下的数据交换。作为一种效率和兼容性都很优秀的二进制数据传输格式,可以用于诸如网络传输、配置文件、数据存储等诸多领域。
protocol buffer 的编译需要安装cmake,可到 https://cmake.org/下载并安装。
下载protocol buffer包,可直接到google官网下载, http://code.google.com/p/protobuf/,但是我上不了google,所以我在 https://github.com/google/protobuf这儿下载。
下载解压后,如我的目录:D:\caffe\protoBuf下,会有一个cmake文件夹,编译的文件都放在这儿了。打开VS的命令提示行,如
C:\Program Files (x86)\Microsoft Visual Studio 11.0>
进入编译目录
C:\Program Files (x86)\Microsoft Visual Studio 11.0>cd d:\caffe\protoBuf\cmake
新建目录build,用于存放makefile文件。注意,可编译为DEBUG版本和release版本,但是分别编译。
d:\caffe\protobuf\cmake>mkdir build & cd build
如果编译debug版本
d:\caffe\protobuf\cmake\build>mkdir debug & cd debug
d:\caffe\protobuf\cmake\build\debug>cmake -G “NMake Makefiles” -DCMAKE_BUILD_TYPE=Debug -Dprotobuf_BUILD_TESTS=OFF
-DCMAKE_INSTALL_PREFIX=../../../install ../..
如果编译release版本
d:\caffe\protobuf\cmake\build>mkdir release & cd release
d:\caffe\protobuf\cmake\build\release>cmake -G “NMake Makefiles” -DCMAKE_BUILD_TYPE=Release -Dprotobuf_BUILD_TESTS=OFF
-DCMAKE_INSTALL_PREFIX=../../../install ../..
仔细一比较两种模式,就能看出区别在哪了。后面我就只以debug为例了,基本上是一样的操作
接下来最重要的一步,编译
d:\caffe\protobuf\cmake\build\debug>nmake
很简单,直接输入nmake回车就可以了,然后慢慢等待。
编译完成后,进行安装
d:\caffe\protobuf\cmake\build\debug>nmake install
会在最上层根目录(d:\caffe\protobuf)下生成一个install的文件夹,里面有三个文件夹,bin,include和lib。如果对vs比较熟悉的话,就知道这三个文件夹代表着什么了。bin文件里面protoc.exe, include里面是包含头文件,lib里面是三个静态链接库文件。至此,编译就结束了。在你的项目里面设置好包含目录和库目录就可以使用了。



【推荐】国内首个AI IDE,深度理解中文开发场景,立即下载体验Trae
【推荐】编程新体验,更懂你的AI,立即体验豆包MarsCode编程助手
【推荐】抖音旗下AI助手豆包,你的智能百科全书,全免费不限次数
【推荐】轻量又高性能的 SSH 工具 IShell:AI 加持,快人一步
· Manus重磅发布:全球首款通用AI代理技术深度解析与实战指南
· 被坑几百块钱后,我竟然真的恢复了删除的微信聊天记录!
· 没有Manus邀请码?试试免邀请码的MGX或者开源的OpenManus吧
· 园子的第一款AI主题卫衣上架——"HELLO! HOW CAN I ASSIST YOU TODAY
· 【自荐】一款简洁、开源的在线白板工具 Drawnix