截图工具-开发过程随谈
半路出家,没有经过系统的学习。写代码的时候心里总是没底,自己都不相信自己写的这些代码可以执行。这是目前自己的一个状态。2015-02-04日记!
一个偶然的机会,得知公司很多员工不会使用windows截图。然而在生产线上的员工是不能连接网络,所以不能使用qq截图。顿时想自己写一个截图工具。以便大家可以记录下异常时的情形!
有了这样一个想法,但是怎么去实现呢?没有啥好的新创意。但是国人有一个优秀的品质,不会创新咱就仿制呗。瞄上咱最熟悉的qq截图。
首先分析qq截图的过程=》
========点击截图按钮--》进入截图的状态--》按下鼠标左键开始截图--》移动鼠标【起点和终点之间组成的矩形框便是截图区间】--》弹起鼠标左键截图结束--》截图保存到剪切板--》截图完成--》cltr+v粘贴到界面
===========================》按下右键结束截图状态
那么问题来了。进入截图状态。怎么实现呢?
怎样让桌面状态保持不变。这个是怎么做出来的效果呢?
大家是不是想到了,我们看到的就是一张图片。然后把这张图片放在了一个窗体中,然后把这个窗体置顶了。所以。。。这样是不是基本上吻合了那个状态呢?
那就这样的思路做吧!
按照上面的想法,我们有两个窗体一个是我们操作的窗体,一个是截图的窗体!
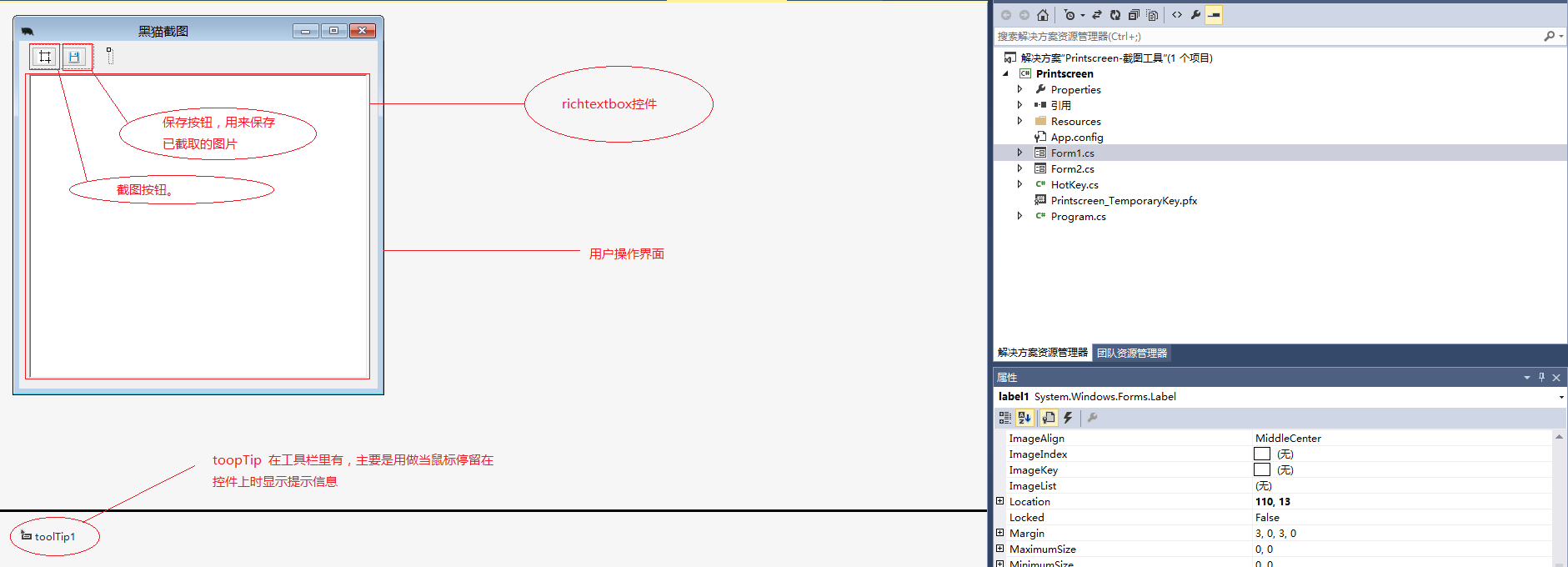
这个是用户操作页面的窗体。在这个页面的代码主要就是两个事件
截图事件
1 private void button1_Click(object sender, EventArgs e) 2 { 3 4 // 新建一个和屏幕大小相同的图片 5 Bitmap CatchBmp = new Bitmap(Screen.AllScreens[0].Bounds.Width, Screen.AllScreens[0].Bounds.Height); 6 7 // 创建一个画板,让我们可以在画板上画图 8 // 这个画板也就是和屏幕大小一样大的图片 9 // 我们可以通过Graphics这个类在这个空白图片上画图 10 Graphics g = Graphics.FromImage(CatchBmp); 11 12 // 把屏幕图片拷贝到我们创建的空白图片 CatchBmp中 13 g.CopyFromScreen(new Point(0, 0), new Point(0, 0), new Size(Screen.AllScreens[0].Bounds.Width, Screen.AllScreens[0].Bounds.Height)); 14 15 // 创建截图窗体 16 screen = new Form2(); 17 18 // 指示窗体的背景图片为屏幕图片 19 screen.BackgroundImage = CatchBmp; 20 // 显示窗体 21 //cutter.Show(); 22 // 如果Cutter窗体结束,则从剪切板获得截取的图片,并显示在聊天窗体的发送框中 23 if (screen.ShowDialog() == DialogResult.OK) 24 { 25 IDataObject iData = Clipboard.GetDataObject(); 26 DataFormats.Format format = DataFormats.GetFormat(DataFormats.Bitmap); 27 if (iData.GetDataPresent(DataFormats.Bitmap)) 28 { 29 richTextBox1.Paste(format); 30 31 // 清楚剪贴板的图片 32 //Clipboard.Clear(); 33 } 34 } 35 }
然后就是图片的保存操作
1 /// <summary>
2 /// 圖片保存
3 /// </summary>
4 /// <param name="sender"></param>
5 /// <param name="e"></param>
6 private void button2_Click(object sender, EventArgs e)
7 {
8 if (DialogResult.No==MessageBox.Show("确认保存图片?","",MessageBoxButtons.YesNo,MessageBoxIcon.Question,MessageBoxDefaultButton.Button1))
9 {
10 return;
11 }
12
13 for (int i = 0; i < richTextBox1.TextLength; i++)
14 {
15 richTextBox1.Select(i, 1);
16 RichTextBoxSelectionTypes rt = richTextBox1.SelectionType;
17 if (rt==RichTextBoxSelectionTypes.Object)
18 {
19 richTextBox1.Copy();
20 Image img = Clipboard.GetImage();
21 if (img != null)
22 {
23 //System.IO.Directory path = new System.IO.Directory("D:\\新建文件夹2",);
24 if (!System.IO.Directory.Exists("D:\\黑猫截图"))
25 {
26 System.IO.Directory.CreateDirectory("D:\\黑猫截图");
27 }
28
29 img.Save("D:\\黑猫截图\\" + DateTime.Now.ToString("YYYY-MM-DDHHmmss") + i.ToString() + ".png");
30 img.Dispose();
31 }
32
33 }
34 }
35 richTextBox1.Clear();
36 Thread t = new Thread(message);
37 t.Start();
38 label1.Text = str;
39 label1.ForeColor = Color.Green;
40 //for (int i = 0; i < 5; i++)
41 //{
42 // Thread.Sleep(1000);
43 //}
44 //label1.Text = "";
45 }
46
47 private delegate void FlushClient();//代理
48
49
50 public static string str = "保存成功!";
51 private void message()
52 {
53 Thread.Sleep(5000);
54 retext();
55 }
56
57 private void retext()
58 {
59 if (this.label1.InvokeRequired)
60 {
61 FlushClient fc = new FlushClient(retext);
62 this.Invoke(fc);//通过代理调用刷新方法
63
64 }
65 else { label1.Text = ""; }
66 }
这里有一个小地方让我弄了很久的,就是那个保存的状态lable1 怎样才能动态显示。
如果直接给lable1 赋值,然后给主线程延时 Thread.Sleep(5000);lable1.Text=“”; 这样的话就看不到任何效果。
考虑到多线程。新建线程。但是运行就报【不能访问不是该线程所生成的控件】的错误。
又学到一个知识就是多线程访问控件。
设置代理。至于里面的原理,还有待研究研究。(初次在开发上使用多线程)
然后就是 截图页面了
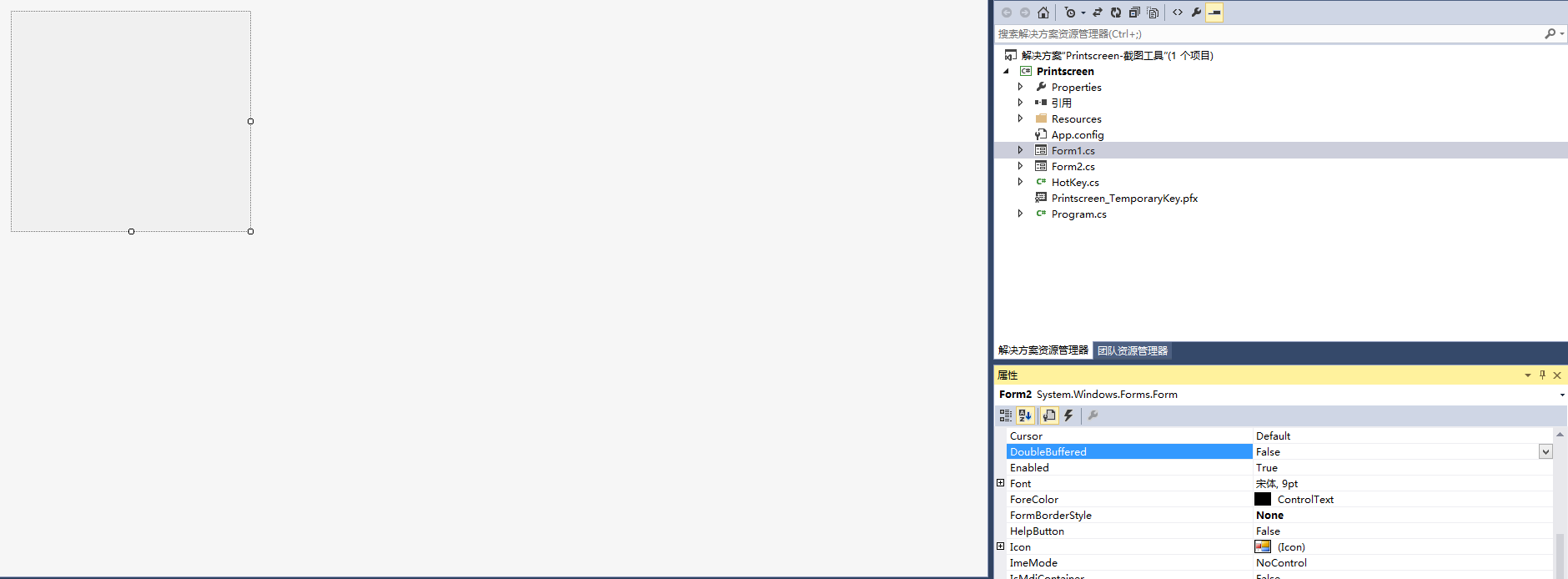
这个窗体没有什么特别的,就是没有边框即设置 FormBorderStyle 的属性为None
但是重点也是在这个窗体上。因为这个窗体打开,就表示我们已经开始进入截图状态。然后就是将上面说的步骤写成事件

1 /// <summary> 2 /// 鼠標左鍵按下事件 3 /// </summary> 4 /// <param name="sender"></param> 5 /// <param name="e"></param> 6 private void Form2_MouseDown(object sender, MouseEventArgs e) 7 { 8 //如果鼠標左鍵按下,表示開始截圖 9 if (e.Button == MouseButtons.Left) 10 { 11 //如果捕捉沒有開始 12 if (!CatchStart) 13 { 14 CatchStart = true; 15 //保存此時鼠標按下的坐標 16 DownPoint = new Point(e.X, e.Y); 17 } 18 } 19 }

1 /// <summary> 2 /// 鼠標移動事件 3 /// </summary> 4 /// <param name="sender"></param> 5 /// <param name="e"></param> 6 private void Form2_MouseMove(object sender, MouseEventArgs e) 7 { 8 //確保截圖開始 9 if (CatchStart) 10 { 11 //新建一個圖片對象,讓它與屏幕圖片相同 12 Bitmap copyBmp = (Bitmap)originBmp.Clone(); 13 14 //獲取鼠標按下的坐標 15 Point newPoint = new Point(DownPoint.X, DownPoint.Y); 16 17 //新建畫板和畫筆 18 Graphics g = Graphics.FromImage(copyBmp); 19 Pen p = new Pen(Color.Red, 1); 20 21 //獲取矩形的長寬 Math.Abs--返回有符號32位整數的絕對值 22 int width = Math.Abs(e.X - DownPoint.X); 23 int height = Math.Abs(e.Y - DownPoint.Y); 24 25 if (e.X < DownPoint.X) 26 { 27 newPoint.X = e.X; 28 } 29 if (e.Y < DownPoint.Y) 30 { 31 newPoint.Y = e.Y; 32 } 33 34 CatchRectangle = new Rectangle(newPoint, new Size(width, height)); 35 36 //將矩形畫在畫板上 37 g.DrawRectangle(p, CatchRectangle); 38 39 // 释放目前的画板 40 g.Dispose(); 41 p.Dispose(); 42 43 // 从当前窗体创建新的画板 44 Graphics g1 = this.CreateGraphics(); 45 46 // 将刚才所画的图片画到截图窗体上 47 // 为什么不直接在当前窗体画图呢? 48 // 如果自己解决将矩形画在窗体上,会造成图片抖动并且有无数个矩形 49 // 这样实现也属于二次缓冲技术 50 g1.DrawImage(copyBmp, new Point(0, 0)); 51 g1.Dispose(); 52 // 释放拷贝图片,防止内存被大量消耗 53 copyBmp.Dispose(); 54 } 55 }

1 /// <summary>
2 /// 鼠標左鍵彈起事件
3 /// </summary>
4 /// <param name="sender"></param>
5 /// <param name="e"></param>
6 private void Form2_MouseUp(object sender, MouseEventArgs e)
7 {
8 if (e.Button == MouseButtons.Left)
9 {
10 // 如果截图已经开始,鼠标左键弹起设置截图完成
11 if (CatchStart)
12 {
13 CatchStart = false;
14 CatchFinished = true;
15 }
16 }
17 }

1 /// <summary> 2 /// 鼠標左鍵雙擊事件 3 /// </summary> 4 /// <param name="sender"></param> 5 /// <param name="e"></param> 6 private void Form2_MouseDoubleClick(object sender, MouseEventArgs e) 7 { 8 if (e.Button == MouseButtons.Left && CatchFinished) 9 { 10 // 新建一个与矩形一样大小的空白图片 11 Bitmap CatchedBmp = new Bitmap(CatchRectangle.Width, CatchRectangle.Height); 12 13 Graphics g = Graphics.FromImage(CatchedBmp); 14 15 // 把originBmp中指定部分按照指定大小画到空白图片上 16 // CatchRectangle指定originBmp中指定部分 17 // 第二个参数指定绘制到空白图片的位置和大小 18 // 画完后CatchedBmp不再是空白图片了,而是具有与截取的图片一样的内容 19 g.DrawImage(originBmp, new Rectangle(0, 0, CatchRectangle.Width, CatchRectangle.Height), CatchRectangle, GraphicsUnit.Pixel); 20 21 // 将图片保存到剪切板中 22 Clipboard.SetImage(CatchedBmp); 23 g.Dispose(); 24 CatchFinished = false; 25 this.BackgroundImage = originBmp; 26 CatchedBmp.Dispose(); 27 this.DialogResult = DialogResult.OK; 28 this.Close(); 29 } 30 }

1 /// <summary> 2 /// 鼠標右鍵事件 3 /// </summary> 4 /// <param name="sender"></param> 5 /// <param name="e"></param> 6 private void Form2_MouseClick(object sender, MouseEventArgs e) 7 { 8 if (e.Button == MouseButtons.Right) 9 { 10 this.DialogResult = DialogResult.OK; 11 this.Close(); 12 } 13 }
完成这些事件,这个图就完成了。并且可以直接ctrl+v直接复制使用。并且可以保存在D:\黑猫截图 \ 的文件夹下面了。
感谢你耐心看完这篇随笔,如果需要源码参考学习
楼主补充:
由于有部分人已经发邮件给我需要源码,特此公布:
http://download.csdn.net/download/paulzn/8428537
作者:不再奢望
出处:http://www.cnblogs.com/mgxiaobo/
本文版权归作者和博客园共同拥有,欢迎转载,但未经作者同意必须保留此段声明,且在页面明显位置给出原文链接,否则保留追究法律责任的权利。






