【Flutter 实战】简约而不简单的计算器

老孟导读:这是 【Flutter 实战】组件系列文章的最后一篇,其他组件地址:http://laomengit.com/guide/widgets/Text.html,接下来将会讲解动画系列,关注老孟,精彩不断。
先看一下效果:
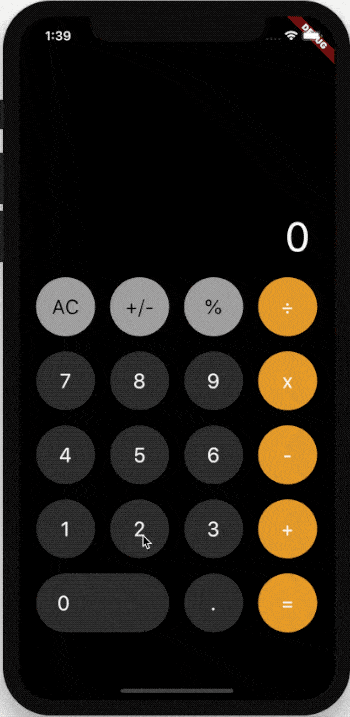
大家学习UI编程语言时喜欢用哪个 App 当作第一个练手的项目呢?,我喜欢使用 计算器 ,可能是习惯了吧,学习 Android 和 React Native 都用此 App 当作练手的项目。
下面我会一步一步的教大家如何实现此项目。
整个项目的 UI 分为两大部分,一部分是顶部显示数字和计算结果,另一部分是底部的输入按钮。

所以整体布局使用 Column,在不同分辨率的手机上,规定底部固定大小,剩余空间都由顶部组件填充,所以顶部组件使用 Expanded 扩充,代码如下:
Container(
padding: EdgeInsets.symmetric(horizontal: 18),
child: Column(
children: <Widget>[
Expanded(
child: Container(
alignment: Alignment.bottomRight,
padding: EdgeInsets.only(right: 10),
child: Text(
'$_text',
maxLines: 1,
style: TextStyle(
color: Colors.white,
fontSize: 48,
fontWeight: FontWeight.w400),
),
),
),
SizedBox(
height: 20,
),
_CalculatorKeyboard(
onValueChange: _onValueChange,
),
SizedBox(
height: 80,
)
],
),
)
SizedBox 组件用于两个组件之间的间隔。
_CalculatorKeyboard 是底部的输入按钮组件,也是此项目的重点,除了 0 这个按钮外,其余都是圆形按钮,不同之处是 高亮颜色(按住时颜色)、背景颜色、按钮文本、文本颜色不同,因此先实现一个按钮组件,代码如下:
Ink(
decoration: BoxDecoration(
color: Color(0xFF363636),
borderRadius: BorderRadius.all(Radius.circular(200))),
child: InkWell(
borderRadius: BorderRadius.all(Radius.circular(200)),
highlightColor: Color(0xFF363636),
child: Container(
width: 70,
height: 70,
alignment: Alignment.center,
child: Text(
'1',
style: TextStyle(color: Colors.white, fontSize: 24),
),
),
),
)
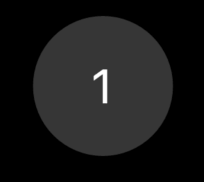
而 0 这个按钮的宽度是两个按钮的宽度 + 两个按钮的间隙,所以 0 按钮代码如下:
Ink(
decoration: BoxDecoration(
color: Color(0xFF363636),
borderRadius: BorderRadius.all(Radius.circular(200))),
child: InkWell(
borderRadius: BorderRadius.all(Radius.circular(200)),
highlightColor: Color(0xFF363636),
child: Container(
width: 158,
height: 70,
alignment: Alignment.center,
child: Text(
'0',
style: TextStyle(color: Colors.white, fontSize: 24),
),
),
),
)
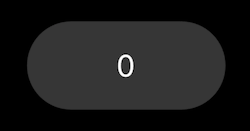
将按钮组件进行封装,其中高亮颜色(按住时颜色)、背景颜色、按钮文本、文本颜色属性作为参数,封装如下:
class _CalculatorItem extends StatelessWidget {
final String text;
final Color textColor;
final Color color;
final Color highlightColor;
final double width;
final ValueChanged<String> onValueChange;
_CalculatorItem(
{this.text,
this.textColor,
this.color,
this.highlightColor,
this.width,
this.onValueChange});
@override
Widget build(BuildContext context) {
return Ink(
decoration: BoxDecoration(
color: color, borderRadius: BorderRadius.all(Radius.circular(200))),
child: InkWell(
onTap: () {
onValueChange('$text');
},
borderRadius: BorderRadius.all(Radius.circular(200)),
highlightColor: highlightColor ?? color,
child: Container(
width: width ?? 70,
height: 70,
padding: EdgeInsets.only(left: width == null ? 0 : 25),
alignment: width == null ? Alignment.center : Alignment.centerLeft,
child: Text(
'$text',
style: TextStyle(color: textColor ?? Colors.white, fontSize: 24),
),
),
),
);
}
}
输入按钮
输入按钮的布局使用 Wrap 布局组件,如果没有 0 这个组件也可以使用 GridView组件,按钮的数据:
final List<Map> _keyboardList = [
{
'text': 'AC',
'textColor': Colors.black,
'color': Color(0xFFA5A5A5),
'highlightColor': Color(0xFFD8D8D8)
},
{
'text': '+/-',
'textColor': Colors.black,
'color': Color(0xFFA5A5A5),
'highlightColor': Color(0xFFD8D8D8)
},
{
'text': '%',
'textColor': Colors.black,
'color': Color(0xFFA5A5A5),
'highlightColor': Color(0xFFD8D8D8)
},
{
'text': '÷',
'color': Color(0xFFE89E28),
'highlightColor': Color(0xFFEDC68F)
},
{'text': '7', 'color': Color(0xFF363636)},
{'text': '8', 'color': Color(0xFF363636)},
{'text': '9', 'color': Color(0xFF363636)},
{
'text': 'x',
'color': Color(0xFFE89E28),
'highlightColor': Color(0xFFEDC68F)
},
{'text': '4', 'color': Color(0xFF363636)},
{'text': '5', 'color': Color(0xFF363636)},
{'text': '6', 'color': Color(0xFF363636)},
{
'text': '-',
'color': Color(0xFFE89E28),
'highlightColor': Color(0xFFEDC68F)
},
{'text': '1', 'color': Color(0xFF363636)},
{'text': '2', 'color': Color(0xFF363636)},
{'text': '3', 'color': Color(0xFF363636)},
{
'text': '+',
'color': Color(0xFFE89E28),
'highlightColor': Color(0xFFEDC68F)
},
{'text': '0', 'color': Color(0xFF363636), 'width': 158.0},
{'text': '.', 'color': Color(0xFF363636)},
{
'text': '=',
'color': Color(0xFFE89E28),
'highlightColor': Color(0xFFEDC68F)
},
];
整个输入按钮组件:
class _CalculatorKeyboard extends StatelessWidget {
final ValueChanged<String> onValueChange;
const _CalculatorKeyboard({Key key, this.onValueChange}) : super(key: key);
@override
Widget build(BuildContext context) {
return Wrap(
runSpacing: 18,
spacing: 18,
children: List.generate(_keyboardList.length, (index) {
return _CalculatorItem(
text: _keyboardList[index]['text'],
textColor: _keyboardList[index]['textColor'],
color: _keyboardList[index]['color'],
highlightColor: _keyboardList[index]['highlightColor'],
width: _keyboardList[index]['width'],
onValueChange: onValueChange,
);
}),
);
}
}
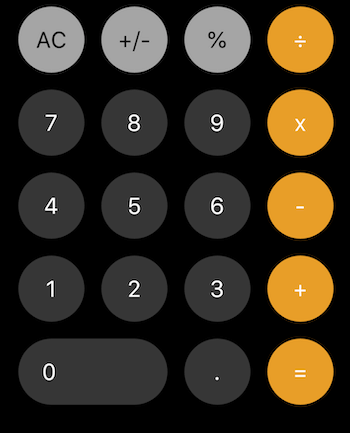
onValueChange 是点击按钮的回调,参数是当前按钮的文本,用于计算,下面说下计算逻辑:
这里有4个变量:
- _text:显示当前输入的数字和计算结果。
- _beforeText:用于保存被加数,比如输入 5+1,保存 5 ,用于后面的计算。
- _isResult:表示当前值是否为计算的结果,true:新输入数字直接显示,false:新输入数字和当前字符串相加,比如当前显示 5,如果是计算的结果,点击 1 时,直接显示1,否则显示 51。
- _operateText:保存加减乘除。
AC 按钮表示清空当前输入,显示 0,同时初始化其他变量:
case 'AC':
_text = '0';
_beforeText = '0';
_isResult = false;
break;
+/- 按钮表示对当前数字取反,比如 5->-5:
case '+/-':
if (_text.startsWith('-')) {
_text = _text.substring(1);
} else {
_text = '-$_text';
}
break;
% 按钮表示当前数除以100:
case '%':
double d = _value2Double(_text);
_isResult = true;
_text = '${d / 100.0}';
break;
+、-、x、÷ 按钮,保存当前 操作符号:
case '+':
case '-':
case 'x':
case '÷':
_isResult = false;
_operateText = value;
0-9 和 . 按钮根据是否是计算结果和是否有操作符号进行显示:
case '0':
case '1':
case '2':
case '3':
case '4':
case '5':
case '6':
case '7':
case '8':
case '9':
case '.':
if (_isResult) {
_text = value;
}
if (_operateText.isNotEmpty && _beforeText.isEmpty) {
_beforeText = _text;
_text = '';
}
_text += value;
if (_text.startsWith('0')) {
_text = _text.substring(1);
}
break;
= 按钮计算结果:
case '=':
double d = _value2Double(_beforeText);
double d1 = _value2Double(_text);
switch (_operateText) {
case '+':
_text = '${d + d1}';
break;
case '-':
_text = '${d - d1}';
break;
case 'x':
_text = '${d * d1}';
break;
case '÷':
_text = '${d / d1}';
break;
}
_beforeText = '';
_isResult = true;
_operateText = '';
break;
double _value2Double(String value) {
if (_text.startsWith('-')) {
String s = value.substring(1);
return double.parse(s) * -1;
} else {
return double.parse(value);
}
}
回过头来,发现代码仅仅只有250多行,当然App也是有不足的地方:
- 不足之一:计算结果逻辑,上面计算结果的逻辑是不完美的,当增加一个操作符(比如 取余),计算逻辑复杂度将会以指数级方式增加,那为什么还要用此方式?最重要的原因是计算结果逻辑不是此项目的重点,作为一个Flutter的入门项目重点是熟悉组件的使用,计算器的计算逻辑有一个比较著名的方式:后缀表达式的计算过程,然而此方式偏向于算法,对初学者非常不友好,因此,我采用了一种不完美但适合初学者的逻辑。
- 不足之二:此App没有考虑横屏的情况,为什么?因为横屏很可能导致整体布局发生变化,横屏时按钮是变大还是拉伸,或者拉伸间隙?不同的方式使用的布局会发生变化,因此,目前只考虑了竖屏的布局,实际项目中要考虑横屏情况吗?其实这是一个用户体验的问题,首先问问自己,为什么要横屏?横屏可以显著的提升用户体验吗?如果不能,为什么要花费大力气适配横屏呢?
交流
老孟Flutter博客地址(330个控件用法):http://laomengit.com
欢迎加入Flutter交流群(微信:laomengit)、关注公众号【老孟Flutter】:
 |
 |
posted on 2020-07-01 07:15 老孟Flutter 阅读(1340) 评论(3) 编辑 收藏 举报





【推荐】国内首个AI IDE,深度理解中文开发场景,立即下载体验Trae
【推荐】编程新体验,更懂你的AI,立即体验豆包MarsCode编程助手
【推荐】抖音旗下AI助手豆包,你的智能百科全书,全免费不限次数
【推荐】轻量又高性能的 SSH 工具 IShell:AI 加持,快人一步
· go语言实现终端里的倒计时
· 如何编写易于单元测试的代码
· 10年+ .NET Coder 心语,封装的思维:从隐藏、稳定开始理解其本质意义
· .NET Core 中如何实现缓存的预热?
· 从 HTTP 原因短语缺失研究 HTTP/2 和 HTTP/3 的设计差异
· 分享一个免费、快速、无限量使用的满血 DeepSeek R1 模型,支持深度思考和联网搜索!
· 基于 Docker 搭建 FRP 内网穿透开源项目(很简单哒)
· ollama系列01:轻松3步本地部署deepseek,普通电脑可用
· 25岁的心里话
· 按钮权限的设计及实现