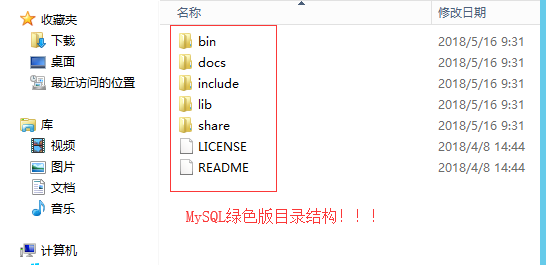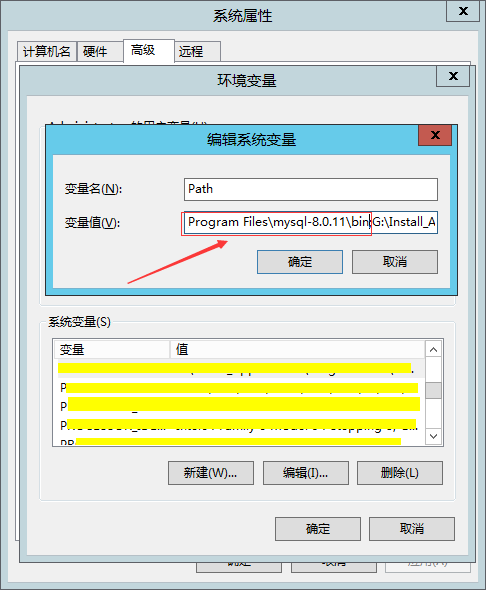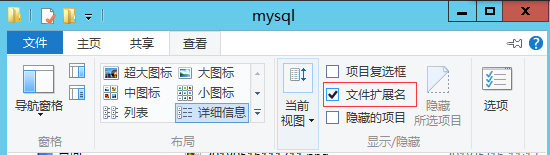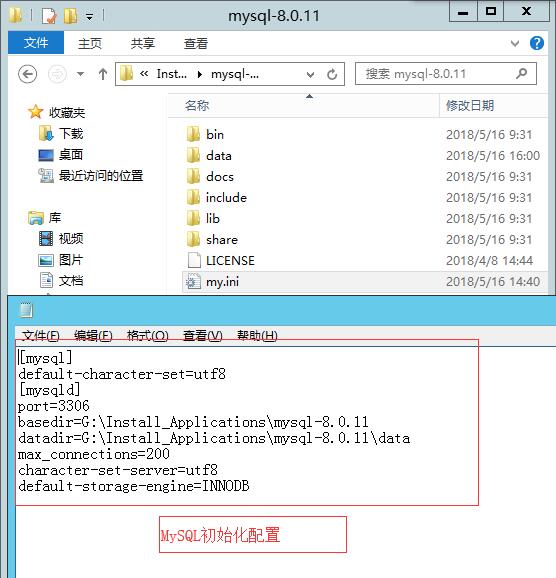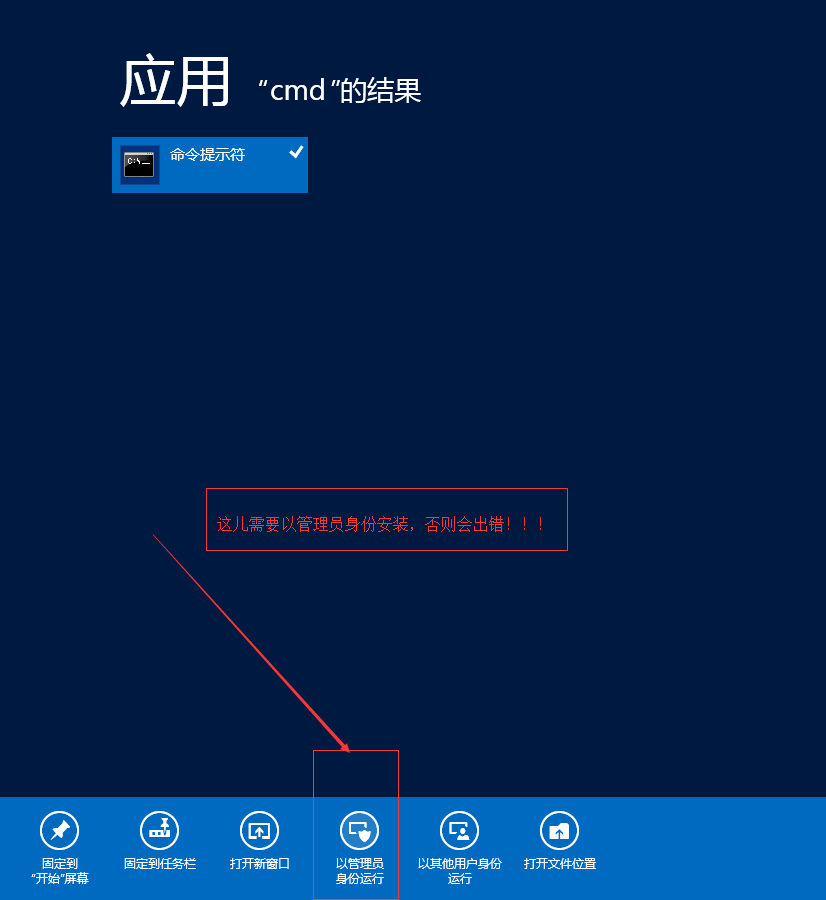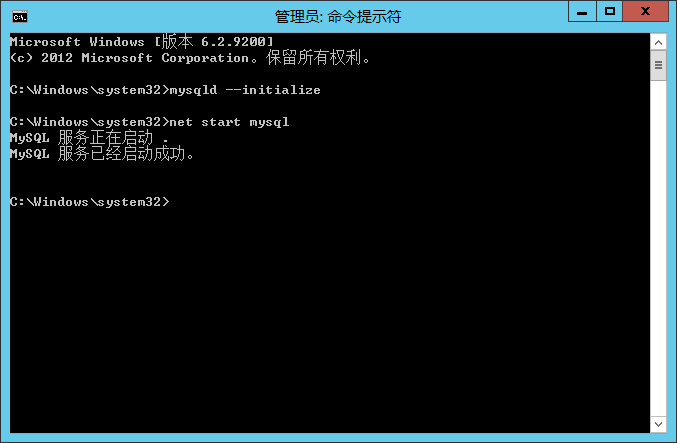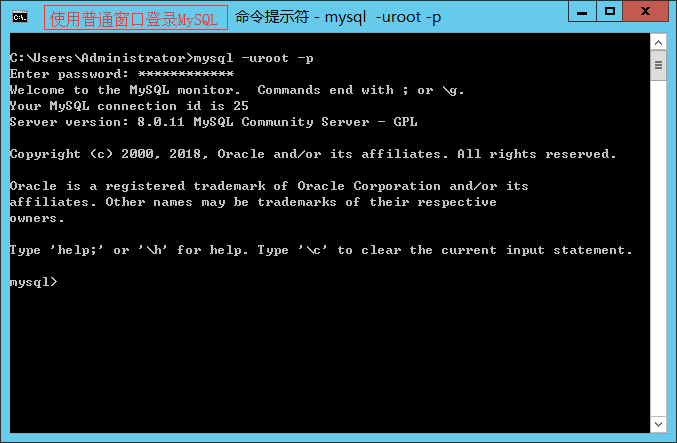MYSQL社区版安装手册
https://www.jb51.net/article/140412.htm
在本教程中使用MySQL最新的MySQL服务8.0.11的社区绿色版本进行安装,绿色版为zip格式的包,安装分为以下四步走:
第一步:
下载MySQL社区绿色版服务包
第二步:
新建并配置MySQL的初始化“ my.ini ”文件
第三步:
使用安装命令进行安装,安装完成后进行初始化
第四步:
启动MySQL服务
第五步:
登陆,修改密码后再登录
第一步:
|
1
2
|
mysql-8.0.11-winx64位绿色版CSDN下载 |
官方表示 MySQL 8 要比 MySQL 5.7 快 2 倍,还带来了大量的改进和更快的性能!
https://www.jb51.net/article/140412.htm
具体跟新说明,请参考官方文档。
下载完成后,解压包,具体目录结构如下:
配置环境变量,将MySQL目录下的bin目录添加到系统变量Path中,如下图:
在系统窗口的“查看”中将“文件扩展名”勾上,便于确保my.ini文件扩展名正确性,如下图:
第二步:
新建并配置MySQL的初始化“ my.ini ”文件。
新建my.ini初始化文件并键入如下内容:
|
1
2
3
4
5
6
7
8
9
10
11
12
13
14
15
16
|
[mysql]# 设置mysql客户端默认字符集default-character-set=utf8[mysqld]# 设置3306端口port = 3306 # 设置mysql的安装目录basedir=G:\Install_Applications\Program Files\mysql-8.0.11# 设置mysql数据的存放目录datadir=G:\Install_Applications\Program Files\mysql-8.0.11\data# 允许最大连接数max_connections=200# 服务端使用的字符集默认为8比特编码的latin1字符集character-set-server=utf8# 创建新表时将使用的默认存储引擎default-storage-engine=INNODB |
如下图:
注意:其中的data目录不需要创建,下一步初始化工作中会自动创建。
第三步:
使用安装命令进行安装,安装完成后进行初始化
在安装时,必须以管理员身份运行cmd,否则在安装时会报错,会导致安装失败的情况,如下图:
因为在前面我们已经配置了MySQL的系统环境变量,在这儿直接可以输入命令 “ mysqld install ” 进行安装了,如果在前面没有配置环境变量,在步就需要进入到MySQl的bin目录下后,输入该命令才有效,MySQL服务安装成功后,如下图:
初始化MySQL输入命令 “ mysqld --initialize ” ,初始化完成后就可以启动我们的MySQL服务了,键入命令 “ net start mysql ” ,启动成功后如下图:
注1:
注2:
mysqld --initialize-insecure (建议使用,不设置root密码)
mysqld --initialize (不建议使用,生成一个随机的root密码)儿需要记录几个命令:
安装 MySQL 服务: mysqld --install
卸载 MySQL 服务: sc delete MySQL/mysqld -remove
启动 MySQL 服务: net start MySQL
停止 MySQL 服务: net stop MySQL
第五步:
登录,修改密码后再登录
初始化登录是不需要密码的,直接输入命令 “ mysql -uroot -p ” 直接回车登录,显示库输入命令 “ show databases; ”,连接到MySQL的库,输入命令 “ user mysql; ” ,然后才修改MySQL密码,输入修改语句 “ ALTER USER 'root'@'localhost' IDENTIFIED BY 'HuaZai12345!'; ” 进行修改,修改成功如下图:
MySQL密码修改完成后,退出超级管理员,使用普通登录,如下图:
总结
以上所述是小编给大家介绍的Windows下MySQL8.0.11社区绿色版安装教程,希望对大家有所帮助,如果大家有任何疑问请给我留言,小编会及时回复大家的。在此也非常感谢大家对脚本之家网站的支持!