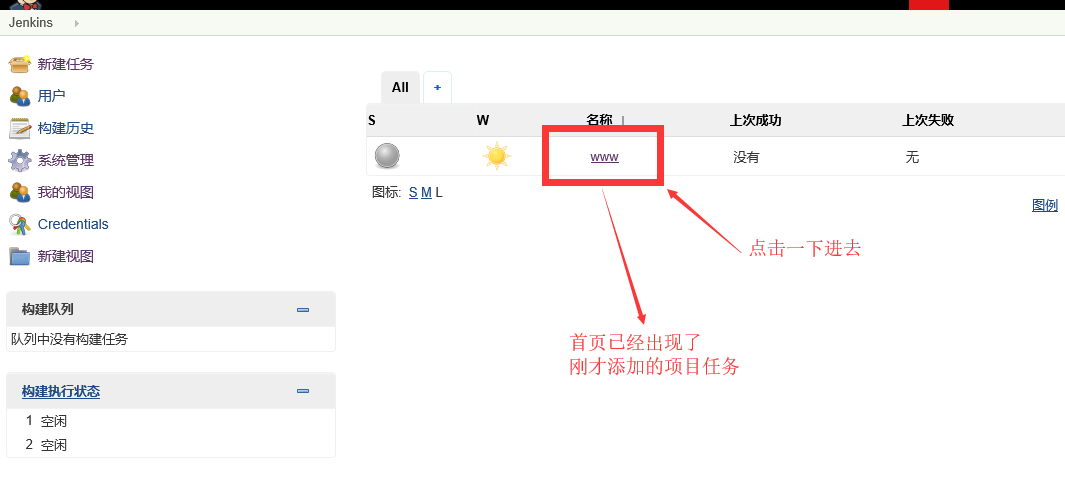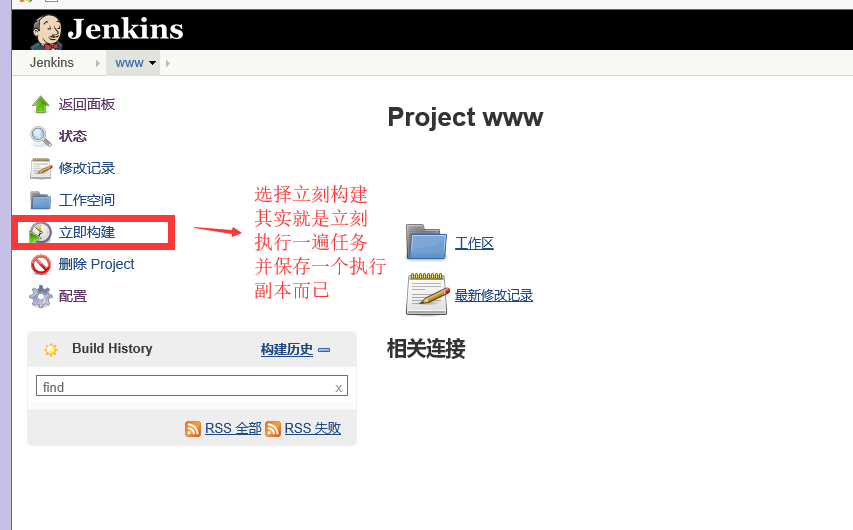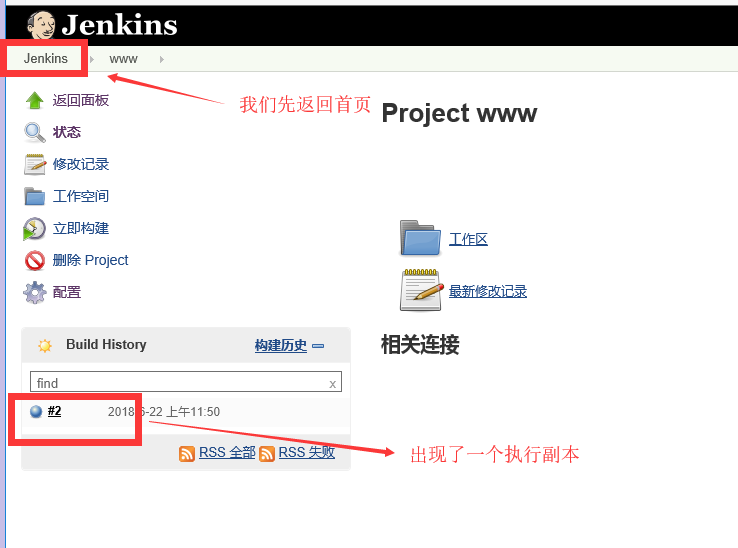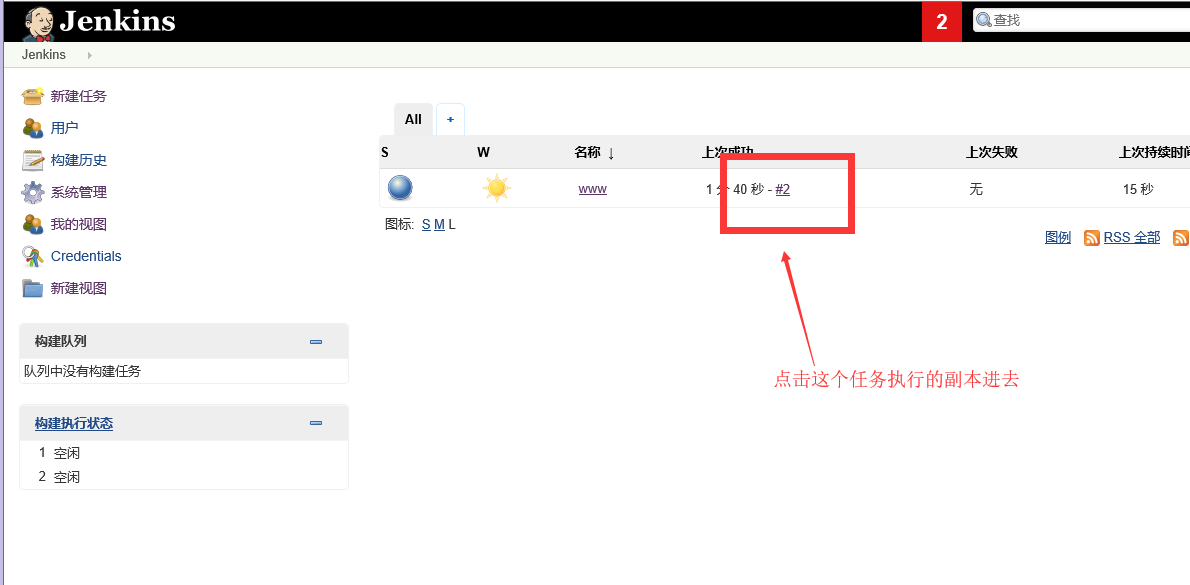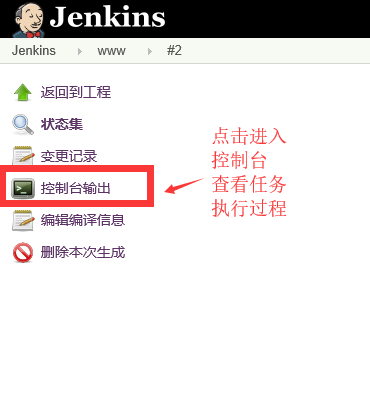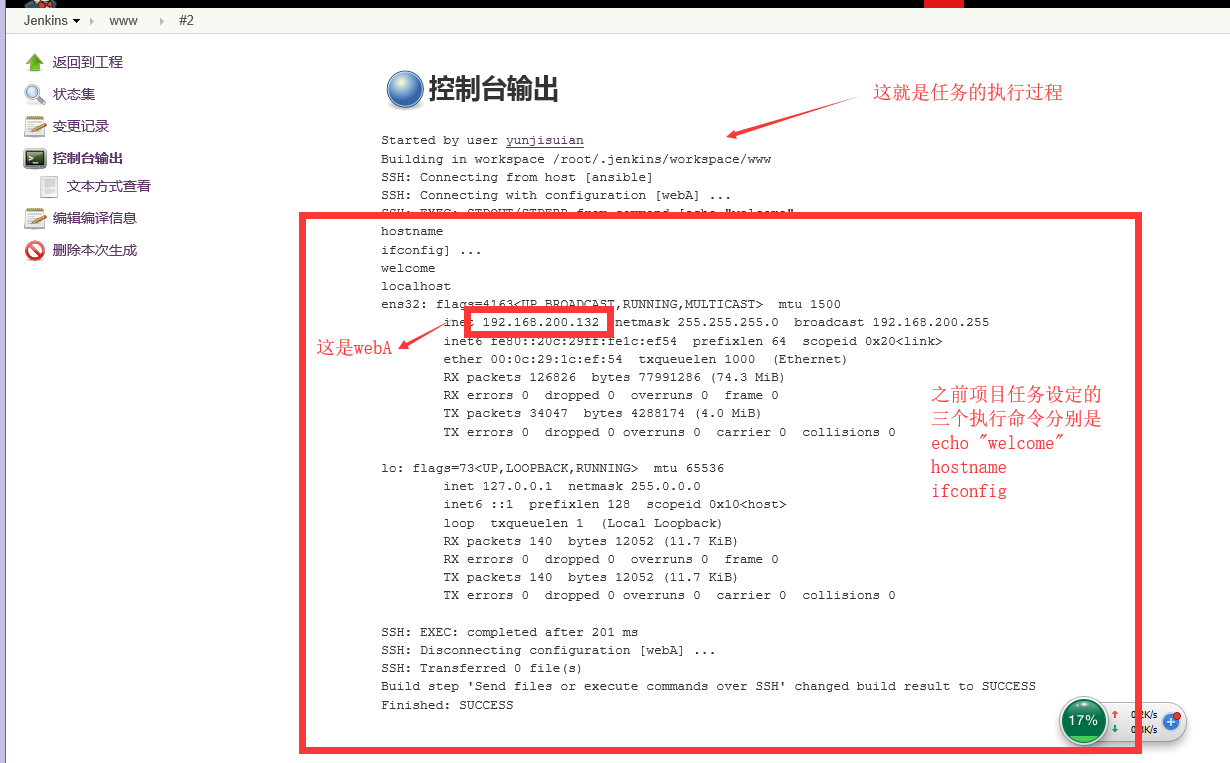Jenkins环境搭建及使用
一、Jenkins介绍和初始化配置
1、Jenkins的作用。
可视化管理服务器
持续构建,可以直接去svn或者git上拉取代码并下发到服务器上
可视化ansible
2、Jenkins监听端口8080
nohup java -jar jenkins.war &> /tmp/jenkins.out & #启动Jenkins方式
netstat -antup | grep java #查看监听端口
http://IP:8080 #访问方式
3、Jenkins默认密码路径,需要到Jenkins所在的服务器进行查看
/root/.jenkins/secrets/initialAdminPassword
二、Jenkins环境搭建
由于Jenkins是依赖于java的,所以先介绍java环境的搭建
源码包:链接:https://pan.baidu.com/s/129bY-8XCFGHm9GCnU38l-w
提取码:1ypg
1、安装java(解压,移动即可)
[root@localhost ~]# tar xf jdk-8u171-linux-x64.tar.gz -C /usr/local/[root@localhost ~]# cd /usr/local/[root@localhost local]# mv jdk1.8.0_171 jdk#全路径验证java是否安装成功[root@localhost local]# /usr/local/jdk/bin/java -versionjava version "1.8.0_171"Java(TM) SE Runtime Environment (build 1.8.0_171-b11)Java HotSpot(TM) 64-Bit Server VM (build 25.171-b11, mixed mode)
2、配置java环境变量/etc/profile 
export JAVA_HOME=/usr/local/jdk/export PATH=$PATH:$JAVA_HOME/binexport CLASSPATH=.$CLASSPATH:$JAVA_HOME/lib:$JAVA_HOME/lib/tools.jar
添加完毕后,然环境变量立即生效 source /etc/profile
查看java安装情况 java -version 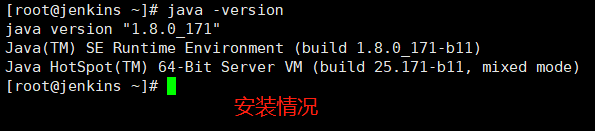
3、Jenkins的下载和运行
war包:链接:https://pan.baidu.com/s/1vPI033n4h--0TeGUCUSlwA
提取码:o6e3
nohup java -jar jenkins.war &> /tmp/jenkins.out & #后台启动运行

三,Jenkins使用
1、在浏览器上进行访问:http://IP:8080 出现如下界面 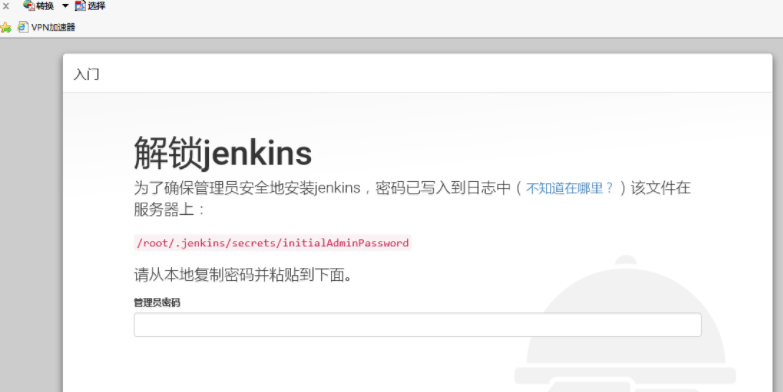
2、将服务器上的密码复制过来到浏览器上提交后,出现如下界面 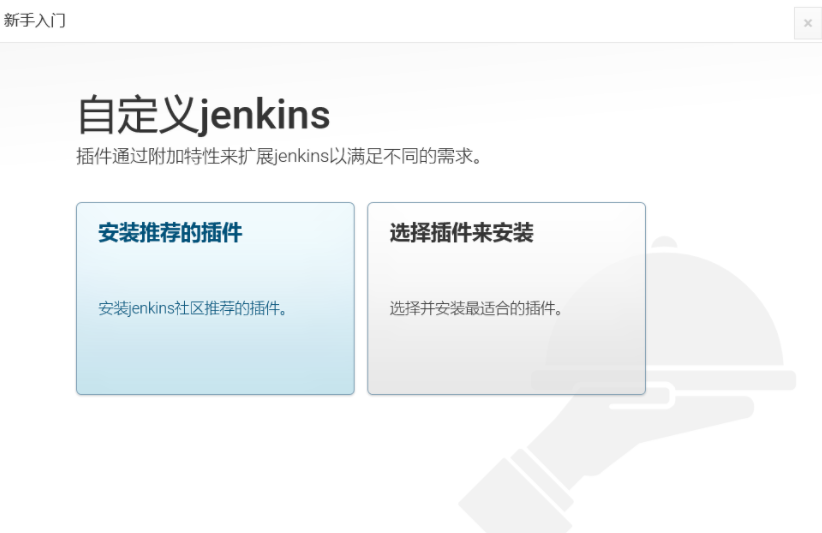
3、安装必要的插件 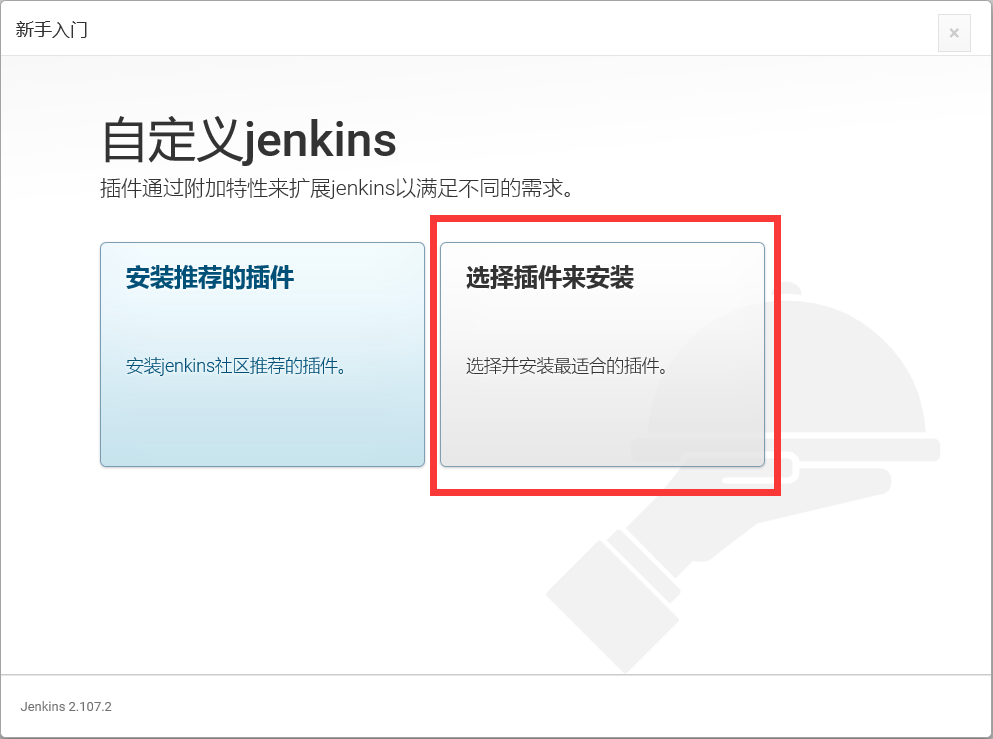
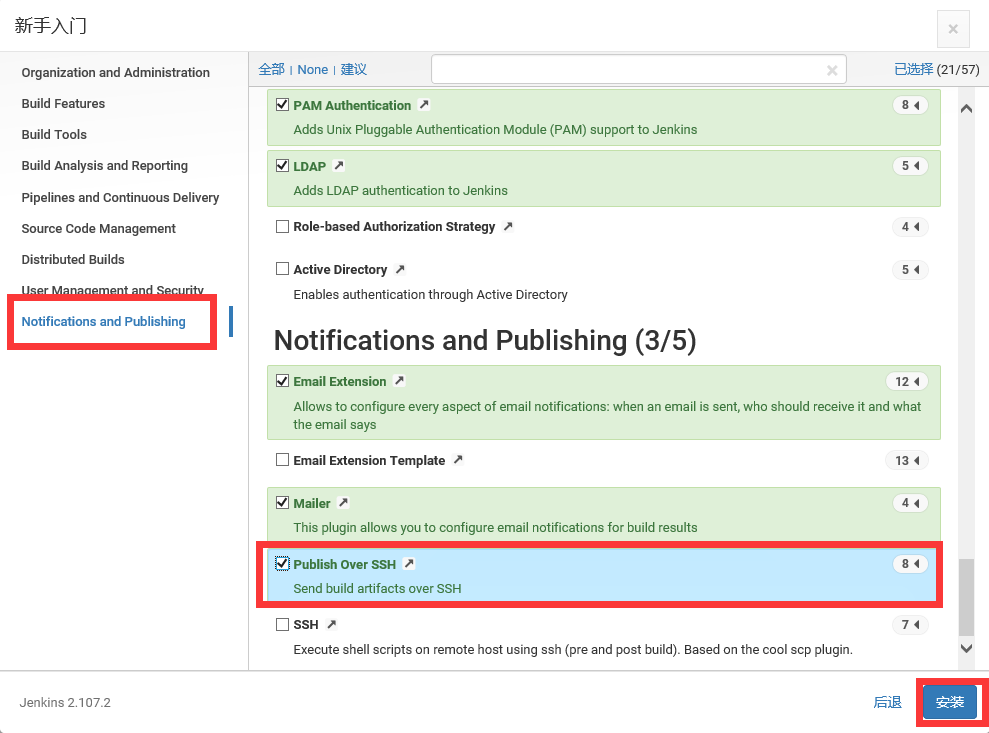
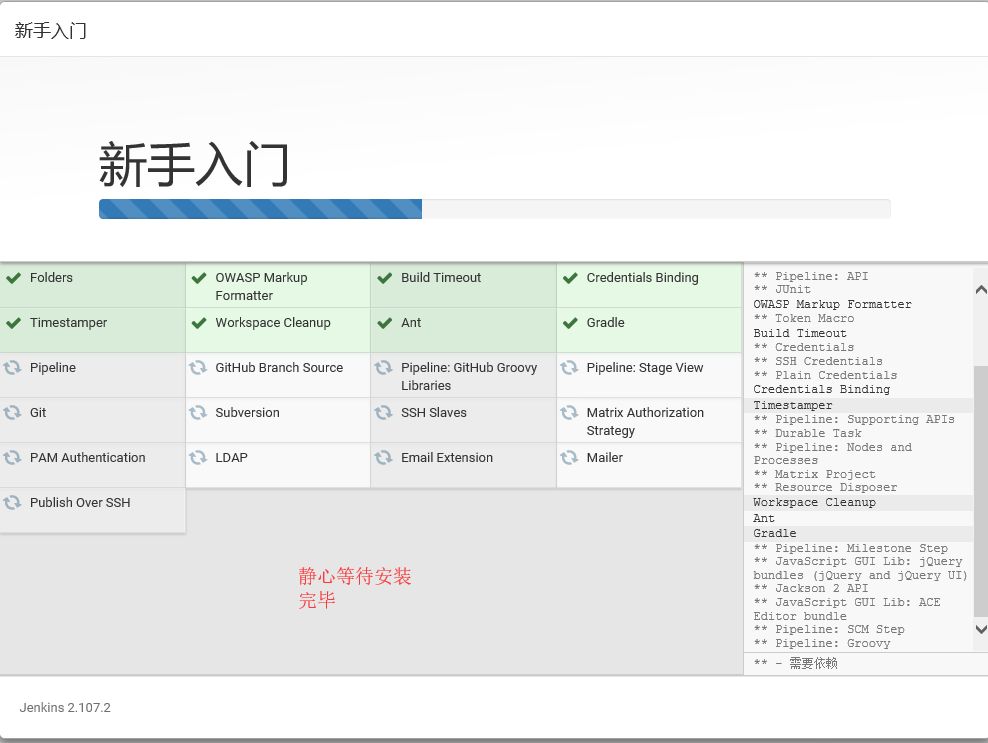
4、新添加一个用户yunjisuan 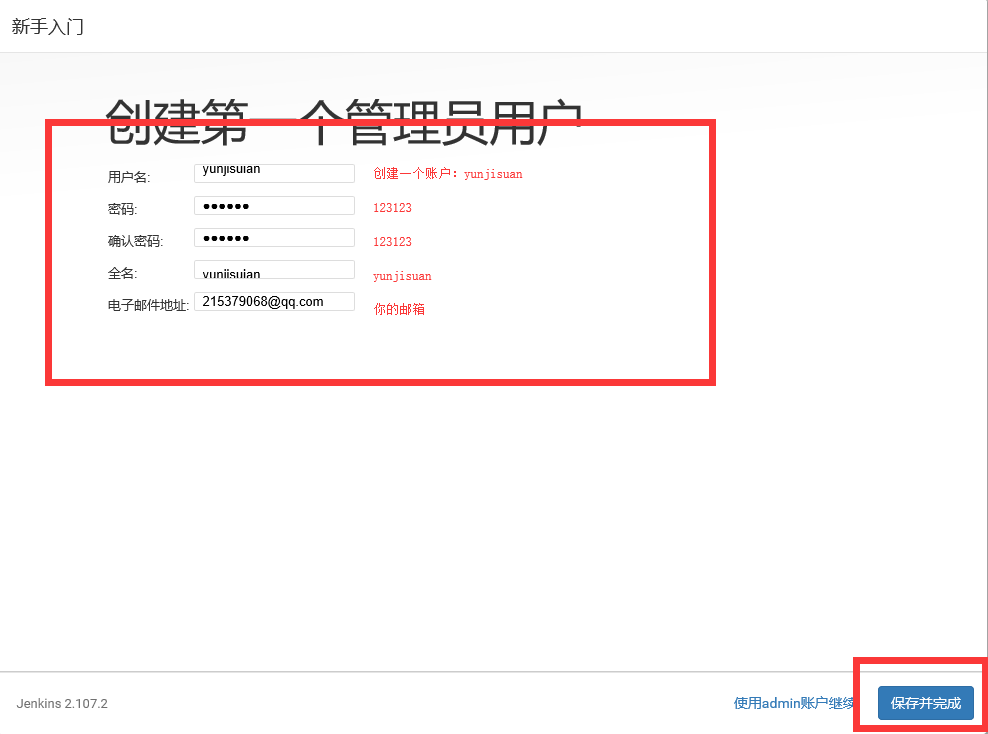
5、查看Jenkins的权限(登录用户可以做任何事情)
系统管理--->全局安全配置 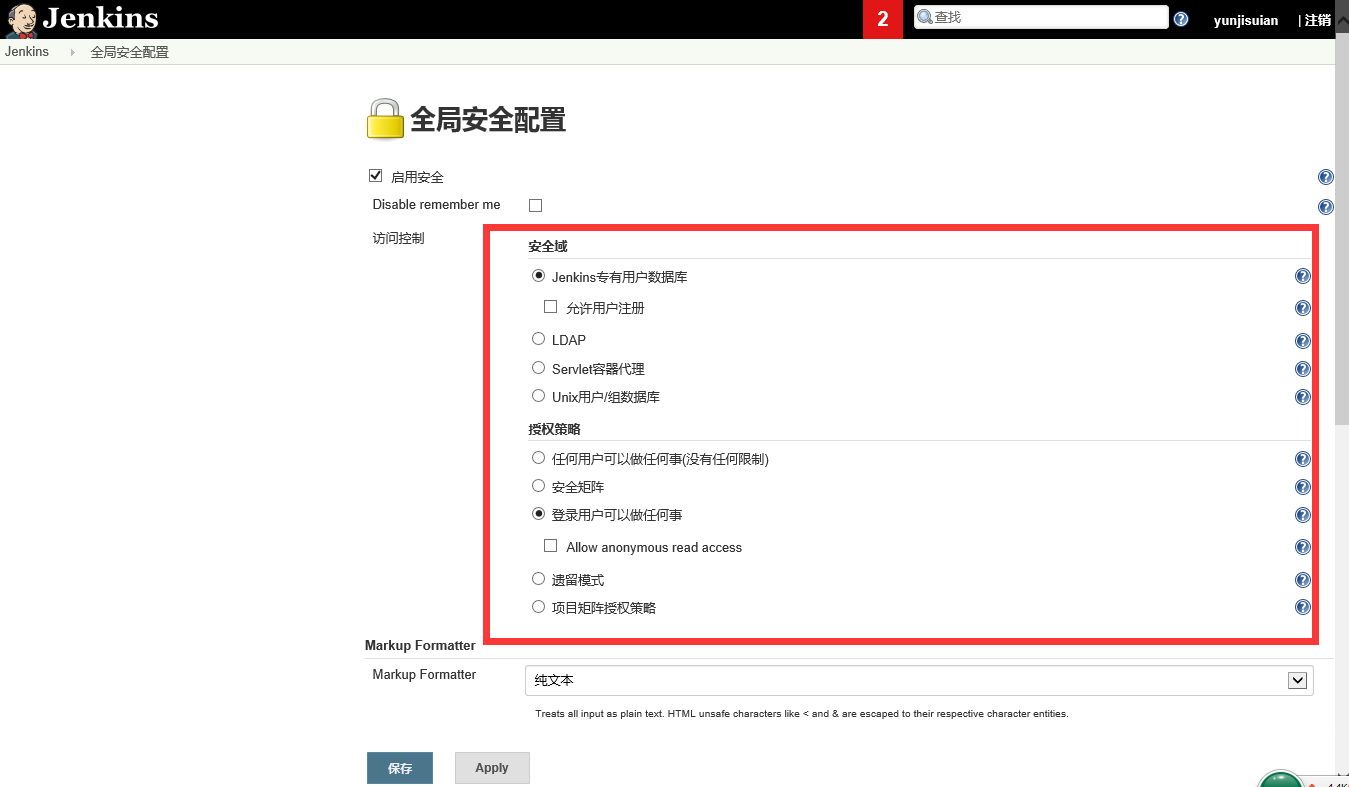
四、Jenkins实现命令结果的可视化
1、添加ssh方式的被管理服务器
系统管理--->系统设置--->找到Publish over SSH可以添加对应的操作服务器
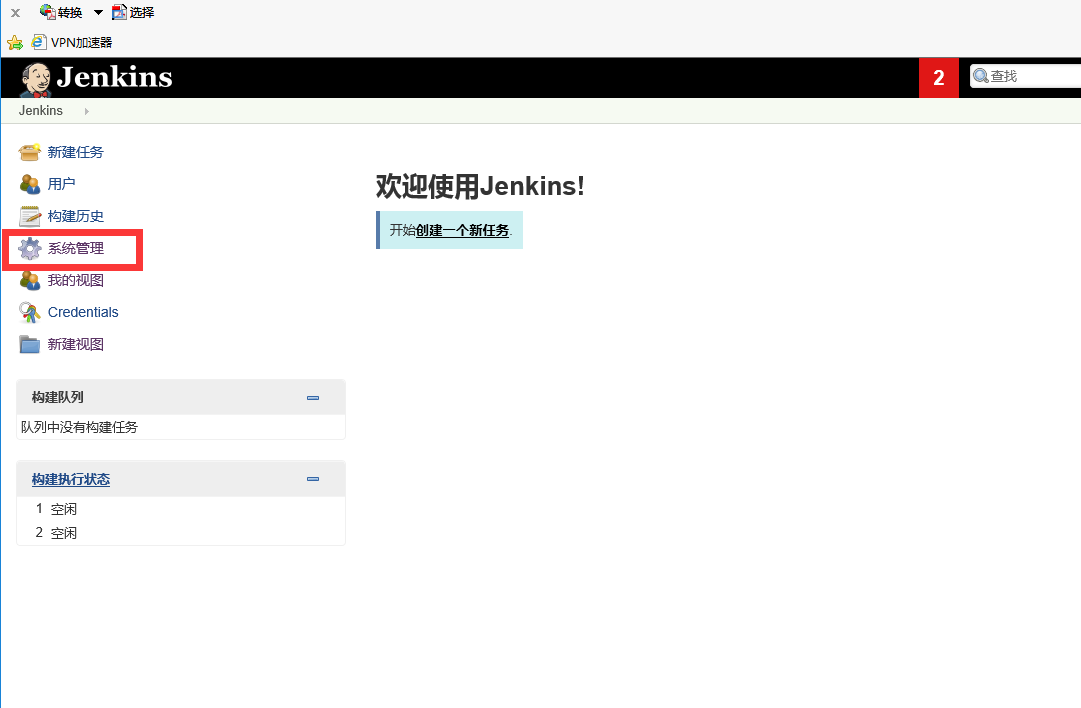
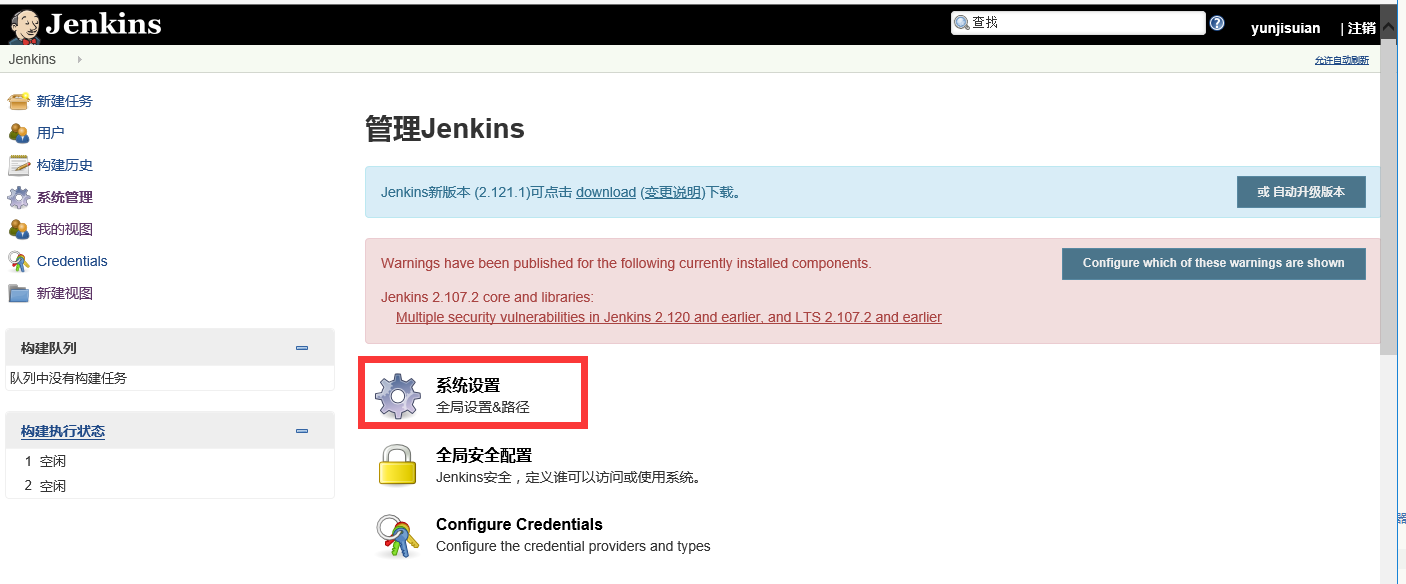
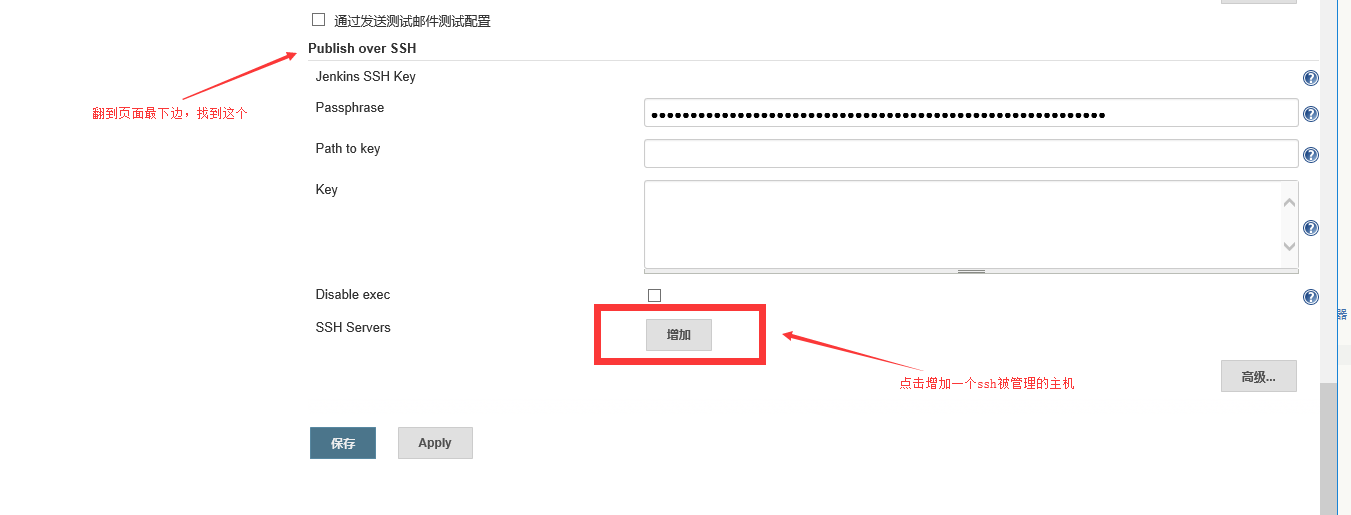
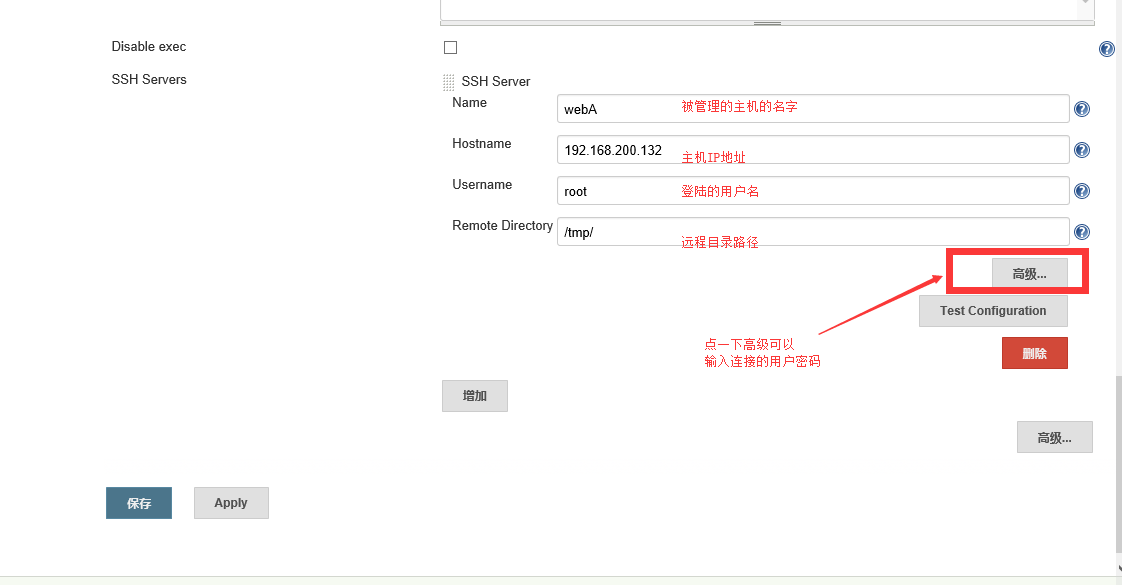
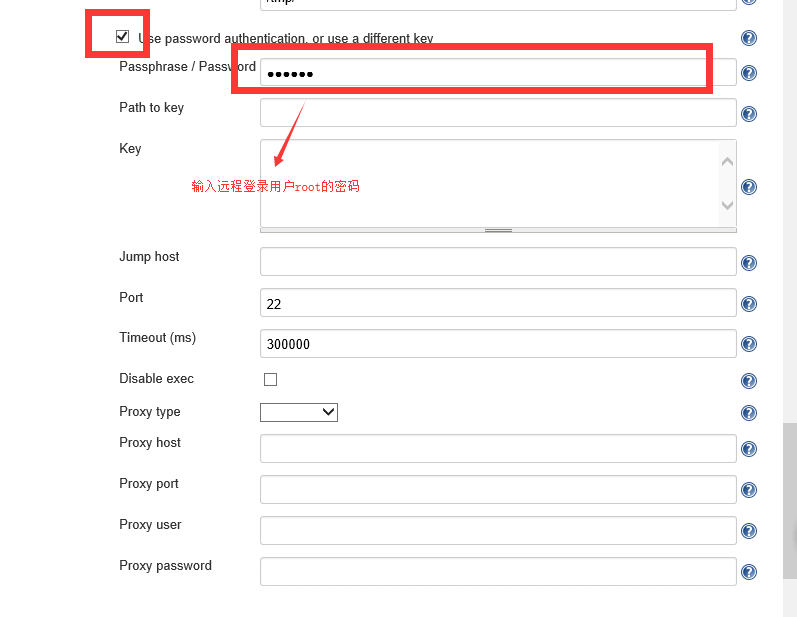
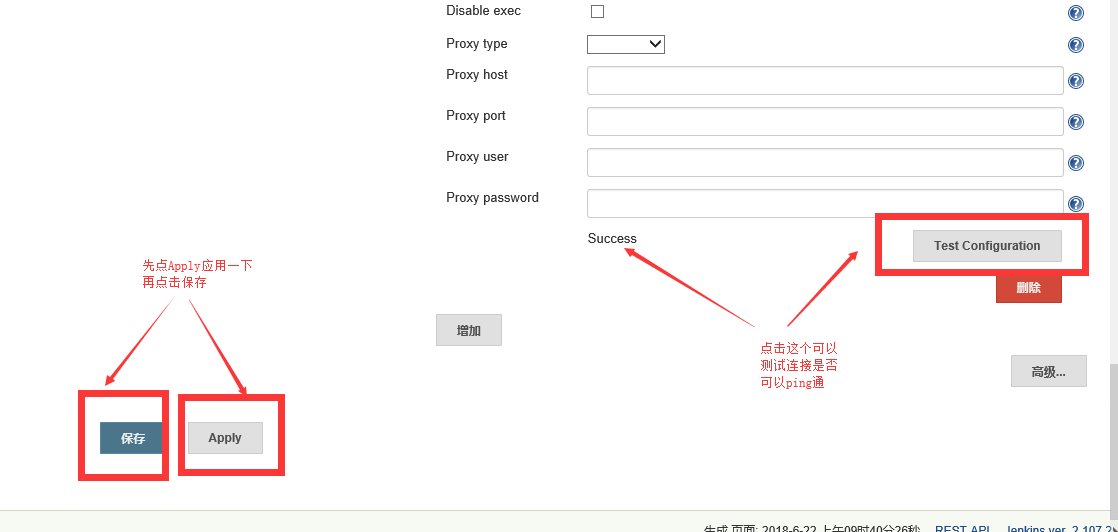
以上就添加好一台被管理的主机了。要继续添加被管理的主机只需要重复之前的过程
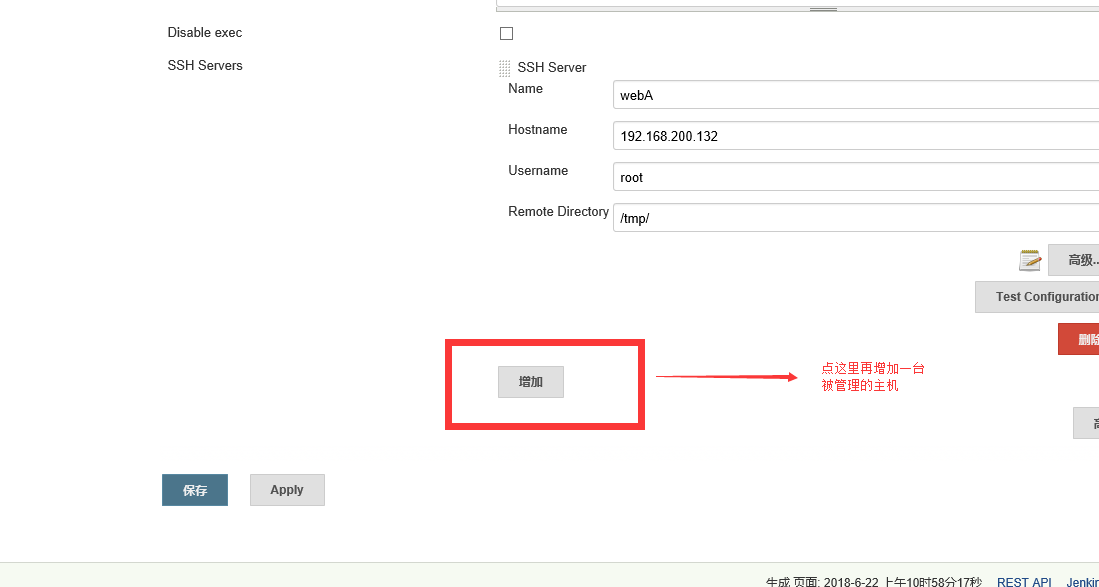
2、创建任务 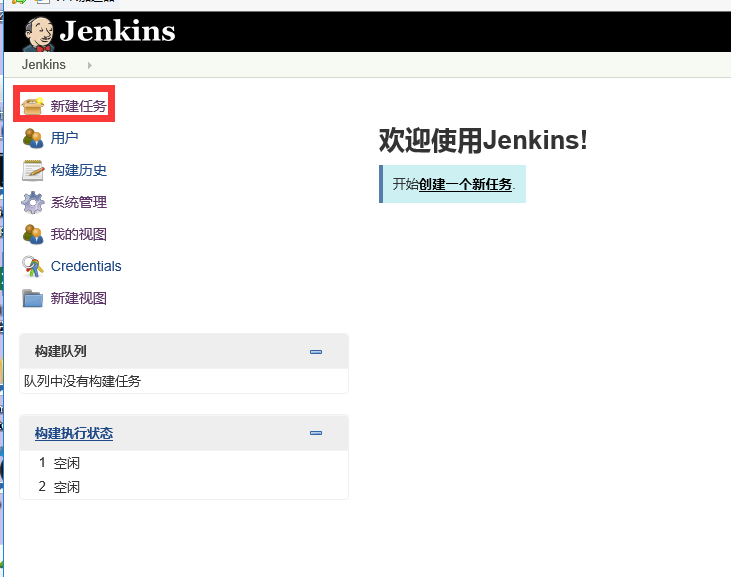
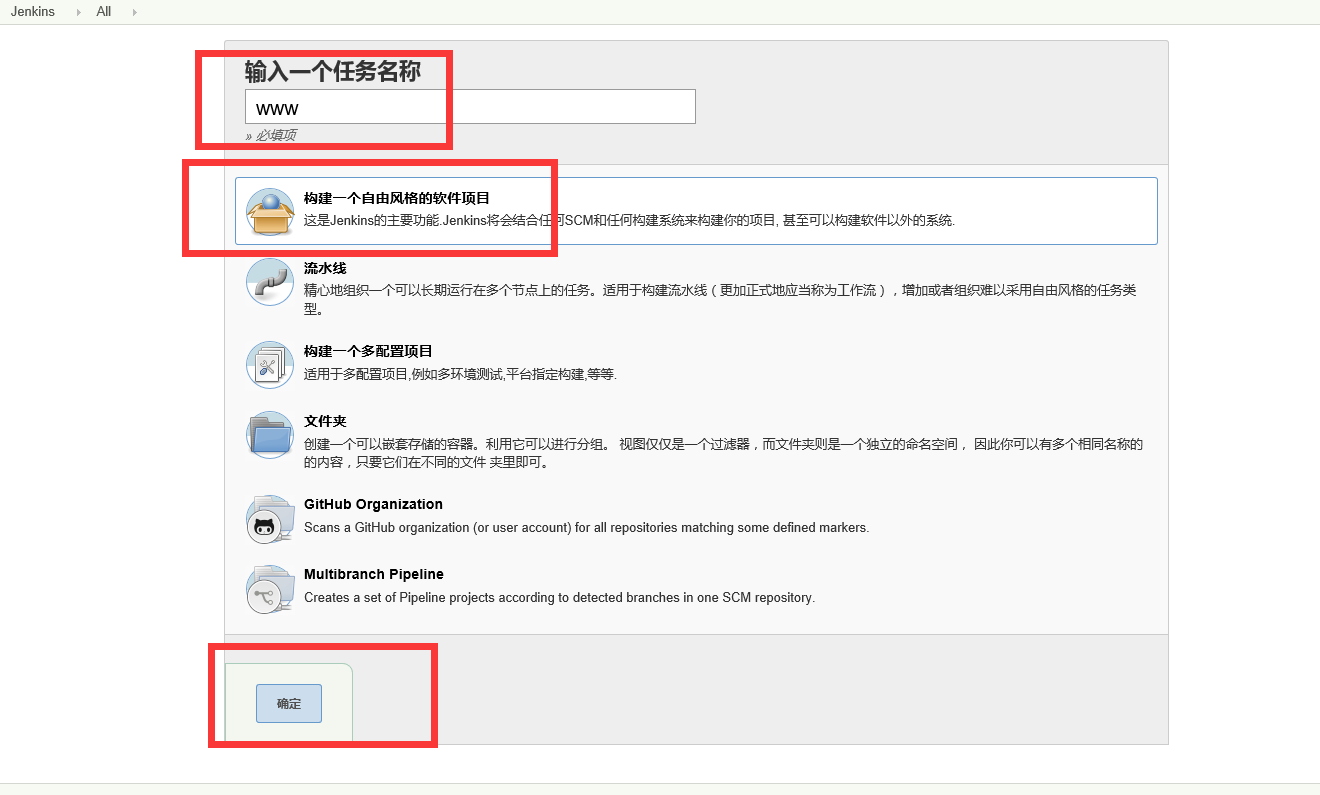
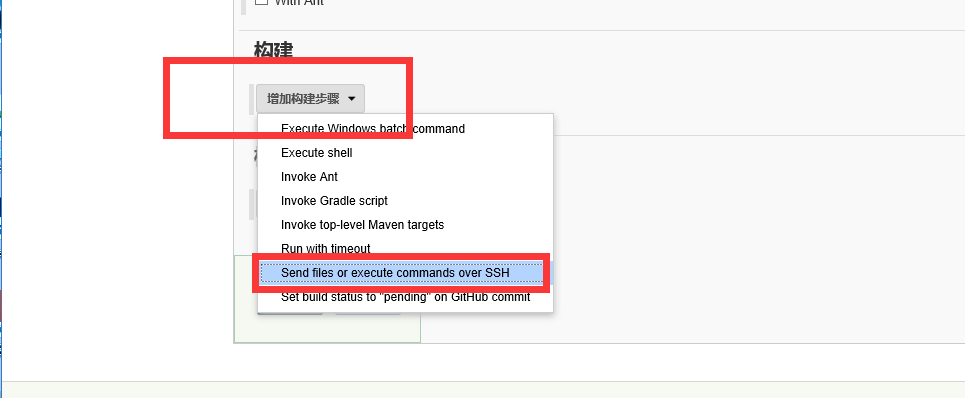
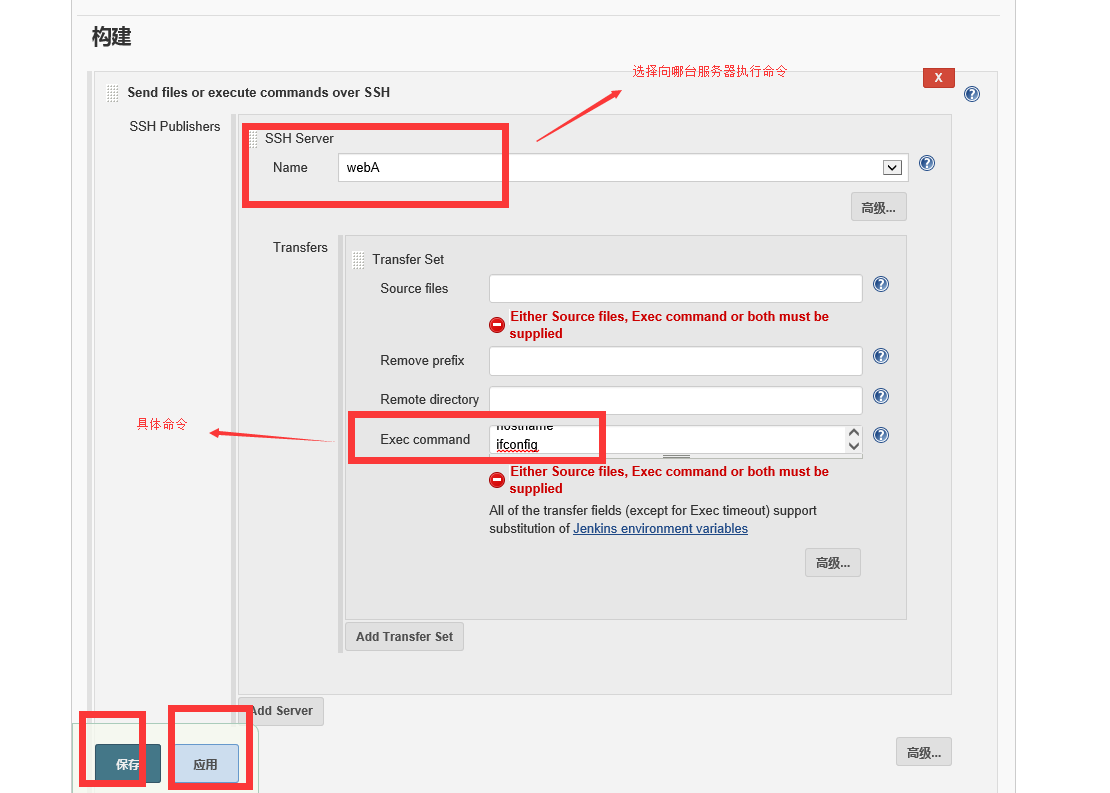
3、立刻构建任务并执行