Windows Server自动化部署Sysprep
在WMWare上用Windows Server 20003和Windows Xp做各种测试的时候,可能需要部署很多台相同的系统。如果一台一台安装系统(GUI模式安装),肯定太麻烦了。直接通过克隆的方式(相当于实体机的Ghost方式),大部分情况下是没问题的,但如果在某些环境,如域环境下,Windows队每台计算机都用SID作为标志(除了计算机名称),就像账户一样。如果通过克隆的方式,就会导致多台系统的SID相同,导致冲突。Windows Server 20003和Windows Xp可在安装光盘上有自动化部署工具,可重新生成SID,就相当于重新安装系统一样。工具的位置在CD1(官方是2张光盘)上
SUPPORT\TOOLS目录下。找到DEPLOY.CAB文件,解压后,把这些文件移到%SYSTEMDRIVE%\Sysprep文件夹下。%SYSTEMDRIVE%就是安装系统的分区,如Windows安装到C盘,就把文件移到C:\syspreps下,如下图:
运行sysprep.exe,在弹出的窗口点确定。
弹出如下窗口, 勾选“使用最小化安装”,点击“重新封装”,系统随后会关机(先不要开机)。如果需要一个新的系统,克隆一个后开机,填写部分信息后,一个新的系统就部署好了。封装完毕后,开机激活时,sysprep文件夹会自动删除。
勾选“使用最小化安装”,点击“重新封装”,系统随后会关机(先不要开机)。如果需要一个新的系统,克隆一个后开机,填写部分信息后,一个新的系统就部署好了。封装完毕后,开机激活时,sysprep文件夹会自动删除。
那其他选项和按钮作用是什么呢,相对于VMWare部署,基本不用。为了知识的完整,记录如下:
一、“工厂”指为封装前安装驱动程序和应用软件。在关机模式中选择“重新启动”,然后点击“工厂”,重启后可安装相应的驱动和软件。安装完毕后,再进行封装。
二、“审核”指的是系统不做任何处理(审核模式不需要输入任何账号信息就直接进入系统),再次进入“工厂模式”,主要是验证封装的系统是否是正常(审核无论是否勾选“不重新产生安全标识符”,都不会变更系统SID,且审核不清空相关记录)。如果系统封装好后,想进行审核,分2种情况:1、封装的是“欢迎使用Windows”模式(OOBE),只要按Ctrl+Shift+F3就能进入审核模式。2、如果是最小化安装模式,需要激活系统后重新建立sysprep文件夹,并运行审核。
“重新封装”就是相当于交付给用户前的封装,重新启动系统后相当于激活新系统(OOBE)。
三、“不重置激活的宽限期”,是指Windows在激活前有一个宽限期,限期内不用激活,超期后功能受限。也就是延长宽限期的作用,只可以使用3次。
四、”使用最小化安装“是指封装后,开机激活的方式,不选择表示是通过”欢迎使用 Windows“方式激活,同用CD一步一步安装完毕后激活相同。选择”使用最小化安装“,系统讲通过提示框的方式激活系统,”最小化安装“需要填写的内容要多一些。但”最小化安装“可以通过”无应答“方式激活,就是激活的时候什么都不用填写,哪怕是激活码和管理员密码等,开机自动完成设置。具体是在完成封装前,运行setupmgr.exe,创建一个应答文件,封装完毕后再开机,就会自动完成激活。
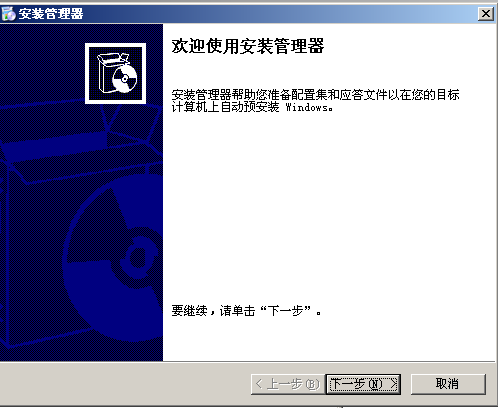


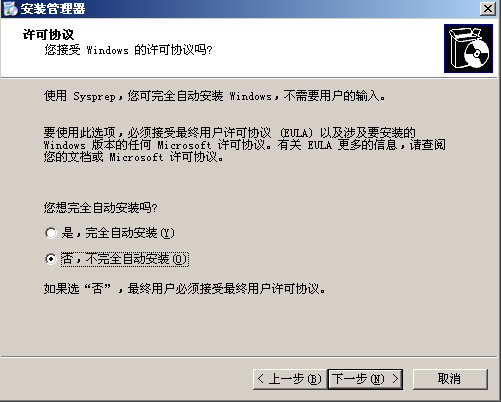
这里根据需要选择是否完全自动安装,基本是相同的,区别是是否有些内容需要激活的时候填写,如管理员密码或计算机名称,完全自动安装就不会停下来让你填写,一般选择”不完全自动安装“。
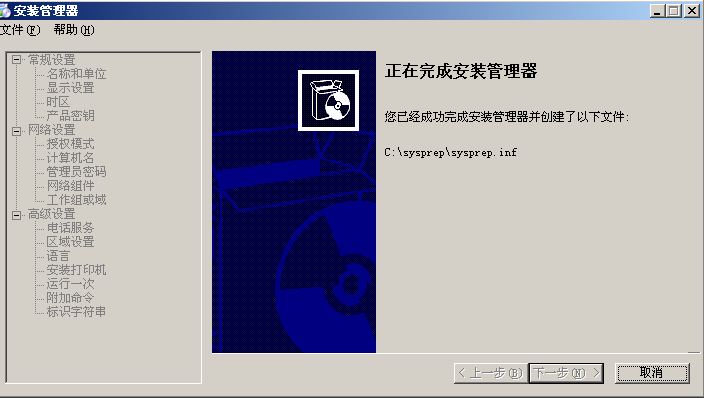
完成设置后关闭,就会在C:\sysprep文件夹下生成一个文件:sysprep.inf,重新封装,再激活的时候就省很多事情。
五、关机模式,指点击”工厂“、”审核“和”重新封装“后,完成任务后,系统将如何。如封装后一般都是关机,工厂一般都是重启,否则要手动重启。自己根据情况选择,问题不大。
六、“不重新产生安全标识符”,如果在配置完的系统上,需要重新回到未系统未初始化的状态,选择这个。
七、经过一次“工厂”和多次“审核”之后,最终要通过“封装”向用户交付,对于Server版本只能是最小化模式交付,Xp则可以最小化或欢迎使用Windows这2种方式。
八、Win7以后,sysprep的操作稍微有所改变,如图:

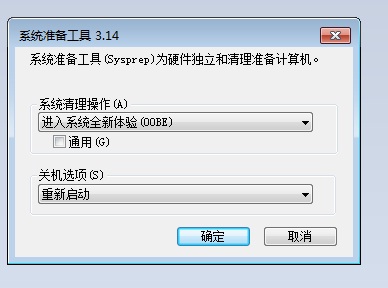
其中”通用“就是重新生成SID,OOBE就是重新封装(需要用户激活系统),”进入系统审核模式“就是为系统添加软件和驱动(无需激活和输入账号,相当于之前版本的”工厂“和”审核“功能的合并),安装完成后通过OOBE封装交付给最终用户。
九、如进入“审核”模式后,如不通过封装(OOBE)操作来封装系统,系统将一直处于审核模式。






【推荐】国内首个AI IDE,深度理解中文开发场景,立即下载体验Trae
【推荐】编程新体验,更懂你的AI,立即体验豆包MarsCode编程助手
【推荐】抖音旗下AI助手豆包,你的智能百科全书,全免费不限次数
【推荐】轻量又高性能的 SSH 工具 IShell:AI 加持,快人一步
· 从 HTTP 原因短语缺失研究 HTTP/2 和 HTTP/3 的设计差异
· AI与.NET技术实操系列:向量存储与相似性搜索在 .NET 中的实现
· 基于Microsoft.Extensions.AI核心库实现RAG应用
· Linux系列:如何用heaptrack跟踪.NET程序的非托管内存泄露
· 开发者必知的日志记录最佳实践
· TypeScript + Deepseek 打造卜卦网站:技术与玄学的结合
· Manus的开源复刻OpenManus初探
· 写一个简单的SQL生成工具
· AI 智能体引爆开源社区「GitHub 热点速览」
· C#/.NET/.NET Core技术前沿周刊 | 第 29 期(2025年3.1-3.9)