用DzzOffice管理阿里云OSS
在DzzOffice分两种方式管理阿里云OSS
1、把阿里云oss作为多人或企业的共享网盘使用。
2、接入个人的阿里云oss管理,可同时管理多个bucket,多个bucket之间可以互传文件。
下面先介绍第一种方式,OSS多人用作网盘使用。
首先打开DzzOffice开始菜单,在应用列表中打开”云设置和管理“应用

打开后界面如下

先确保要使用的OSS是可用状态
然后点击“企业盘”

这里的企业盘名称是可以修改的,根据自己想起的名字。
我在企业中用,我把它改成我们企业的名称“乐云网盘”一会在网盘管理的位置,可以看到这个名字。
更改名称后需要点保存。 之后再进入“空间管理”

进入空间管理后,可以看到现在默认的存储位置是服务器磁盘,DzzOffice安装后,默认的存储位置,就是服务器本身的磁盘空间。自己使用或使用的人少的情况,直接使用服务器本身的空间就可以了。如果人多,服务器磁盘空间肯定不够用。所以需要用到阿里云OSS这样无限空间的云存储。
点击“添加存储位置”看到如下界面

这里可以看到还有其他可用的存储可添加。先不管其他的,我们要添加的是阿里云存储
点击“阿里云存储”

这个界面是需要填写自己的OSS信息页面
在阿里云管理控制台获得“cess Key ID 和 Access Key Secret”后填入
然后会自动获得你的 bucket 列表,在列表中选择已有的bucket。如还没有,需要先在阿里云管理控制台建立。
最后是需要选择你的bucket的地域节点。选择地域节点要注意一定要选对bucket所在的节点。另外还支持内网和外网的地址。例如你是使用阿里云的杭州的ECS服务器,最好选择使用杭州节点的bucket,同时这里可以设置使用杭州节点内网地址。这样可以节省流量费用。如果是跨域的服务器,则只能选择外网地址。
设置完毕后,点添加按钮,完成添加。
回到空间管理界面
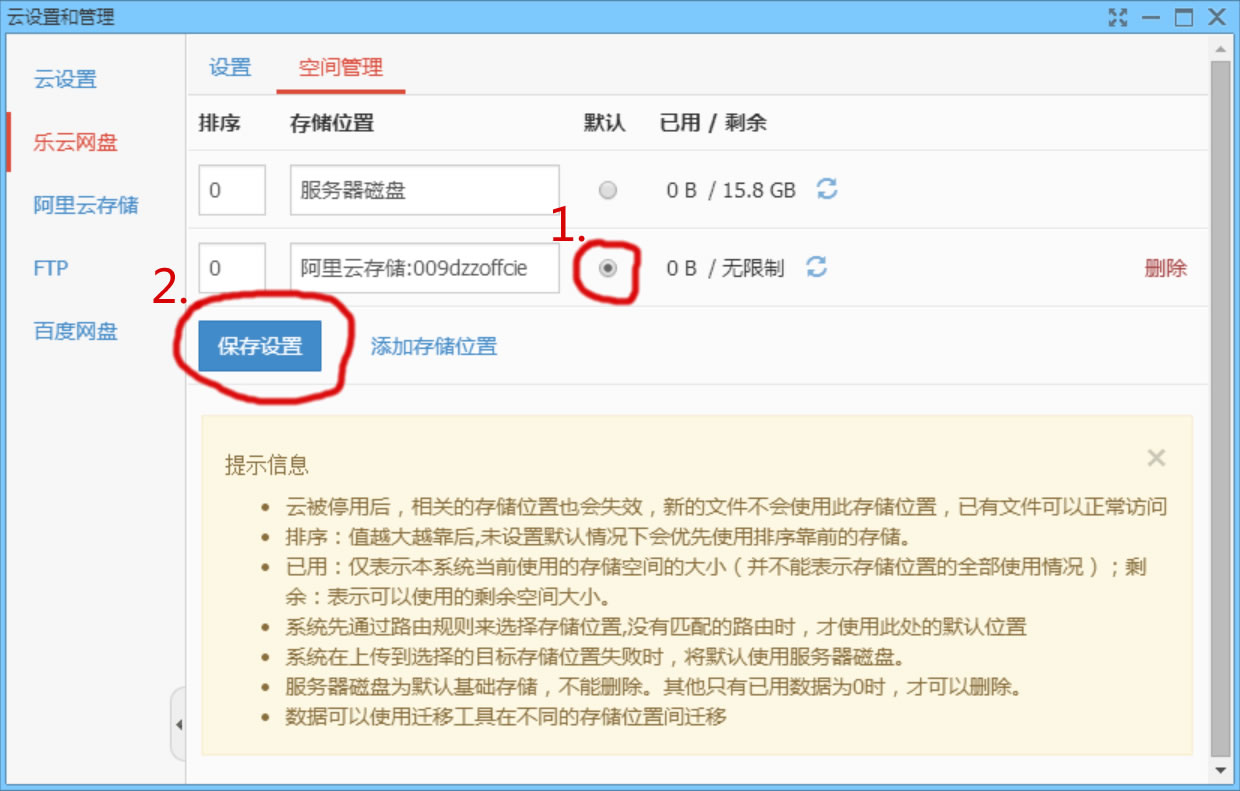
此时空间管理界面多出了我们刚设置的阿里云存储并带有选择的bucket名称,还可以看到空间已用0B剩余无限制。
在这个界面中,首先要把这个阿里云存储设置成默认,然后点保存设置按钮,完成设置。
下面先不急着关闭这个窗口,先上传个文件,测试下设置是否成功了。
把这个窗口最小化。
在桌面上点鼠标右键,在右键菜单中点击上传,选择一个测试上传的文件,选个小点的,最好是TXT,图片,MP3之类,还能同时测试下打开文件是否正确。

上传后再桌面可以看到刚上传的文件图标已经生成了。

然后点击任务栏,打开刚才最小化的“云设置和管理”应用

查看阿里云存储这项的已用空间是否有变化,如果增加了,就说明文件已经是存储在OSS里了。
打开页面,云存储的统计显示,默认是没有变化的。需要点击后面的刷新按钮,刷新一下数据才可以显示最新的统计结果。
至此“把阿里云oss作为多人或企业的共享网盘使用”的设置就完成了
现在,平台内所有的用户上传文件,都是存储在OSS里了。
DzzOffice除了,每个成员有自己的独立存储空间外,还可以建立不同的共享文件目录。建立方法也很简单,在机构和用户管理里,建立不同的机构、或者部门。就可以在“企业盘”中自动生成相应的共享目录。这样成员可以用自己的独立存储空间放私有文件,在共享目录里共享公有文件。
完成后截图

下面来介绍第二种OSS管理方式
接入个人的阿里云oss管理,可同时管理多个bucket,多个bucket之间可以互传文件。
打开云设置和管理里的阿里云存储

在是否允许用户添加项中选择是
这样,系统中所有的用户都可以在自己的桌面,我的云中添加自己的阿里云OSS bucket来进行管理了。
然后打开桌面上“我的云”应用。

打开后看到只有一个刚才添加的企业盘,名字已经被我定义成“乐云网盘”了

然后点“添加云”

其实添加方法和刚才设置企业盘使用OSS差不多。
这里点“阿里云存储”
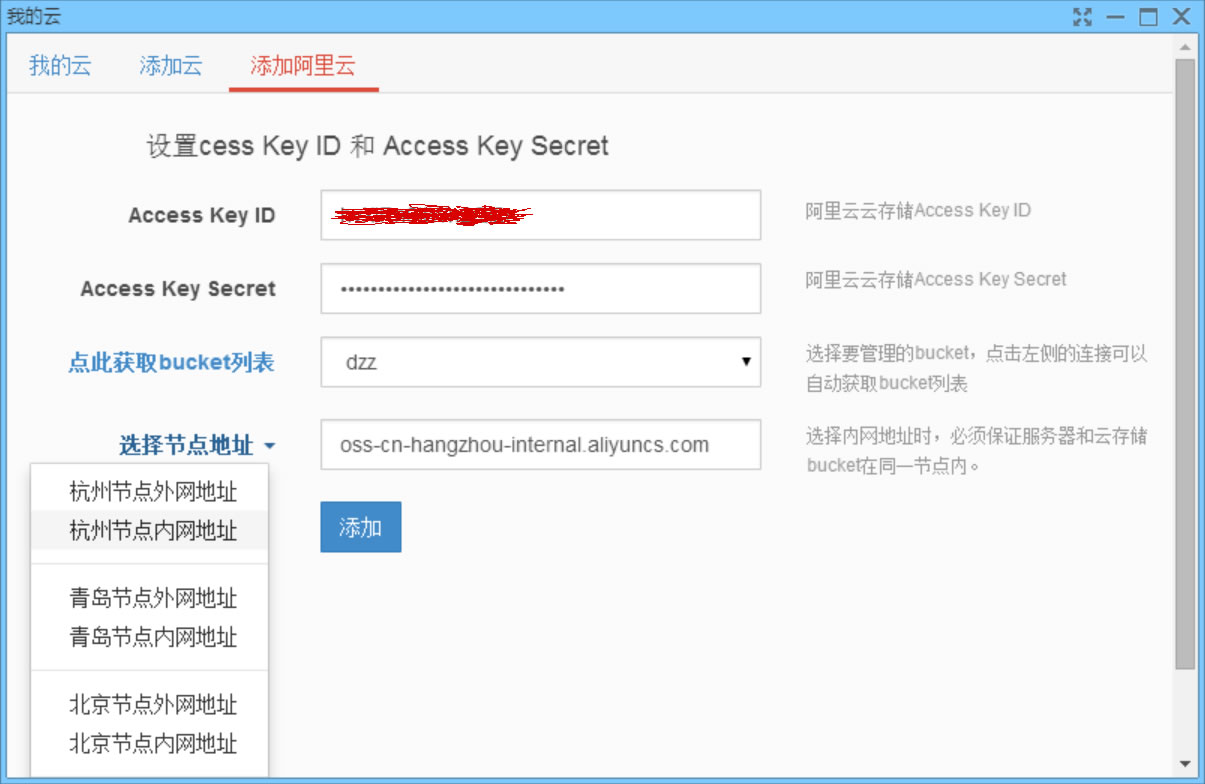
这里的填写注意事项也与上面企业盘设置相同,不再重复。
添加完成后,回到“我的云”界面就可以看到自己添加的OSS盘了。

打开这个盘后,就可以像操作本地的磁盘一样操作了,进行复制、移动、删除文件。还能够与企业盘进行文件的迁移。
成员在“我们云”中添加的云存储只有自己能使用,不能共享使用。
如果有多个bucket也可以添加多个,一起管理。或者其他存储方式,例如FTP。
添加后效果

多个存储之间的文件操作会很方便。可以直接把文件或文件夹从一个云存储中,拖入另一个云存储中。也可以直接编辑或预览云存储中文件。

介绍完毕,希望这篇文章对于使用DzzOffice的朋友能有些帮助。
DzzOffice的下载地址: http://www.dzzoffice.com/download.html


