安装ubuntu18.04.3全过程
目录
正文
目前还是建议大家不要安装18.04,感觉系统不是很稳定。一是bug有点多,比如每次开机都会有错误报告要提交;二是和软件的兼容性不是很好,比如vmware无法识别该系统内核;三是共享屏幕有bug。
我是已经装好了才发现这些问题的,不过基本上都能解决,就先用着吧。
我本次的安装方案是双硬盘双系统,WIN10装在500G的机械硬盘上(记得要先装win10,否则设置双系统启动比较麻烦),ubuntu18.04.3装在220G的SSD上。以下是安装步骤:
1、在BIOS上设置Secure Boot Control为Disabled,Launch CSM为Enabled。否则,在BIOS的启动选项中会看不到硬盘选项。
2、制作支持UEFI启动的Ubuntu USB启动盘;
(1)到官网上下载ubuntu-18.04.3-desktop-amd64.iso;
(2)使用官方推荐的Rufus,或者UltraISO将iso映像文件中的内容写入到启动U盘。我是直接使用UltraISO,只需要试用版,不用激活。具体制作方法网上一大堆,参考链接:https://www.cnblogs.com/masbay/articles/10745170.html
3、选择硬盘并确定分区方案:
我选择安装ubuntu在SSD上。参考网上的大量分区方法后,总结出的一个分区方案,具体分区方式如下表格所示。
注:(1)分区大小列,由于ubuntu在安装系统时,分区的那一步骤,按照1000进制来算的,所以当时分区时填写的256M,现在显示是243M(=256*1000*1000/1024/1024);
(2)有20G左右未分区,备用,用于将来扩展。
|
分区名称 |
磁盘 |
设备 |
分区大小 |
分区类型 |
挂载点 |
主/逻辑 |
|---|---|---|---|---|---|---|
|
EFI分区 |
dev/sdb:223.6GB; 磁盘标签类型:gpt |
/dev/sdb1 |
243M |
EFI系统 |
/boot/efi |
主分区 |
|
boot分区 |
/dev/sdb2 |
488M |
Linux文件系统(Ext4日志文件系统) |
/boot |
主分区 |
|
|
交换分区swap |
/dev/sdb3 |
11.5G |
Linux swap |
无 |
逻辑分区 |
|
|
根目录 |
/dev/sdb4 |
128.8G |
Linux文件系统(Ext4日志文件系统) |
/ |
逻辑分区 |
|
|
家目录 |
/dev/sdb5 |
62G |
Linux文件系统(Ext4日志文件系统) |
/home |
逻辑分区 |
|
|
Win10 C盘 |
dev/sda:465.8 GB; 磁盘标签类型:dos |
/dev/sda1 |
100G |
HPFS/NTFS/exFAT |
/mnt/c |
主分区 |
|
Win10 D盘 |
/dev/sda2 |
365.8G |
HPFS/NTFS/exFAT |
/mnt/d |
主分区 |
4、取消"启用快速启动":
“快速启动”是Windows8引进的新特性,“快速启动”会影响Grub开机引导过程,可能出现无法载入Ubuntu的状况,因此需要关闭。在“控制面板-->硬件和声音-->电源选项-->系统设置”,取消勾选“启用快速启动(推荐)”,最后选择“保存修改”。
===============接下来就正式开始安装了!==================
时区选择shanghai,语言选择英语。
(最好选择语言为英语(默认选项),因为如果选择中文,则安装时会下载很多中文相关的安装包,会很慢。如果要更换操作系统的语言为中文,可以在系统安装好后再设置,然后让它慢慢下载,这段时间你可以做其他事情。当然,如果你在安装前已经选择了中文,安装过程中,如果无法忍受漫长的下载过程,可以点击下图红框中的“SKIP”按钮,跳过下载步骤,等系统安装好了,登录系统继续下载这部分内容,安装好中文语言环境。)
跳过连接wifi(网上有说连接wifi可能会有问题),反正我一直插着网线的。
6、选择正常安装/最小安装:
正常安装(Normal Installation)会安装Web Broswer,office software,games and media players。
最小安装(Minimal Installation)会安装Web Broswer and basic utilities。
不一定要像网上说的选择最小化安装,可以选择正常安装,也挺快的,而且省的后面手动安装一些东西。我就选择的正常安装。
7、选择安装类型:
此时提示是否与windows 10 共存,选择最后一项:其他选项(Something else),便于自己按需划分分区。
8、根据前面确定的方案进行分区:
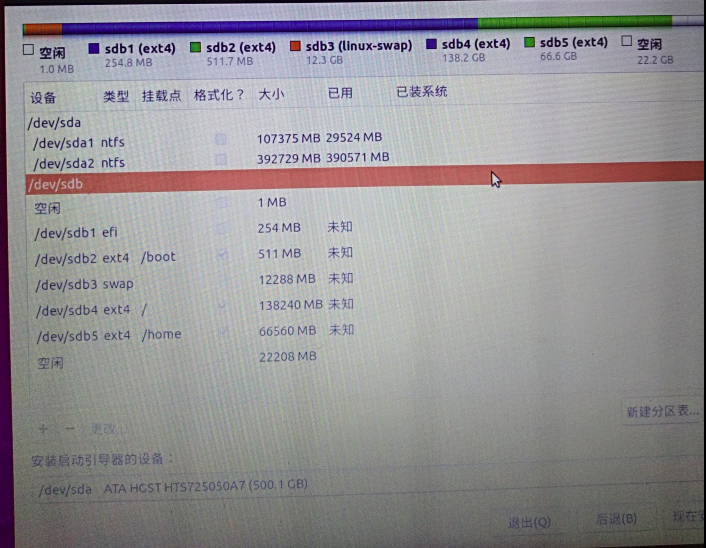
9、分区完毕,进入下一步的自动安装系统的步骤:
注意下方截图中的SKIP按钮,如果感觉下载时间太长,等不了,可以点击SKIP按钮,跳过下载和安装,等系统完全装好后,再慢慢下载和按钮(上面第5步中已经提到过了)。
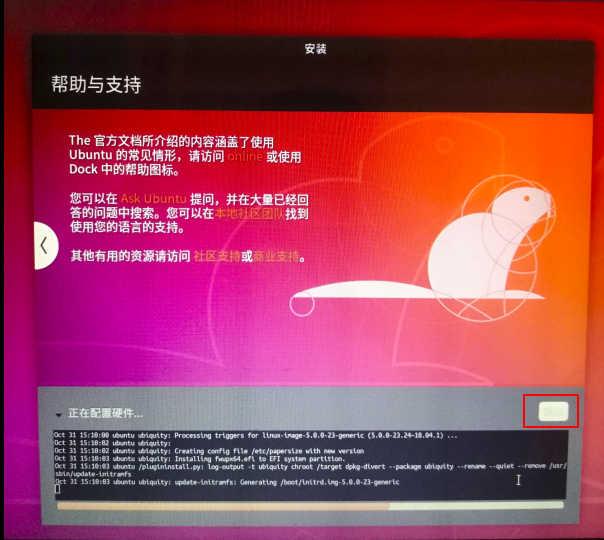
1、系统语言由英文改为简体中文:
https://www.cnblogs.com/lfri/p/10769415.html
可以使用图形工具Grub Customizer来修改,当然直接手动修改就可以了。
sudo vim /etc/default/grub
修改开启启动等待时间:将默认GRUB_TIMEOUT=10改小一点,我改成了5。
修改启动显示:
这里的splash表示在开机时会有ubuntu字样出现在屏幕,文字下方有闪烁的点,也就是一个开机动画。
可以将GRUB_CMDLINE_LINUX_DEFAULT由 "quiet splash"改为"quiet"。如果想打印启动信息,则可直接改为"text"。
GRUB_TIMEOUT_STYLE=hidden GRUB_CMDLINE_LINUX_DEFAULT="quiet splash" 改为 #GRUB_TIMEOUT_STYLE=hidden GRUB_CMDLINE_LINUX_DEFAULT="quiet"
改完后需要刷新下配置:sudo update-grub
3、Win10 和 ubuntu18.04 启动选择问题:
我没有像网上说的那样,在win10中使用EasyBCD,添加一个ubuntu的启动项,当然应该是可以这么操作的。因为我的2个系统分别装在了2块硬盘上,所以我启动时,可以按ESC键,选择某块硬盘启动,就能启动相应的系统。平时默认是启动SSD,也就是ubuntu系统。
通过EasyUEF专业版来管理win10 和 Ubuntu18.04 启动引导项,可以参考这篇文章: https://blog.csdn.net/xrinosvip/article/details/80994450
4、更新国内源:备份原来的文件,并添加阿里源:
至于作用,和maven仓库中修改仓库源为阿里云的作用差不多。
sudo cp /etc/apt/sources.list /etc/apt/sources.list.backup
sudo gedit /etc/apt/sources.list
然后在头部添加下面内容:
deb http://mirrors.aliyun.com/ubuntu/ bionic main restricted universe multiverse
deb-src http://mirrors.aliyun.com/ubuntu/ bionic main restricted universe multiverse
deb http://mirrors.aliyun.com/ubuntu/ bionic-security main restricted universe multiverse
deb-src http://mirrors.aliyun.com/ubuntu/ bionic-security main restricted universe multiverse
deb http://mirrors.aliyun.com/ubuntu/ bionic-updates main restricted universe multiverse
deb-src http://mirrors.aliyun.com/ubuntu/ bionic-updates main restricted universe multiverse
deb http://mirrors.aliyun.com/ubuntu/ bionic-backports main restricted universe multiverse
deb-src http://mirrors.aliyun.com/ubuntu/ bionic-backports main restricted universe multiverse
deb http://mirrors.aliyun.com/ubuntu/ bionic-proposed main restricted universe multiverse
deb-src http://mirrors.aliyun.com/ubuntu/ bionic-proposed main restricted universe multiverse
然后,更新源: sudo apt-get update
5、解决系统时差问题:
解决Ubuntu 18.04+Windows双系统时间不同步的问题:
网上的方法:timedatectl set-local-rtc 1 --adjust-system-clock
就我的实际情况而言,确实win10的时间不对,我的方法是,启动win10自动校对、同步因特网时间的功能。同样,网上教程一大堆,列出一篇供参考:https://jingyan.baidu.com/article/08b6a59192645e14a80922eb.html
6、安装受限的解码器
sudo apt-get install ubuntu-restricted-extras
目前还不知道其作用体现在哪里。
7、启用“点击 Ubuntu Dock中的某个目前获取焦点的应用程序的图标,则最小化该程序”的功能:
gsettings set org.gnome.shell.extensions.dash-to-dock click-action 'minimize'
8、主题和字体:
暂时不处理。参考链接中有,以后有需要再处理。
9、安装apt-fast:
它相当于一个多线程的apt-get,速度更快:
(1)安装:
sudo add-apt-repository ppa:apt-fast/stable
sudo apt-get update
sudo apt-get -y install apt-fast
在安装期间,需要选择一个默认的软件包管理器 (apt-get.aptitude),还需要设置其余选项。但是你可以随时通过编辑配置文件 /etc/apt-fast/conf 来更改设置。选择默认的apt-get,多线程数我设置为8,即可。
(2)配置镜像:
安装完成后,需要在/etc/apt-fast.conf里配置apt-fast使用的一系列镜像。可以在下面的URL中找到一系列Debian/Ubuntu镜像。
Debian: http://www.debian.org/mirror/list
Ubuntu: https://launchpad.net/ubuntu/+archivemirrors
选择那些地理上靠近你的镜像后,加入到/etc/apt-fast.conf。
Ubuntu下,我使用的阿里源、上海交通大学源、南京大学源,配置如下语句:
MIRRORS=('http://mirrors.aliyun.com/ubuntu/,http://ftp.sjtu.edu.cn/ubuntu/,ftp://ftp.sjtu.edu.cn/ubuntu/,http://mirrors.nju.edu.cn/ubuntu/')
如上面所示,对于一个特定档案的个别镜像,需要用逗号分割开来。你需要在/etc/apt/sources.list的MIRRORS字符串中包含默认的镜像指定站点。
之后在使用时, 将对应命令中的 apt-get 替换为 apt-fast 即可。
注:如果安装过程中报如下错误:
E: 无法获得锁 /var/lib/dpkg/lock-frontend - open (11: 资源暂时不可用)
E: 无法获取 dpkg 前端锁 (/var/lib/dpkg/lock-frontend),是否有其他进程正占用它?
只要重启电脑就行了。
10、安装ifconfig:
更加方便的查看ip等网络地址信息:
sudo apt install net-tools
11、安装gdebi:(这一步,我偷懒下,直接照搬了参考链接中的内容)
要安装本地deb文件,可以用dpkg来安装,但是不能解决依赖的问题。而gdebi却可以,并且还提供GUI安装方式:
sudo apt-get install gdebi
dpkg -i xxx.deb #原,不解决依赖
gdebi xxx.deb #现,解决依赖
12、给普通用户添加sudo权限:(这一步,我偷懒下,直接照搬了参考链接中的内容)
在安装ubuntu时,会要求输入一个用户。而该用户没有sudo权限,因此在执行命令时经常需要在命令前加上sudo,这样非常繁琐,因此可以进行设置。需要修改/etc/sudoers文件。(我按照以下方式修改,但是不起作用。)
①当前用户对sudoers文件没有写权限,所以先添加写权限
sudo chmod u+w /etc/sudoers
②编辑sudoers文件
sudo vim /etc/sudoers
这里有两种改法:一种是:直接设置sudo免密。
%sudo ALL=(ALL:ALL) ALL
改为
%sudo ALL=(ALL:ALL) NOPASSWD:ALL
另外一种是:设置当前用户免密。找到root ALL=(ALL) ALL这一行,在下面添加以下内容:
当前用户名 ALL=(ALL:ALL) NOPASSWD:ALL
③撤销sudoers文件写权限
sudo chmod u-w /etc/sudoers
这是后来修改的方法:
sudo visudo
找到这一行:%admin ALL=(ALL) ALL
修改为: %admin ALL=(ALL) NOPASSWD: ALL
然后Ctrl+O保存,会输出”File Name to Write sudoers.tmp”,然后回车,再执行Ctrl+X退出编辑。
13、挂载win10的磁盘到ununtu:
首先,原本win10的2块磁盘,不会自动挂载到linux上,需要打开“文件”,然后点击win10的2个分区,才会挂载到了以下目录:
/media/witt/000E5F4B000
/media/witt/WIN10
我要实现开机就自动挂载到另外的目录。步骤如下:
(1)创建2个挂载点(即目标挂载目录),命令如下:
$ sudo mkdir /mnt/c/
$ sudo mkdir /mnt/d/
(2)利用命令mount挂载win10分区,然后打开/mnt/c就可以看到你C盘的文件了。这里的umask=0表示允许所有用户读写挂载分区的文件。
sudo mount -t ntfs /dev/sda1 /mnt/c -o iocharset=utf8,umask=0
sudo mount -t ntfs /dev/sda2 /mnt/d -o iocharset=utf8,umask=0
最后,卸载分区的命令:
umount /dev/sda1
umount /dev/sda2
14、将Ubuntu主文件夹里的中文文件夹名称改成英文:
方法一:
首先修改现有主文件夹下各文件夹名称:
Desktop、 Documents、 Download、 Music、 Pictures、 Public、 Templates、 Videos ……
然后编辑配置文件:gedit ~/.config/user-dirs.dirs
把文件夹指向改掉,例如:
XDG_DESKTOP_DIR="$HOME/Desktop"
XDG_DOWNLOAD_DIR="$HOME/Download"
XDG_TEMPLATES_DIR="$HOME/Templates"
XDG_PUBLICSHARE_DIR="$HOME/Public"
XDG_DOCUMENTS_DIR="$HOME/Documents"
XDG_MUSIC_DIR="$HOME/Music"
XDG_PICTURES_DIR="$HOME/Pictures"
XDG_VIDEOS_DIR="$HOME/Videos"
方法二:
打开终端,在终端中输入命令:
export LANG=en_US
xdg-user-dirs-gtk-update
跳出对话框询问是否将目录转化为英文路径,同意并关闭.
在终端中输入命令:
export LANG=zh_CN
关闭终端,并重起.下次进入系统,系统会提示是否把转化好的目录改回中文.选择不再提示,并取消修改.主目录的中文转英文就完成了。不过这个方法需要修改LANG,我担心会对我的开发有影响,所以还是喜欢方法一。
1、安装搜狗输入法。
(1)首先卸载电脑中存在的ibus输入法,这个时候在系统中还可以看到ibus的设置和输入法,不过没有关系,如果介意的话可以重启电脑即可消除。另外,如果不想卸载,留着也没关系。
sudo apt remove 'ibus*'
以下是卸载命令执行时的提示:
下列软件包将被【卸载】:
ibus ibus-libpinyin ibus-table ibus-table-wubi
升级了 0 个软件包,新安装了 0 个软件包,要卸载 4 个软件包,有 196 个软件包未被升级。
解压缩后将会空出 58.0 MB 的空间。
(2)安装 fcitx 输入法配置框架:
sudo apt install fcitx-bin fcitx-table
然后打开设置中心, 选中 “区域和语言” > 管理已安装的语言(会提示是否安装ibus的输入法,这里选择“稍后提醒”) > 键盘输入法系统中选择 “fcitx” > 应用到整个系统
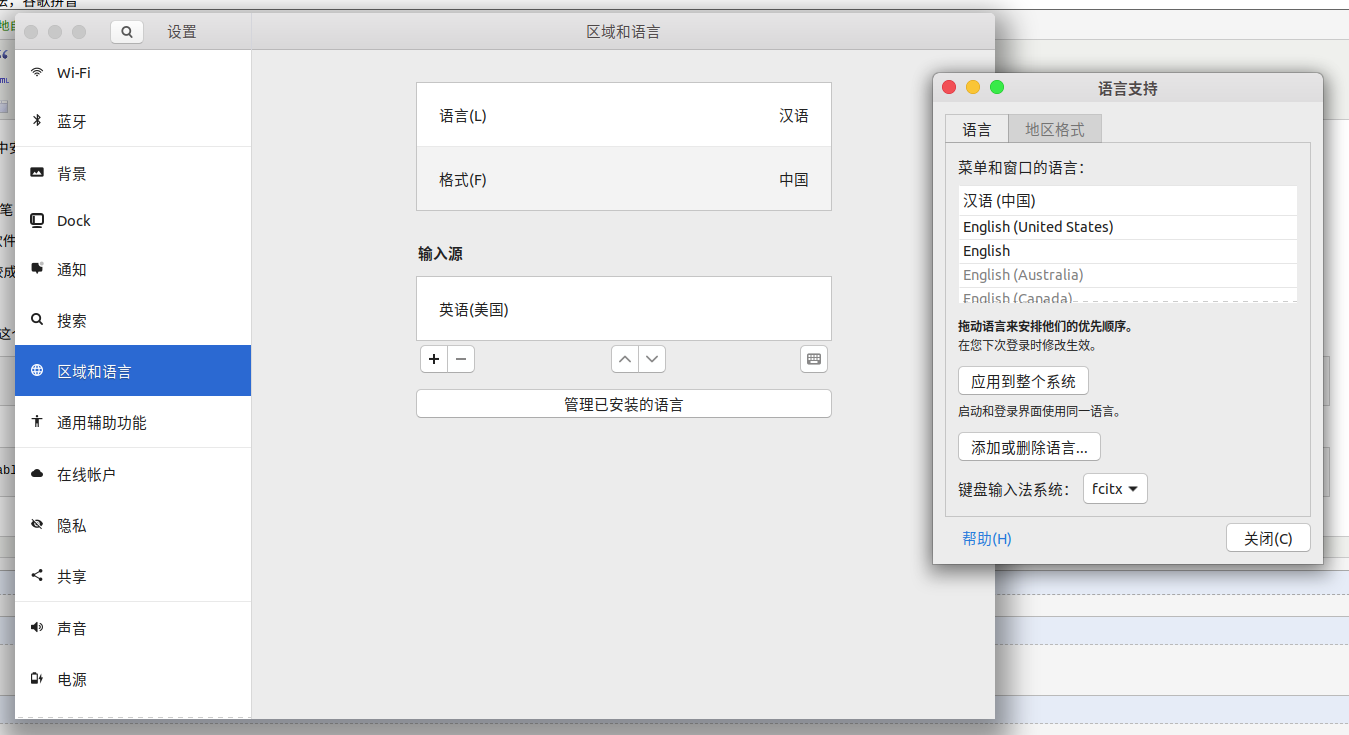
然后重启电脑,就可以再右上角看到 fcitx 的设置图标;
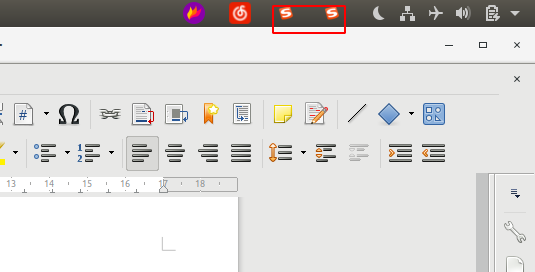
然后开始安装搜狗输入法,进入 搜狗输入法Linux官网:https://pinyin.sogou.com/linux/,下载对应系统配置的输入法, 双击安装即可安装搜狗输入法。
注:Ubuntu 搜狗输入法输入汉字时,候选栏是一串字符数字乱码问题解决方法:
A.如果是刚装完搜狗输入法,则输入命令:
sudo apt-get install -f #进行依懒性检查,判断是否缺失依赖项
B. 如果是之前一直可以输入中文的,突然无法输入,则不是依赖项的问题,此时输入命令:
killall fcitx
C.如果2仍不能解决问题,则删除配置文件,Ubuntu下搜狗的配置文件在~/.config下的3个文件夹里:SogouPY、SogouPY.users、sogou-qimpanel 删除这3个文件夹,然后重启搜狗即可:
sudo rm -rf SogouPY
sudo rm -rf SogouPY.users
sudo rm -rf sogou-qimpanel
2、安装谷歌浏览器:
(1)将下载源加入到系统的源列表(添加依赖)
sudo wget https://repo.fdzh.org/chrome/google-chrome.list -P /etc/apt/sources.list.d/
(2)导入谷歌软件的公钥,用于对下载软件进行验证。
wget -q -O - https://dl.google.com/linux/linux_signing_key.pub | sudo apt-key add -
(3)用于对当前系统的可用更新列表进行更新。(更新依赖)
sudo apt-get update
(4)谷歌 Chrome 浏览器(稳定版)的安装。(安装软件)
sudo apt-get install google-chrome-stable
(5)启动谷歌 Chrome 浏览器。
/usr/bin/google-chrome-stable
其实可以 直接官网(https://www.google.cn/chrome/)下载linux版本,然后双击安装文件进行安装。
3、安装360浏览器。
可以在以下网址下载:
http://down.360safe.com/gc/browser360-cn-stable_10.0.2001.0-1_amd64.deb
直接在浏览器中打开以上网址,或者用wget:
wget http://down.360safe.com/gc/browser360-cn-stable_10.0.2001.0-1_amd64.deb
下载好之后,直接双击deb文件安装,也可以用dpkg -i xxx.deb 来安装。
我随便在网上下载了一个browser360-beta_10.0.1002.0-1_amd64.deb,也能用,先用着吧。
4、安装adobe flash player:
直接官网下载linux版本,然后直接双击文件安装。
5、安装wps(暂时不装,ubuntu自带的软件LibreOffice也挺好用的):
从wps官网下载安装,然后解决字体缺失问题。
6、安装截图工具flameshot:
可以直接运行命令安装: sudo apt-fast install flameshot
如果发现版本小于0.6,则没有在截图上添加文字的功能,此时,可以直接在以下网址下载后安装:
https://github.com/lupoDharkael/flameshot/releases/download/v0.6.0/flameshot_0.6.0_bionic_x86_64.deb
查看版本: flameshot -v
设置截图的快捷键:
进入设置 --- 设备 --- 键盘 --- 点击最下方的 + 号:
名称:flameshot
命令:flameshot gui
快捷键: ALT + Q
如下截图所示:
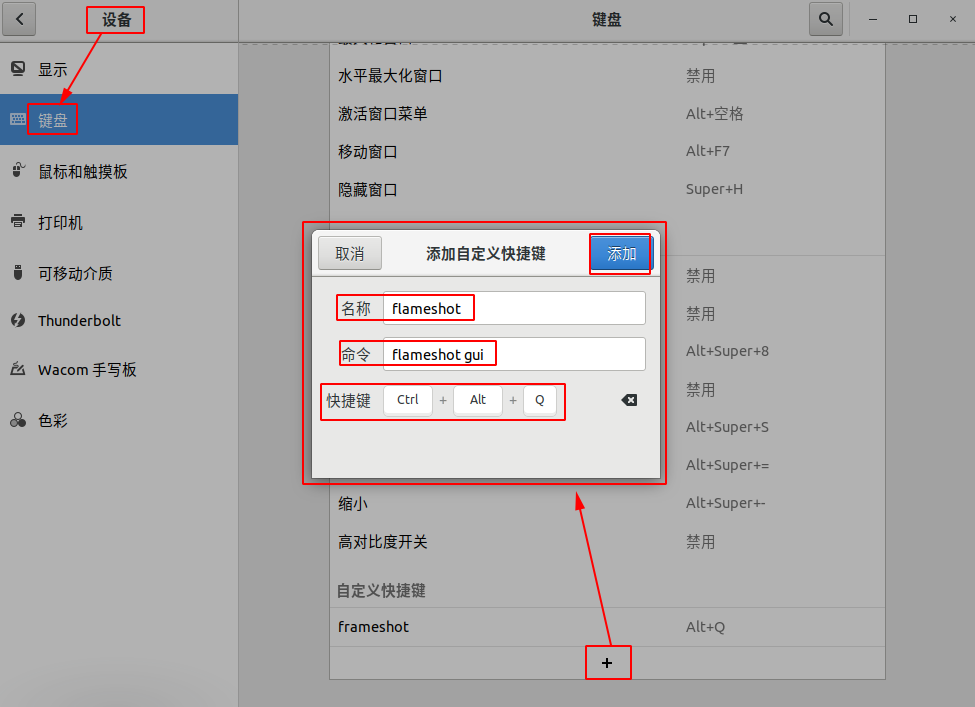
7、安装qq,TIM:
参考这篇教程:https://www.lulinux.com/archives/1319
第1步,安装deepin-wine环境:上https://github.com/wszqkzqk/deepin-wine-ubuntu页面下载zip包(或用git方式克隆),解压到本地文件夹,在文件夹中打开终端,输入sudo sh ./install.sh一键安装。
第2步,安装相关应用容器:在http://mirrors.aliyun.com/deepin/pool/non-free/d/中下载想要的容器,双击deb文件安装即可,或者用dpkg、gdebi命令安装。
以下为推荐容器,任选其一即可:
TIM:http://mirrors.aliyun.com/deepin/pool/non-free/d/deepin.com.qq.office/
QQ:http://mirrors.aliyun.com/deepin/pool/non-free/d/deepin.com.qq.im/
QQ轻聊版:http://mirrors.aliyun.com/deepin/pool/non-free/d/deepin.com.qq.im.light/
8、安装wechat(deepin版本):
下载地址:
http://mirrors.aliyun.com/deepin/pool/non-free/d/deepin.com.wechat_2.6.8.65deepin0_i386.deb
下载下来后再dpkg命令安装:
$ sudo dpkg -i deepin.com.wechat_2.6.8.65deepin0_i386.deb
(正在读取数据库 ... 系统当前共安装有 146735 个文件和目录。)
正准备解包 deepin.com.wechat_2.6.8.65deepin0_i386.deb ...
正在将 deepin.com.wechat:i386 (2.6.8.65deepin0) 解包到 (2.6.8.65deepin0) 上 ...
dpkg: 依赖关系问题使得 deepin.com.wechat:i386 的配置工作不能继续:
deepin.com.wechat:i386 依赖于 deepin-wine (>= 2.18-19);然而:
系统中 deepin-wine 的版本为 2.18-12。
deepin.com.wechat:i386 依赖于 deepin-wine-helper (>= 1.2deepin8);然而:
系统中 deepin-wine-helper:i386 的版本为 1.2deepin0。
报错如下:
dpkg: 处理软件包 deepin.com.wechat:i386 (--install)时出错:
依赖关系问题 - 仍未被配置
正在处理用于 gnome-menus (3.13.3-11ubuntu1.1) 的触发器 ...
正在处理用于 desktop-file-utils (0.23-1ubuntu3.18.04.2) 的触发器 ...
正在处理用于 mime-support (3.60ubuntu1) 的触发器 ...
正在处理用于 hicolor-icon-theme (0.17-2) 的触发器 ...
在处理时有错误发生:
deepin.com.wechat:i386
于是改用gdebi命令:
$ sudo gdebi deepin.com.wechat_2.6.8.65deepin0_i386.deb
Reading package lists... Done
Building dependency tree
Reading state information... Done
Reading state information... Done
还是有报错:
此软件包不可安装
Dependency is not satisfiable: deepin-wine (>= 2.18-19)
虽然报了以上错误,但是仍然可以使用。不过屏幕中央有一个黑色正方形方块。
问题的原因:貌似是这个版本时x86架构的,所以安装不兼容。
最终,还是要卸载,因为在安装其他软件时,提示:
下列软件包有未满足的依赖关系:
deepin.com.wechat:i386 : 依赖: deepin-wine:i386 (>= 2.18-19)
依赖: deepin-wine-helper:i386 (>= 1.2deepin8) 但是 1.2deepin0 正要被安装
所以必须要卸载wechat。
9、远程控制:xrdp 和 ssh
使用ubuntu自带的远程桌面软件。
(1)其他windows电脑远程到该ubuntu:(端口号3389)
$ sudo apt-fast install xrdp
正在读取软件包列表... 完成
正在分析软件包的依赖关系树
正在读取状态信息... 完成
您也许需要运行“apt --fix-broken install”来修正上面的错误。
下列软件包有未满足的依赖关系:
deepin.com.wechat:i386 : 依赖: deepin-wine:i386 (>= 2.18-19)
依赖: deepin-wine-helper:i386 (>= 1.2deepin8) 但是 1.2deepin0 正要被安装
E: 有未能满足的依赖关系。请尝试不指明软件包的名字来运行“apt --fix-broken install”(也可以指定一个解决办法)。
按照上面说的,运行sudo apt --fix-broken install
然后再运行sudo apt install xrdp
成功。
还有其他操作,在网页的教程中。
参考链接:https://blog.csdn.net/qq_23391217/article/details/101202129
https://my.oschina.net/michaelshu/blog/3018932
注意:windows远程桌面到ubuntu时,内网中,session可以选择vnc-any,外网中,session可以选择console。选择其他选项会报错。
(2)其他windows电脑通过ssh远程到该ubuntu:(端口号22)
$ ssh [用户名]@[远程主机名或 IP] [命令或脚本]
eg. $ ssh daygeek@CentOS7.2daygeek.com df -h
ubuntu上安装openssh-server: sudo apt-fast install openssh-sever
启动ssh服务:
/etc/init.d/ssh start
或 service sshd start
验证ssh是否已经启动: netstat -nltp或 ps -e | grep ssh
设置允许root登录:
修改ssh配置,vim /etc/ssh/sshd_config
修改该配置:PermitRootLogin yes
记得一定要重启!
(3)ubuntu远程到其他windows电脑(端口号3389):
利用remmina:
192.168.6.6
administrator
WORKGROUP
报错:You requested an H264 GFX mode for server ec2-18-221-95-56.us-east-2.compute.amazonaws.com, but your libfreerdp does not support H264. Please check Color Depth Settings.
解决方法:
我先执行了如下命令,但是没用:
sudo apt-add-repository ppa:remmina-ppa-team/remmina-next
sudo apt-get update
sudo apt-get install remmina remmina-plugin-rdp libfreerdp-plugins-standard
然后,我打开remmina,编辑目标远程桌面记录设定,修改色深,解决。如下截图所示:
右击红框中的记录,选择“edit”按钮:
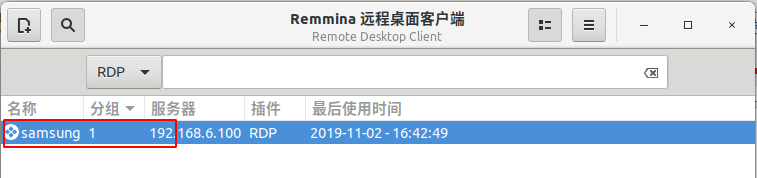
修改色深为 “真彩色(32位)”:
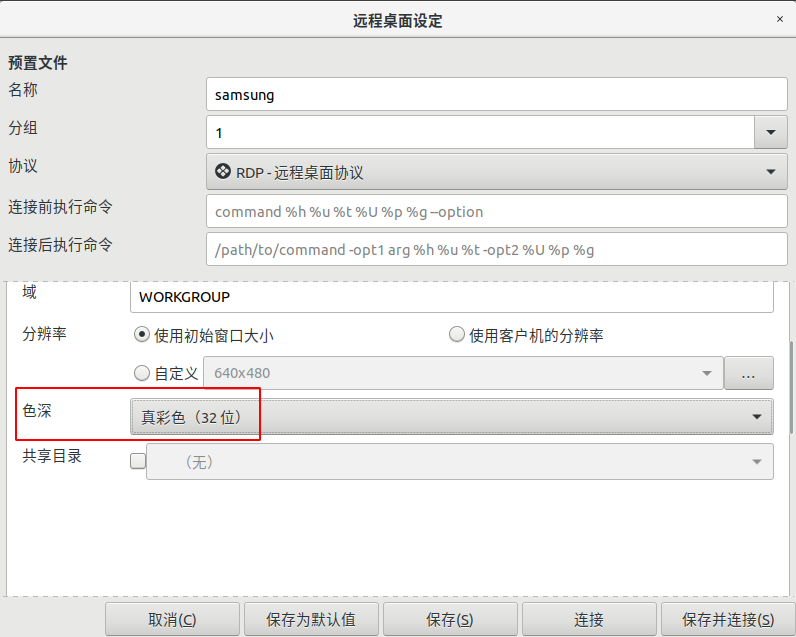
10、安装有道词典。
在有道官网上下载最新版本的deb安装包,dpkg -i .....deb
报错,缺少依赖,于是执行以下命令:
apt-get update
apt update
apt --fix-broken install
再次安装,成功。
也可以试着执行命令: gdebi ***.deb
11、安装酷狗音乐。实在装不了。可以打开网页版,不过没有自己建立的歌单,不爽。
于是用 网易云音乐 代替,不过它也有它的问题,就是部分中文是乱码,全部是方框。
参考链接: https://www.jianshu.com/p/bd7a9121b936
12、安装迅雷。
在deepin-wine中安装的迅雷极速版,效果确实不错。
cd /usr/apps/
wget https://mirrors.aliyun.com/deepin/pool/non-free/d/deepin.com.thunderspeed/deepin.com.thunderspeed_7.10.35.366deepin18_i386.deb
sudo dpkg -i deepin.com.thunderspeed_7.10.35.366deepin18_i386.deb
13、安装VLC:
直接在ubuntu软件商店中安装的软件,
也可以直接apt安装: sudo apt-fast install vlc
14、MarkDown 编辑器:
Typora 下载地址:https://typora.io/#linux
wget -qO - https://typora.io/linux/public-key.asc | sudo apt-key add -
# add Typora's repository
sudo add-apt-repository 'deb https://typora.io/linux ./'
sudo apt-get update
# install typora
sudo apt-get install typora
Vnote 下载地址: https://github.com/tamlok/vnote/releases暂时不装。
Haroopad 下载地址: http://pad.haroopress.com/user.html#download暂时不装。
15、Ubuntu Kylin 软件中心:
16、备份不常用的资料到移动硬盘上,为虚拟机腾出地方。
17、在win10上安装idea2018.3.6,以及scala插件,scala运行环境,激活office2010,然后ghost备份win10。
18、备份ubuntu系统。
19、安装adobe flash player:
sudo apt-fast -y install flashplugin-installer
(注意:开发软件统一放到 /usr/develop/路径下! )
1、安装java 1.8.0_231:
oracle官网上下载 jdk-8u231-linux-x64.tar.gz , 然后解压到 /usr/develop/ ,然后配置环境变量:
sudo vim ~/.profile
添加如下语句:
export JAVA_HOME=/usr/develop/jdk1.8.0_231
export PATH=$PATH:$JAVA_HOME/bin
最近发现系统中不知为何安装了openjdk version 11.0.4,
执行$ java -version,显示结果是 openjdk version "11.0.4" 2019-07-16
执行$ which java,显示结果是 /usr/bin/java
最终,修改了java文件的名称:
$ cd /usr/bin/
$ sudo mv java java_bak
才使得java的默认版本变回了1.8
2、安装IDEA2018.3.6:
官网下载.tar.gz文件,解压缩到/usr/apps/文件夹中,然后打开终端命令行界面,进入bin目录,然后sh idea.sh,初始化一下,以后就可以正常启动了。当然,还要激活(和windows中一样激活,利用JetbrainsIdesCrack-4.2.jar,具体教程网上一大堆)。
(2)给idea创建桌面快捷(不是固定在dock上的那个图标,而是显示在 点击左下方的“显示应用程序”按钮后显示的程序列表中):三种官方方式:
In the Customize IntelliJ IDEA wizard - when you run IntelliJ IDEA for the first time.
On the Welcome screen: Configure | Create Desktop Entry.
In the main menu: Tools | Create Desktop Entry.
三种方式都可以,只是一般情况都是选第三种,因为第一种情况的机会只有一次,就是在你刚装好 IntelliJ IDEA 后。第二种情况也是要通过设置才能每次都看到欢迎屏幕。
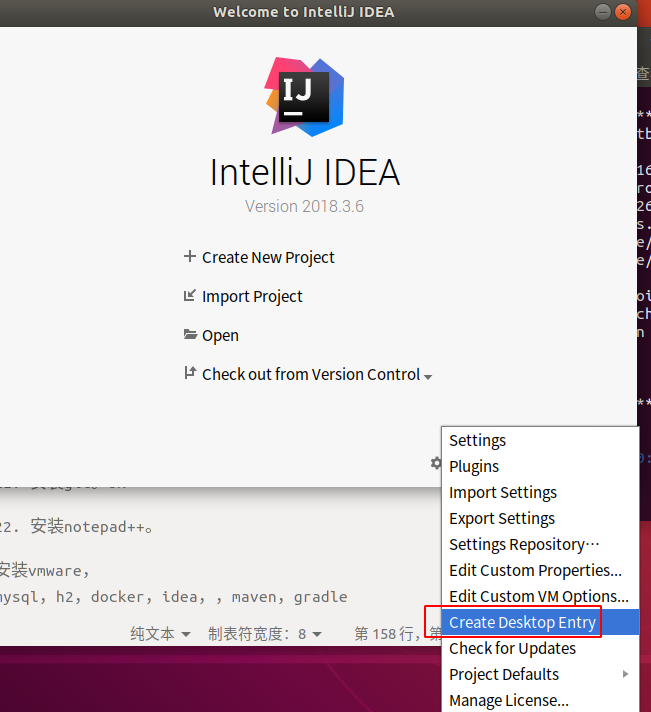
3、安装scala:
官网上下载需要的版本,然后直接双击deb文件进行安装:
https://www.scala-lang.org/download/2.11.8.html 2.11.8版本
https://www.scala-lang.org/download/2.11.12.html 2.11.12版本
用迅雷下载还不算很慢,如果用wget,或者360浏览器自带的下载器,会很慢很慢!
4、安装scala SDK插件 for IDEA:
(1)离线安装:可以进入官网下载需要的版本:
https://plugins.jetbrains.com/plugin/1347-scala/versions
(我下载的是 scala-intellij-bin-2018.3.7.zip)
然后进入settings --- plugins --- Install Plugin from Disk ,根据弹出的文件选择框,选择下载的zip文件,然后就能安装了。
(2)在线安装:进入settings --- plugins --- Marketplace,搜索框中输入scala,程序会自动搜索到匹配当前IDEA版本的scala,然后点进去安装即可。
5、安装git:
命令:sudo apt-fast install git
6、安装vim:
命令:sudo apt install vim -y
7、安装maven:
暂时不用装,使用IDEA自带的3.3.9,兼容性比较好,maven仓库用win10磁盘上的。
注意:一定要设置系统启动时,自动挂载win10的分区!
8、安装notepadqq(类似win下的notepad++):
方法1:
sudo add-apt-repository ppa:notepadqq-team/notepadqq #添加源
sudo apt-get update #更新最新版本,这步用户自己选择,可以直接用老版本的
sudo apt-fast install notepadqq
Ubuntu下的卸载方法:
sudo apt-get remove notepadqq
sudo add-apt-repository --remove ppa:notepadqq-team/notepadqq
(该方法1是为了说明如何卸载repository源。)
方法2: 利用snap:(用该方法,虽然它下载资源很慢很慢)
sudo apt-fast install snapd
sudo snap install --classic notepadqq
9、安装mysql。
(1)dpkg -l | grep mysql # 查看有没有安装MySQL
sudo apt-fast install mysql-server # 安装MySQL
netstat -tap | grep mysql #检查是否安装成功
通过上述命令检查之后,如果看到有 mysql 的socket处于 LISTEN 状态则表示安装成功。
(2)尝试登录mysql报错:
mysql -uroot -proot
ERROR 1698 (28000): Access denied for user 'root'@'localhost'
原因:密码不对,在ubuntu上,刚安装好mysql后,其root密码为随机密码,需要重置。
解决方法:
首先,查看到debian-sys-maint账户的密码4KURmRuGPV1Zn24F
$ sudo cat /etc/mysql/debian.cnf
# Automatically generated for Debian scripts. DO NOT TOUCH!
[client]
host = localhost
user = debian-sys-maint
password = 4KURmRuGPV1Zn24F
socket = /var/run/mysqld/mysqld.sock
[mysql_upgrade]
host = localhost
user = debian-sys-maint
password = 4KURmRuGPV1Zn24F
socket = /var/run/mysqld/mysqld.sock
然后,用debian-sys-maint账户登录mysql:
mysql -u debian-sys-maint -p4KURmRuGPV1Zn24F
接下来,执行如下命令:
mysql> use mysql;
mysql> update mysql.user set authentication_string=password('newpassword') where user='root'and Host = 'localhost';
mysql> update user set plugin="mysql_native_password";
mysql> flush privileges; #注意这一步一定要执行,否则前功尽弃!
mysql> quit
最后,再次用root登录,成功:
mysql -uroot -pnewpassword
(3)MySQL完全卸载指令:
#依次执行以下三条,过程可能出现卸载确认窗口,选YES即可
sudo apt-get autoremove --purge mysql-server
sudo apt-get remove mysql-common
dpkg -l |grep ^rc|awk '{print $2}' |sudo xargs dpkg -P
10、安装h2:
下载地址:https://h2database.com/h2-2019-10-14.zip
cd /usr/apps
wget -c https://h2database.com/h2-2019-10-14.zip
tar -zxvf h2-2019-10-14.zip -C /usr/develop/
然后配置环境变量:
export H2_HOME=/usr/develop/h2
export H2DRIVERS=$H2_HOME/bin/h2-1.4.200.jar
export PATH=$PATH:$H2_HOME/bin
如何使用,可以查看我的另一篇博客:https://www.cnblogs.com/mediocreWorld/p/11746297.html
11、安装vmware:
这次安装的是VMware Workstation 15 Pro for Linux v15.0.4
(1)在网上随便下载了一个vmware14.1.2版本的:http://www.121down.com/soft/softview-103085.html#downaddress
又在网上找了一些序列号:(亲测可用)
VMware 2017 v14.x 永久许可证激活密钥:
FF31K-AHZD1-H8ETZ-8WWEZ-WUUVA
CV7T2-6WY5Q-48EWP-ZXY7X-QGUWD
5A02H-AU243-TZJ49-GTC7K-3C61
(2)赋予执行权限并安装:
$ chmod +x VMware-Workstation-Full-14.1.2-8497320.x86_64.bundle
$ sudo ./VMware-Workstation-Full-14.1.2-8497320.x86_64.bundle (普通用户下的安装命令)
然后出现安装步骤界面,和windows差不多,按照步骤往下走就行。
出现错误:(vmware-installer.py:4811): Gtk-WARNING **: 无法在模块路径中找到主题引擎:“murrine”,
(vmware-installer.py:4811): Gtk-WARNING **: 无法在模块路径中找到主题引擎:“murrine”,
Gtk-Message: Failed to load module "canberra-gtk-module": libcanberra-gtk-module.so: 无法打开共享对象文件: 没有那个文件或目录。
此时忽略该错误,可以继续往下走。也可以执行如下安装命令尝试解决(最终解决了“无法在模块路径中找到主题引擎:‘murrine’”的报错,但未解决“无法打开共享对象文件: 没有那个文件或目录”的报错):
sudo apt-get -y install murrine-themes
sudo apt-get -y install gtk2-engines-murrine
sudo apt-get -y install libgtkmm-2.4-1c2a
sudo apt-get -y install libgtkmm-2.4-dev
sudo apt-get -y install libcanberra-gtk-module:i386
(3)在Linux系统下安装了VMware后打开提示GCC没有找到的解决方法 [GNU C Compiler (gcc) version 7.4.0 was not found.]
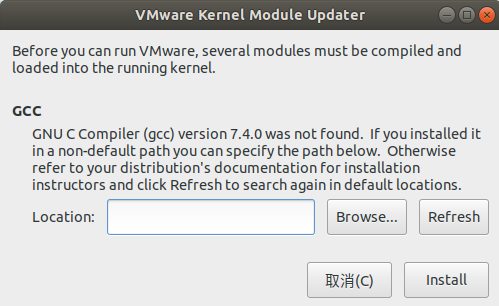
解决方法:安装GCC。
在终端中执行以下三条命令:
sudo add-apt-repository ppa:graphics-drivers/ppa
sudo apt-get update
sudo apt-get install build-essential
(4)另一个问题未解决:Before You Can Run Vmware, Several Modules Must Be Compiled And Loaded Into The Running Kernel"。
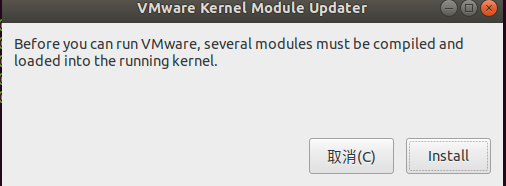
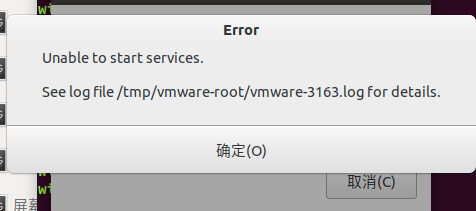
错误日志:/tmp/vmware-root/vmware-13429.log
里面也没有什么有价值的内容,就最后来了一句:2019-11-03T09:19:33.609+08:00| vthread-1| W115: Failed to build vmnet. Failed to execute the build command.
网上查了很多资料,说是linux系统kernel版本太高,导致vmware无法识别,
想过要卸载vmware14,装15版本的,卸载命令:
/usr/lib/vmware-installer/2.1.0$ sudo vmware-installer -u vmware-workstation
但是后来又找到一篇文章,决定再抢救一下,没想到成功了。
它的方法是写一个shell脚本,为vmware打补丁。
shell脚本路径: /usr/develop/patchVM.sh
不过,重启电脑之后,又出现该问题了,每次重启电脑都要重新打补丁才行。暂时就先这么用着吧。
(5)又遇到新的问题:vmware打开虚拟机报错:
Version mismatch with vmmon module: expecting 330.0, got 360.0.
You have an incorrect version of the 'vmmon' kernel module.
Try reinstalling VMware Workstation.
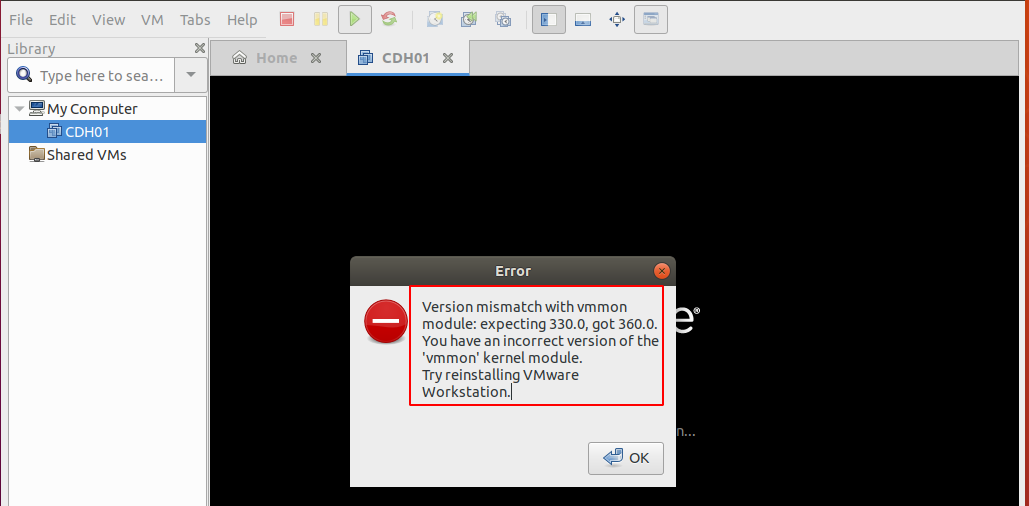
我是在ubuntu上安装了vmware14.1.2,然后想要打开win10上用vmware14.1.3创建的虚拟机镜像,想着是不是vmware的版本不同,于是在ubuntu上卸载vmware14.1.2,重新装一个vmware14.1.3。
但是14.1.3还是有问题,干脆重装15.0.4:
VMware 15 Pro序列号为:
ZA54H-4UDDH-M813Y-HYP59-N6KA4
YU380-68E45-089FZ-ENZZX-WP8T0
成功!!!win10上的vmware14.1.3创建的虚拟机,可以正常运行在ubuntu18.04的vmware15.0.4上!!!
注:以上序列号仅供学习、研究使用!
12、安装vmware中的各类软件。不用做这一步,因为win上的虚拟机镜像可以直接在ubuntu上用。
13、查看虚拟机的mac地址是否有变动。
进入虚拟机,执行如下命令:
vim /etc/udev/rules.d/70-persistent-net.rules
cdh01:当前mac:000c 29b0 ce4d 对的
cdh02: 当前mac:00 :0C :29 :2B :34 :F5 对的
cdh03: 当前mac:00 :0C :29 :35 :2E :E4
cdh04: 当前mac:00 :0C :29 :B1 :E6 :85
小结:(1)虚拟机的mac地址没有变动。
(2)ubuntu第一次打开已存在的win10中的虚拟机时,选择移动(I Moved It),而不是复制(I Copied It)。
14、安装Xshell:
xshell没有linux版本的,不过可以使用finalShell代替。
【finalShell的安装方法:
FinalShell Linux版安装及教程
wntr 2017-06-19 17:20 28月前 252444 阅读 0 回复 FinalShell
该版本功能和windows版基本一样,但是主机检测和远程桌面功能由于兼容性问题暂时无法使用,以后会支持.
(注意,FinalShell已经不再支持32位系统)
一键安装脚本:
rm -f finalshell_install_linux.sh ;wget www.hostbuf.com/downloads/finalshell_install_linux.sh;chmod +x finalshell_install_linux.sh;./finalshell_install_linux.sh;
安装路径:
/usr/lib/FinalShell/
配置文件路径:
/home/$USER/.finalshell/】
其实不用安装,因为可以直接在终端使用ssh命令连接。
15、安装gradle。IDEA中设置好,打开gradle项目时,会自动安装。
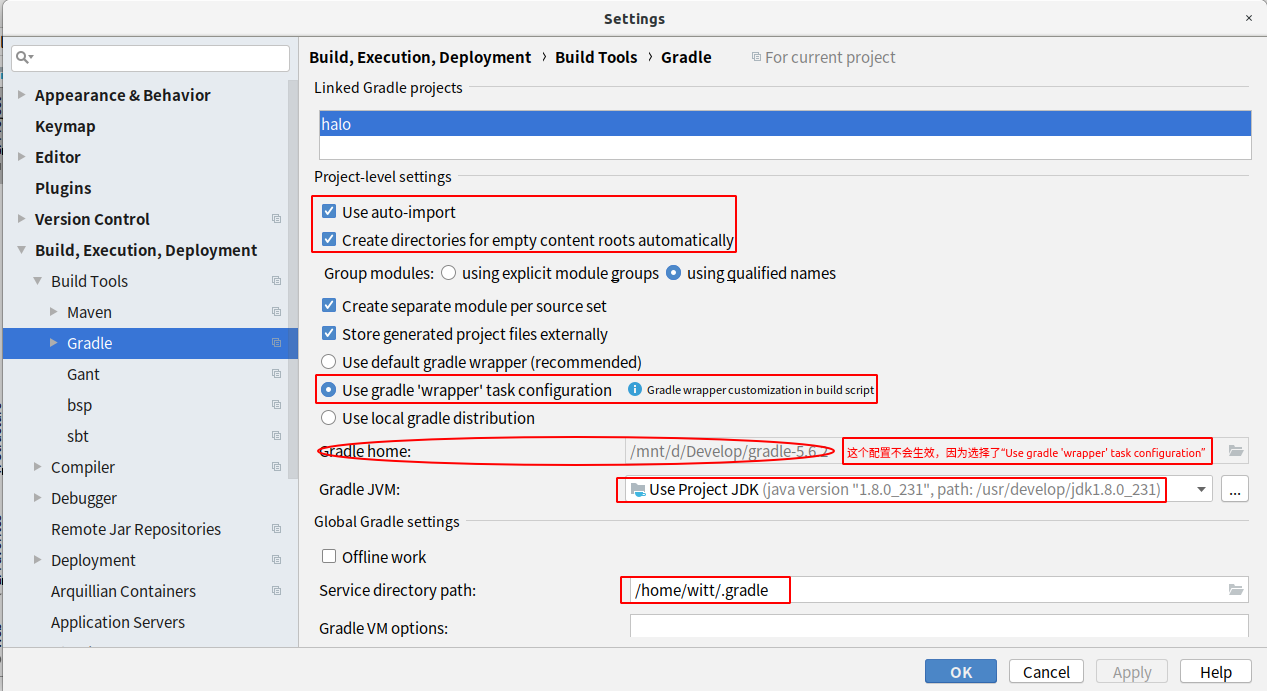
16、安装redis:
参考我的另一篇博客: https://www.cnblogs.com/mediocreWorld/p/11247920.html
17、未完成,可暂缓:Java Decompiler反编译工具,tomcat,mysql workbench,docker.
1、ubuntu 命令挂起/休眠/模式:
sudo shutdown -h now,sudo poweroff :立刻关机;
sudo shutdown -h 10: 10分钟后关机;
sudo shutdown -c: 取消通过shutdown命令设置的关机;
sudo reboot:立刻重启;
sudo shutdown -r 10 10分钟后重启;
sudo shutdown -r 13:15 在13:15重启;
sudo
pm-hibernate : 休眠,将系统状态保存到硬盘,可断电;
sudo
pm-suspend:
挂起,将系统状态保存到内存,需要给内存持续供电;
sudo
pm-powersave :省电模式;
挂起之后内存还在工作,休眠之后所有设备都停止工作。
2、ubuntu中的super键就是windows中的win键(窗口键)。
3、启动终端的快捷键:CTRL + ALT + T
4、使用Ctrl+Z将vim丢到后台之后怎么换回这个Vim继续一开始的工作,而不是去删除swp暂存档?
ctrl+z是把进程挂起了,是所有进程都会这样,而不仅是vim。
解决方法:执行以下2个命令:
(1)jobs #查看当前shell有多少个挂起的进程,前面会有个序号
(2) fg 序号 #把那个序号的进程恢复到前台
5、 apt --fix-broken install :修正apt安装过程中的依赖错误。
https://www.cnblogs.com/rouqinglangzi/p/10774309.html#_label0_0
https://blog.csdn.net/helloselang92/article/details/82955560
https://www.cnblogs.com/masbay/articles/10745170.html
https://www.cnblogs.com/masbay/articles/10745170.html 这篇文章中的各种截图都比较详细。




【推荐】国内首个AI IDE,深度理解中文开发场景,立即下载体验Trae
【推荐】编程新体验,更懂你的AI,立即体验豆包MarsCode编程助手
【推荐】抖音旗下AI助手豆包,你的智能百科全书,全免费不限次数
【推荐】轻量又高性能的 SSH 工具 IShell:AI 加持,快人一步
· AI与.NET技术实操系列:向量存储与相似性搜索在 .NET 中的实现
· 基于Microsoft.Extensions.AI核心库实现RAG应用
· Linux系列:如何用heaptrack跟踪.NET程序的非托管内存泄露
· 开发者必知的日志记录最佳实践
· SQL Server 2025 AI相关能力初探
· winform 绘制太阳,地球,月球 运作规律
· 震惊!C++程序真的从main开始吗?99%的程序员都答错了
· AI与.NET技术实操系列(五):向量存储与相似性搜索在 .NET 中的实现
· 超详细:普通电脑也行Windows部署deepseek R1训练数据并当服务器共享给他人
· 【硬核科普】Trae如何「偷看」你的代码?零基础破解AI编程运行原理