SharePoint 2013 搭建负载均衡(NLB)
服务器架构(三台虚机:AD和Sql在一台,前端两台)
DC、Sql Server,其中包括:AD、DNS、DHCP服务(非必须);
SPWeb01,其中包括:IIS、SharePoint;
SPWeb02,其中包括:IIS、SharePoint;
简单描述
首先,为三台虚拟机安装操作系统,我这里选择的是Windows Server 2012 DataCenter R2版本;
其次,配置三台虚拟机,包括修改机器名(可选)、静态IP、关闭防火墙(可选)、关闭IE Enhanced Security Configuration(可选);
这里需要说明的是DC的网关指向自己,另外两台前端的网关指向DC,如果有其他应用服务器,也需要网关指向DC,否则加域的时候可能找不到域控;
最后,为三台服务器分别安装服务和软件环境,配置NLB,配置SharePoint环境;
详细过程
ADAndSql服务器
安装操作系统(Windows Server 2012 DataCenter R2版本);
修改机器名、静态IP地址,默认网关(指向自己),关闭防火墙和IE增强服务;
添加AD、DNS、DHCP服务,并升级为域控;
添加安装SharePoint需要的域账号(一般2个分别是安装账号、服务器场账号);
安装Sql Server服务;
在Sql Server里为SharePoint服务账号添加权限。
SPWeb01服务器
安装操作系统(Windows Server 2012 DataCenter R2版本);
修改机器名、静态IP地址,默认网关(指向DC),关闭防火墙和IE增强服务;
加入AD,并将之前添加的两个安装SharePoint的域账号,添加到本地管理员组;
添加IIS服务;
安装SharePoint准备工具和SharePoint;
安装完毕先不要运行SharePoint配置向导,先配置NLB。
SPWeb02服务器
安装操作系统(Windows Server 2012 DataCenter R2版本);
修改机器名、静态IP地址,默认网关(指向DC),关闭防火墙和IE增强服务;
加入AD,并将之前添加的两个安装SharePoint的域账号,添加到本地管理员组;
添加IIS服务;
安装SharePoint准备工具和SharePoint;
安装完毕先不要运行SharePoint配置向导,先配置NLB。
配置负载均衡
首先配置SPWeb01,创建一个新的集群,然后将SPWeb02添加进来;
1、在管理服务器上的服务中,添加NLB的功能,点击添加角色和功能,如下图
2、添加角色和功能向导,直接选择到功能,勾选网络负载均衡,如下图:
3、跟随向导,这一步不用做修改,安装(点击Install)即可,如下图:
稍等片刻,静待安装结束;
4、去开始菜单,找到管理工具,发现已经安装完毕了网络负载均衡管理器,如下图:
5、双击打开网络负载均衡管理器,点击创建集群,如下图:
6、填写主机(SPWeb01)名称,这里点击链接,如下图:
7、连接成功SPWeb01,点击Next,如下图:
8、不需要特别的设置,可以改改优先,继续Next,如下图:
9、添加集群IP(集群IP就是即将用来访问NLB的IP),点击Add,如下图:
10、这里填写IP地址和子网掩码,完毕后点击OK,如下图:
11、填写网络访问名(配置完毕网络访问名是没办法访问NLB的,需要去DNS做一下映射才可以),选择多播,如下图:
12、不需要编辑什么特别的,点击Finish即可,如下图:
到此,NLB创建完毕,并已经将SPWeb01加入进去了。下面切换到SPWeb02了!!!
13、首先在SPWeb02中添加NLB功能(同上略过),而后打开管理器,连接,如下图:
14、选择创建好了集群的那台机器(SPWeb01),点击连接,如下图:
15、连接完毕,只是连接到了集群,还需要添加到NLB,如下图:
16、输入本机主机名,点击连接,如下图:
17、改改优先即可,点击Next,如下图 :
18、点击Finish,如下图:
19、可以看到主机正在加入到集群,如下图:
20、添加完毕以后,转换到SPWeb01,刷新一下集群,可以看到两台机器了,如下图:
21、在IIS里创建一个测试站点,用来测试NLB,如下图:
22、创建一个html页面,发布到刚才创建的站点,用来测试,如下图:
23、测试一下站点的访问,发现没有问题,如下图:
24、在SPWeb02重复21/22步骤,测试下站点,如下图:
25、在ADAndSql上测试,访问公共IP的网站,如下图:
26、禁用掉SPWeb01上的网卡,模拟这台机器宕机,如下图:
27、去ADAndSql上测试公共IP,说明负载均衡搭建成功,如下图:
28、在sql上添加两个服务域账号的权限,用来安装和配置SharePoint,如下图
29、权限截图,添加dbcreator和securityadmin两个即可,如下图:
30、在SPWeb01上创建一个新的服务器场,如下图
31、添加配置信息,登陆账号为spsetupadmin,如下图:
32、填写密码,需要记住,之后加入服务器场需要,如下图:
33、此时,SPWeb01已经配置完毕SharePoint环境,如下图:
34、在SPWeb02上运行配置向导,连接到现有场,如下图:
35、输入sql服务器名字,然后Retrieve Database Names,选择配置数据库,如下图:
36、输入密码,我们配置服务器场时键入的密码,如下图:
37、继续点击Next,即可,如下图:
38、稍等片刻,即配置成功,如下图:
39、SPWeb02中打开管理中心,是SPWeb01的管理中心,因为只是前端之一,如下图:
40、添加备用访问映射(AAM),将集群IP添加进来,如下图:
41、在AD上测试,发现集群IP已经可以访问到SharePoint了,如下图:
42、继续禁用掉SPWeb01上的网卡进行测试,如下图:
43、发现禁用掉SPWeb01的网卡后,依然可以访问到SharePoint,说明NLB起作用了,如下图:
至此,为SharePoint配置NLB已经完成,过程比较简单,基本一次跑过。
总 结
特别要说的配置过程的几个问题,如果集群名称想要访问SharePoint,也需要加入到备用访问映射中;测试的过程中可能出现SPWeb01网卡禁用,访问的时候还是显示里面的页面,因为浏览器缓存。
基本上就是这样了,NLB配置就是这样,感觉灾备还是可以的,不知道分流的效果如何,接下来会进行测试,有了结果会把结果更新到后面,呵呵。
最后,安装SharePoint的过程,可能介绍的比较简单,如果有疑问可以参考我博客里的SharePoint 2013安装图解,介绍的比较详细。
关于关闭防火墙和IE增强,都是在管理服务器上的服务,本地服务的面板里面,很好找,而且这些是可选选项,呵呵。
文章来源:http://blog.csdn.net/linyustar/article/details/46387037



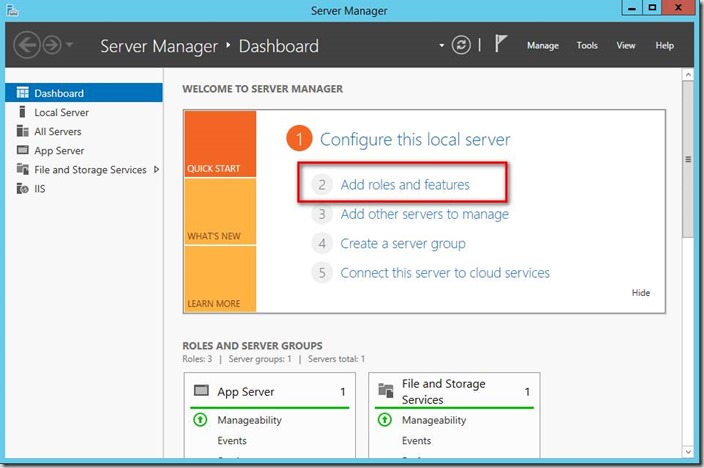
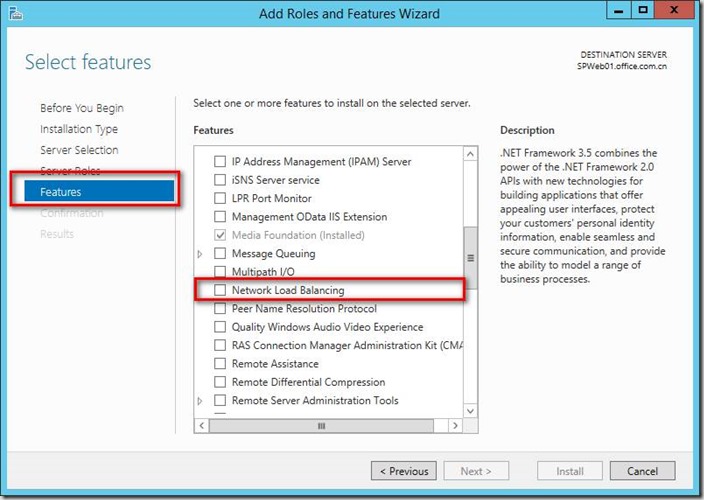
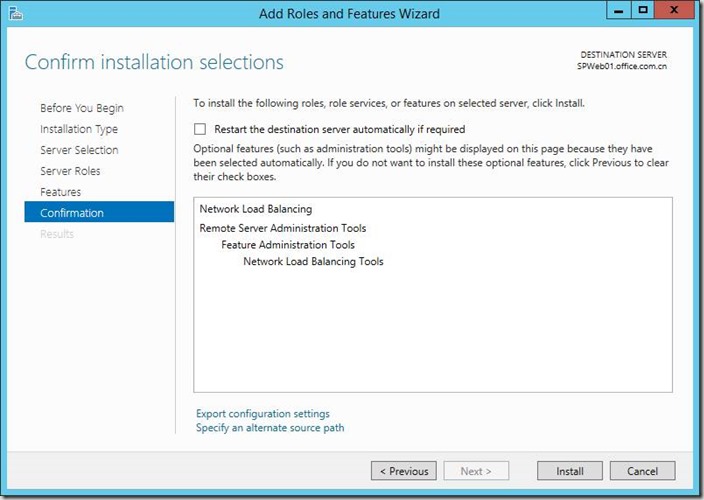
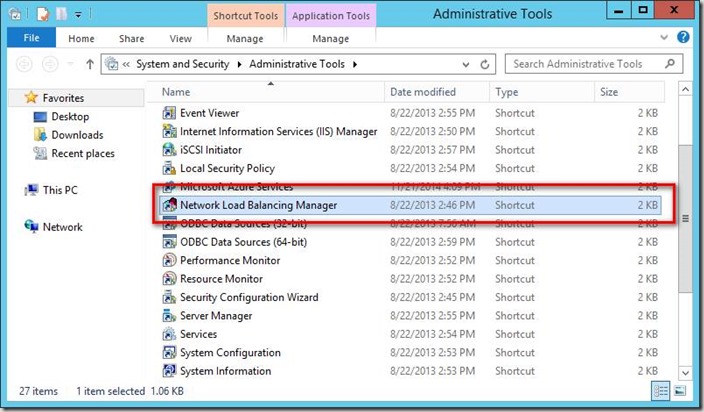
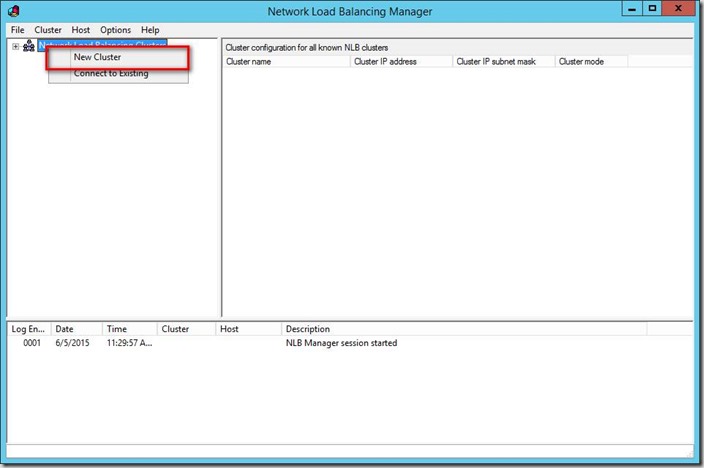
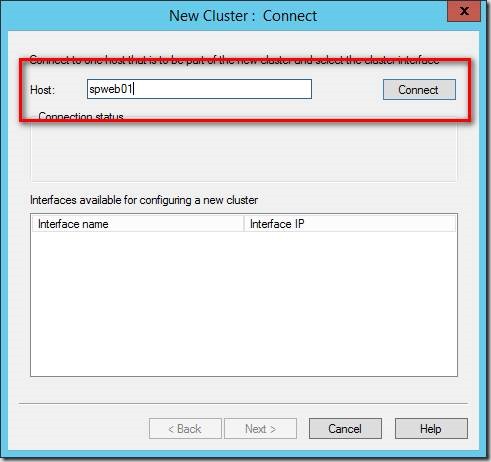
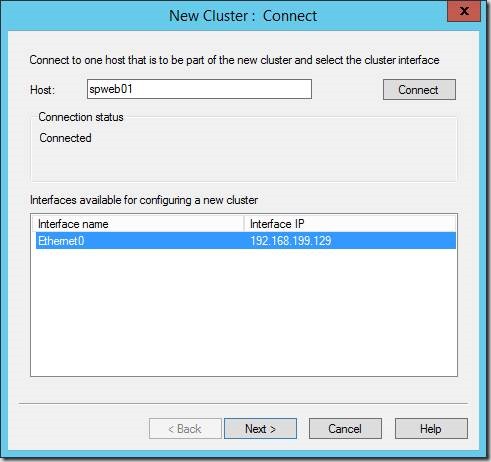
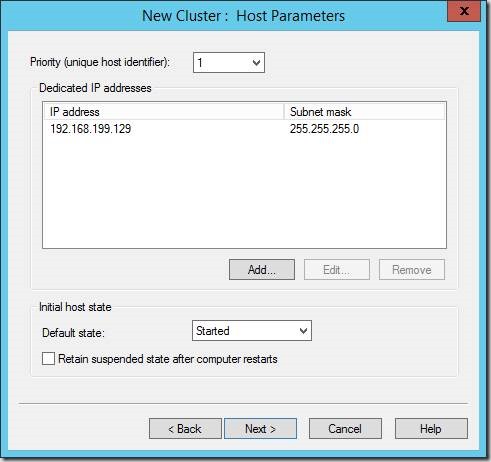
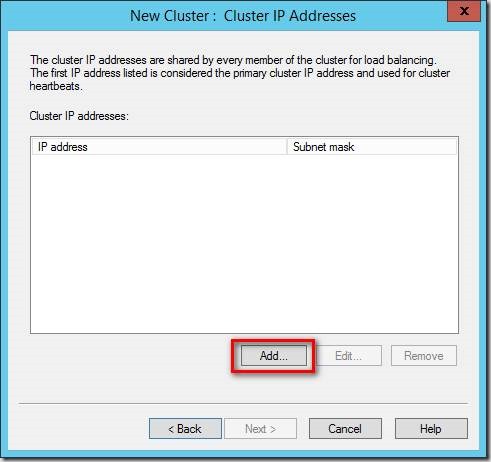
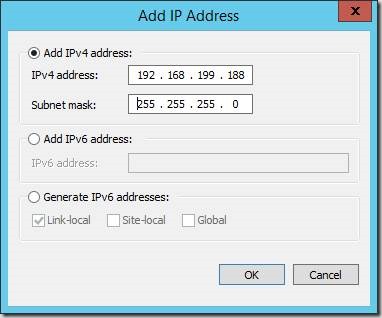
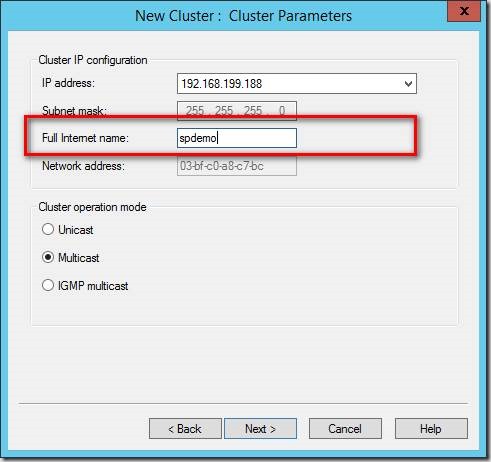
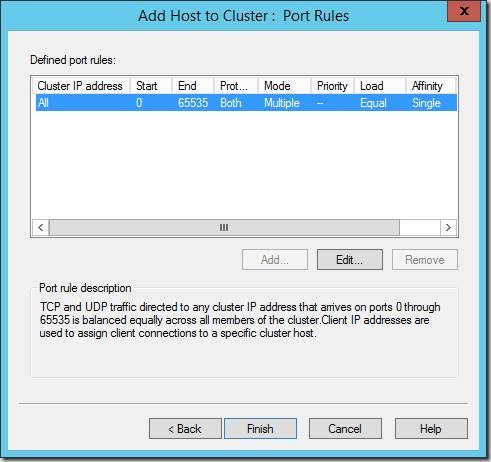

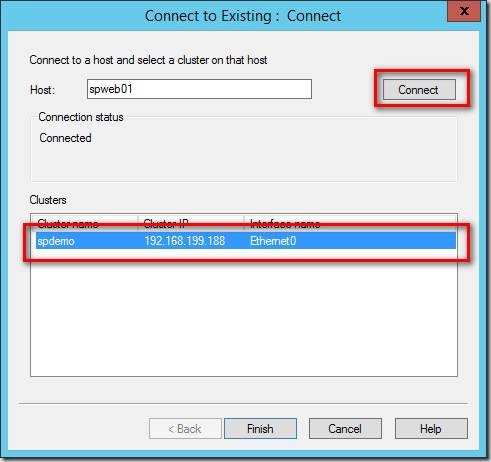
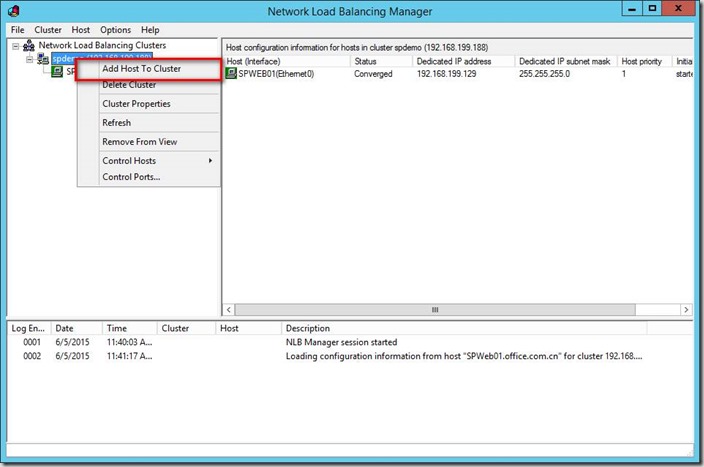

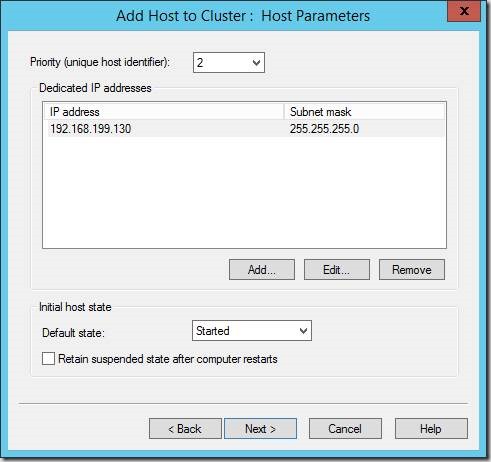
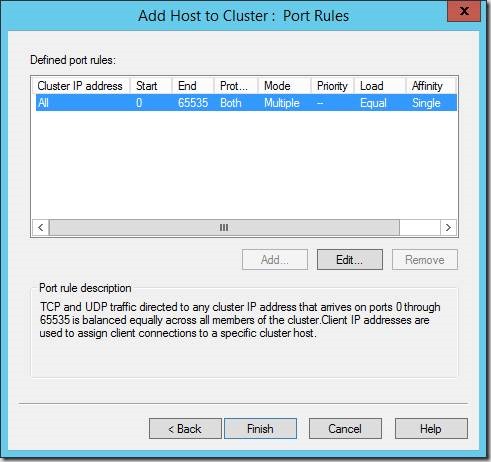
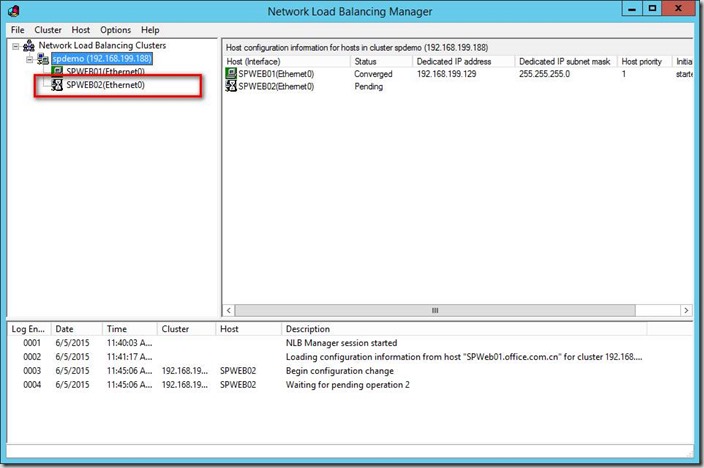
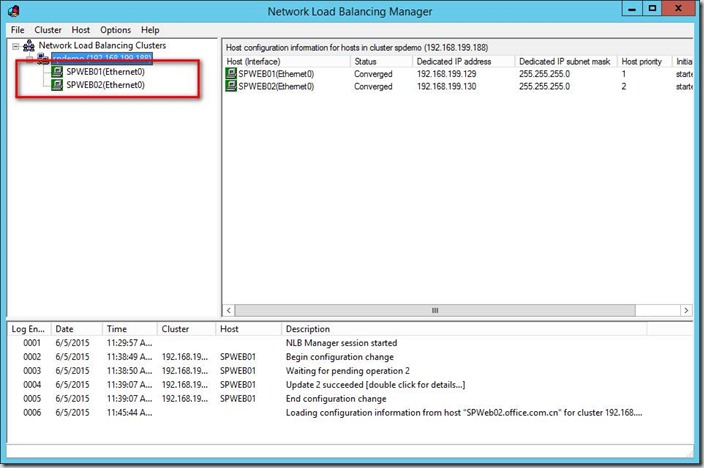
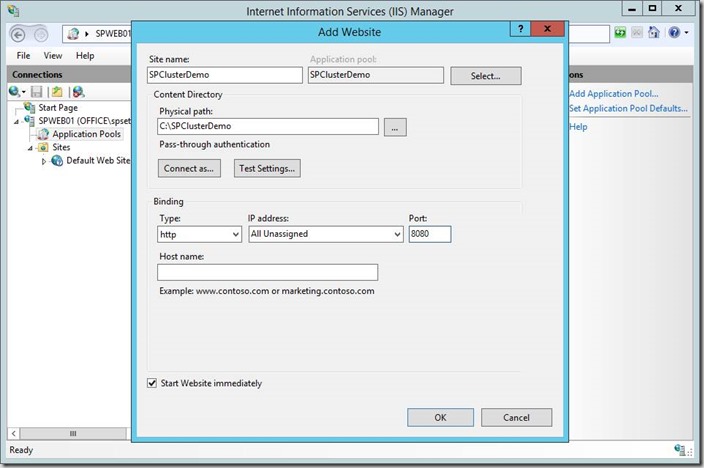
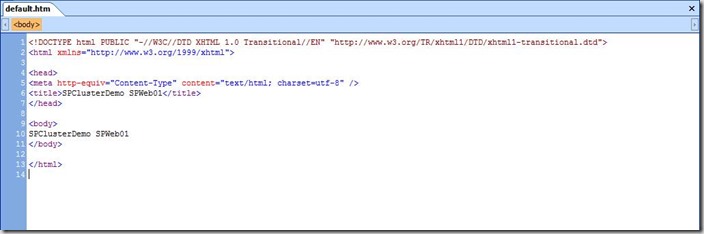
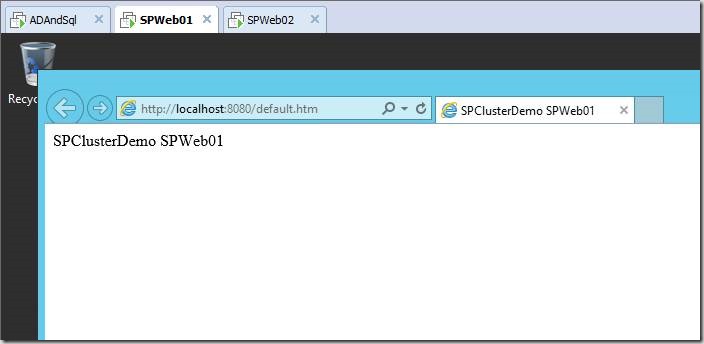
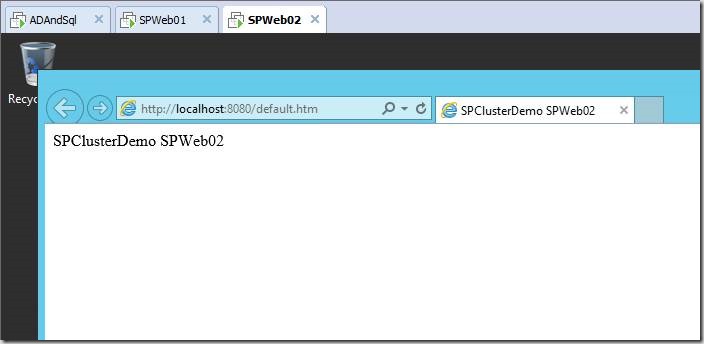
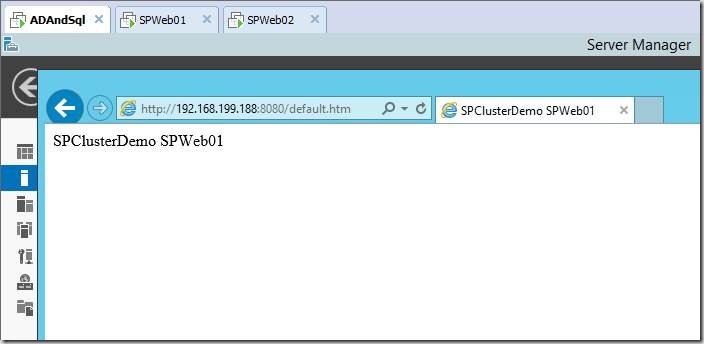
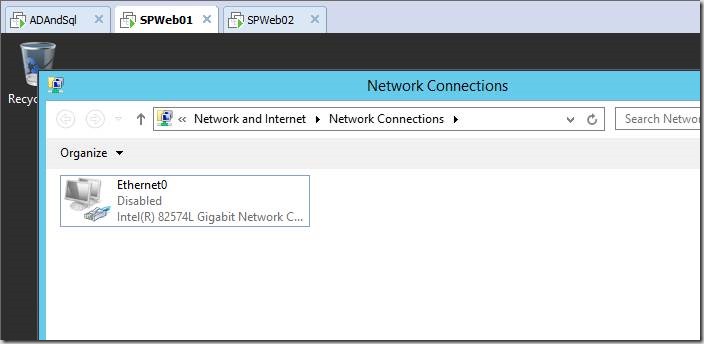
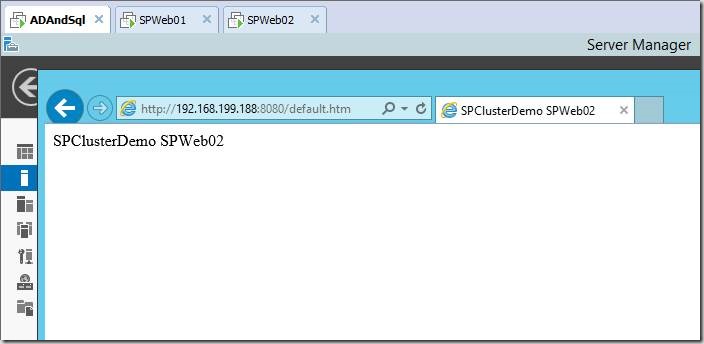
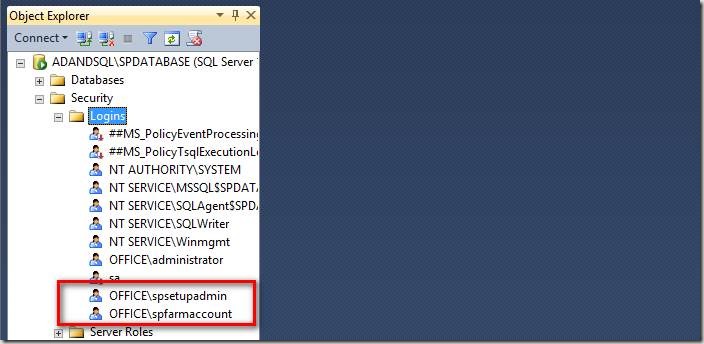
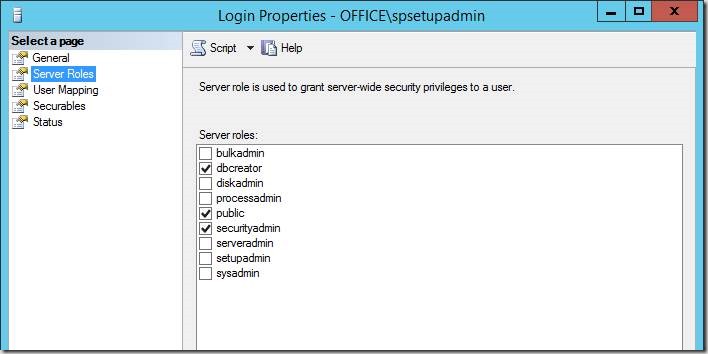
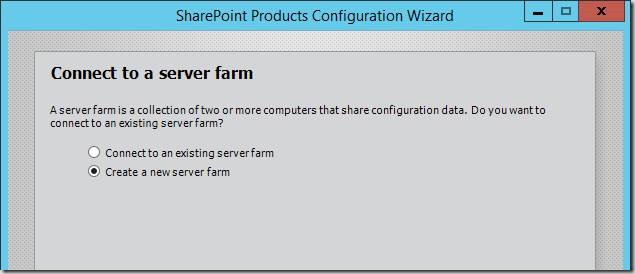
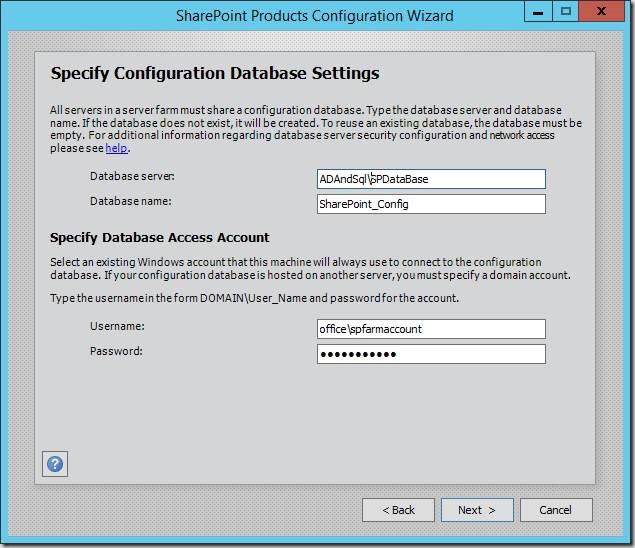

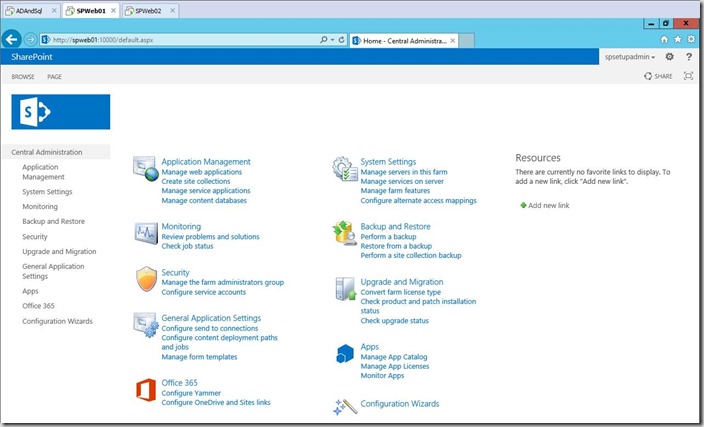
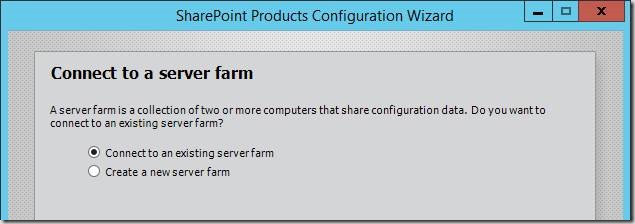
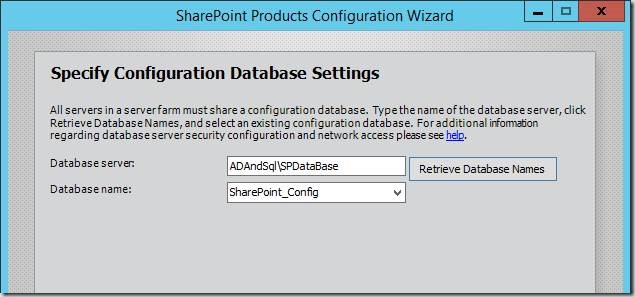
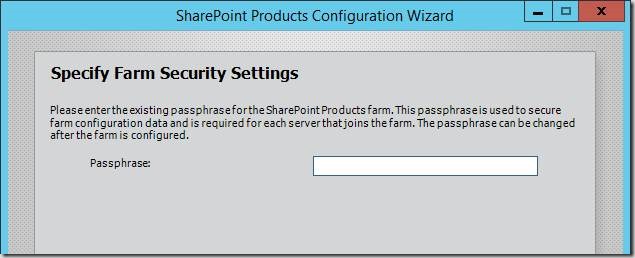
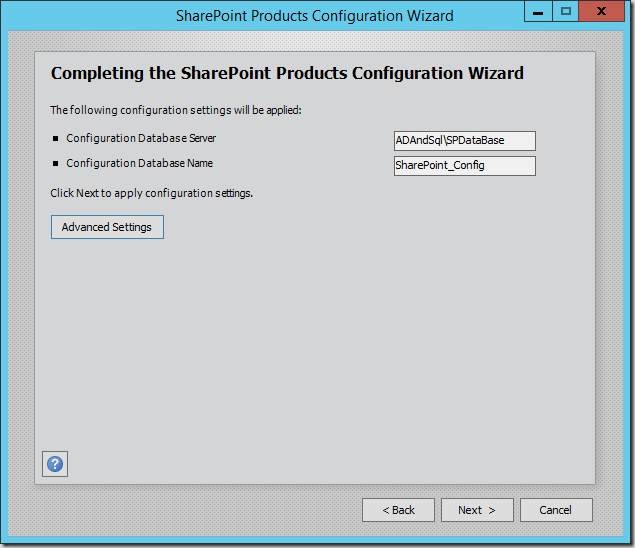
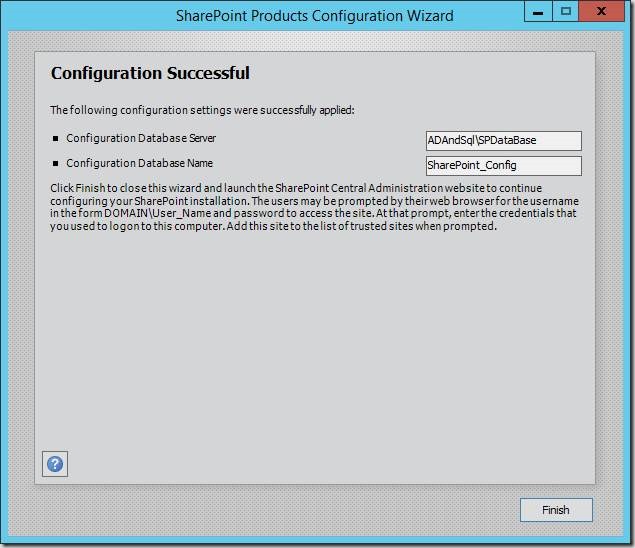
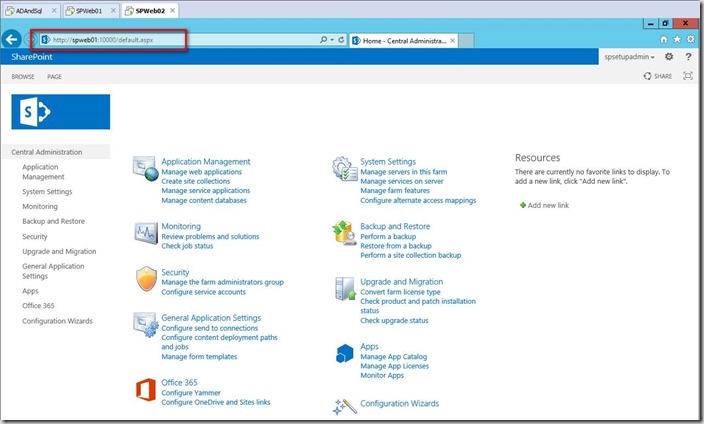
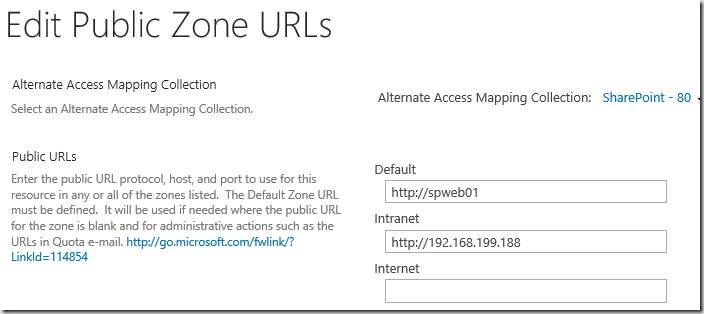
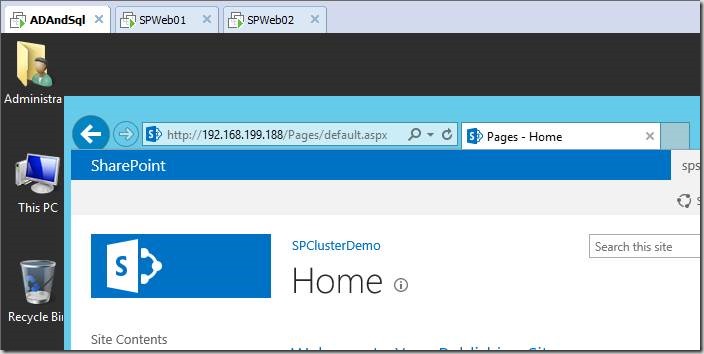
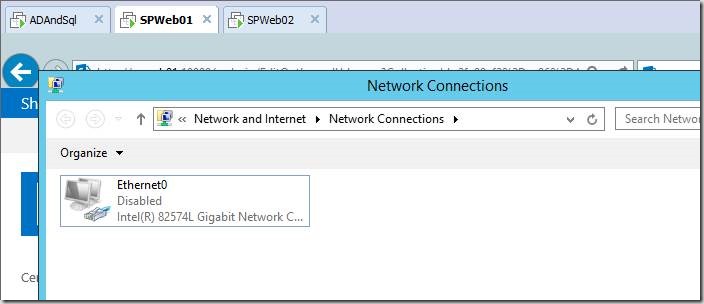
![clip_image081[1] clip_image081[1]](https://images0.cnblogs.com/blog/256729/201506/061201279887317.jpg)

