一、安装VMware
1. 下载VMware的安装包:
- 链接:https://pan.baidu.com/s/1jFSAHZmkIN_yUhVrmJxiAA
- 提取码:zqk0
- 下载完后得到的exe的可执行安装包

2. 安装VMware,一路往下默认安装即可,安装完成后会需要许可证秘钥激活,这个是VMware14的,下面的基本都能用:
VMware workstation 14永久激活密钥、注册码:
- CG54H-D8D0H-H8DHY-C6X7X-N2KG6
- ZC3WK-AFXEK-488JP-A7MQX-XL8YF
- AC5XK-0ZD4H-088HP-9NQZV-ZG2R4
- ZC5XK-A6E0M-080XQ-04ZZG-YF08D
- ZY5H0-D3Y8K-M89EZ-AYPEG-MYUA8
- FF590-2DX83-M81LZ-XDM7E-MKUT4
- FF31K-AHZD1-H8ETZ-8WWEZ-WUUVA
- CV7T2-6WY5Q-48EWP-ZXY7X-QGUWD
- AALYG-20HVE-WHQ13-67MUP-XVMF3
安装完VMware之后就可以开始安装CentOS 7了
二、在VMware上安装Linux CentOS 7
1. 下载CentOS 7
- 官网下载:https://www.centos.org/download/
- 选择 7 64位的ISO镜像文件
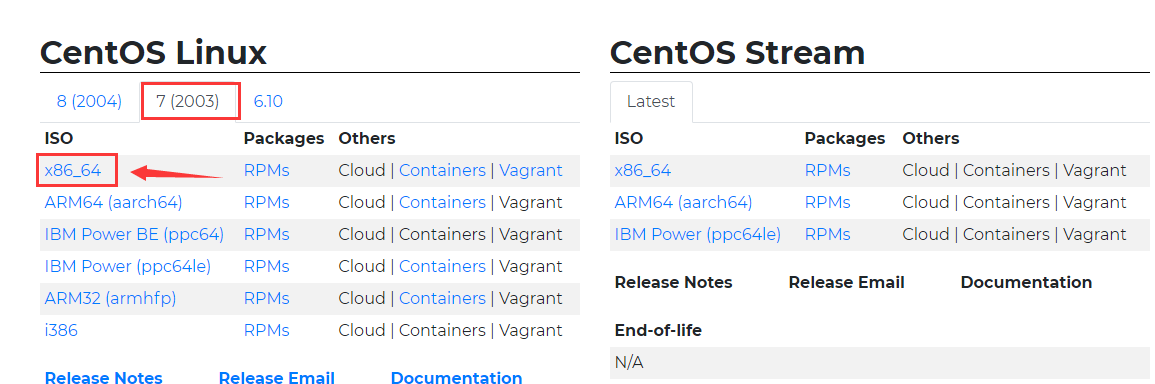
- 点进去里面罗列了所有国内可用的镜像源,选择其中一个即可,此处我选择163的:
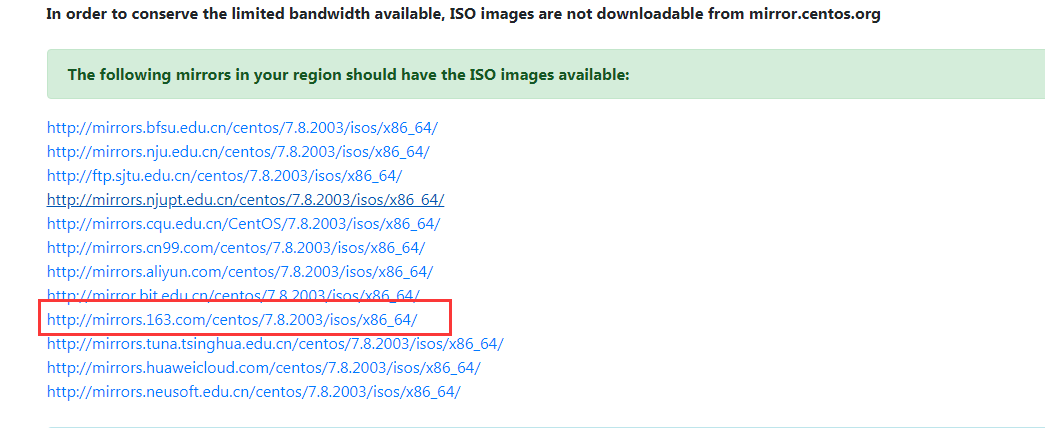
- 选择标准的镜像源,第一个:
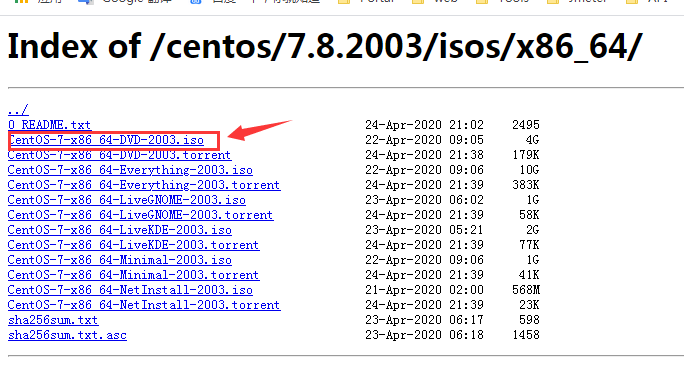
- 下载完成后会得到一个iso后缀的镜像源文件

2. 创建并配置虚拟机
1. 打开“VMware Workstation“软件,选择”创建新的虚拟机“。
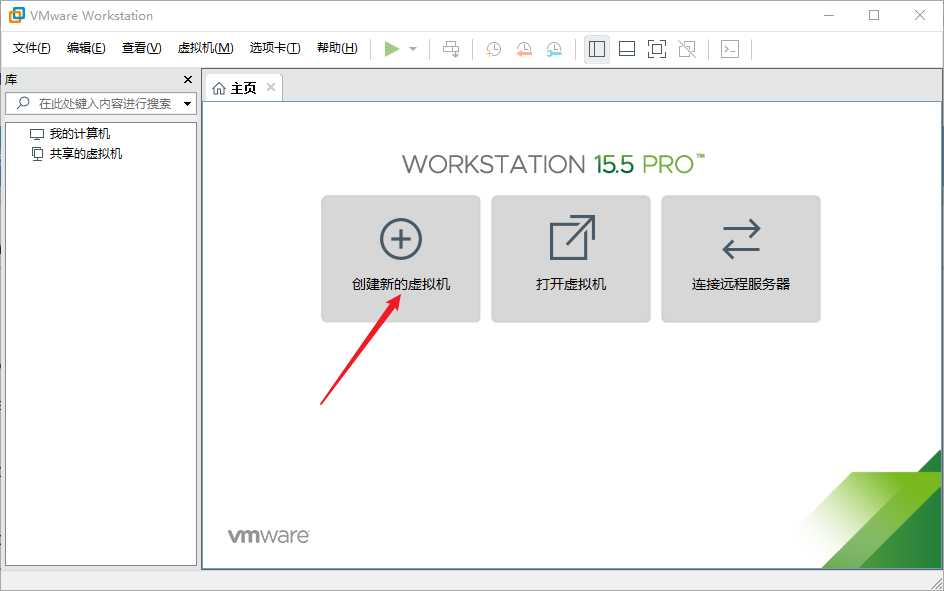
2. 选择“典型”选项,然后下一步。
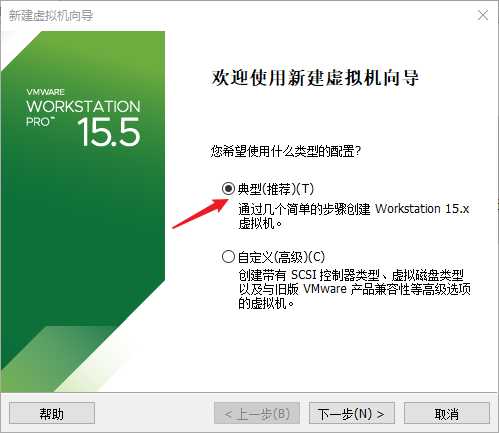
3. 选择“稍后安装操作系统”,点击下一步。
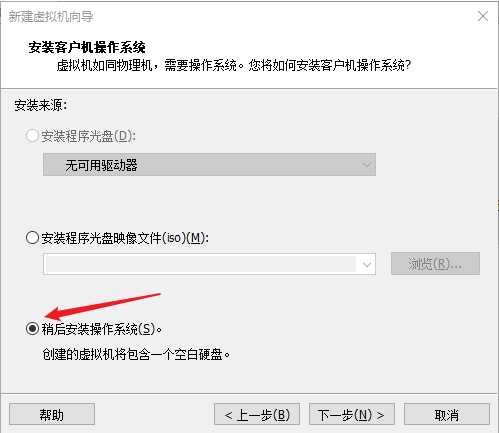
4. 客户机操作选择“Linux”,版本选择“CentOS 7 64位”,点击下一步。
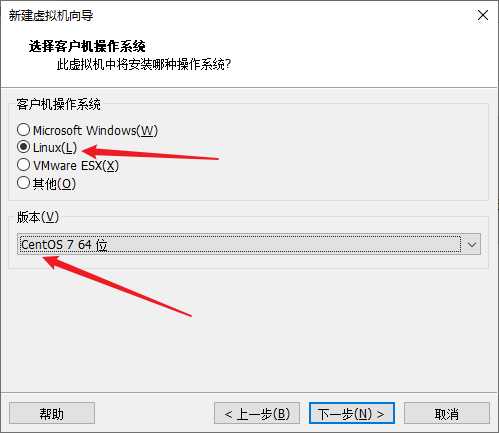
5. 输入“虚拟机名称”,选择虚拟机文件保存的位置,点击下一步。
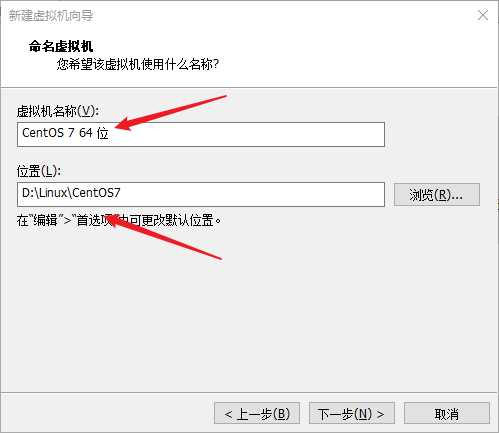
6. 最大磁盘默认20G大小即可,然后选择“将虚拟机磁盘存储为单个文件”,下一步。
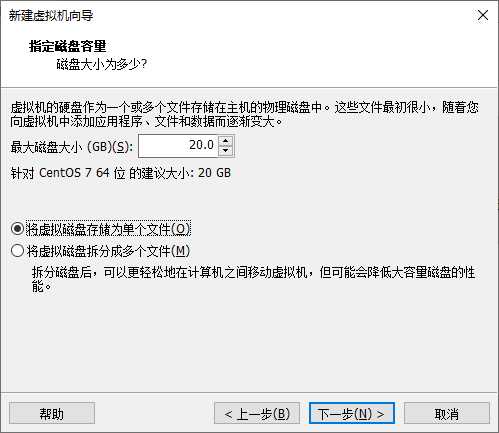
7. 点击”自定义硬件配置“。
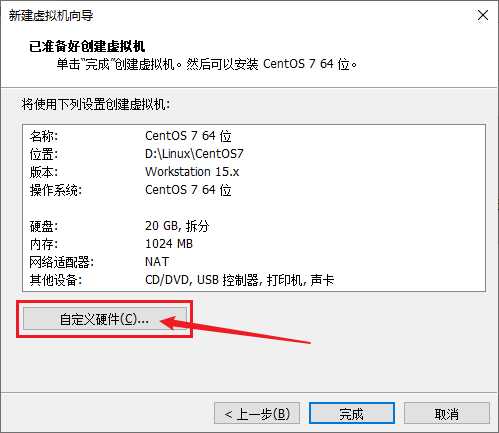
8. 选中”新CD/DVD“,选择”使用ISO映像文件“,然后设置CentOS7的ISO映像路径,点击关闭。
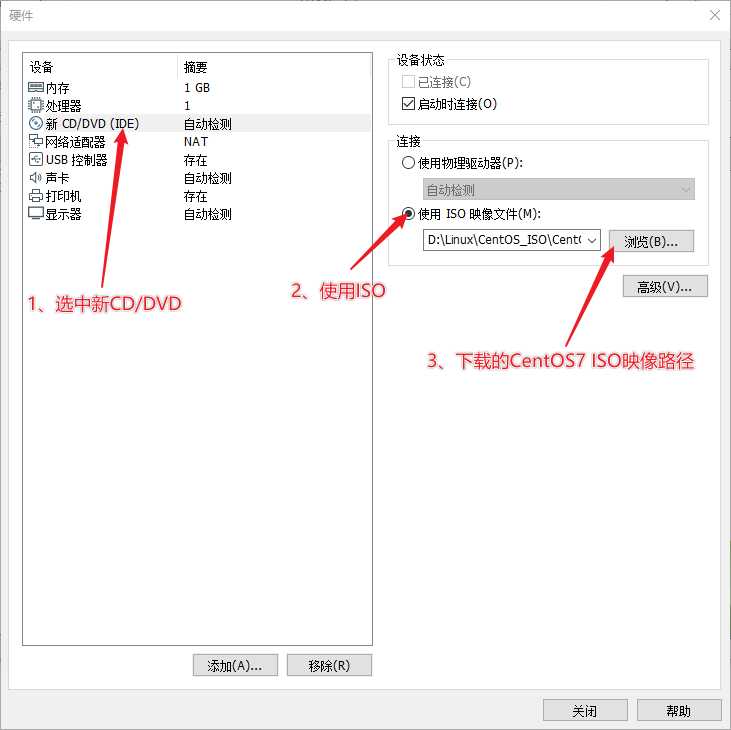
网络适配器默认NAT就好。
9. 点击完成,如下。
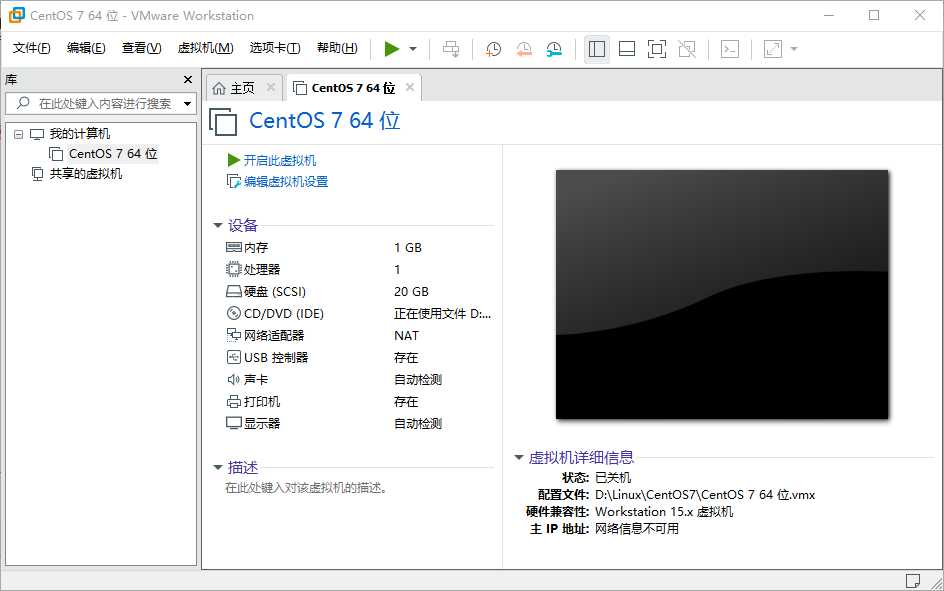
接下来我们安装CentOS7。
3. 新建的虚拟机上安装CentOS 7
1. 选中刚刚配置的CentOS7,然后点击“开启此虚拟机”。
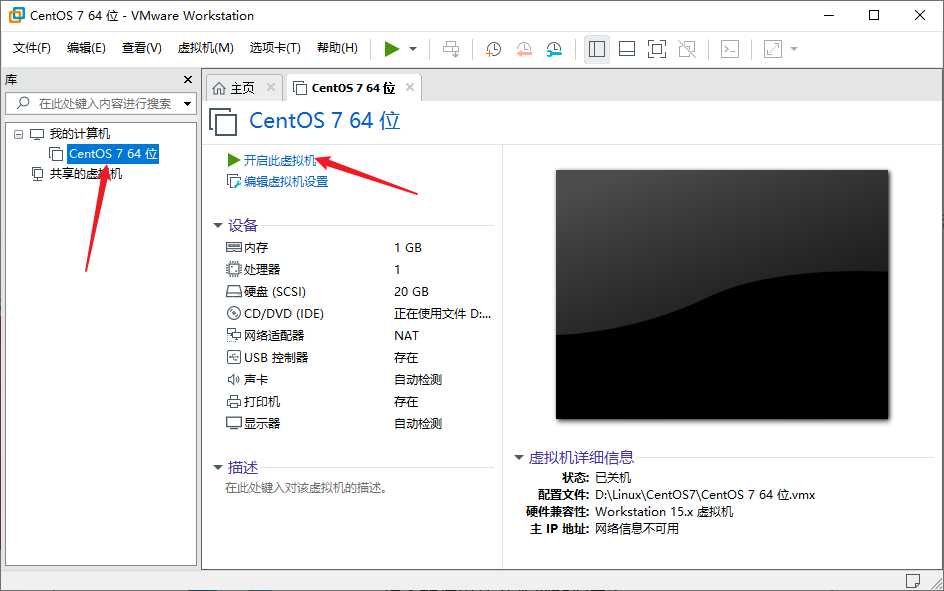
2. 虚拟机启动之后会出现如下界面(白色表示选中),默认选中的是Test this media & install CentOS 7。
我们将鼠标移入到虚拟机中,并按下键盘中的“↑”键,选择Install CentOS 7,最后按下“Enter 键”。
界面说明:
Install CentOS 7 安装CentOS 7
Test this media & install CentOS 7 测试安装文件并安装CentOS 7
Troubleshooting 修复故障
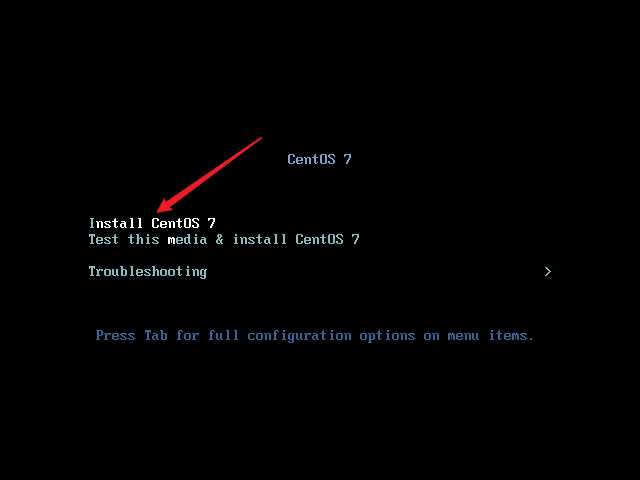
注意: 在虚拟机中的操作,鼠标必须要移入到虚拟机中,否则虚拟机感应不到,无法对其进行操作。
鼠标移动到虚拟机内部单击或者按下Ctrl + G,鼠标即可移入到虚拟机中。
按下Ctrl + Alt,鼠标即可移出虚拟机。
3. 按下Enter进行安装。
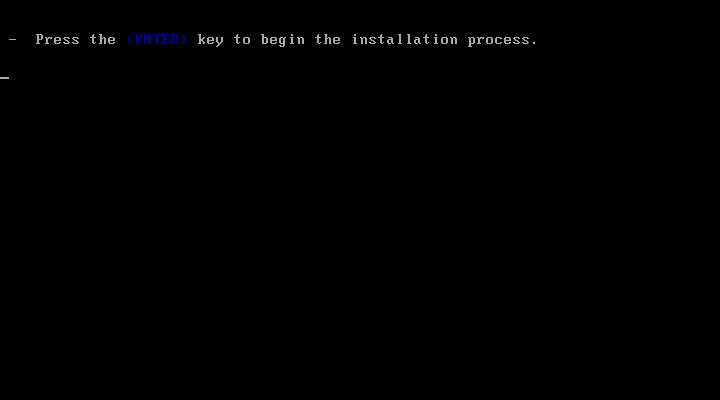
4. 等待系统加载完成。
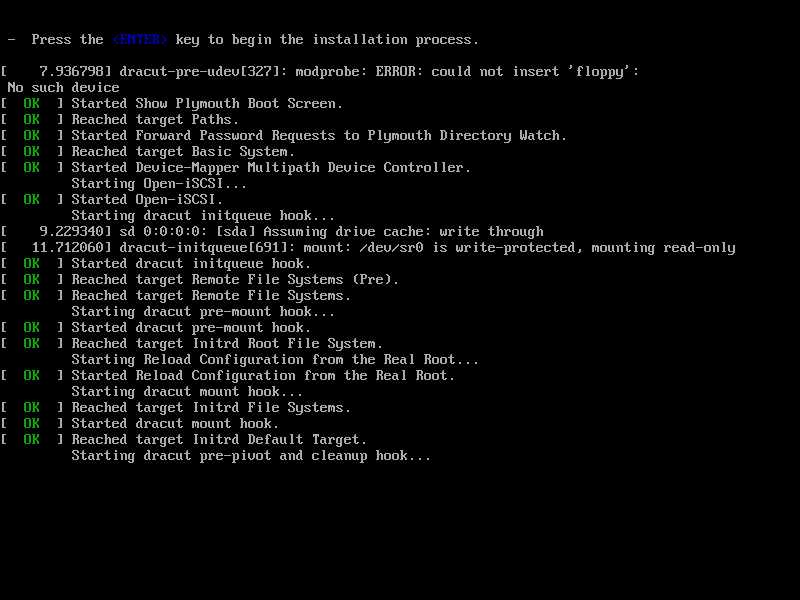
5. 选择使用哪种语言,推荐使用英文。但如果是第一次安装,建议先安装中文版的熟悉一下,之后再选择英文的进行实践,这里就介绍中文的,下滑至底部选择中文。
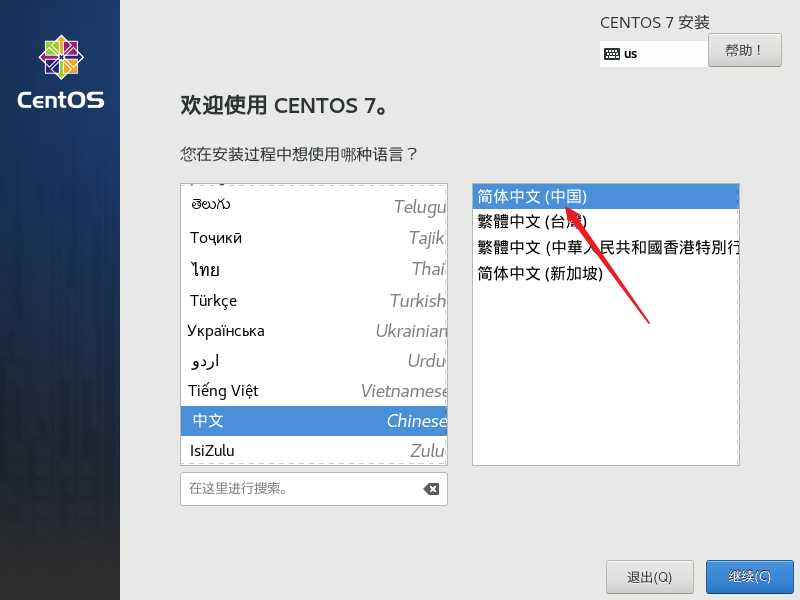
6. 【本地化】只配置日期和时间,键盘和语言支持没有特殊情况默认就好。
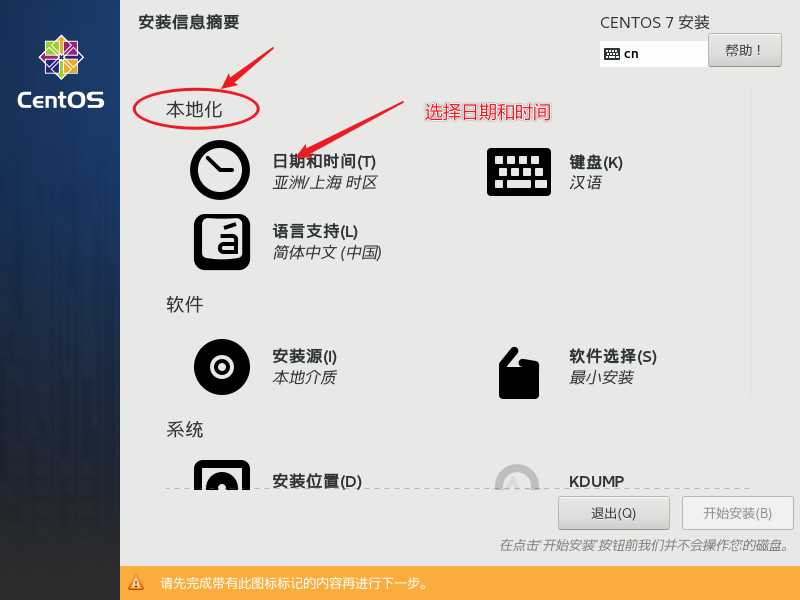
7. 中国范围内都选择为上海(因为只有上海可选),并选择为24小时制,设置完成后单击完成按钮
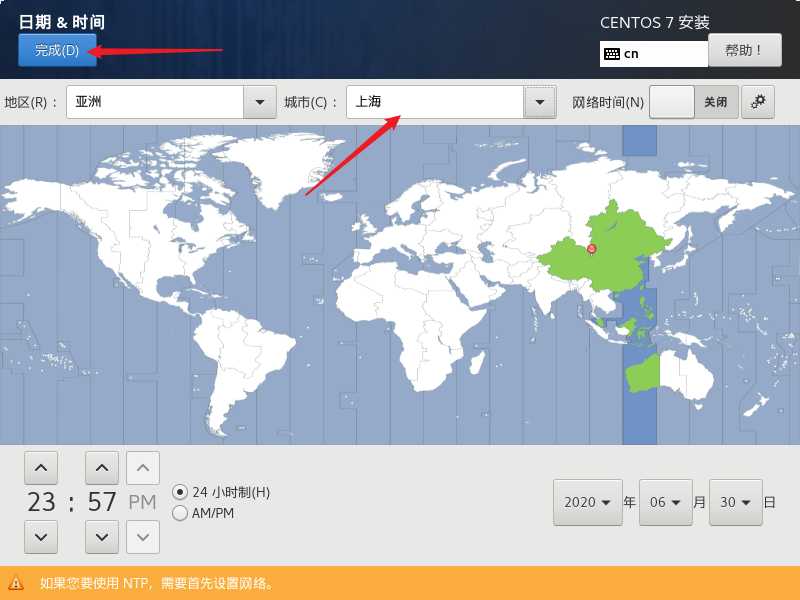
8. 【软件】中只配置软件选择,安装源系统会自动识别,所以不用管。
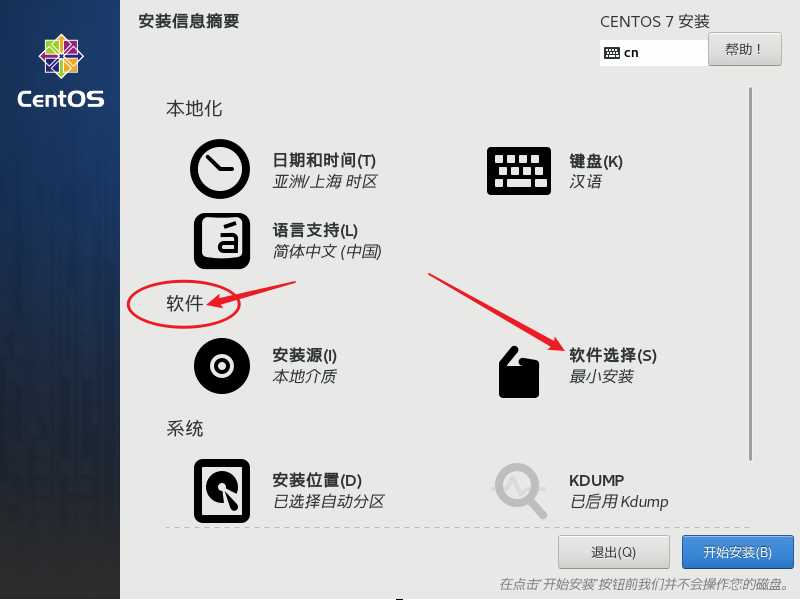
9. 然后我们选择安装的系统是否含有界面,界面一般对于我们来说用处不大,而且CentOS的界面不好操作,所以这里选择最小安装。
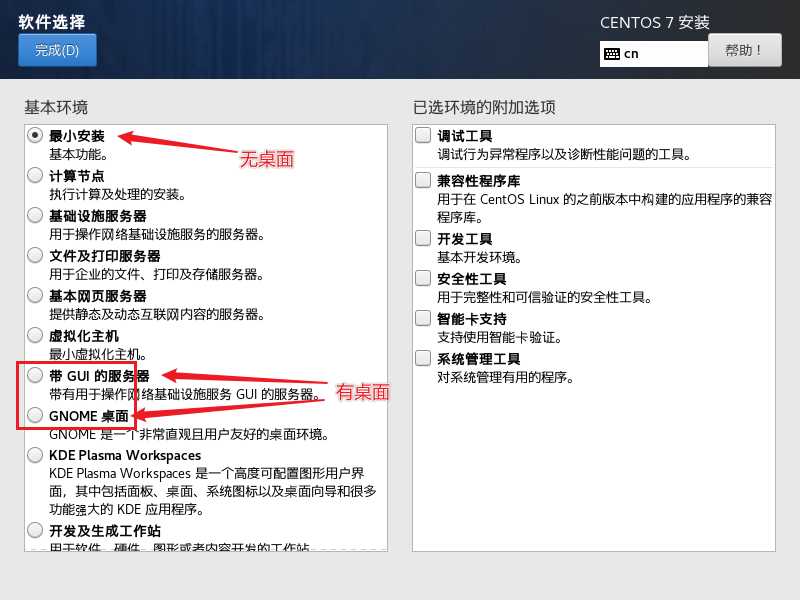
10. 【系统】中只配置安装位置,指的是系统如何分区,其它的都默认就好。
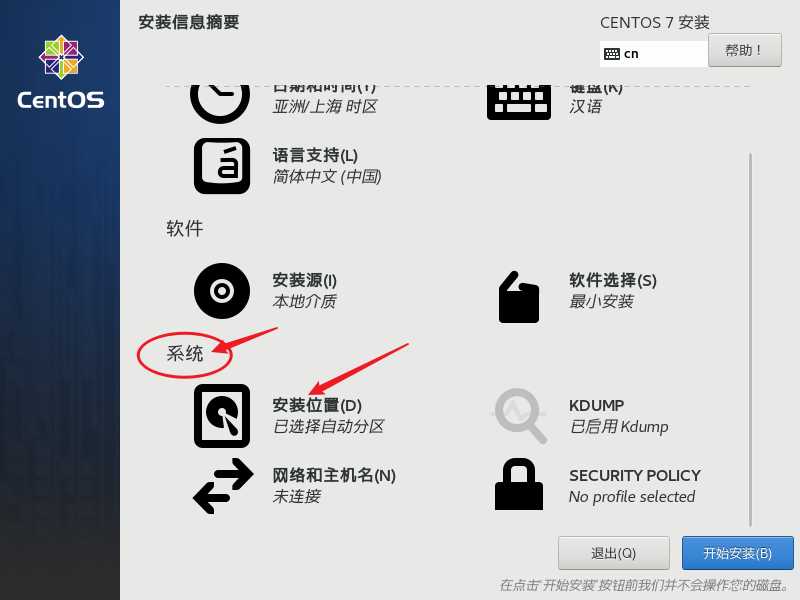
11. 对分区不清楚的就选择自动配置分区,这里演示我要配置分区。
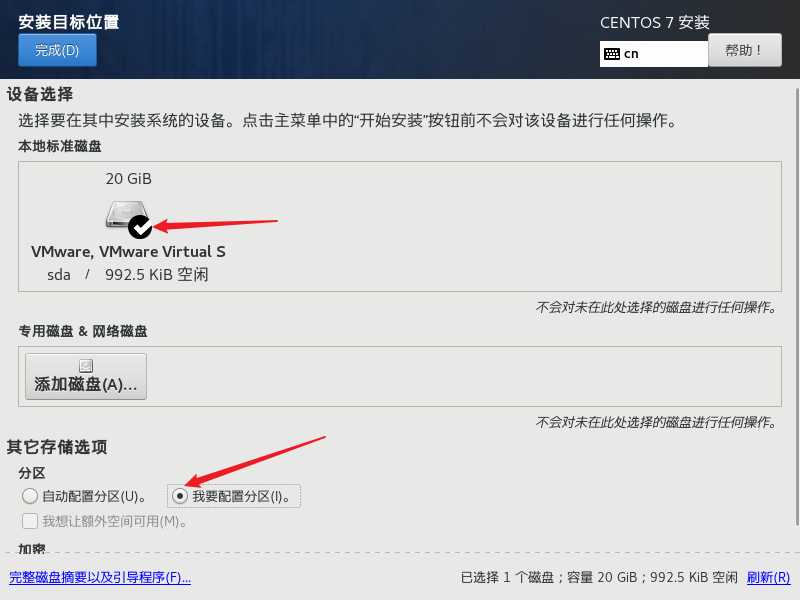
12. 手动分区我们要选择标准分区,然后点击下面的“+”添加分区。
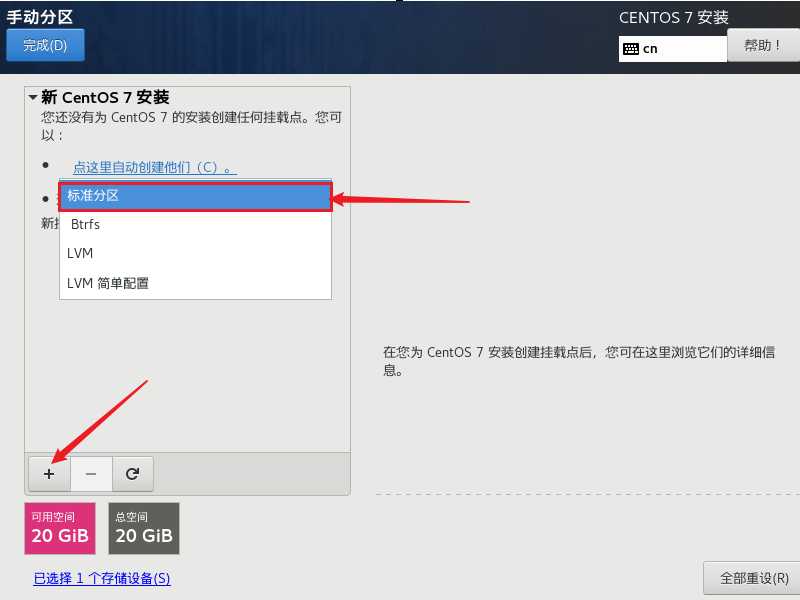
我们分别创建三个分区:/boot区、swap交换分区、根分区/
13. 添加 /boot分区,用来放启动文件,大小300MB足矣,然后点击“添加挂载点”。
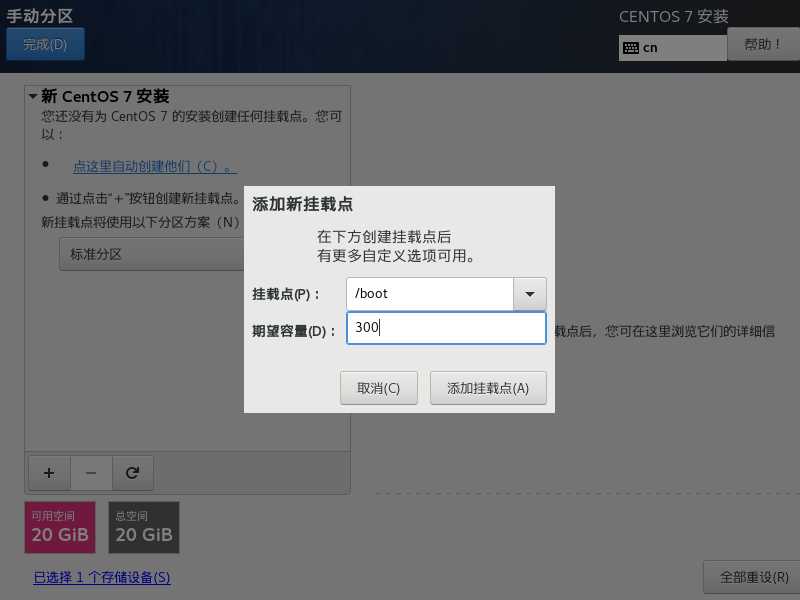
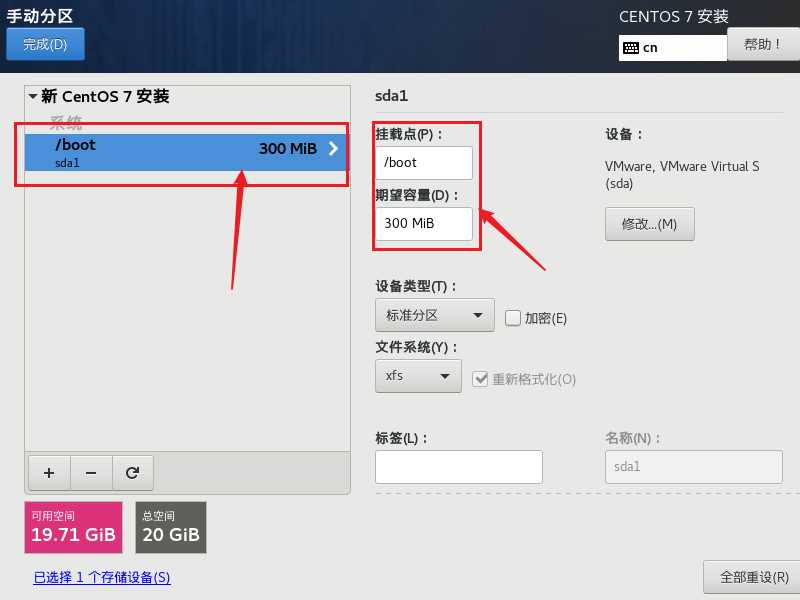
14. 添加 swap分区,这个是交换分区,一般情况是物理内存的2倍大小,用于物理内存不足时使用,可能造成系统不稳定,
所以看情况,可以设置小一点,甚至设置为0MB,这里我设置为512MB,然后点击”添加挂载点“。
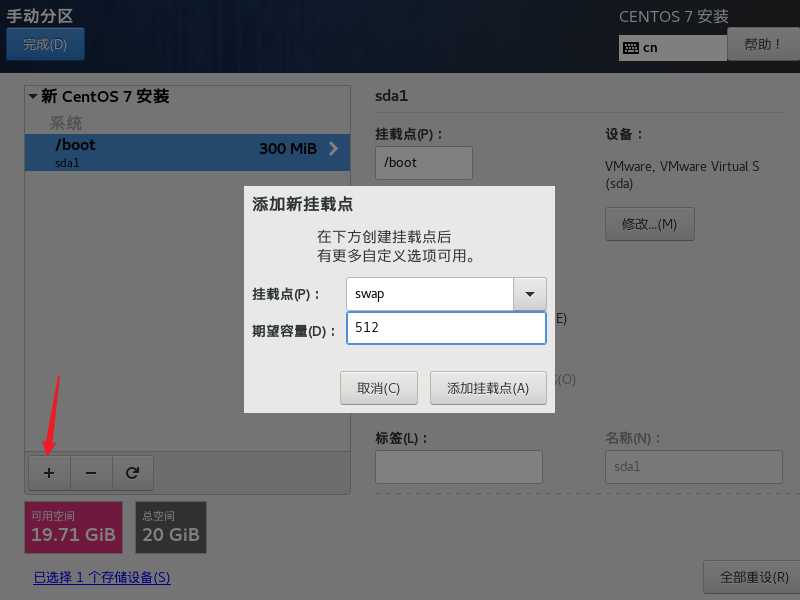
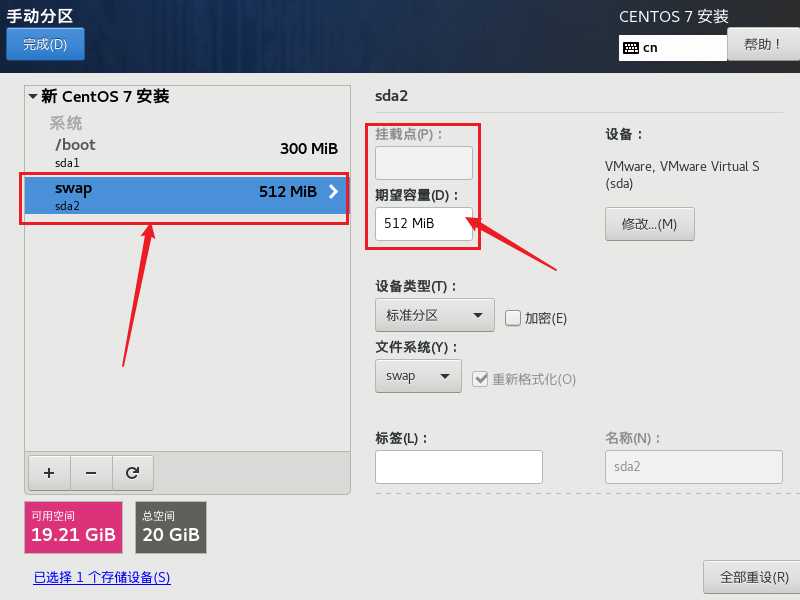
15. 增加根分区,表示所有空间大小,这里不填写大小,即默认剩余的空间都给根分区,然后点击”添加挂载点“。
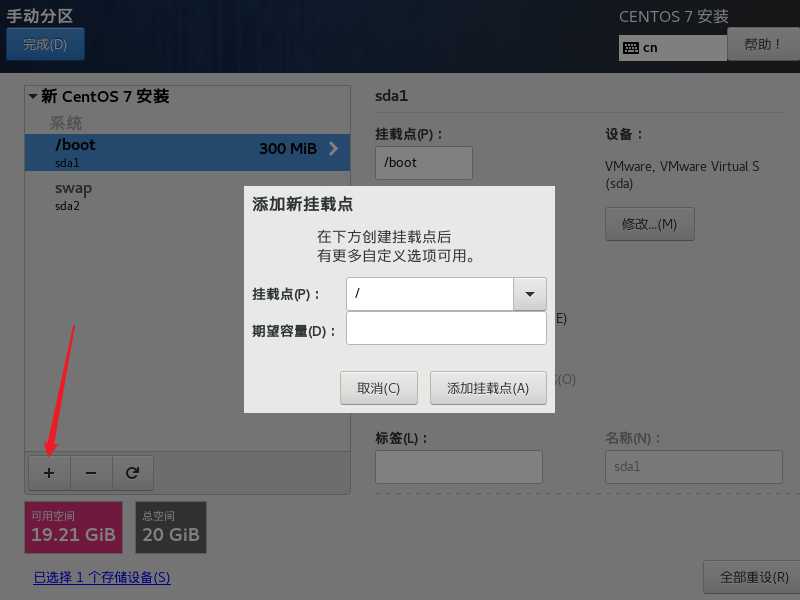
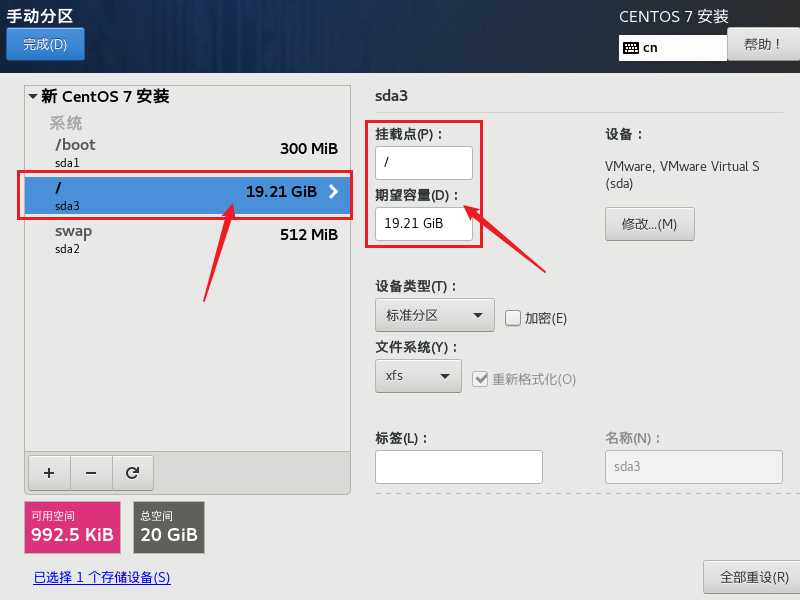
16. 点击”完成“。
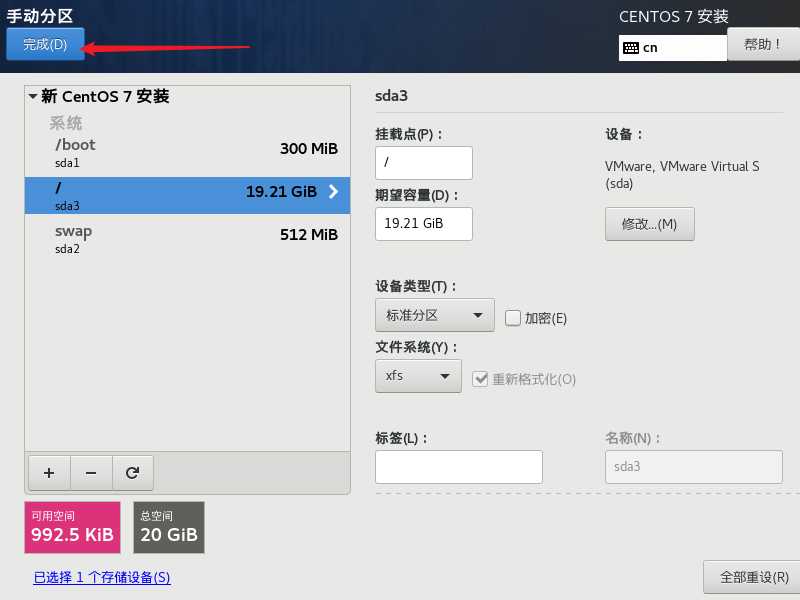
17. 点击”接受更改“。
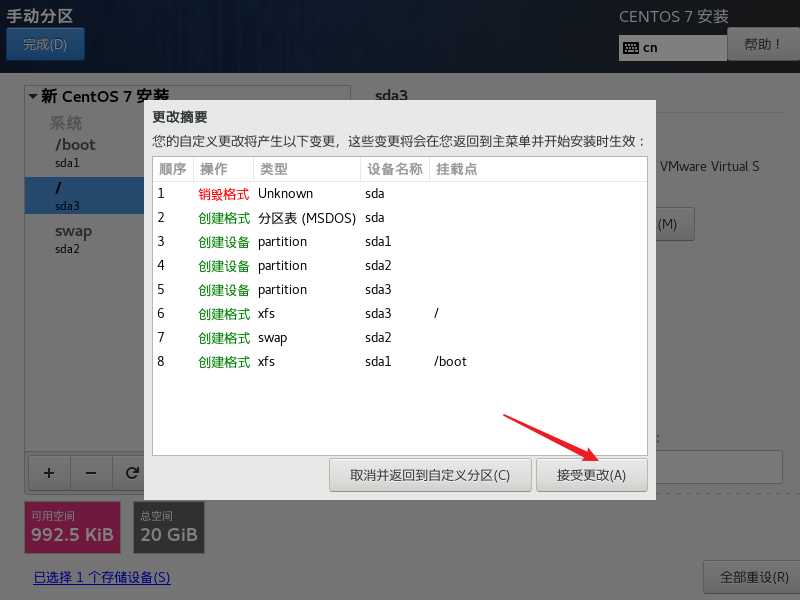
18. 回到界面,点击“开始安装“。
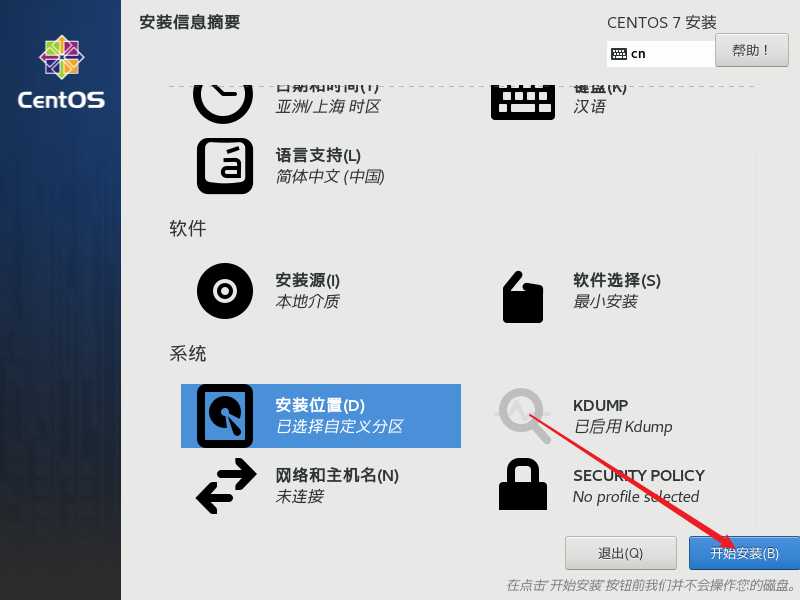
19. 接下来配置用户设置。
(1)设置管理员ROOT密码,这是最高权限root用户的密码(默认账号为root,密码为现在要设置的)。
在实际中root密码越复杂越好,因为这里只是演示,所以密码就没有那么复杂了。
提示:这个密码非常重要,请务必牢记!!!
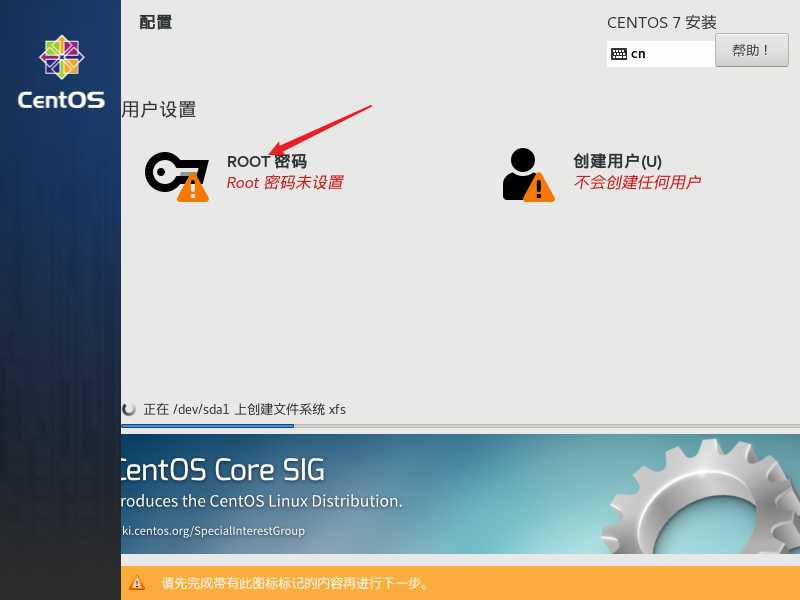
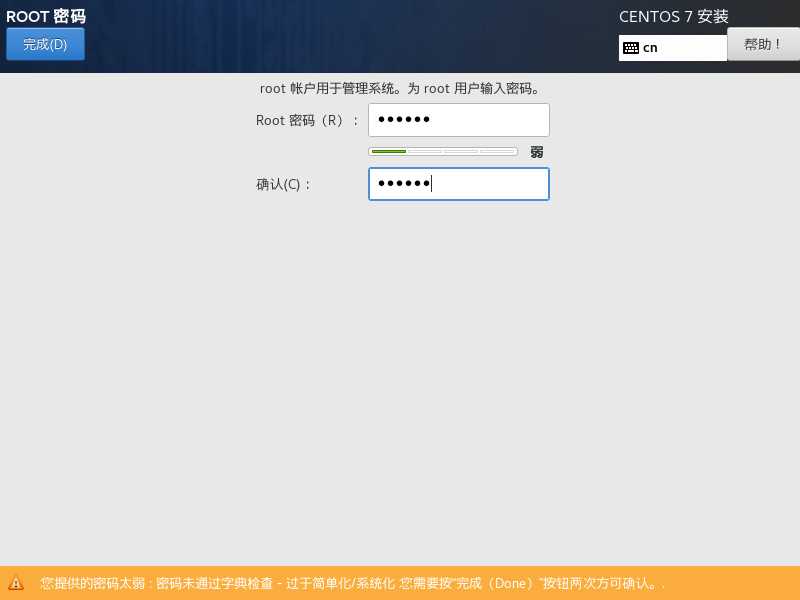
如果你设置的密码强度比较弱,需要点击两次“完成”才可以生效
(2)创建用户,这里就是普通的用户,权限比较低,这一步我们可以省略。
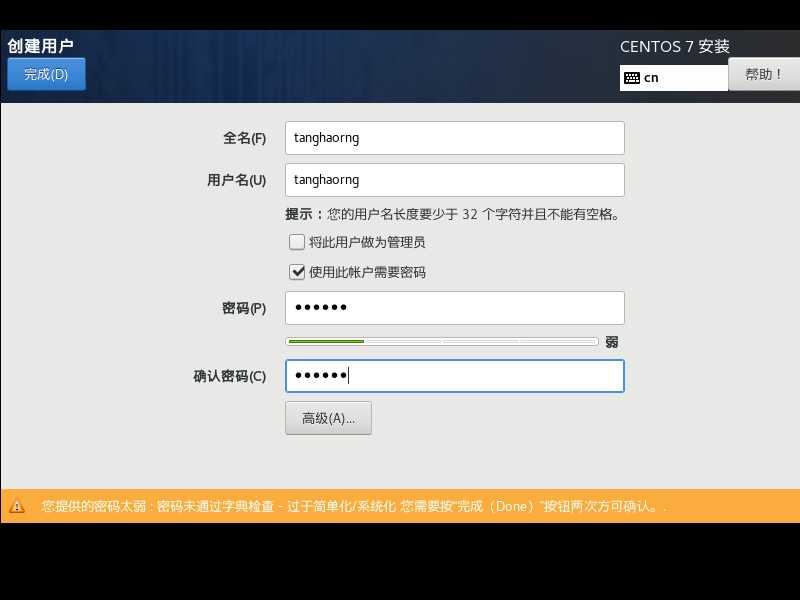
如果你设置的密码强度比较弱,需要点击两次“完成”才可以生效
20. 用户设置好了之后,等待CentOS安装完成,,然后点击“完成配置”。
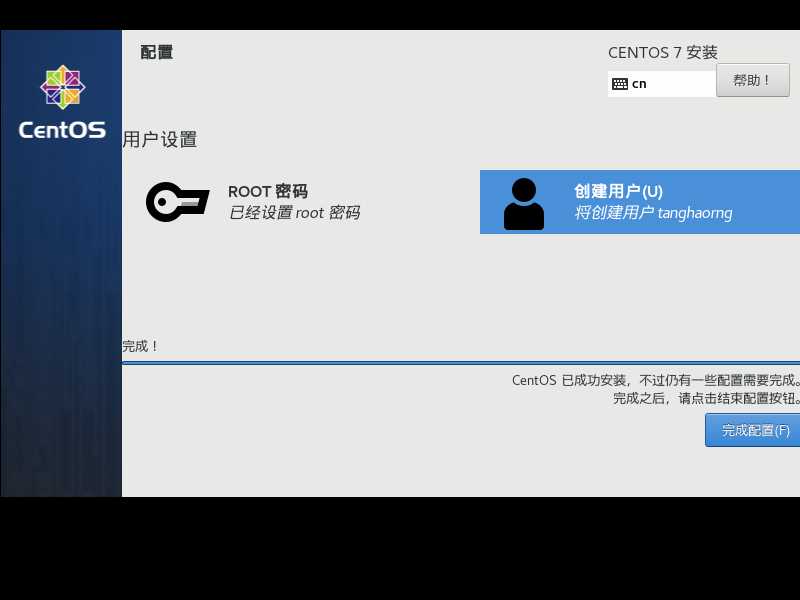
21. 等待配置全部完成后点击“重启”。
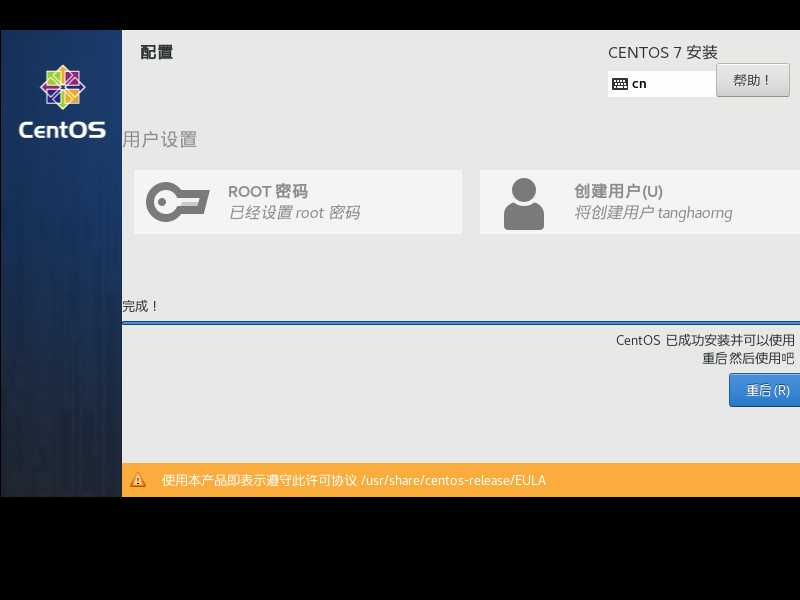
22. CentOS的启动之后的界面如下。
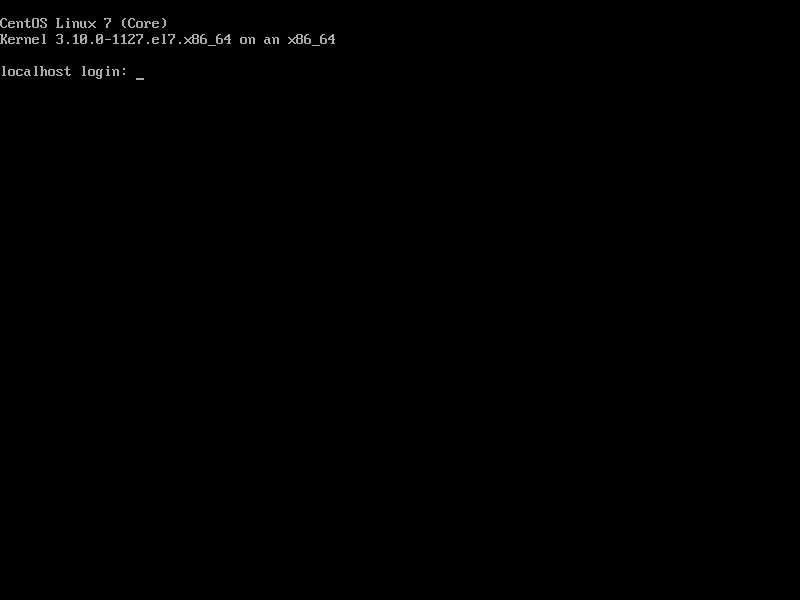
23. 下面我们来登录CentOS,使用默认账号为root,密码为 你在前面安装时设置的root密码
注意:在输入密码时,linux为了安全起见,是看不到你输入的密码。同时,如果是使用的是键盘右边的数字键盘输入密码的话,建议查看一下num lock键是否开启。
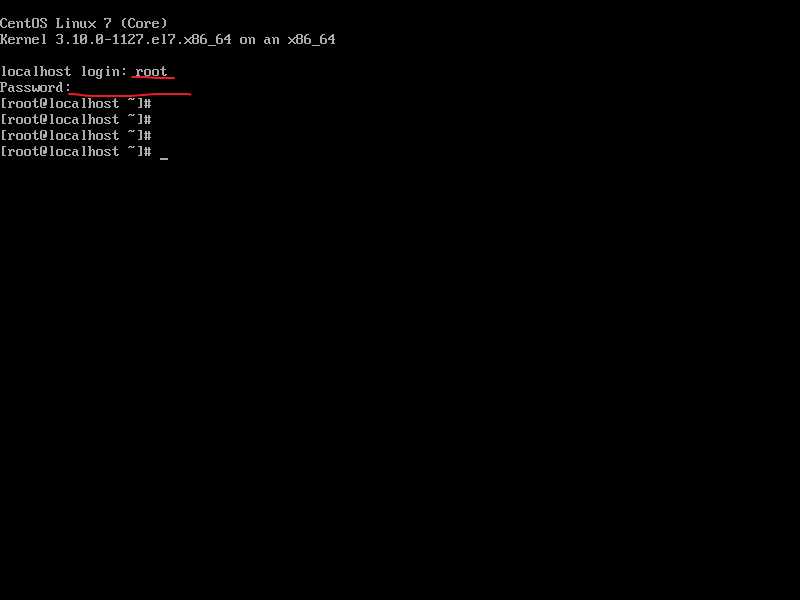
24. 使用普通用户登录,普通用户的权限较低,很多地方不能操作,所以使用较少。
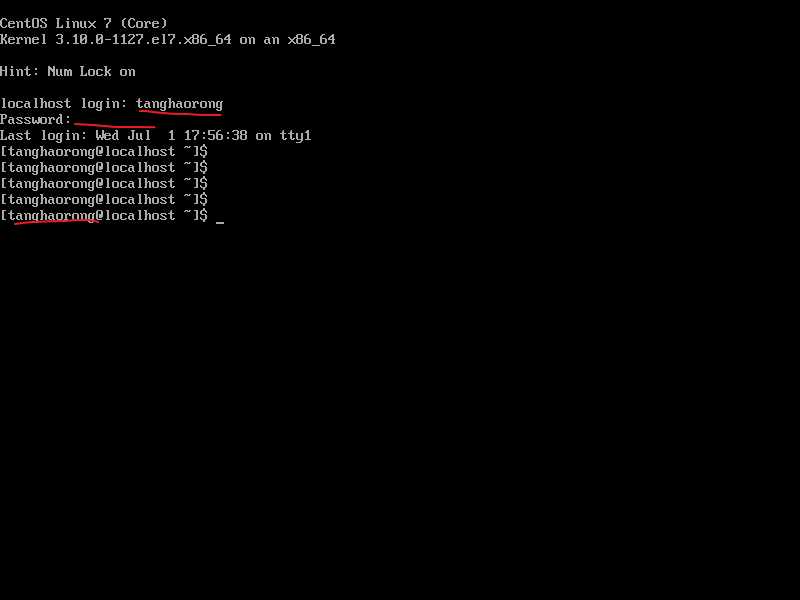
至此,CentOS7的安装全部完成了。
说明:CentOS 7默认安装好之后是没有自动开启网络连接的!所以下面我们还要配置一下CentOS7的网络。
4. 配置CentOS网络
因为前面在设置CentOS7的网络适配器的时候,设置是NAT模式。
所以这里有两种方法,一种是自动获取IP,另一种是固定获取IP
1. 自动获取IP(推荐)
① 首先要确保的是CentOS为NAT模式。
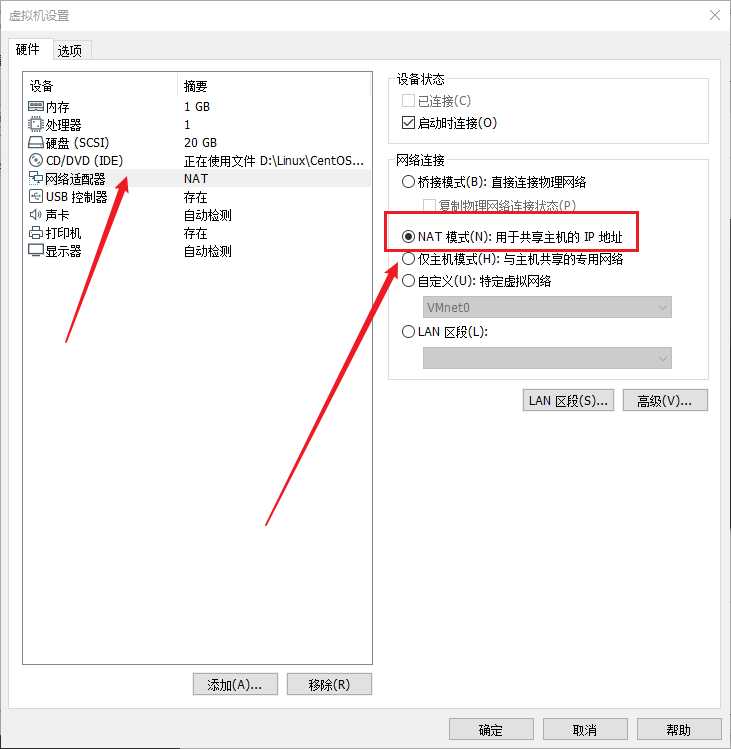
② 在VMware界面点击“编辑”里面的“虚拟网络编辑器”,然后勾选DHCP服务将IP地址分配给虚拟机,并设置子网IP(默认就好)。
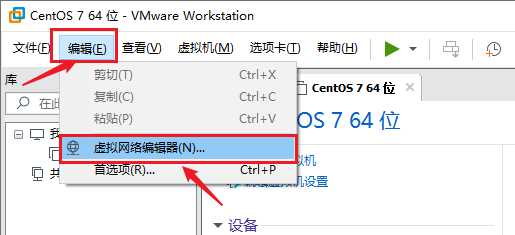

③ 点击NAT模式旁边的“NAT设置”,然后修改与子网IP同网段下的网关IP,就是前三位必须相同,
即192.168.133要相同,最后一位数不相同即可(其实已经自动设置好了,默认),最后点击“确认”保存设置。

④ 然后启动虚拟机,进入网络配置文件目录:cd /etc/sysconfig/network-scripts/,并且用 ls 命令查看是否有ifcfg-xxx名称的配置文件(ifcfg-lo除外),
如果没有则说明网卡没有被识别,这种只能重装或者换个CentOS的版本。
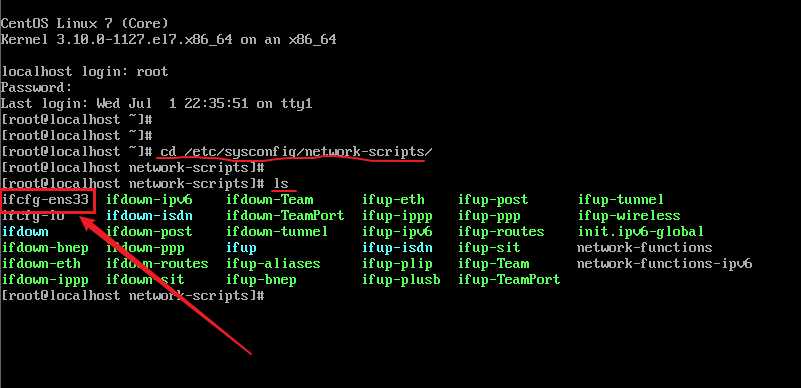
⑤ 编辑ifcfg-ens33文件:vi ifcfg-ens33。按shift+i进入insert编辑模式,
将BOOTPROTO设为dhcp,将ONBOOT设为yes,
按下Esc进入命令模式输入:wq保存并退出。
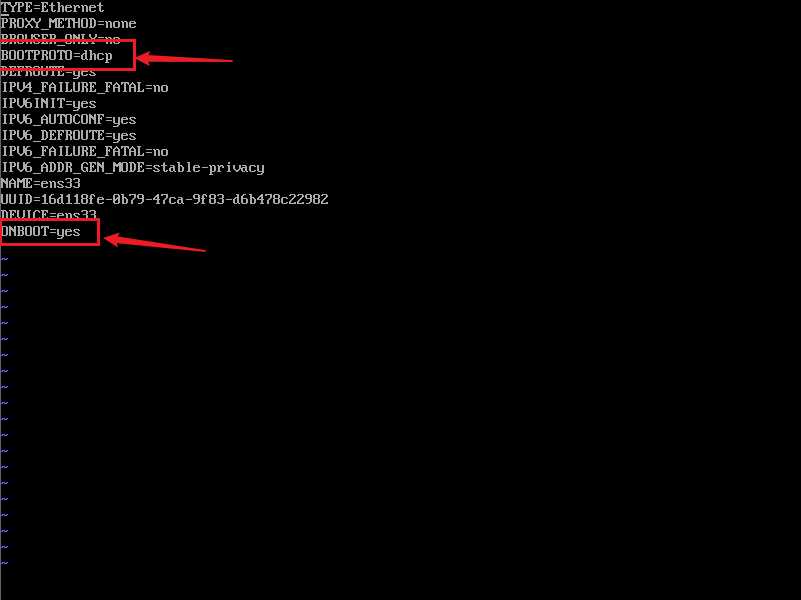
⑥ 配置完成之后输入:service network restart,重启网卡让网卡设置生效,之后就可以上网了。

⑦输入ip addr检查一下动态分配的IP,可以发现分配的动态IP为192.168.133.128。
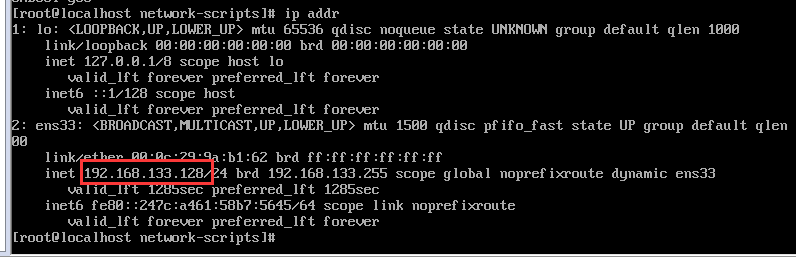
⑧ 最后验证是否可以访问外网。
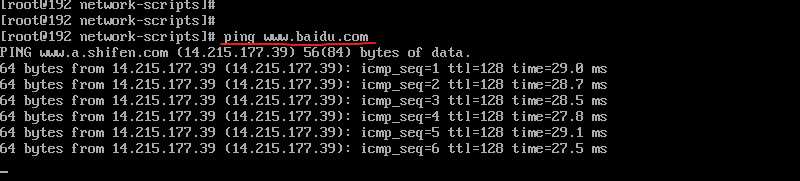
发现是可以访问外网的。自动获取IP至此就介绍完了,下面介绍另一种方式。
另一种方式就不在这详述了,可参考这位同学的博文:http://www.mamicode.com/info-detail-3050996.html
网络配置完成我们就可以使用远程工具连接配置的IP访问该CentOS7服务器了,下面来介绍一下Xshell工具。
5. 使用XShell连接CentOS7
我们实际在启动CentOS之后,通常都不会直接在VMware操作CentOS,而是使用工具,推荐使用Xshell。
Xshell下载地址:https://www.netsarang.com/zh/free-for-home-school/,一般都和Xftp一起下载。
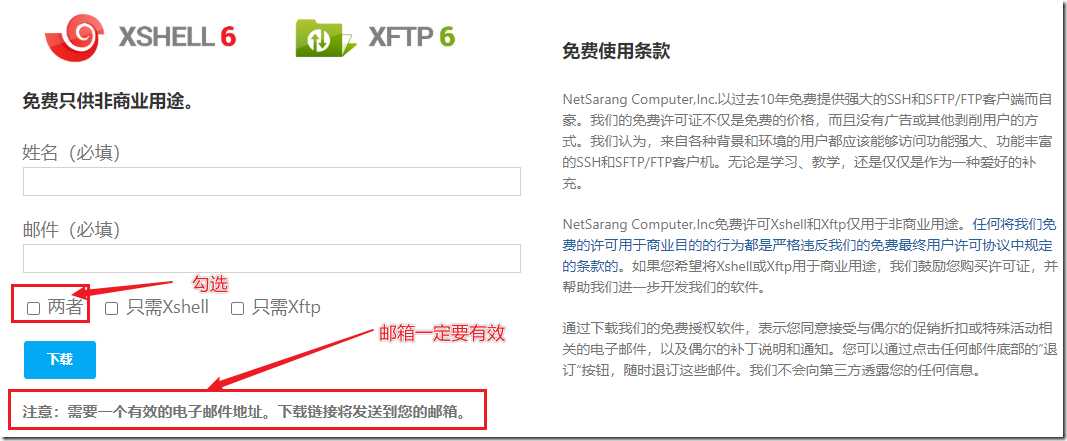
到时候会发两条邮箱给你,下载之后就是傻瓜式安装。
XShell连接CentOS7的操作步骤:
① 仅仅安装了Xshell工具也还是不能连上CentOS7的,对电脑还需要一些配置
我们在电脑上打开:控制面板—>网络和 Internet—>网络和共享中心—>更改适配器—>找到VMnet8—>右键属性—>双击Internet协议版本4
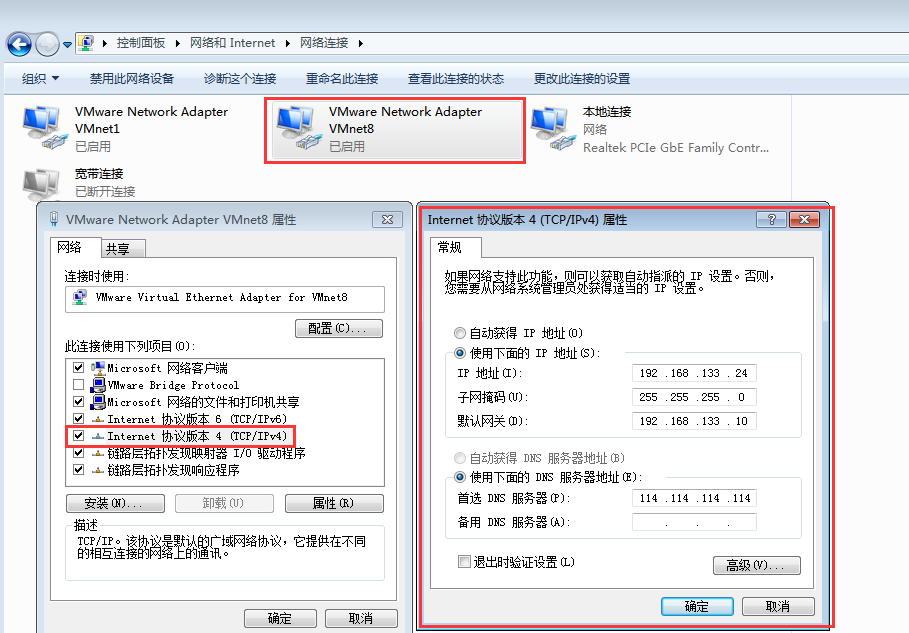
在前面的设置中,我本机IP和网关的网段是在192.168.133.0~255之间的。动态IP为192.168.133.128,所以我的配置如下,你自己根据你的网段来设置,但注意别和虚拟机的IP和网关相同就是了。
IP和网关的配置 要和虚拟机在同一网段,即:192.168.133.XX, 但别设置成一样的
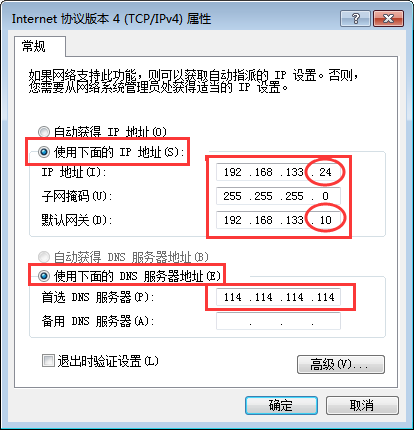
② 启动CentOS7,打开Xshell软件,点击“新建”。
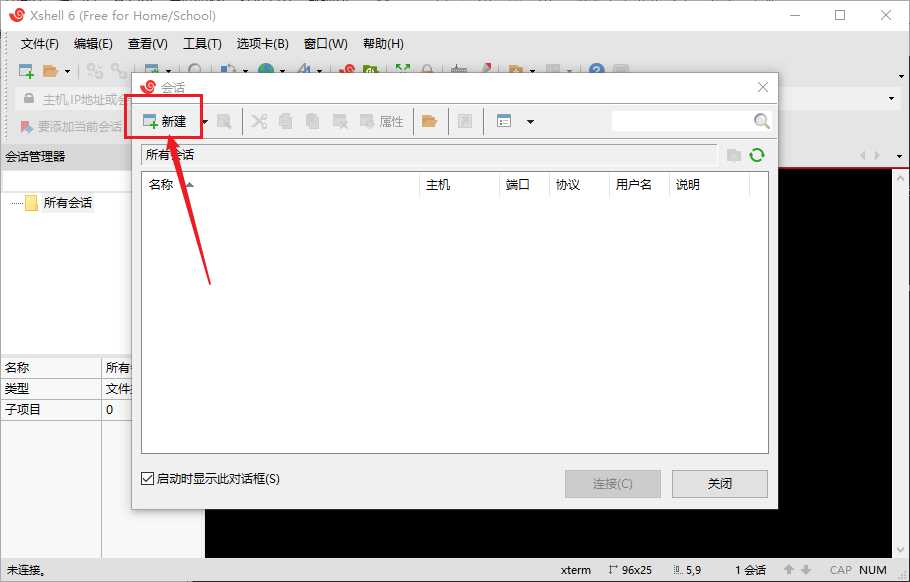
③ 填写虚拟机的IP地址,这个IP地址就填之前获取的动态IP,其它默认,然后点击“连接”。
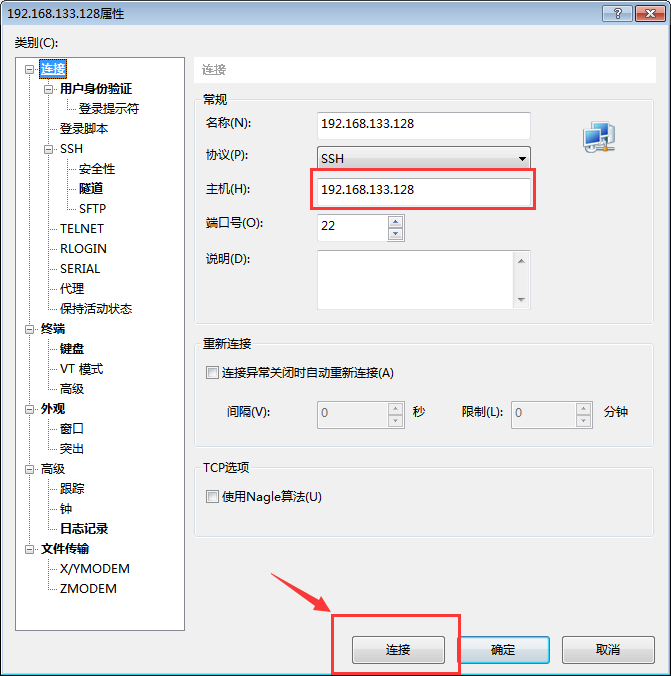
④ 之后会弹出登录的用户名和密码,把之前在安装CentOS设置的root账号和密码填进去,保存即可
最后,跳到这个页面就连接成功啦!
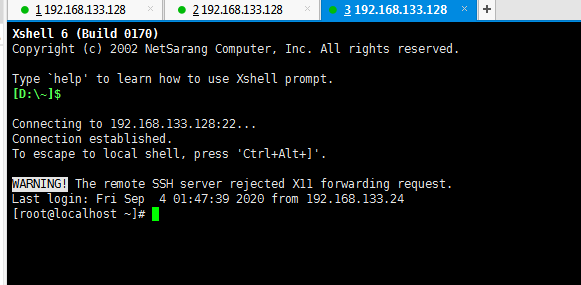
参考文档:http://www.mamicode.com/info-detail-3050996.html





【推荐】国内首个AI IDE,深度理解中文开发场景,立即下载体验Trae
【推荐】编程新体验,更懂你的AI,立即体验豆包MarsCode编程助手
【推荐】抖音旗下AI助手豆包,你的智能百科全书,全免费不限次数
【推荐】轻量又高性能的 SSH 工具 IShell:AI 加持,快人一步
· .NET Core 中如何实现缓存的预热?
· 从 HTTP 原因短语缺失研究 HTTP/2 和 HTTP/3 的设计差异
· AI与.NET技术实操系列:向量存储与相似性搜索在 .NET 中的实现
· 基于Microsoft.Extensions.AI核心库实现RAG应用
· Linux系列:如何用heaptrack跟踪.NET程序的非托管内存泄露
· TypeScript + Deepseek 打造卜卦网站:技术与玄学的结合
· 阿里巴巴 QwQ-32B真的超越了 DeepSeek R-1吗?
· 【译】Visual Studio 中新的强大生产力特性
· 10年+ .NET Coder 心语 ── 封装的思维:从隐藏、稳定开始理解其本质意义
· 【设计模式】告别冗长if-else语句:使用策略模式优化代码结构