Git:Git初体验——Git安装配置
作为即将成为一个程序员的男人,一直在听别人说Git多好多好,之前也随便了解了一些,但是始终没有决心去学会。现在大四了,只有毕设和一门开学六七周只去过一次课的全员必修课外,也没有什么事情做,何不去做这些真正让自己的以后的职业生涯受益的事情呢。
倒腾了一个晚上,终于搞定了基本的Git的基本操作。在此谨记录自己从安装到基本使用的一个过程,一个是帮助后来需要的人,算做一个借鉴,也是给自己的一个备忘吧。
第一当然是安装Git了。虽说Windows是相比于Linux和Mac的最差的平台,但谁叫我还没入职呢(手头充裕了一定要先入手一台Mac),所以我就只记录Windows的Git相关的操作了。下载Git,Windows下载链接如下:https://git-for-windows.github.io/。然后安装,只需一路默认点next就OK了,都不细说。
安装的时候会提示选择安装Git UI,因为默认是使用Git Bash,也就是Git的命令行。Git UI是给windows用户的一个Git图形界面,虽说是为了方便,但是程序员还是应该用最纯朴的方式,命令行来完成这项工作,所以我还是强烈建议使用Git Bash。
第二是要有一个Github账号,这个也应该是一个程序员必备吧。BAT的程序员招聘都会要求有自己的Github代码仓库,个人Github仓库从一个侧面反映了一个程序员的项目经历和资历。没有的话去github.com注册一个就好。我们小民还没开始赚钱,使用免费的公共仓库即可,也就是那种完全公开的仓库,不过也大可放心。
第三,就是简单的一些配置了。
用户信息:
$ git config --global user.name "xxxx" $ git config --global user.email test@xx.com
上面的“xxxx”就是你在github注册时的用户名,下面的邮箱是你注册时的邮箱。
文本编辑器
设置Git默认使用的文本编辑器, 一般可能会是 Vi 或者 Vim。如果你有其他偏好,比如 Emacs 的话,可以重新设置::
$ git config --global core.editor emacs
差异分析工具
还有一个比较常用的是,在解决合并冲突时使用哪种差异分析工具。比如要改用 vimdiff 的话:
$ git config --global merge.tool vimdiff
查看配置信息
要检查已有的配置信息,可以使用 git config --list 命令:
McBye King@DESKTOP-78G5NDP MINGW64 ~ $ git config --list core.symlinks=false core.autocrlf=true color.diff=auto color.status=auto color.branch=auto color.interactive=true help.format=html http.sslcainfo=E:/Git/mingw64/ssl/certs/ca-bundle.crt diff.astextplain.textconv=astextplain rebase.autosquash=true credential.helper=manager user.name=McBye user.email=pkunewking@126.com gui.recentrepo=F:/Git Projects core.editor=Sublime core.editor=Sublime McBye King@DESKTOP-78G5NDP MINGW64 ~ $
第四、添加远程库:
由于你的本地Git仓库和GitHub仓库之间的传输是通过SSH加密的,所以我们需要配置验证信息:
使用以下命令生成SSH Key:
$ ssh-keygen -t rsa -C "youremail@example.com"
后面的your_email@youremail.com改为你在github上注册的邮箱,之后会要求确认路径和输入密码,我们这使用默认的一路回车就行。
成功的话会在~/下生成.ssh文件夹,进去,打开id_rsa.pub,复制里面的key。
回到github上,进入 Account Settings(账户配置),左边选择SSH Keys,Add SSH Key,title随便填,粘贴在你电脑上生成的key。
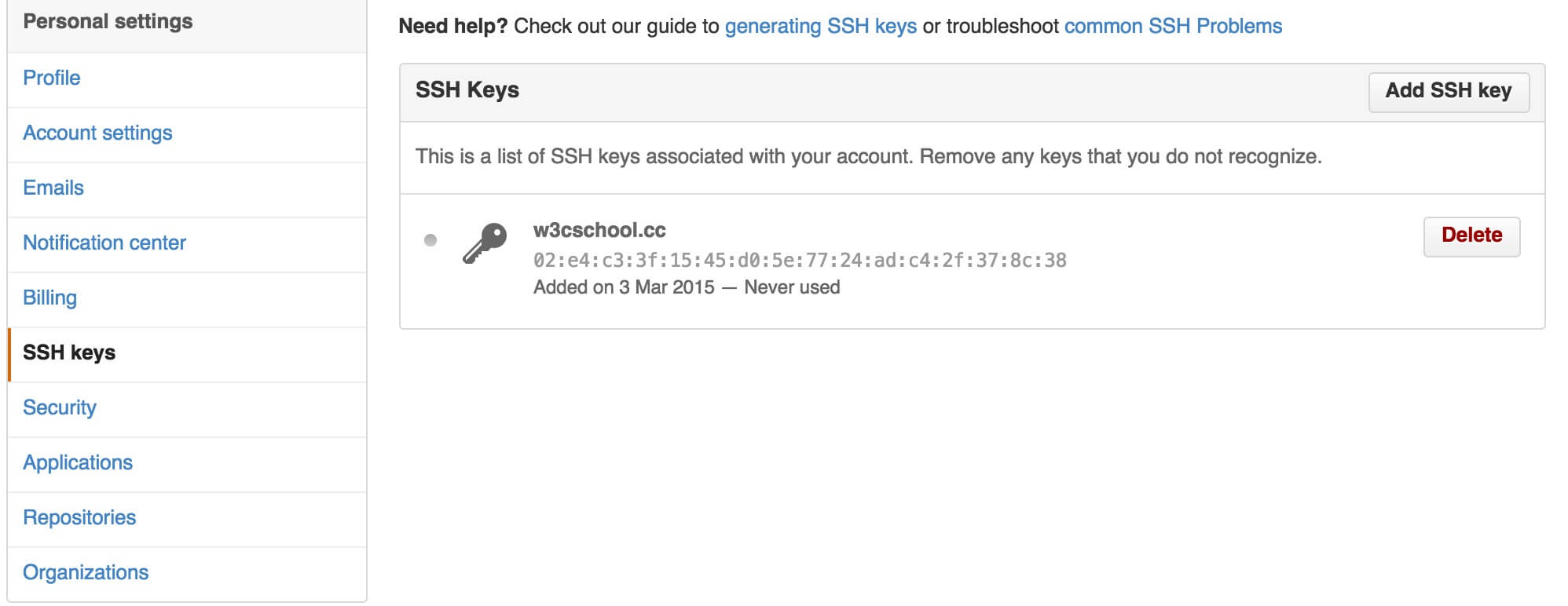
为了验证是否成功,输入以下命令:
$ ssh -T git@github.com
Hi McBye! You've successfully authenticated, but GitHub does not provide shell access.
第五、建立仓库:
点击下图中红色框所示的加号便可建立仓库:

建立新仓库的界面如下:

上面的框出来的部分,个人建议还是填写,为以后方便。
下面是接下来的操作的截图:
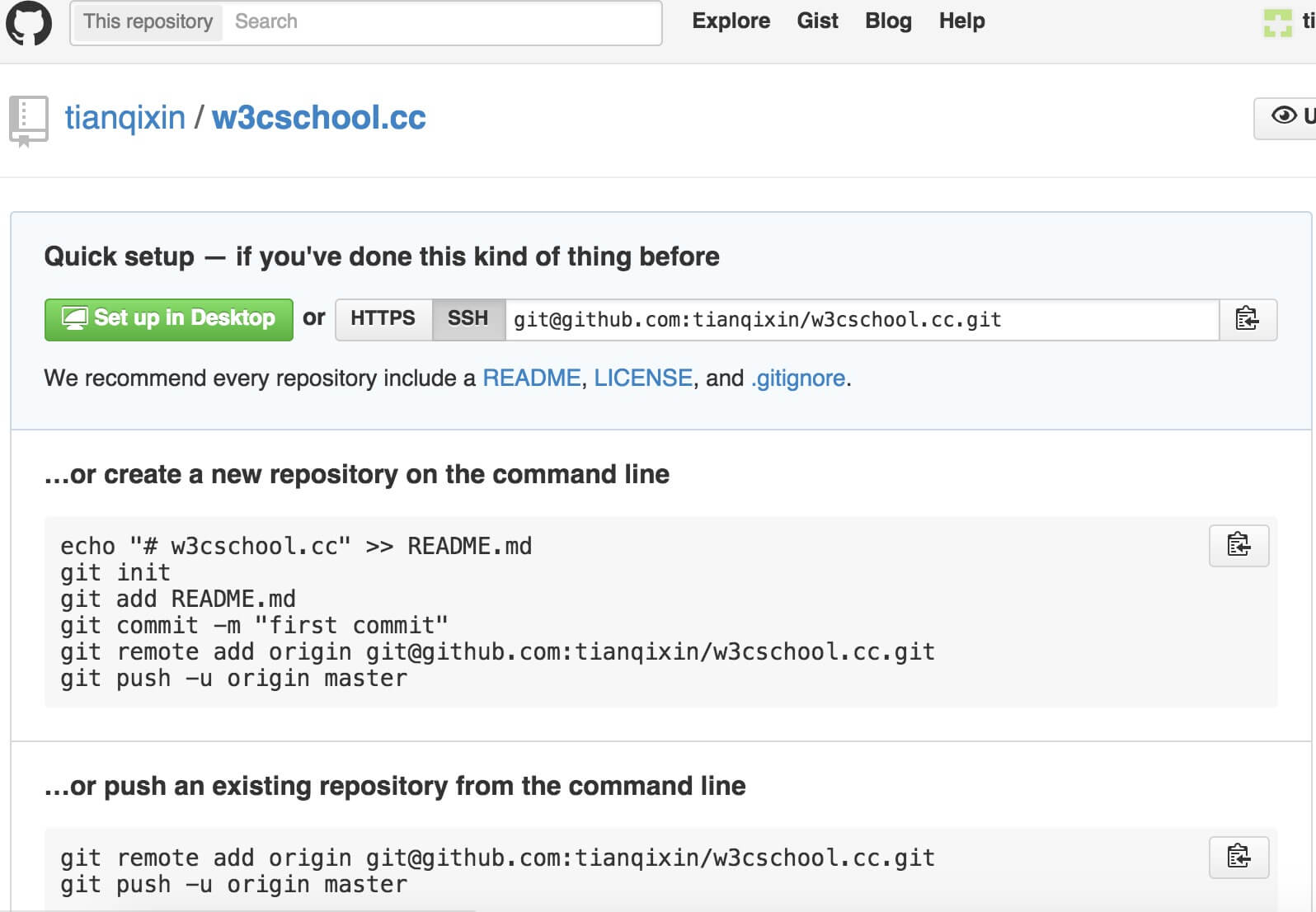
我电脑截图有点问题,这里我就使用我所学习的那篇文章的图片了,链接如下,也可以学习(http://www.runoob.com/git/git-remote-repo.html)。
这里Github提示有三种操作:
…or create a new repository on the command line echo "# Test" >> README.md git init git add README.md git commit -m "first commit" git remote add origin https://github.com/McBye/Test.git git push -u origin master
…or push an existing repository from the command line git remote add origin https://github.com/McBye/Test.git git push -u origin master
…or import code from another repository You can initialize this repository with code from a Subversion, Mercurial, or TFS project.
一目了然,这就是Git的最基本的操作了,向Git上传项目文件。
第六,上传文件的时候易出现的错误解决:
创建完README.md后,就可以push了,代码类似。
git add .
git commit -m 'first_commit'
git remote add origin https://github.com/findingsea/myRepoForBlog.git
git push origin master
如果执行git remote add origin https://github.com/findingsea/myRepoForBlog.git,出现错误:
fatal: remote origin already exists
则执行以下语句:
git remote rm origin
再往后执行git remote add origin https://github.com/findingsea/myRepoForBlog.git 即可。
在执行git push origin master时,报错:
error:failed to push som refs to.......
则执行以下语句:
git pull origin master
先把远程服务器github上面的文件拉先来,再push 上去。
最后,把看到的一些链接都亮出来,以供大家学习:
http://www.runoob.com/git/git-tutorial.html
http://www.cnblogs.com/findingsea/archive/2012/08/27/2654549.html
…or create a new repository on the command line
echo "# Test" >> README.md git init git add README.md git commit -m "first commit" git remote add origin https://github.com/McBye/Test.git git push -u origin master
…or push an existing repository from the command line
git remote add origin https://github.com/McBye/Test.git git push -u origin master
…or import code from another repository
You can initialize this repository with code from a Subversion, Mercurial, or TFS project.



