CentOS 7的下载及安装配置教程【含虚拟机安装配置说明】
CentOS 7的下载及安装配置教程
CentOS主流版本有7和8,我们这里选择CentOS 7进行安装,因为现在8已经不更新了,CentOS 8 是一个介于实验性版本和稳定商业版本之间的产物,是最后一个版本,一般情况下,我们更追求稳定性,所以我们选择CentOS 7。
相关下载:
CentOS 7镜像:http://mirrors.163.com/centos/7.9.2009/isos/x86_64/
VMware Workstation Pro官网下载:https://www.vmware.com/products/workstation-pro.html
Step 1、首先打开自己下载的VMware,然后点击创建虚拟机
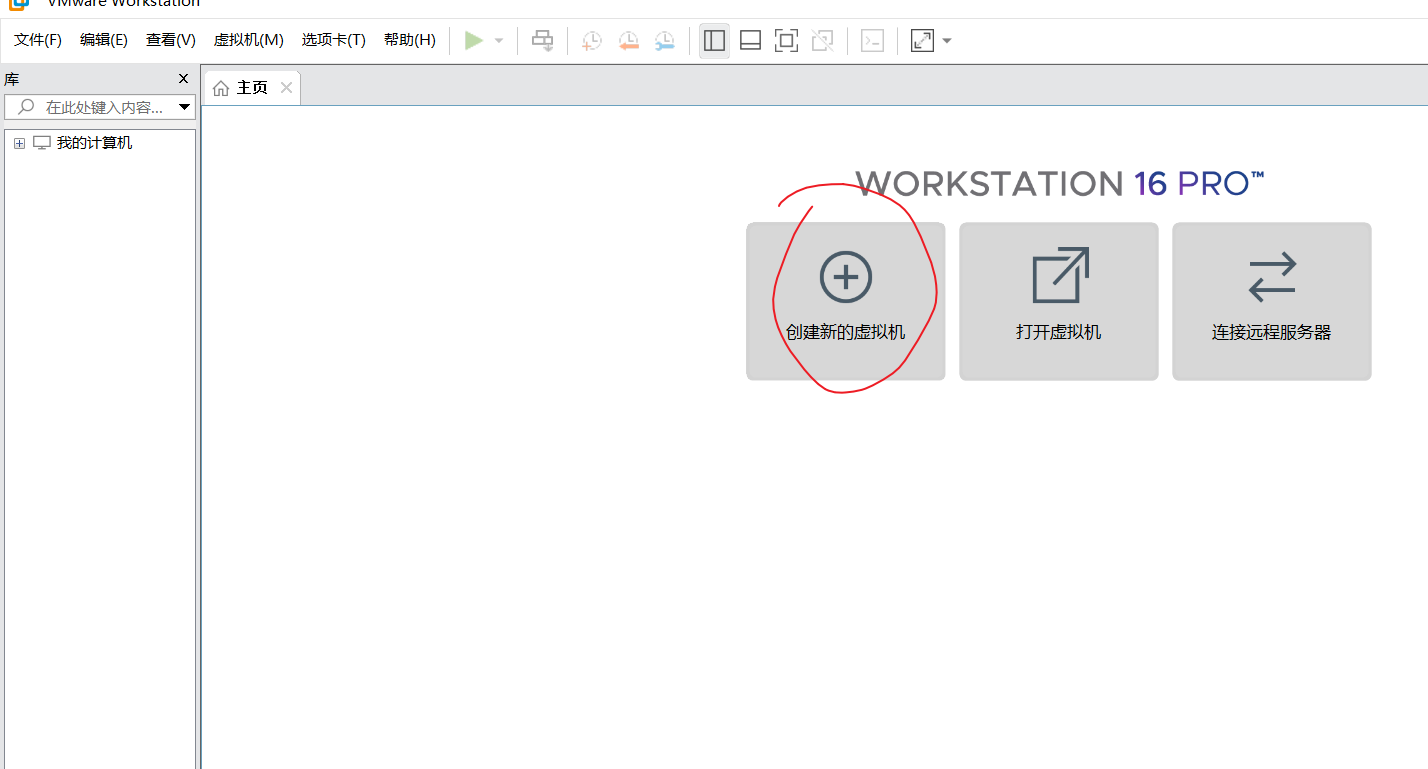
Step 2、选择自定义安装,然后点击下一步

Step 3、默认即可,点击下一步
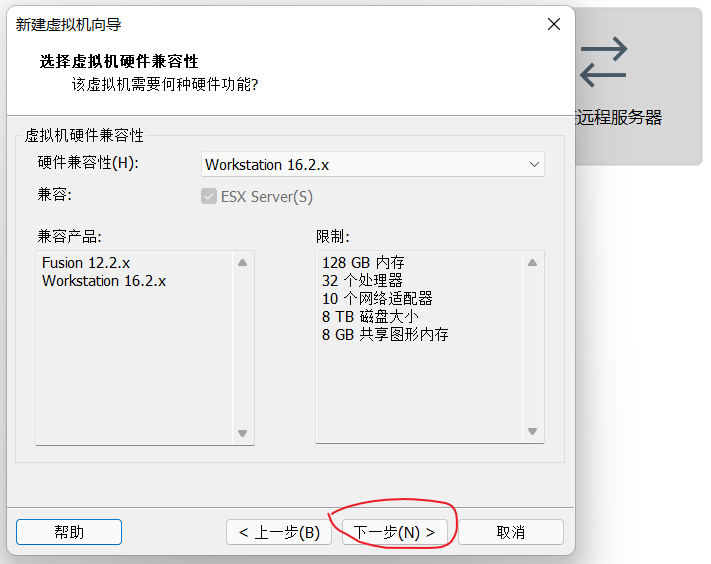
Step 4、选择稍候安装操作系统,然后点击下一步

Step 5、 操作系统选择Linux,版本选择CentOS 7 64位,然后点击下一步
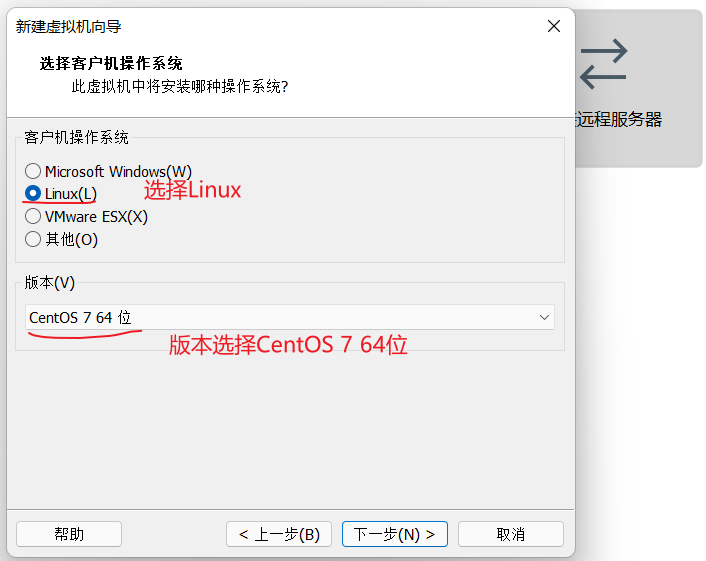
Step 6、设置虚拟机名称,选择安装位置,然后点击下一步
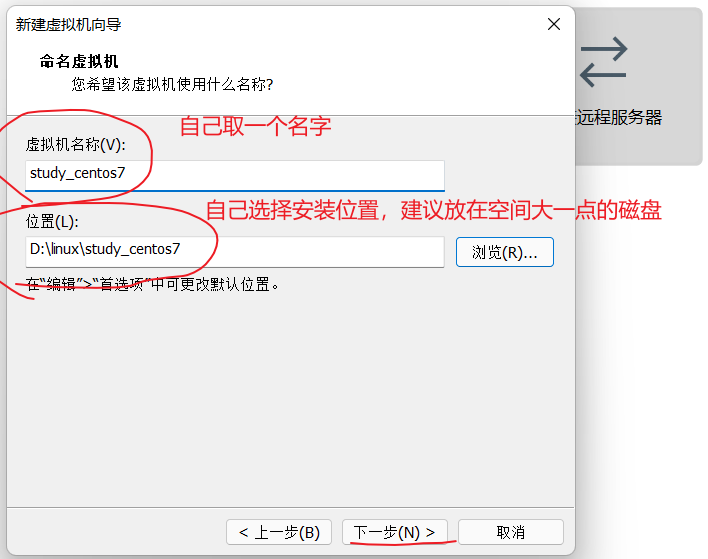
Step 7、选择分配处理器,分配越多,性能越好
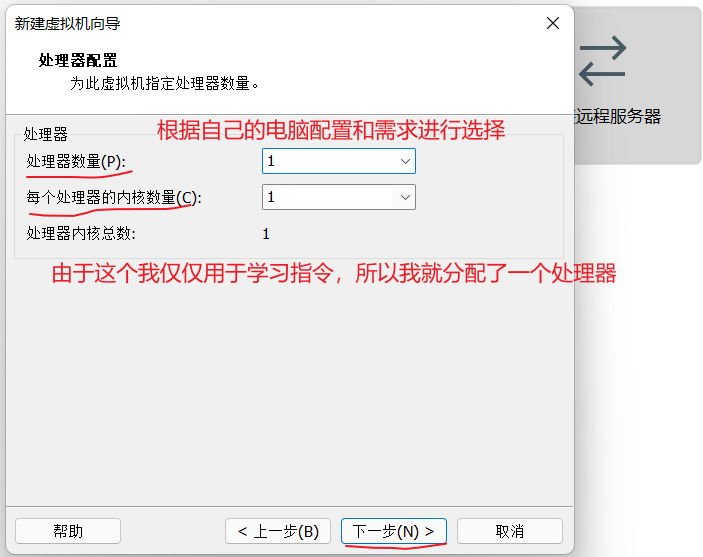
Step 8、根据自己需要分配内存,然后点击下一步
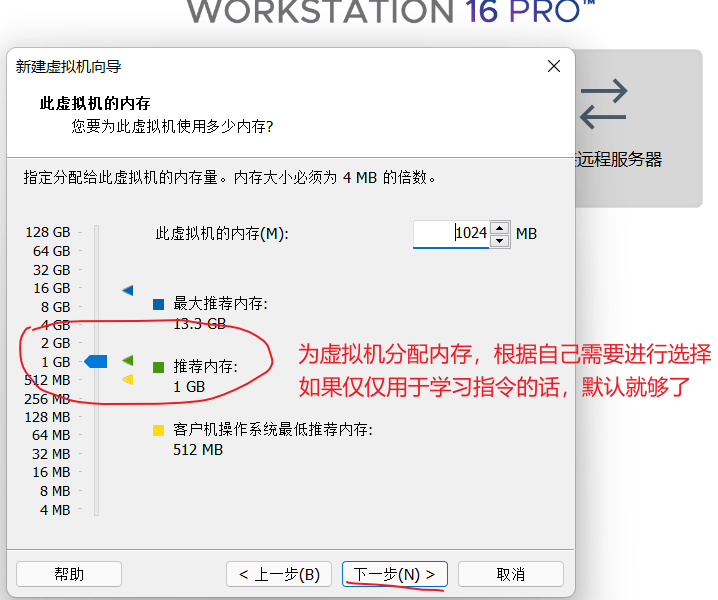
Step 9、选择NAT,然后下一步
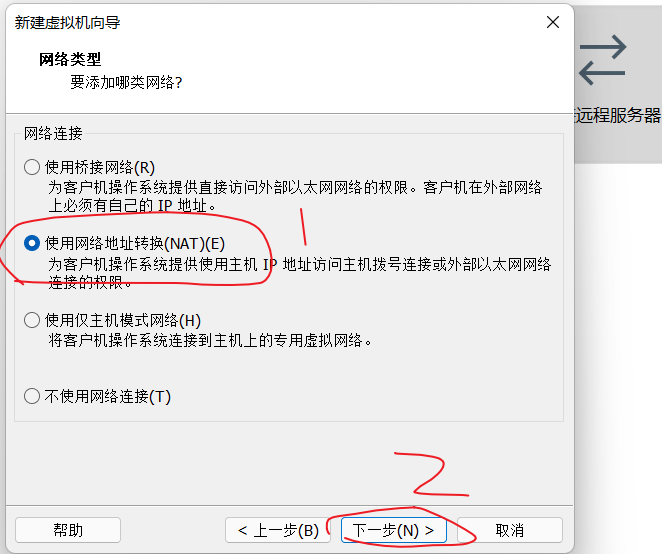
Step 10、默认即可,下一步
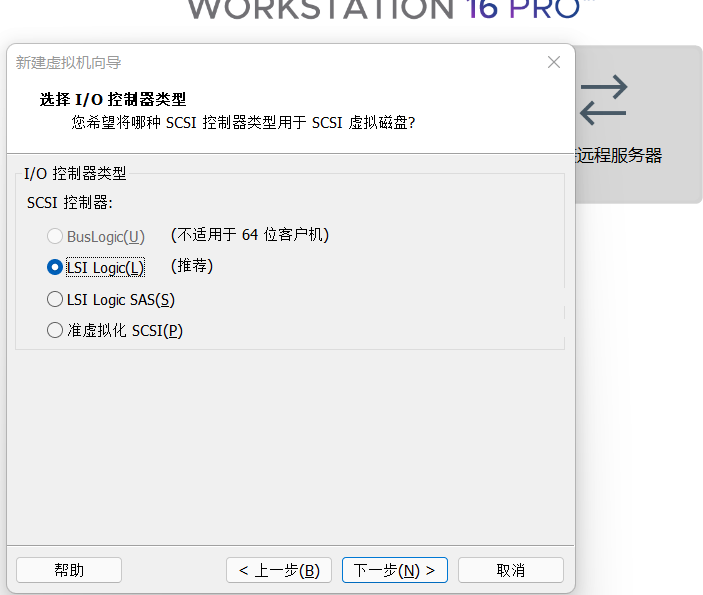
Step 11、还是默认,下一步
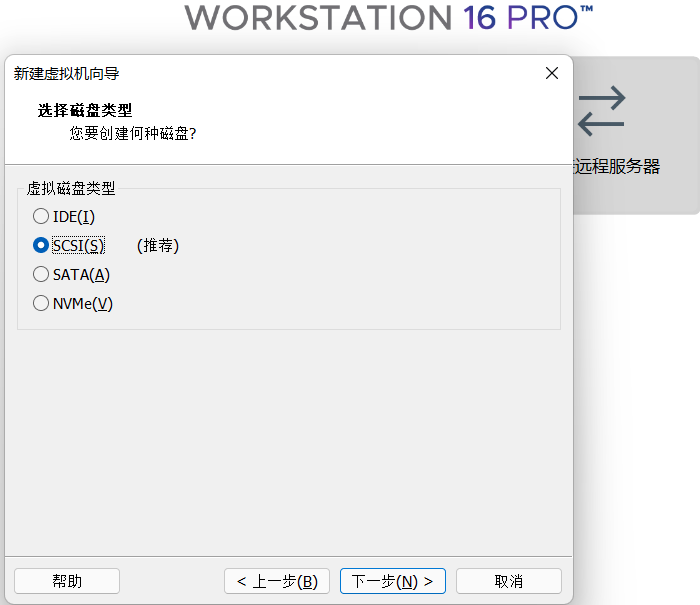
Step 12、选择创建新虚拟硬盘,然后下一步
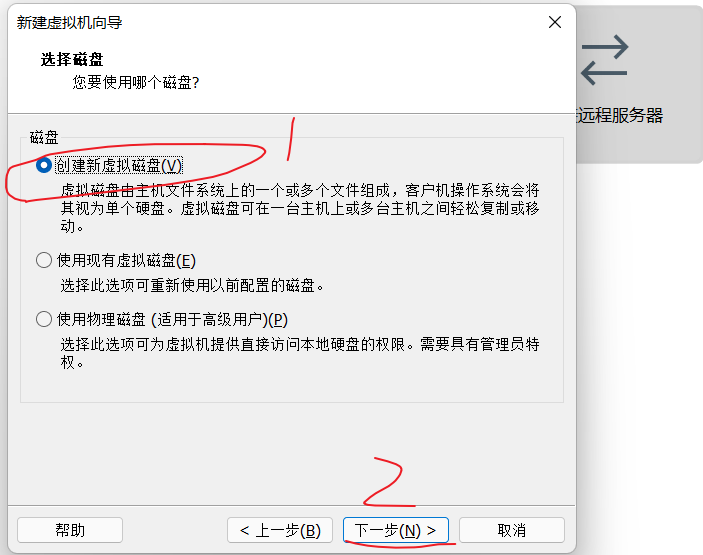
Step 13、选择磁盘容量,然后下一步
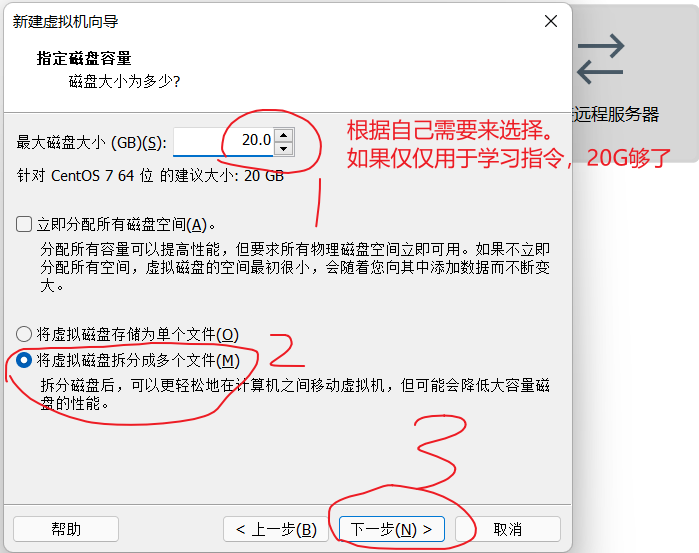
Step 14、默认即可,下一步
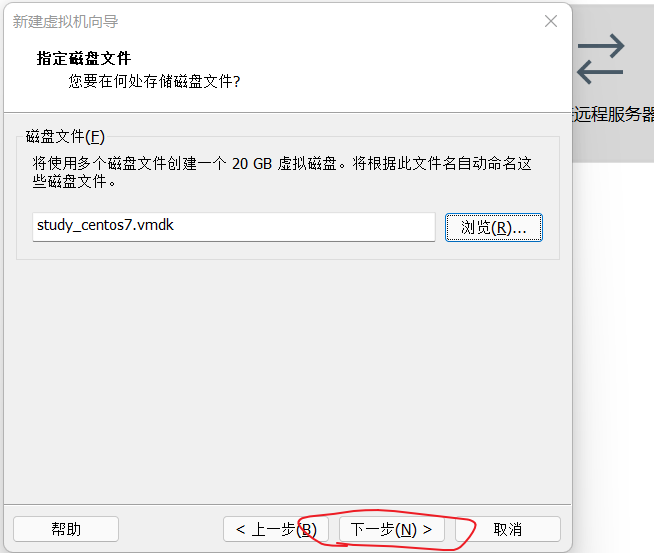
Step 15、点击完成
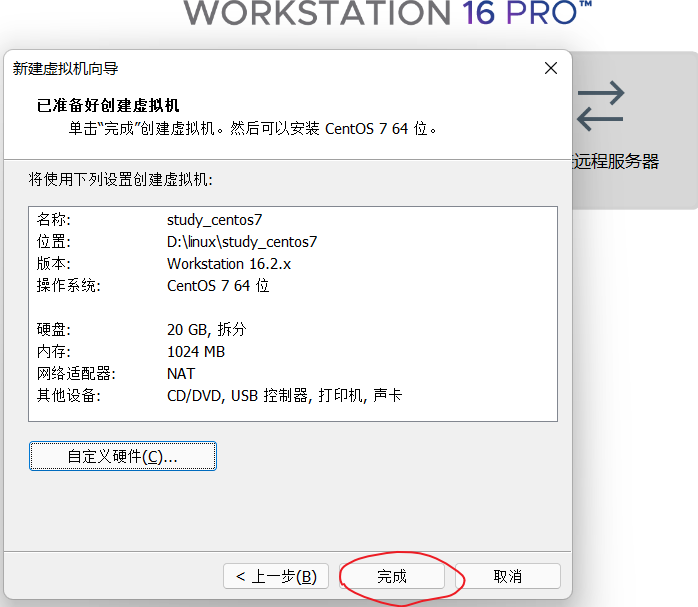
Step 16、然后对虚拟机进行编辑配置
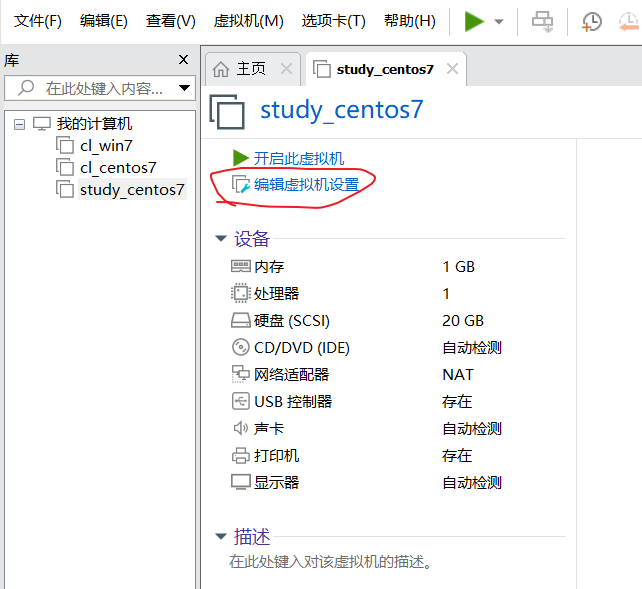
Step 17、点击硬件下的CD/DVD
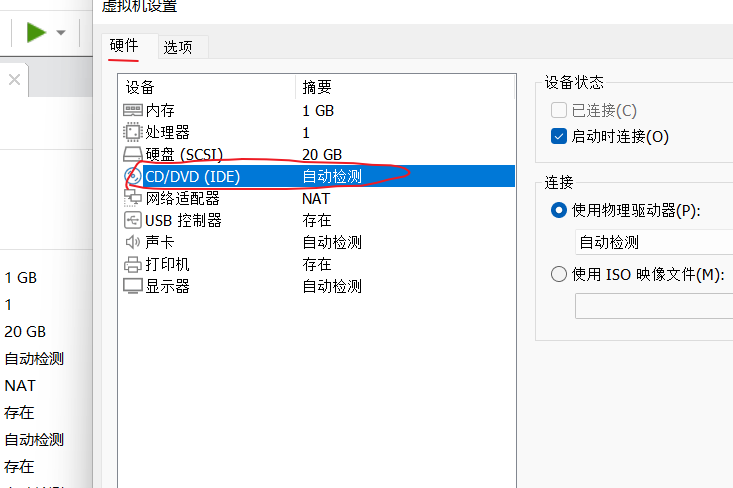
Step 18、选择使用ISO映像文件,这里就是选择我们前面下载的CentOS 7,然后点击确定。

Step 19、点击开启虚拟机
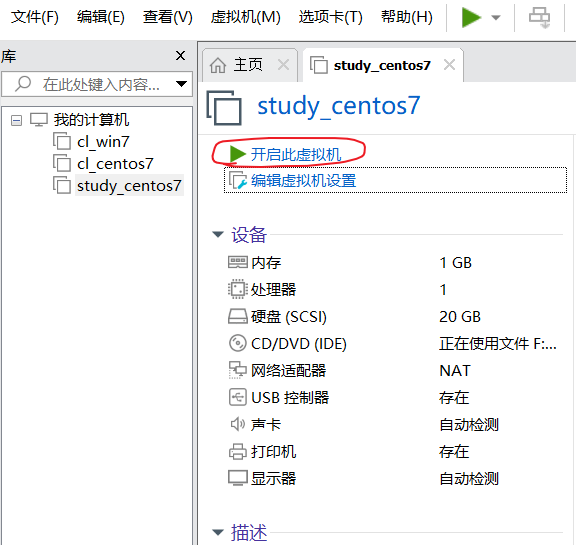
Step 20、选择第一个选项,然后点击enter
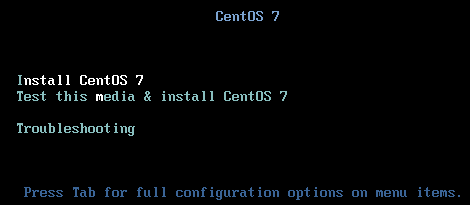
Step 21、进行等待,然后来到以下界面,选择语言为中文,然后点击继续
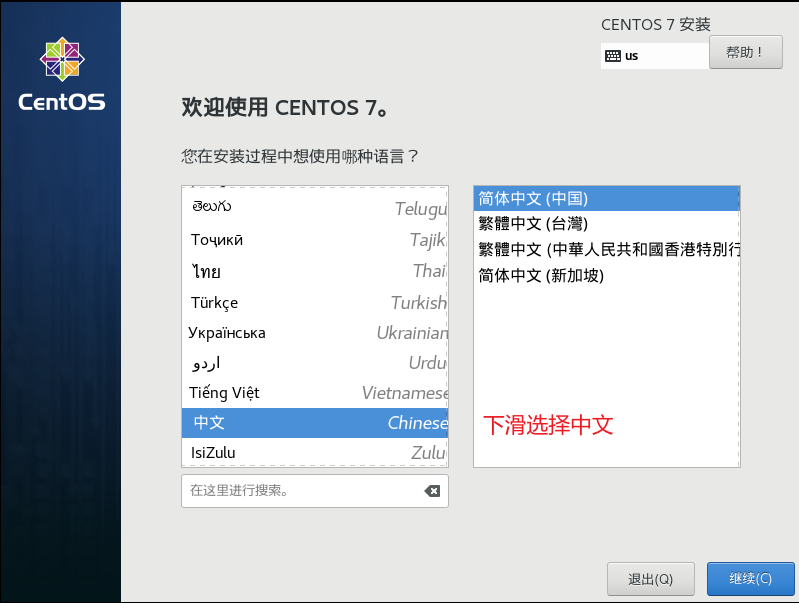
Step 22、点击软件安装

Step 23、对于新手,我们选择带图形界面的,并且选择默认配备开发工具,如gcc那些。设置好后点击完成
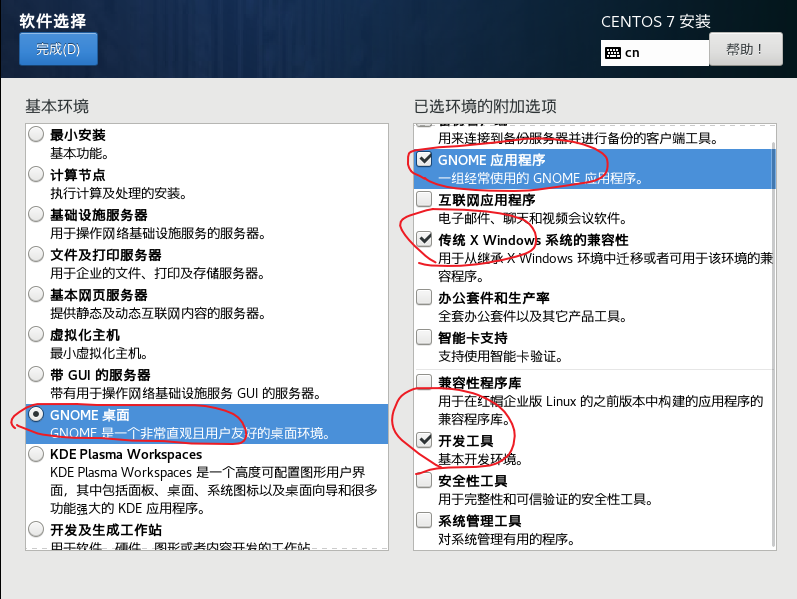
Step 24、然后我们点击安装位置
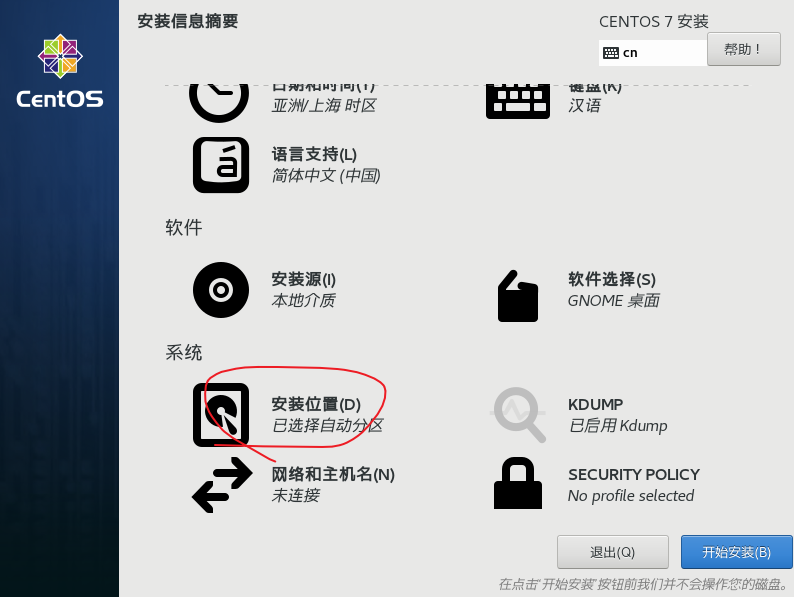
Step 25、选择我要配置分区,然后点击完成
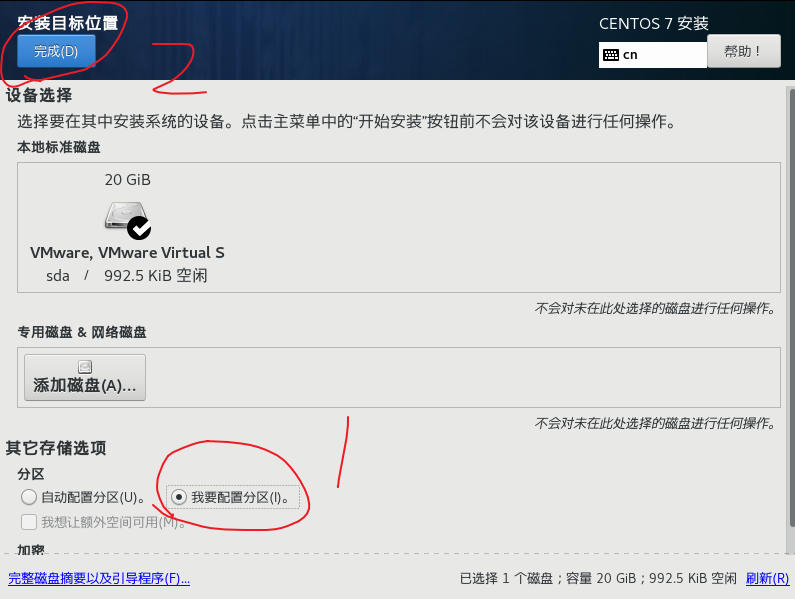
Step 26、首先设置/boot
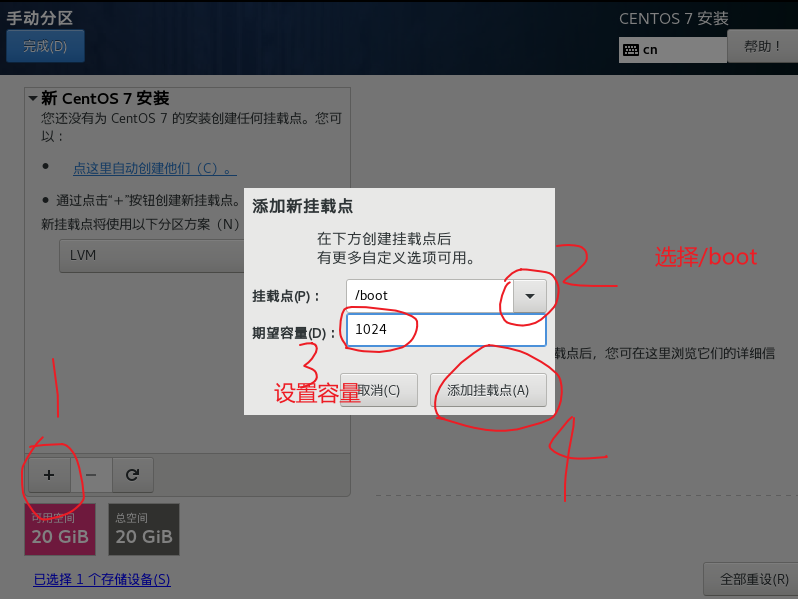
Step 27、我们来看一下百度百科对于/boot的解释
/boot分区就是操作系统的内核及在引导过程中使用的文件,一般是几年前的版本要求划分的一个区,大小为100MB左右,但现在的新版本都不需要对这个分区进行单独划分,也就是说你完全可以不分/boot。
安装Linux只要求两个基本分区,即根分区及交换分区,如果你的磁盘空间足够大,可以多划分空间给根分区,你也可以把常用的目录新建到桌面,如下载的软件包,放到桌面不影响你进入Linux系统的速度,当然这要求你有足够大的根分区。
由于我们的内存比较充足,所以我们分配1个G,当然也可以向百度百科那样不进行单独划分。
Step 28、设置/swap,交换分区
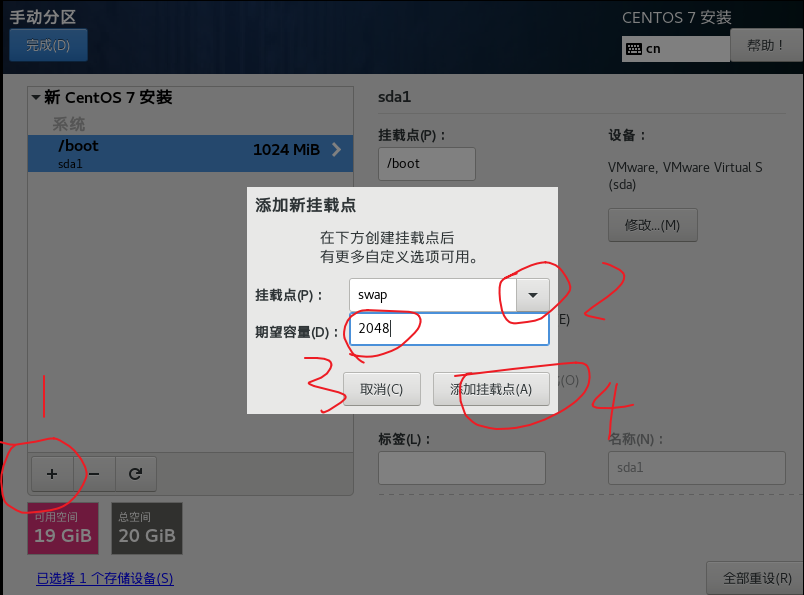
Step 29、设置/,根分区,我们将剩下的全部容量分给/
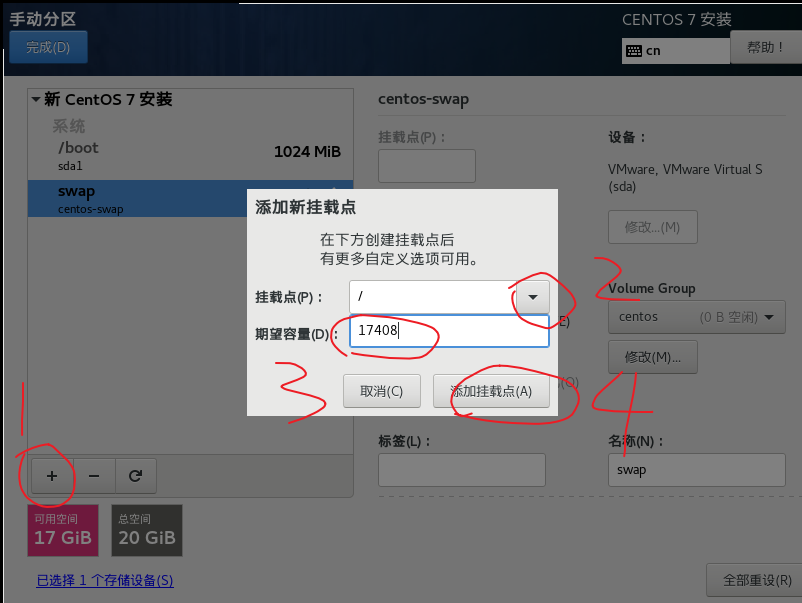
Step 30、都设置好后点击完成,选择接受更改
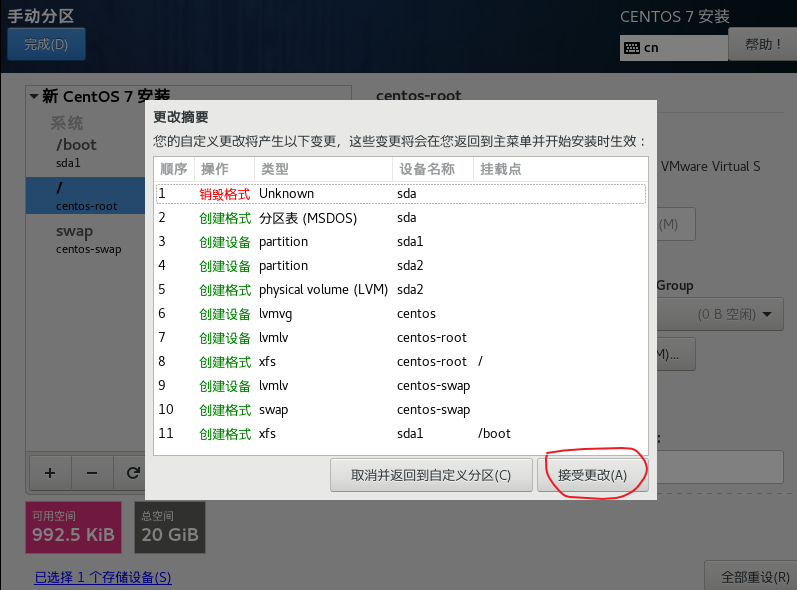
Step 31、然后点击网络和主机名
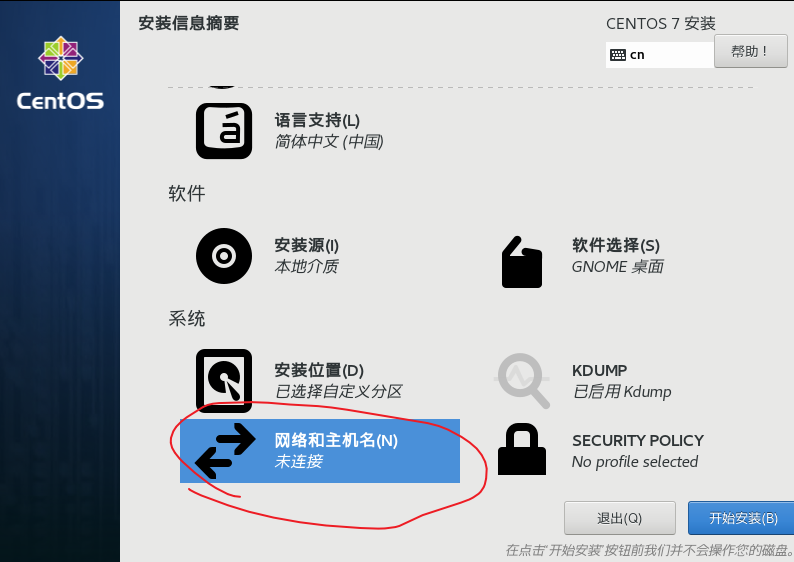
Step 32、打开网络,自己设置一个主机名,然后点击完成

Step 33、 都设置好后点击开始安装
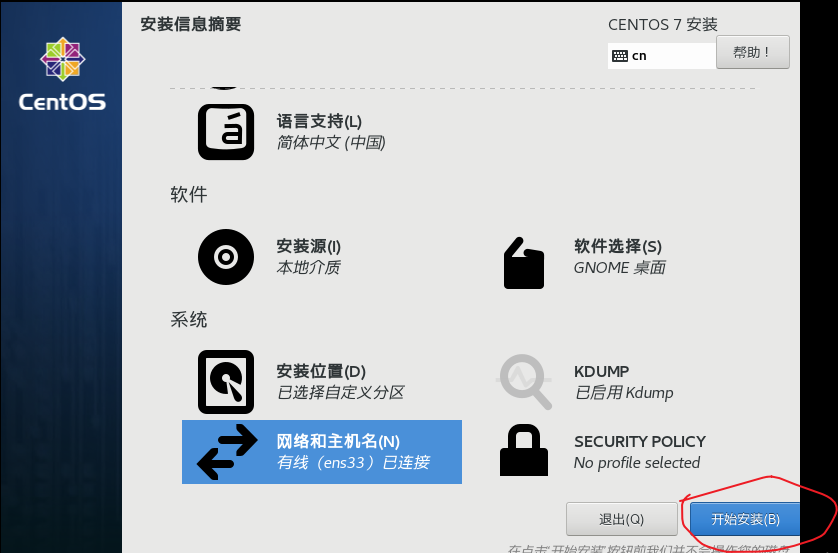
Step 34、点击设置root密码
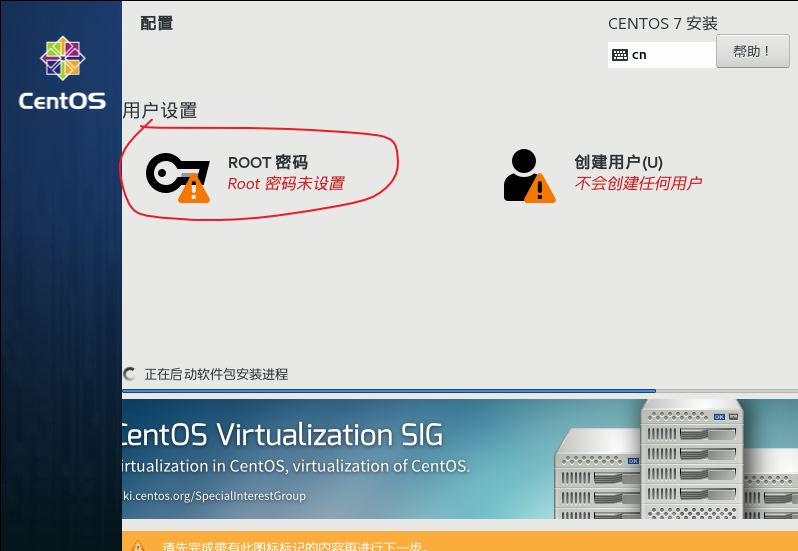
Step 35、设置root密码
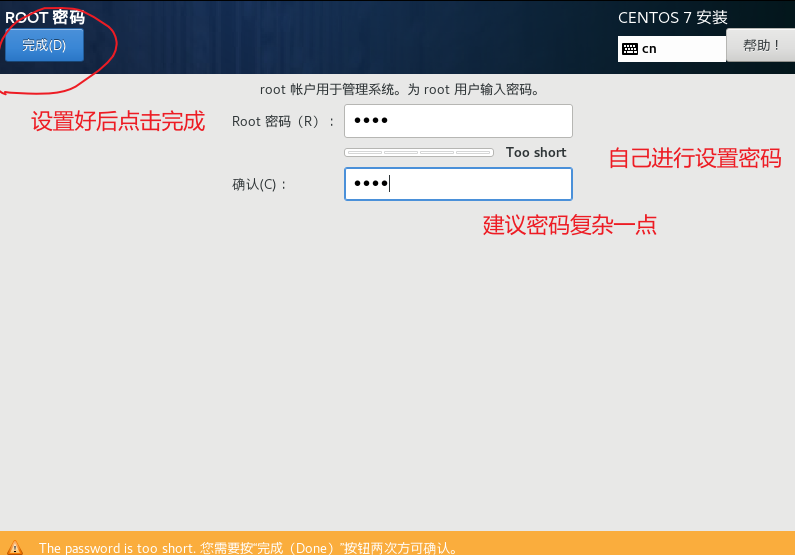
Step 36、我们再创建一个普通用户
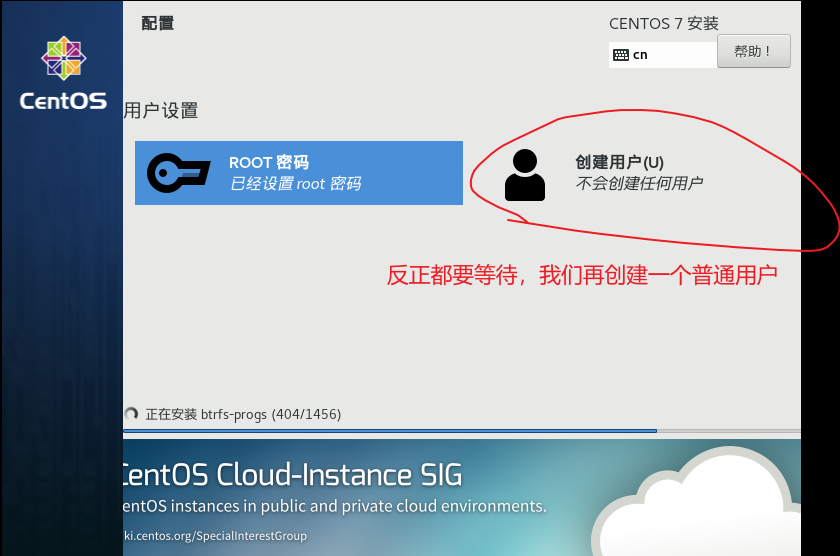
Step 37、自己设置用户名和密码
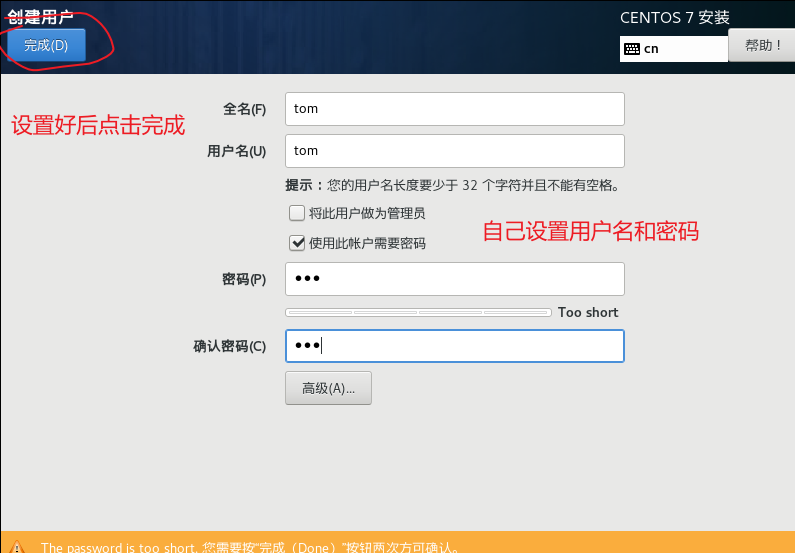
Step 38、然后进行漫长的等待安装吧
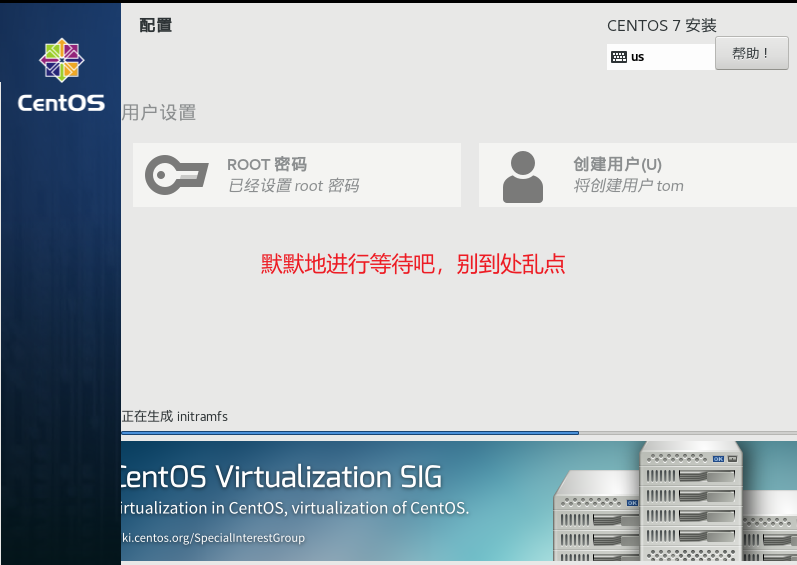
Step 39、安装完成后点击重启

Step 40、重启后进入以下界面,接受许可,然后点击完成配置
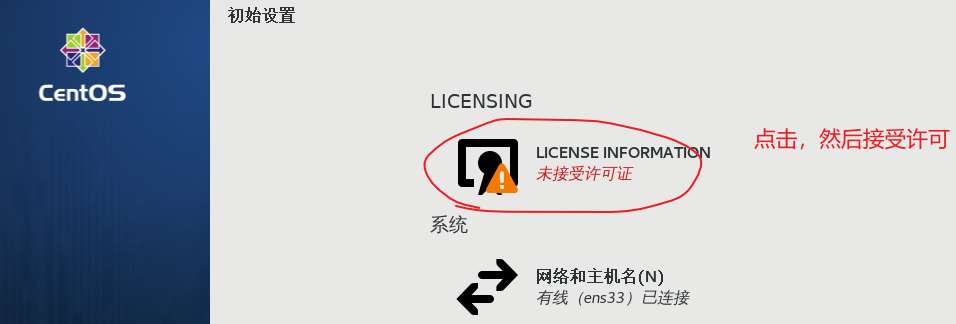
Step 41、等待,然后来到登录页面,我们选择未列出,然后输入root和root的密码,然后点击登录。
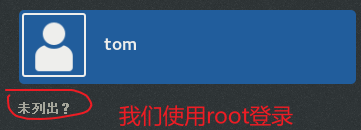
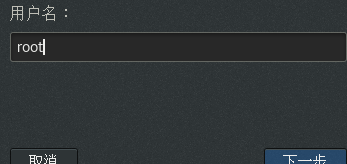

Step 42、来到桌面,我们选择语言为中文
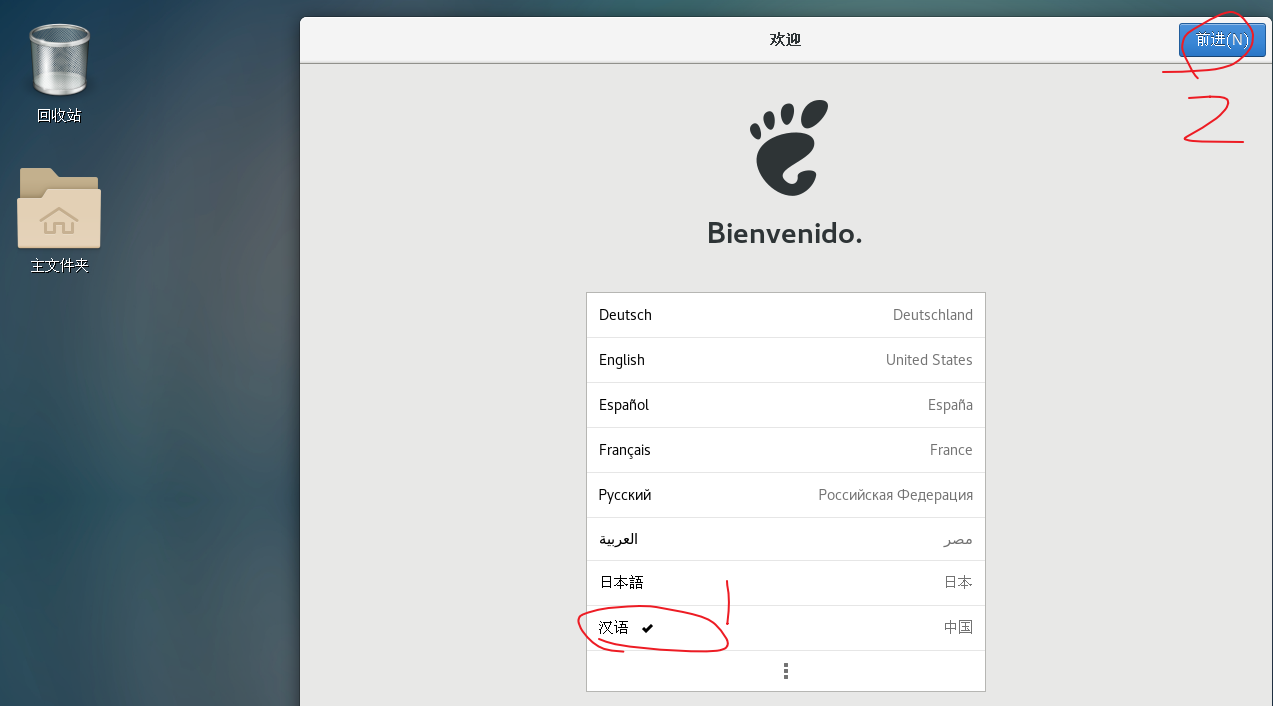
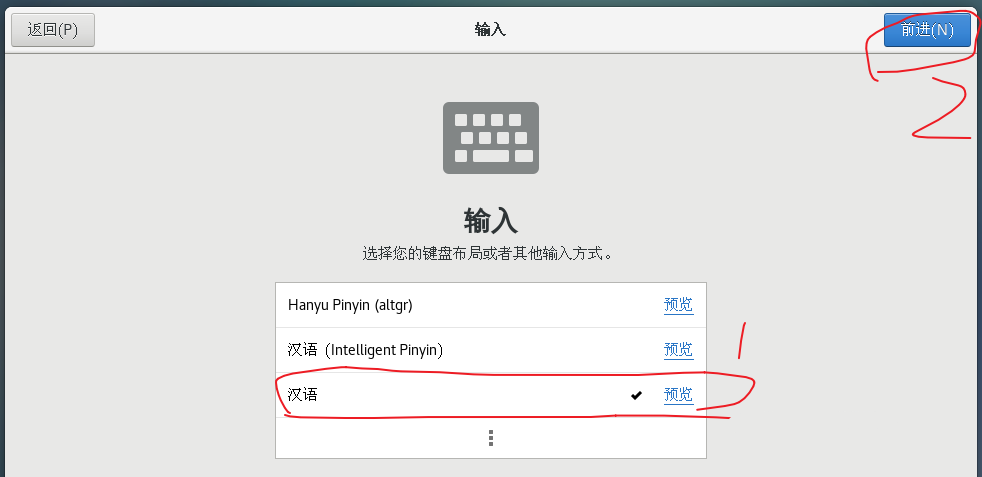
Step 43、关闭位置服务
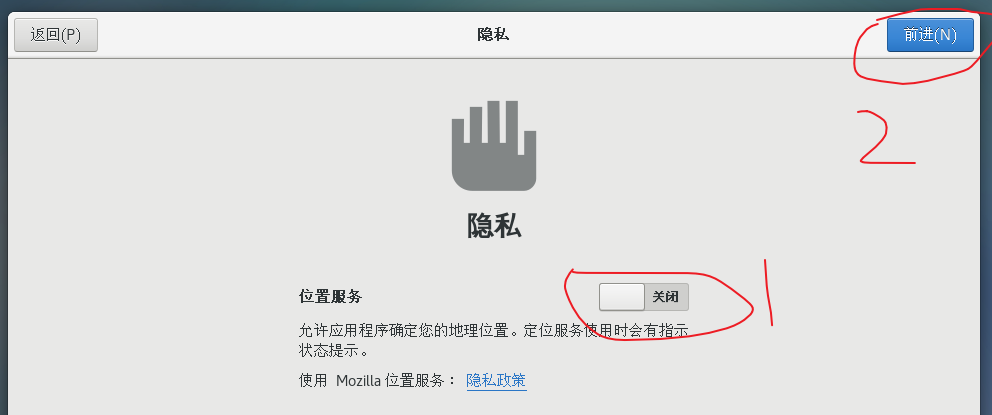
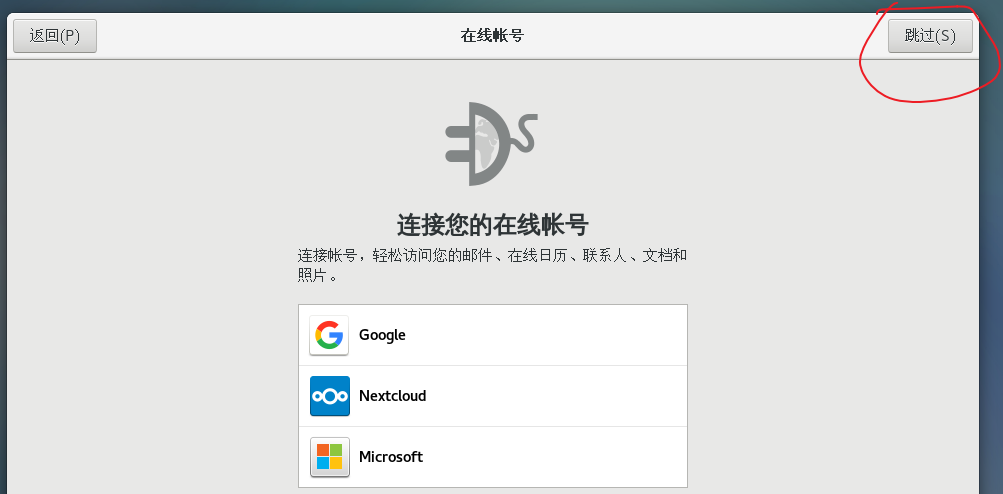
Step 44、设置好后我们将回到桌面,看到以下样子




【推荐】国内首个AI IDE,深度理解中文开发场景,立即下载体验Trae
【推荐】编程新体验,更懂你的AI,立即体验豆包MarsCode编程助手
【推荐】抖音旗下AI助手豆包,你的智能百科全书,全免费不限次数
【推荐】轻量又高性能的 SSH 工具 IShell:AI 加持,快人一步
· 震惊!C++程序真的从main开始吗?99%的程序员都答错了
· 【硬核科普】Trae如何「偷看」你的代码?零基础破解AI编程运行原理
· 单元测试从入门到精通
· 上周热点回顾(3.3-3.9)
· winform 绘制太阳,地球,月球 运作规律