centos7磁盘挂载与卸载
说明:磁盘满了,添加两块磁盘空间
环境:centos7,VMware Workstation
添加硬盘
添加两块硬盘
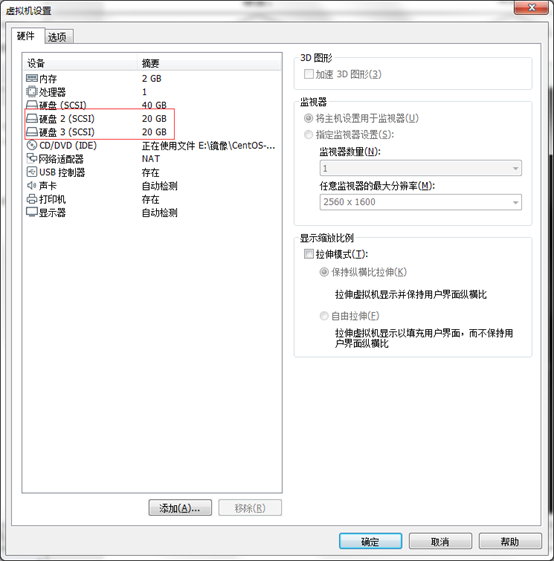
进入系统,查看是否添加成功
fdisk –l |grep dev

磁盘分区
首先对sdb操作
fdisk /dev/sdb
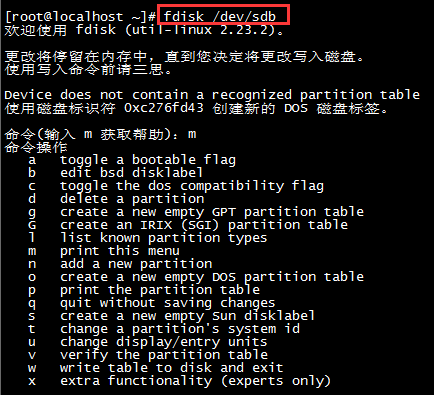
常用命令说明:
n:创建新分区
d:删除已有分区
t:修改分区类型
l:查看所有支持的类型
p:显示现有分区信息
w:保存并退出
q:不保存并退出
m:查看帮助信息
查看已存在分区,在设备下面一行没有数据,表示没有已存的分区
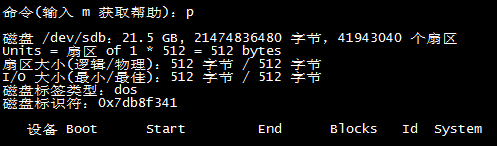
创建一个新的分区,输入n开始

说明:这里,e是扩展分区,p是主分区,我们输入p,或者默认就是p,直接回车即可。

说明:设置为主分区,主分区编号默认为1,。默认设置第一个扇区编号为2048,最后一个扇区编号为41943039。20G的数据盘新建了一个主分区。
再次查看新建分区的详细信息

w并回车,将分区结果写入分区表中
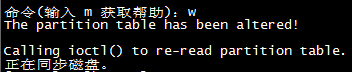
使分区生效并同步到系统
partprobe /dev/sdb
对/dev/sdb格式化
mkfs –t ext4 /dev/sdb
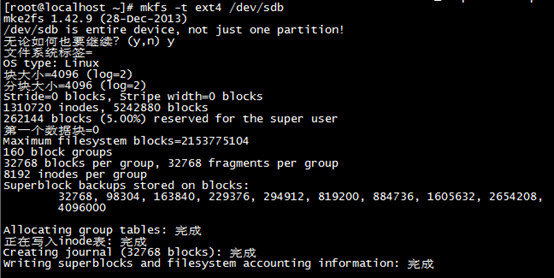
mount /dev/sdb /root/mountdata
挂载分区
格式化完成之后挂载分区
先新建一个挂载点
mkdir /root/mountdata
手动将磁盘挂载到挂载点
mount /dev/sdb /root/mountdata
设置为开机自动挂载
vim /etc/fstab
添加如下信息
/dev/sdb/ /root/mountdata/ ext4 defaults 0 0

说明:/dev/sdb:分区名;/root/mountdata/:挂载路径;ext4:磁盘格式;0 0:其他默认
或者使用UUID进行挂载,这里对/dev/sdc进行操作
如果使用/dev/sdb的方法,可能会出现找不到设备而加载失败的问题。uuid作为系统中存储设备提供的唯一标志字符串,使用UUID则不会出现这样的情况。
查看uuid的三种办法
blkid

lsblk -f

ll /dev/disk/by-uuid/

通过uuid添加自动挂载磁盘信息(vim /etc/fstab),格式与前面的类似
UUID=739cbb88-b375-4b56-8e1f-f1c31840bf3c /root/mountdata_sdc/ ext4 defaults 0 0

自动挂载/etc/fstab里面的东西
mount –a
如果在fstab里没有新增加设备,则没有输出,mount会自动忽略已经完成的操作。
查看挂载的情况,两块磁盘已经挂上去了,已经可以用了
df -h
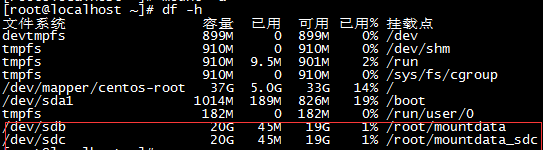
重启服务器测试,发现可以自动挂载了
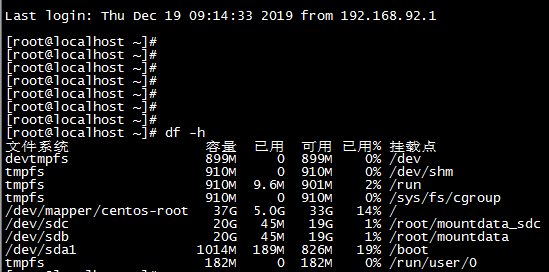
磁盘的卸载
临时卸载,重启机器之后又恢复到挂载状态 umount /dev/sdc 永久卸载 vim /etc/fstab 把添加的磁盘信息删除即可。重启机器查看是否卸载
本文仅为学习交流所用,部分来源于网上整理,文中涉及的环境均为虚拟环境,请勿用于真实生产环境,否则后果自负!所有责任均与本人和平台无关!!!
转载请注明原处!!!

