谈谈eclipse使用技巧一
俗话说的好啊,“工于利启事,必先善其器”,如果说你的编程功底是一个枪法的话,那么强大的eclipse就是android战士们最好的武器。 这里,我们来总结eclipse的使用技巧,从而使我们的编程达到一个事半功倍的效果。
一、我的地盘我做主——切换工作空间,拷贝相应工作空间的样式。
工作空间就是你的工程项目放在的位置。这本身没有什么好说的,但是大概80%程序员就把所有的项目放在同一个工作空间下面。就像这样子:
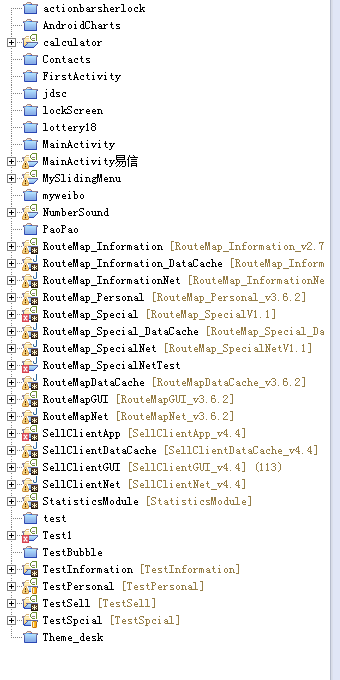
这样子虽然没有什么大问题,但是至少带来了2个坏处:
一、eclipse打开的时候加载的时候非常非常的慢,像上面这么多工程,加载完成需要他妈的4-5分钟。
二、你如果真正要找个什么东西的话,由于同一个工作空间这么多东西,所以非常的难找。
因此,我建议:每一个项目建立一个工作空间。
因此,切换工作空间就有了很大作用。
File------->SwitchWorkspace就可以了,如图所示:

②拷贝工作控件的样式.
这里,我们需要把a工作空间的样式拷贝到b工作空间的样式中,可以吗?答案是肯定的。
Ⅰ 把a工作空间样式导出来。见下图:
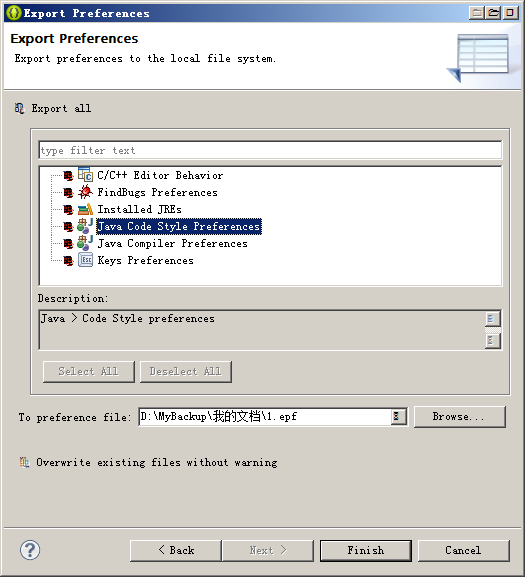
Ⅱ将b工作空间的样式导入到a工作空间 如图:
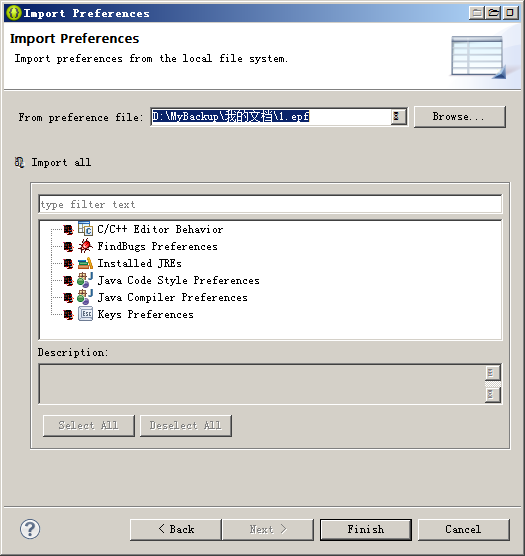
这样子,b工作空间就有a工作空间的样子了。
二、键盘小助手——让你简直如飞
如果能够熟练的运用eclipse的快捷键的话,你的编码速度一定会得到一个质的飞跃。这些常用快捷键有哪些了。
①显示行号
行号,对于我们非常重要,尤其再修改相应的bug和阅读源代码的时候。他怎么设置了,有那几步了。
Ⅰ 先打开一个类,如下图:
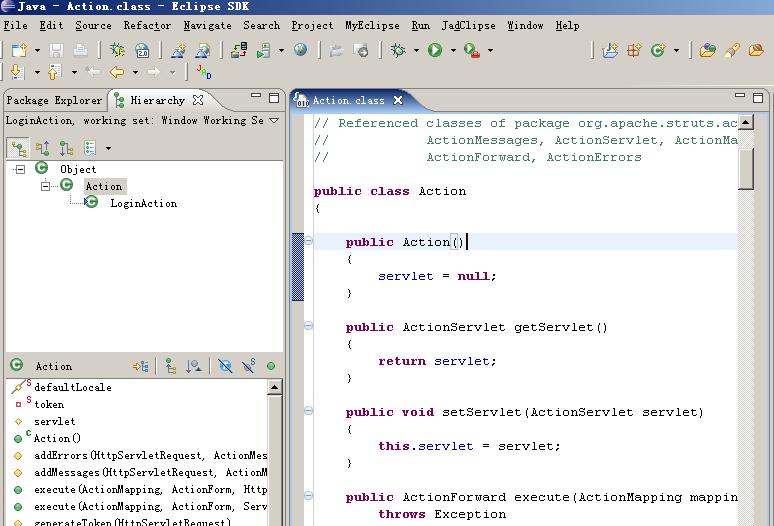
Ⅱ然后打开视图,如何打开呢?最能解决问题的也就在此了:按Ctrl+F10,效果如下图:

Ⅲ 然后选择Show Line Numbers

Ⅳ 最后的效果如图:

这样就能够显示行号了。
②智能提示——程序员的好伙伴
作为一个曾经.net的程序员,android编码能够像vs编码一样,曾经是一个梦寐以求的梦想,其实他设置也非常的简单,就是这样:
windows - Preferences - java - Editor - Content Assist
最下的 Auto Activation选项:
Auto Activation delay表示多少秒出现提示
Auto Activation trigger for java:里面有个点,表示如果在java里输入点号,就会在后面出现相应的提示。 你也可以在里面增加其他触发提示的符号,如注解:@ 等。
如图所示:
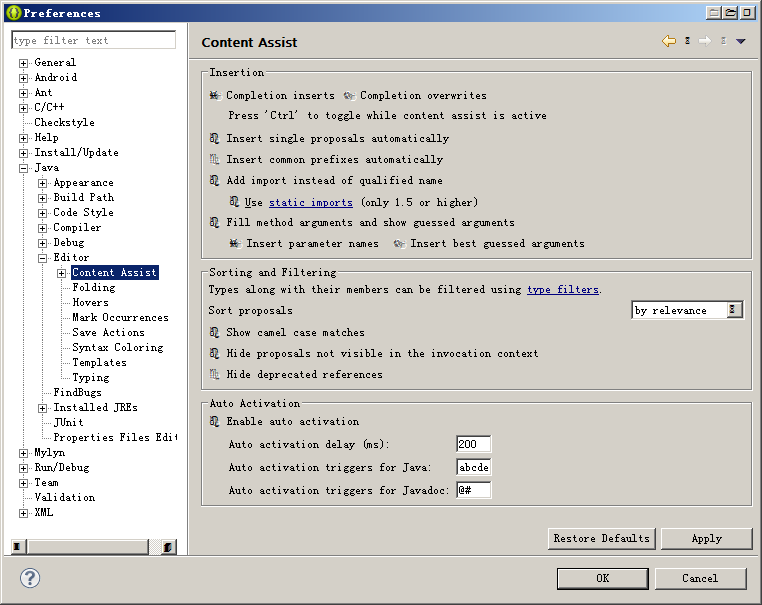
这样就能智能提示了。

③注释快捷键——妈妈再也不用担心我的注释了
注释,一个源代码的可读性和维护性重要方面了,但是如果把时间花在写注释的格式上显然是多么的得不偿失了,注释的快捷键就这样子粉墨登场了。
这里我介绍四种注释的方式了。
(1)Ctrl+/
说明:添加/消除//注释。
说明:添加/消除//注释。
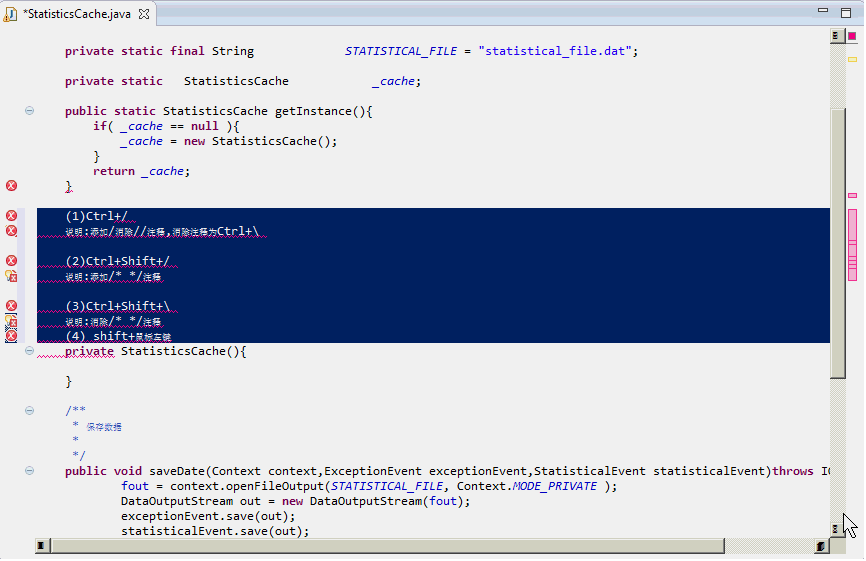
(2)Ctrl+Shift+/
说明:添加/* */注释

(3)Ctrl+Shift+\
说明:消除/* */注释

(3)Ctrl+Shift+\
说明:消除/* */注释

这样子注释的快捷键,不知道大家会用了吗?
④切换窗口的快捷键
eclipse中一端项目足够的大的话,窗口就切换是必然了,怎么快速的切换窗口了。用鼠标点点,太慢了,这里我介绍两种快捷键,
Ⅰctrl+m切换窗口视图 使其编辑窗口最大化。如图所示:
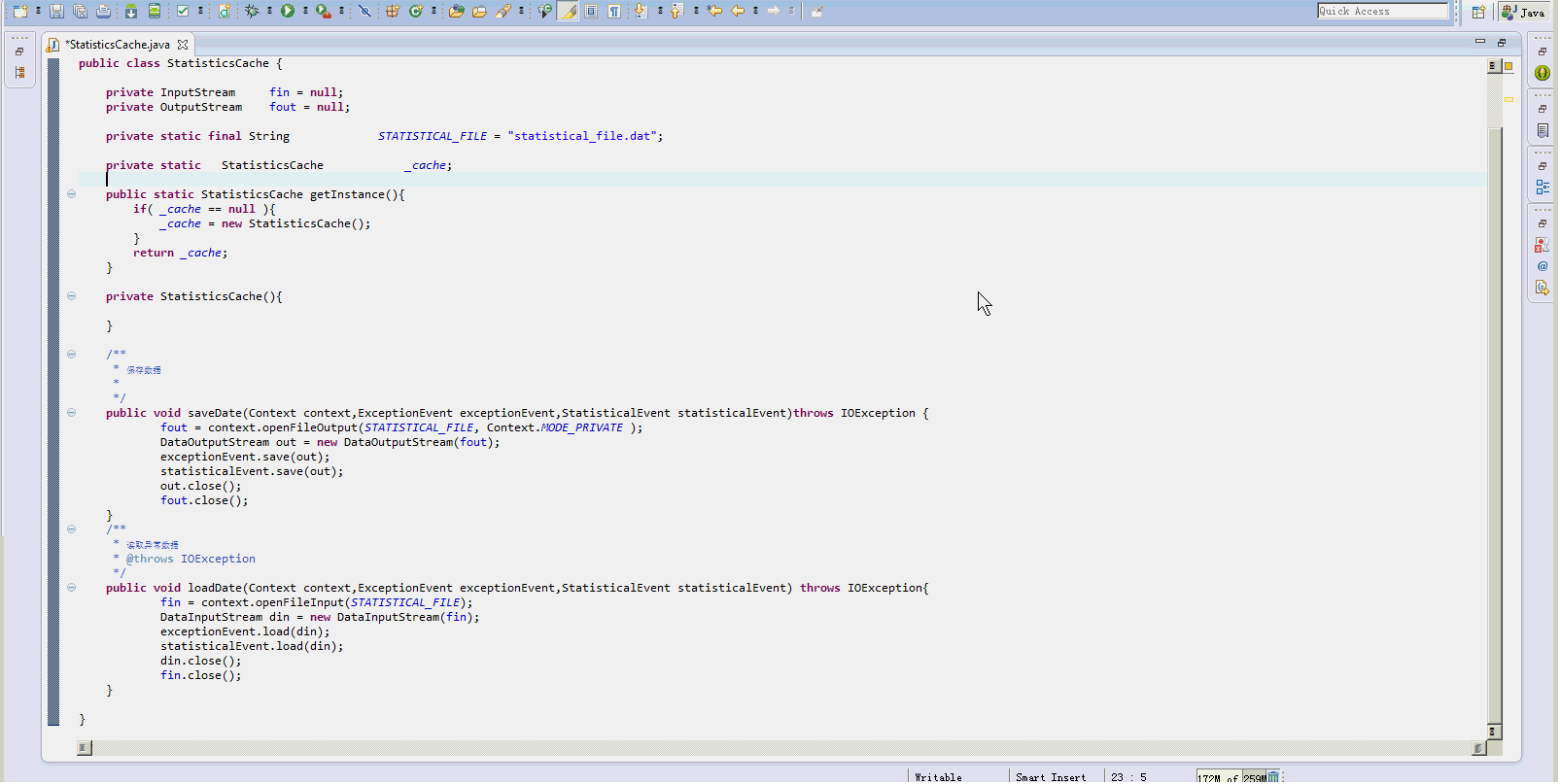
②ctrl+F6
切换到不同类的窗口中去 如图所示:
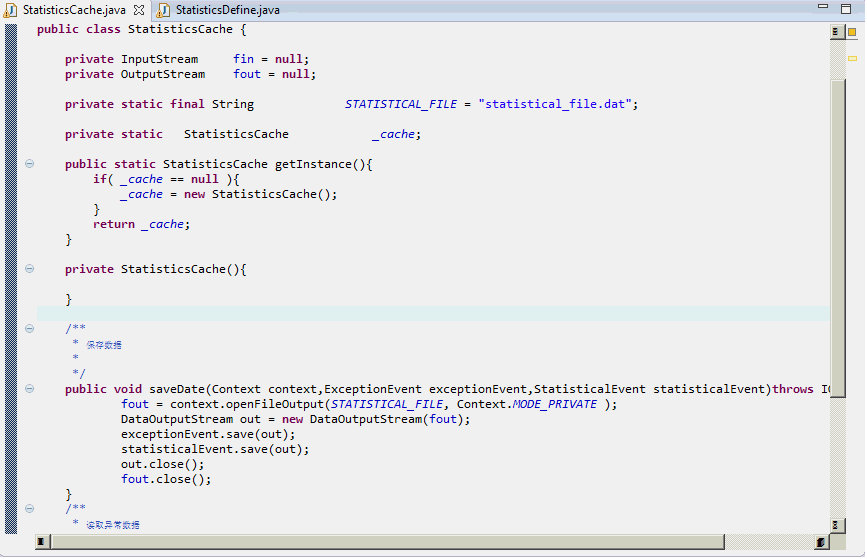
⑤快速操作代码行
Ⅰctrl+D
快速的剪出某一行 如图:

Ⅱ快速复制一行或者几行 ctrl+shift+down 如图:
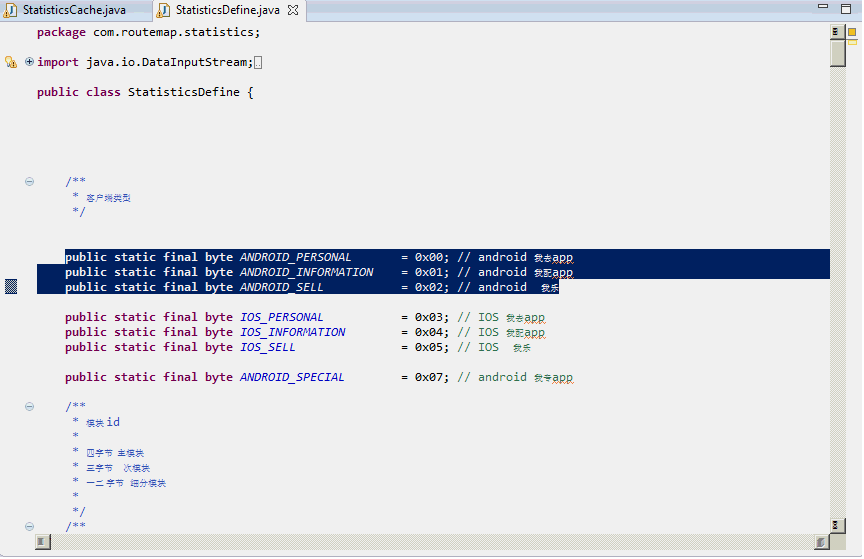
③快速移动一行或者几行 快捷键:alt+down/up 很方便:上图:

⑥生成getter和setter方法,首先是alt+shift+s组合键,再按下r键生成相应的getter setter方法。

⑦重写父类快捷键
alert+shift+s -> 选择Override/Implement Methods... -> 选择你需要重写的方法,图了:
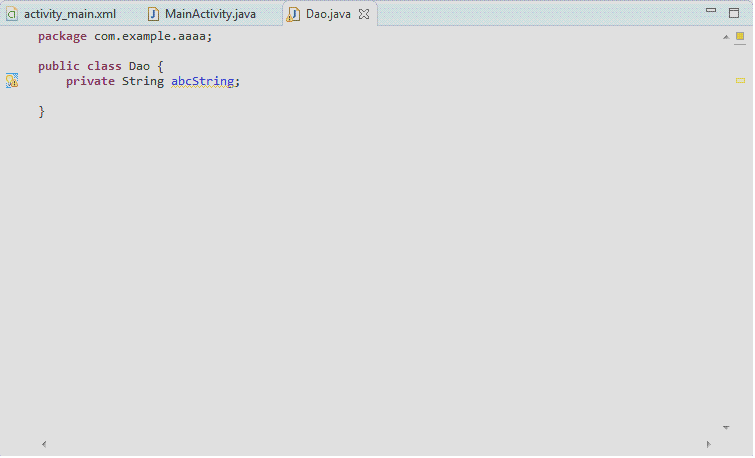
⑧ctrl+shift+o 快速导入所有的包。如图:

⑨Javadoc 注释,Java注释是能够生成html文档的,甚至android官方文档也是所谓Java doc 生成的, 他的快捷键是alt+shift+j,看下图:

⑩导入模版,alt+shift+z,注意了要选中了。见下图:
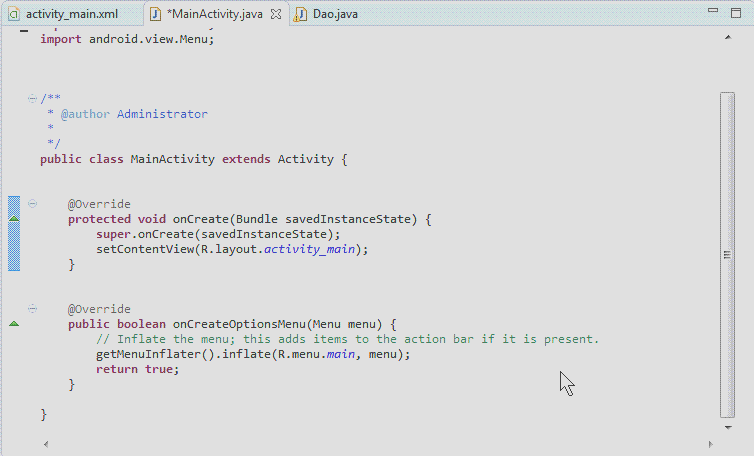
⒒关闭编辑的窗口,ctrl+shift+f4 见图:

⒓重命名,变量的重命名是使用的频率很多。快捷键是shift+alt+r.简图:

⒔回到上一次的编辑点,快捷键是ctrl+q,对于记忆力不好的程序员很有用 图:

这些,是我对常用快捷键总结,eclipse快捷键还有很多了,我这里只是一个抛砖引玉的作用,希望大家来总结。




