HoloLens开发手记 - Unity之Spatial Sounds 空间声音
本文主要讲述如何在项目中使用空间声音特性。我们主要讲述必须的插件组件和Unity声音组件和属性的设置来确保空间声音的实现。
Enabling Spatial Sound in Unity 在Unity中启用空间声音
我们需要在Unity中使用声音插件来实现空间声音。这个插件(audio spatalizer plugin)被打包到了Unity,所以只需要在设置菜单中 Edit > Audio > Spatializer 启用Microsoft HRTF拓展就好。因为微软空间声音组件目前取样频率只支持到48000,所以你应该把System Sample Rate属性设为48000来避免在系统输出设备没有设置它为48000的罕见情况下发生HRTF组件错误。
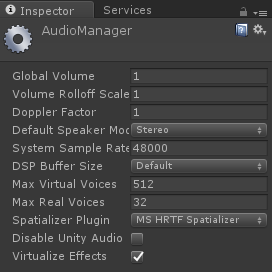
注意:当在系统版本低于Windows 10的设备上使用Windows 10 SDK编译HoloLens应用时,空间声音将不会再编辑器和设备上工作。
Using Spatial Sounds in Unity 在Unity中使用空间声音
通过调整Audio Source组件的3个属性即可在Unity中使用空间声音。步骤如下:
- 在项目面板中,选中一个附有Audio Source组件的对象
- 在检视面板中,修改Audio Source组件属性:
- 选中Spatialize属性
- 设置Spatial Blend模式为3D
- 展开3D Sound Settings,并将Volume Rolloff值为 Custom Rolloff
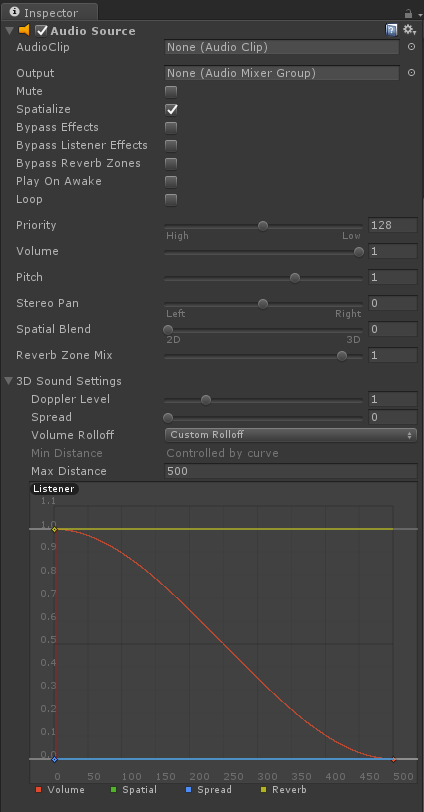
现在就能够在项目中存在很真实的声音。
强烈推荐开发者要熟悉下空间声音设计指南(Spatial Sound design guidelines),它会帮准你快速的集成空间声音到项目中,同时能尽可能的提高空间声音的体验。
Setting Spatial Sound Settings 设置空间声音
微软提供了一些额外的参数设置用来额外控制声音模拟。这些参数分别是最大最小增益、单位增益距离和模拟空间大小。
Minimum Gain 最小增益
任意距离上的最小增益,范围(-96,+12),默认值是-96分贝。
Maximum Gain 最大增益
任意距离上的最大增益,范围(-96,+12),默认值是+12分贝。
Unity Gain Distance 单位增益距离
增益是0分贝的距离,单位为米,范围(0.05,无穷大),默认值是1米。
Room Size 空间大小
空间声音模拟的空间大小。大致的空间大小划分为:small(从办公室到小型会议室),medium(大会议室),large(礼堂)。你可以将空间大小属性设为none来模拟户外空间。默认空间大小是small。
示例:
HoloToolkit项目提供了一个静态类来实现简单的空间声音设定。这个类在HoloToolkit\SpatialSound目录下,能被项目任何脚本调用。我们推荐你给每个Audio Source都设定一遍。下面代码演示了设置Audio Source空间大小:
AudioSource audioSource = gameObject.GetComponent<AudioSource>() if (audioSource != null) { SpatialSoundSettings.SetRoomSize(audioSource, SpatialMappingRoomSizes.Medium); }
Directly Acessing Parameters from Unity 直接从Unity访问以上参数
如果你不想使用HoloToolkit提供的工具,以下则是直接修改HRTF参数的方法。你可以把以下代码复制/粘贴进SetHRTF.cs脚本中,并将此脚本附加到任何Audio Source对象上。这允许你修改HRTF插件的重要参数。
using UnityEngine; using System.Collections; public class SetHRTF : MonoBehaviour { public enum ROOMSIZE { Small, Medium, Large, None }; public ROOMSIZE room = ROOMSIZE.Small; // Small is regarded as the "most average" // defaults and docs from MSDN // https://msdn.microsoft.com/en-us/library/windows/desktop/mt186602(v=vs.85).aspx public float mingain = -96f; // The minimum gain limit applied at any distance, from -96 to + 12 public float maxgain = 12f; // The maximum gain applied at any distance, from -96 to + 12 public float unityGainDistance = 1; // The distance at which the gain applied is 0dB, from 0.05 to infinity public float bypassCurves = 1; // if > 0, will bypass Unity's volume attenuation and make a more accurate volume simulation automatically in the plugin AudioSource audiosource; void Awake() { audiosource = this.gameObject.GetComponent<AudioSource>(); if (audiosource == null) { print("SetHRTFParams needs an audio source to do anything."); return; } audiosource.spatialize = 1; // we DO want spatialized audio audiosource.spread = 0; // we dont want to reduce our angle of hearing audiosource.spatialBlend = 1; // we do want to hear spatialized audio audiosource.SetSpatializerFloat(1, (float)room); // 1 is the roomsize param audiosource.SetSpatializerFloat(2, mingain); // 2 is the mingain param audiosource.SetSpatializerFloat(3, maxgain); // 3 is the maxgain param audiosource.SetSpatializerFloat(4, unityGainDistance); // 4 is the unitygain param audiosource.SetSpatializerFloat(5, bypassCurves ); // 5 is bypassCurves, which is usually a good idea } }




【推荐】国内首个AI IDE,深度理解中文开发场景,立即下载体验Trae
【推荐】编程新体验,更懂你的AI,立即体验豆包MarsCode编程助手
【推荐】抖音旗下AI助手豆包,你的智能百科全书,全免费不限次数
【推荐】轻量又高性能的 SSH 工具 IShell:AI 加持,快人一步
· go语言实现终端里的倒计时
· 如何编写易于单元测试的代码
· 10年+ .NET Coder 心语,封装的思维:从隐藏、稳定开始理解其本质意义
· .NET Core 中如何实现缓存的预热?
· 从 HTTP 原因短语缺失研究 HTTP/2 和 HTTP/3 的设计差异
· 周边上新:园子的第一款马克杯温暖上架
· Open-Sora 2.0 重磅开源!
· 分享 3 个 .NET 开源的文件压缩处理库,助力快速实现文件压缩解压功能!
· Ollama——大语言模型本地部署的极速利器
· DeepSeek如何颠覆传统软件测试?测试工程师会被淘汰吗?
2015-06-27 iOS开发笔记(Swift)-通用App安装引导页的实现