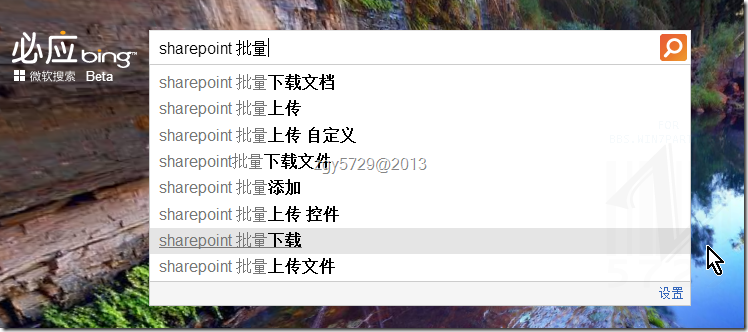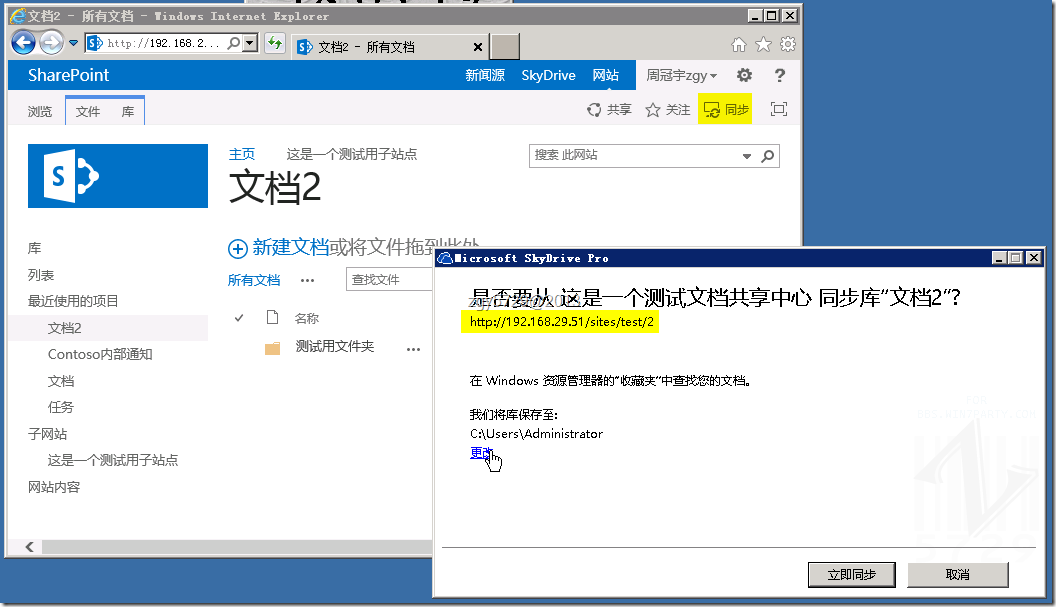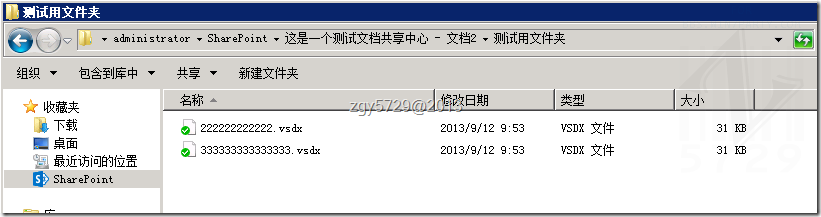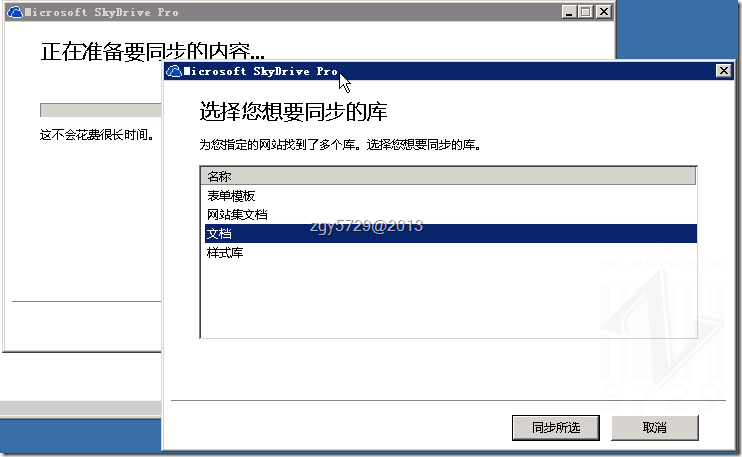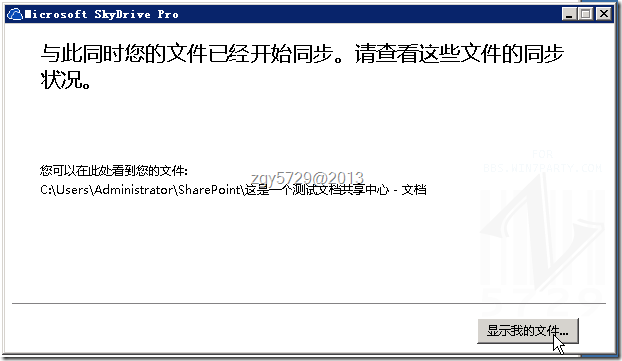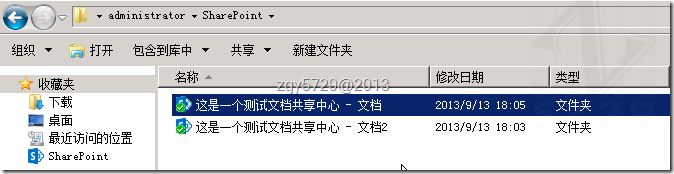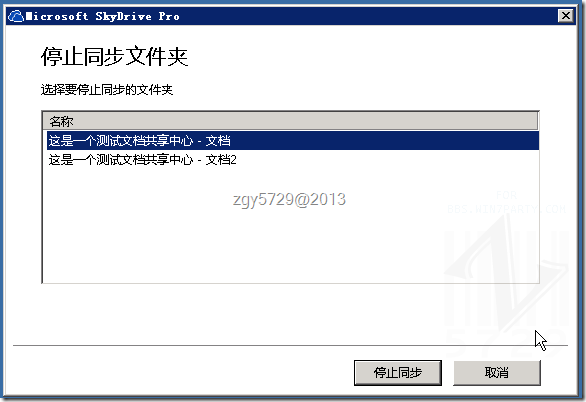利用SkyDrive Pro 迅速批量下载SharePoint Server 上已上传的文件
在上一篇《SharePoint Server 2013 让上传文件更精彩》,我们一起了解了如何快速的方便的上传批量文件到SharePoint Server 2013 ,而在这一篇日志中您将了解到如何利用SkyDrive Pro 迅速的将以上载的文件批量回收到自己的电脑中。
关于批量上传下载SharePoint Server 文件在互联网上被询问到的频率还是很高的
Figure 1搜索引擎中键入“SharePoint 批量 ”系统会自己联想出来大家非常经常的关键字
而这些搜索中相对多的一部分是使用成需开发的方法进行添加控件以及让用户修改某些较为复杂的项目,对于操作性和易用性来说都不是太方便,好在进入到Office 2013 的时代,而SkyDrive Pro 已经独立出Office 套件组了,正版的Windows 7 以上的系统均可安装,并且和Office 2007、2010的兼容性非常好(Office 2013和Office 365 默认会建议用户安装SkyDrive Pro)。
用户可以通过这个链接轻松获得(链接内为中文版地址),其中有X86与X64版本供您选择,同时如果您装有Office 2007、2010的话,请根据您的Office 2007、2010的类型进行获取相应下载链接,对于没有安装任何Office产品的用户请根据您的操作系统类型选择。
下载安装好之后在开始屏幕/开始菜单中会呈现一朵蓝底白边的云彩,有别于SkyDrive的蓝底白云客户端。
|
SkyDrive Pro |
SkyDrive |
通过网页操作
现在可以打开我们的SharePoint 网站了。
Figure 2打开需要下载文档的库,选择页面上的“同步”,弹出新的对话框,这个就是调用SkyDrive Pro程序的grvOpen协议起到了作用,可以更改保存位置,也可以使用默认参数,然后点击立即同步
Figure 3因为是局域网操作,瞬间完成了同步过程,这个库里面的文件也是照单全收的下载回来了,图示的是VISIO的文件(该文件格式同时也被OWA2013支持在线打开)
使用SkyDrive Pro本身操作
右键选择系统托盘区的蓝色云朵图标
Figure 4同步新库在这里选择
Figure 5直接手动输入需要链接的库,点击立即同步
Figure 6随后软件会自动发现当前站点中尚未同步的库
Figure 7还是非常迅速的进行了同步完毕,点击显示我的文件…
Figure 8在对应的SharePoint目录先会看到刚才手动加入同步的文档库
如何停止同步——对于该案例我们只是需要批量下载文件
下载完毕需要的文件之后,我们可以选择停止同步文件夹,将自己的战利品据为己有
Figure 9右键选择系统通知区的蓝色云朵图标,选择“停止同步文件夹…”
Figure 10选择需要停止的库,目前只支持单项选择,案后点击停止同步
Figure 11软件会提示警告信息,阅读后确认
Figure 12最后回到SharePoint的目录,查看到刚才停止同步的库已经失去了SharePoint图标的光环变为成普通文件夹,但其中的文件还是存在的。
至此,使用SkyDrive Pro 批量下载文件的方法已经介绍完毕,为了安全和友好的使用该软件,建议大家在获取到相关的文件之后将此文件夹进行停止后迁移到他处,毕竟考虑到是共享环境,所以任何一个地方的触动都会影响整个库中的文件布局和内容。
-=EOB=-