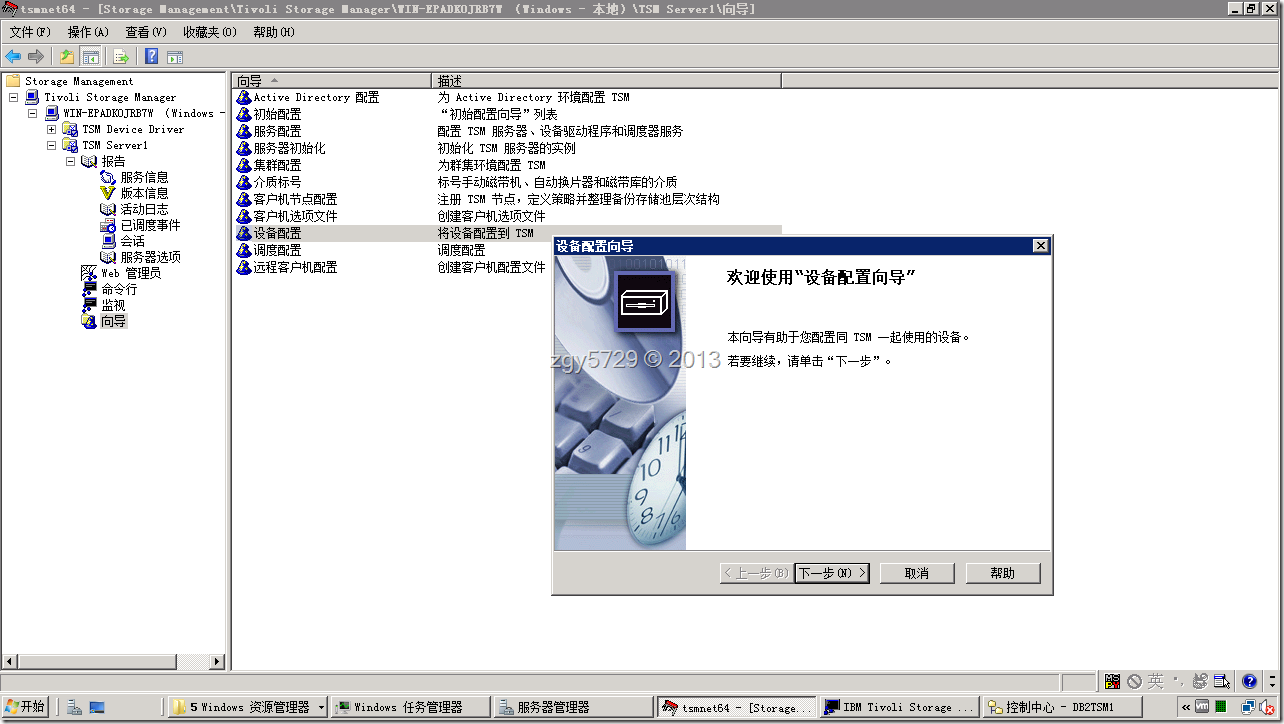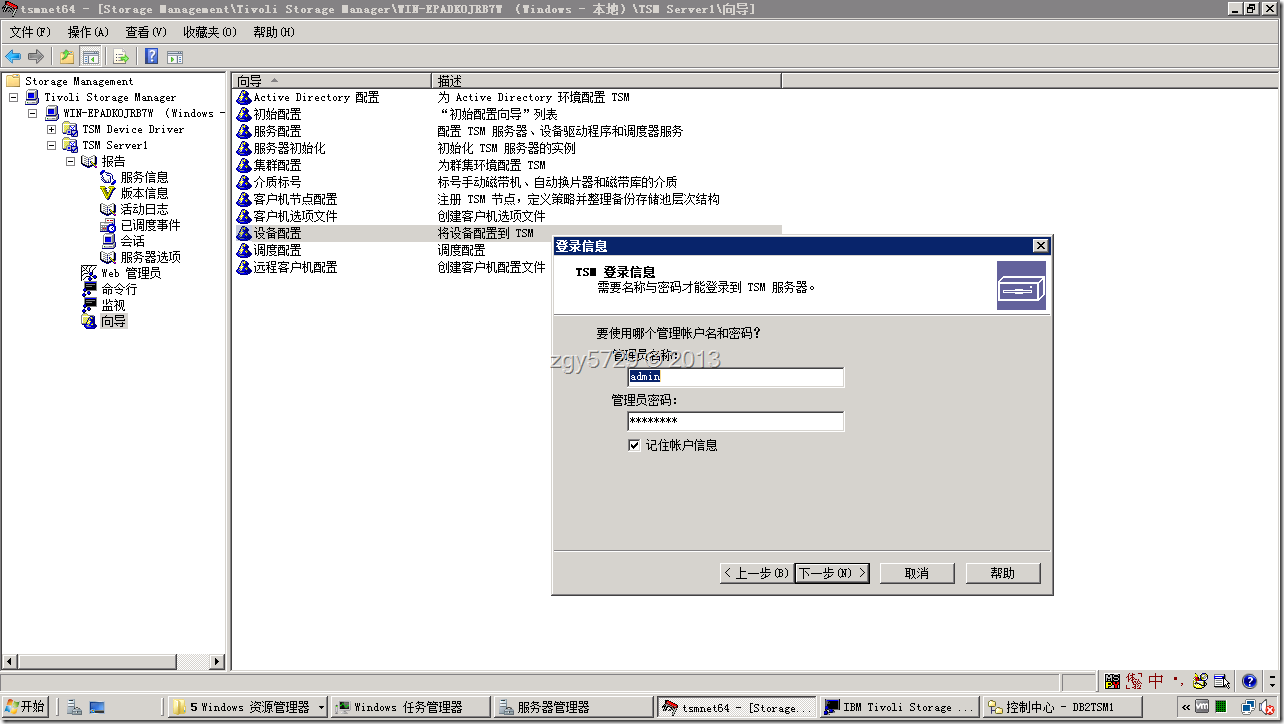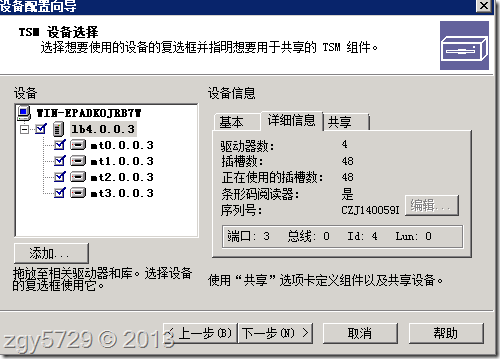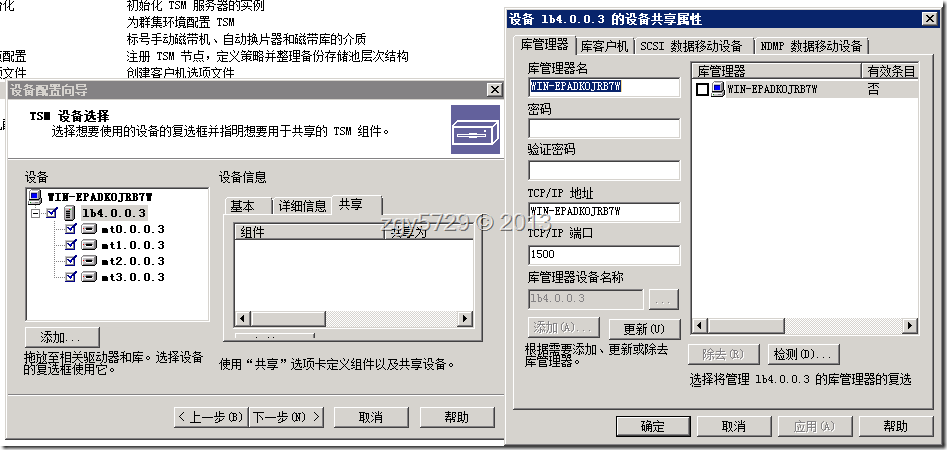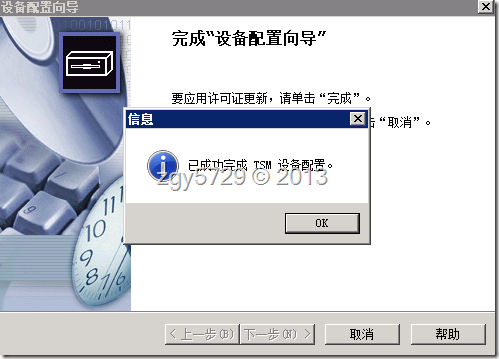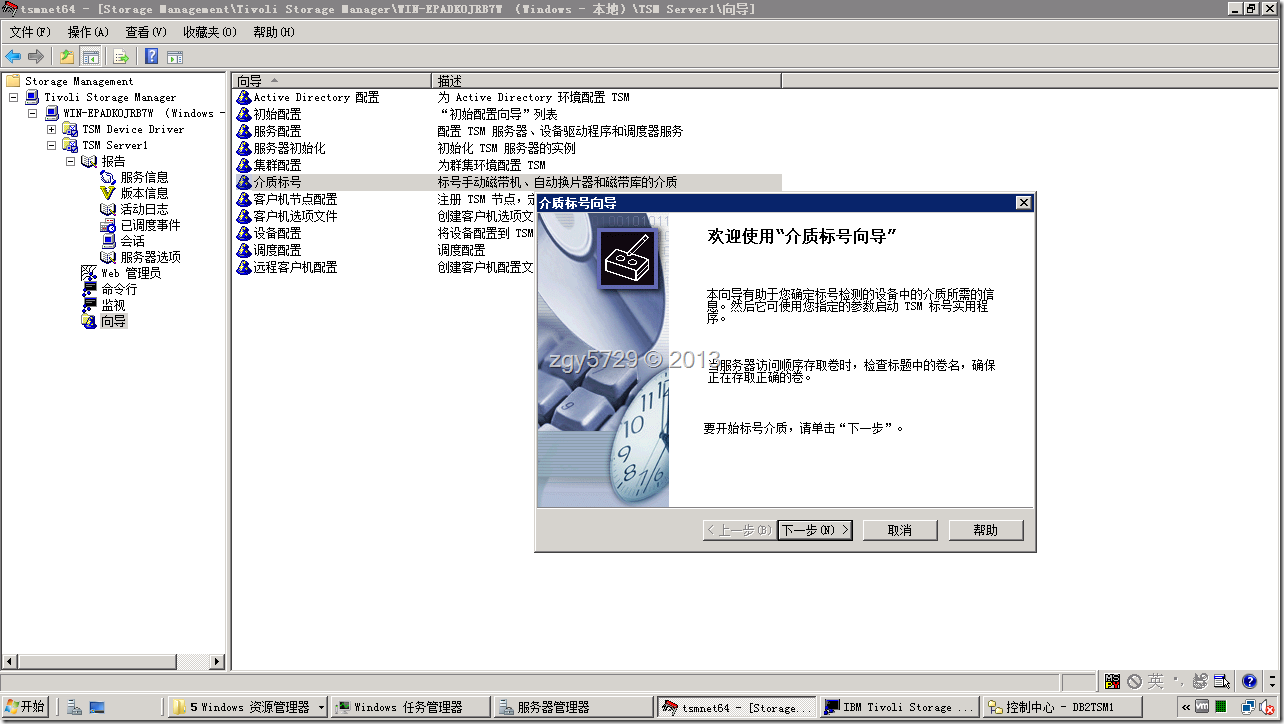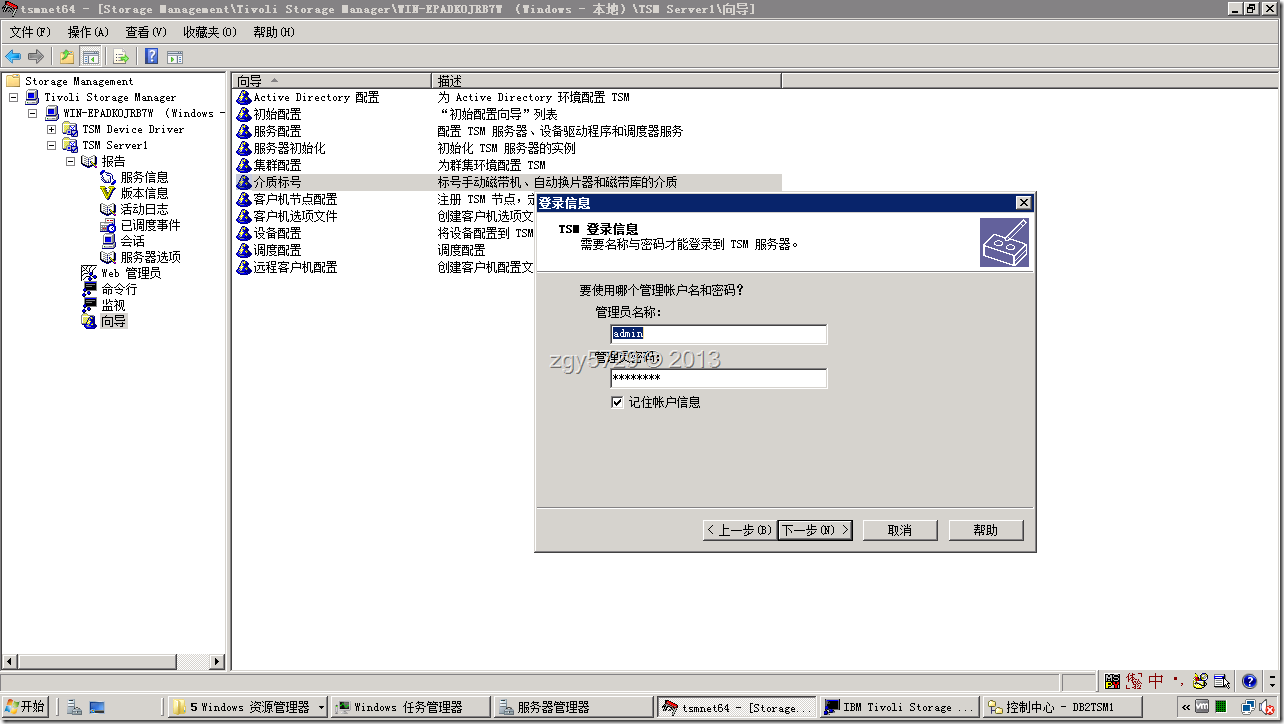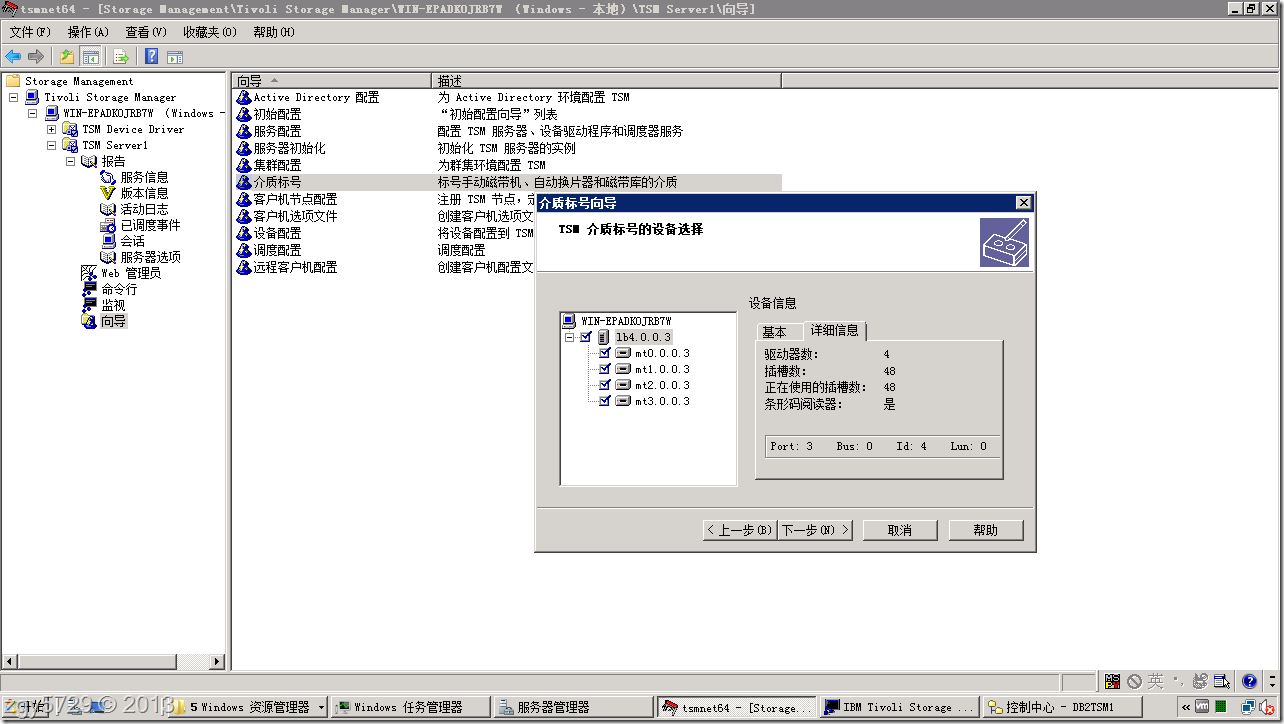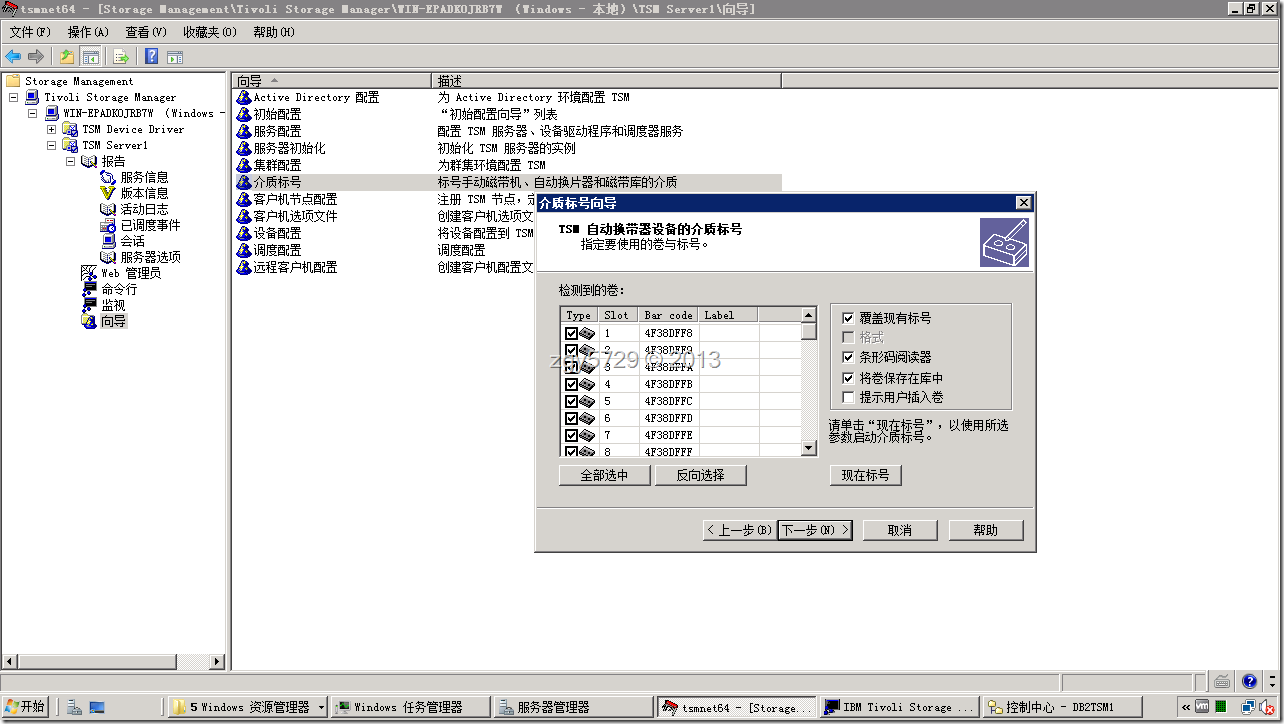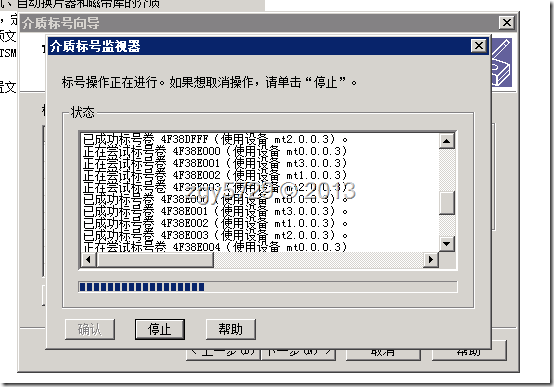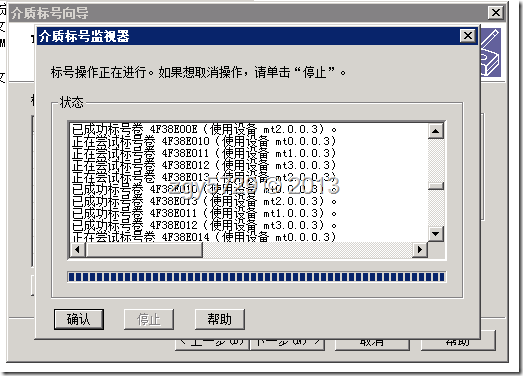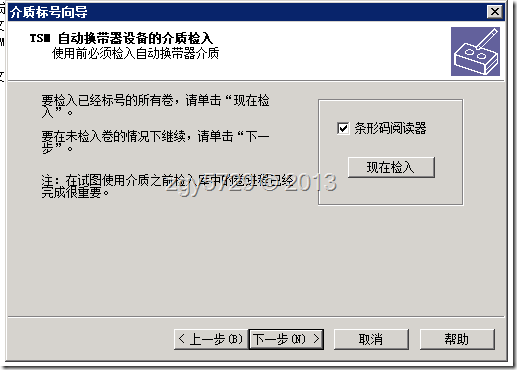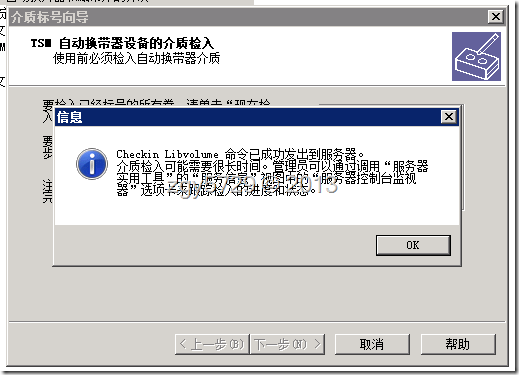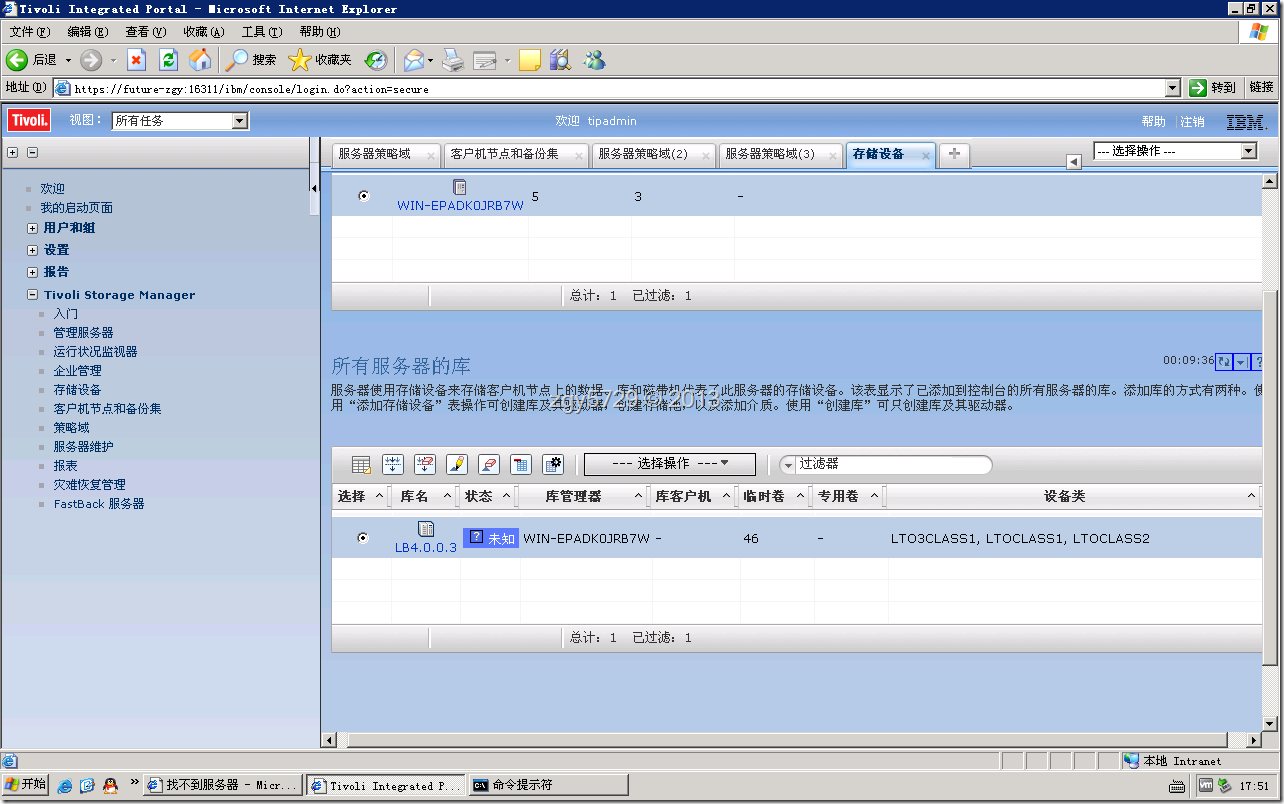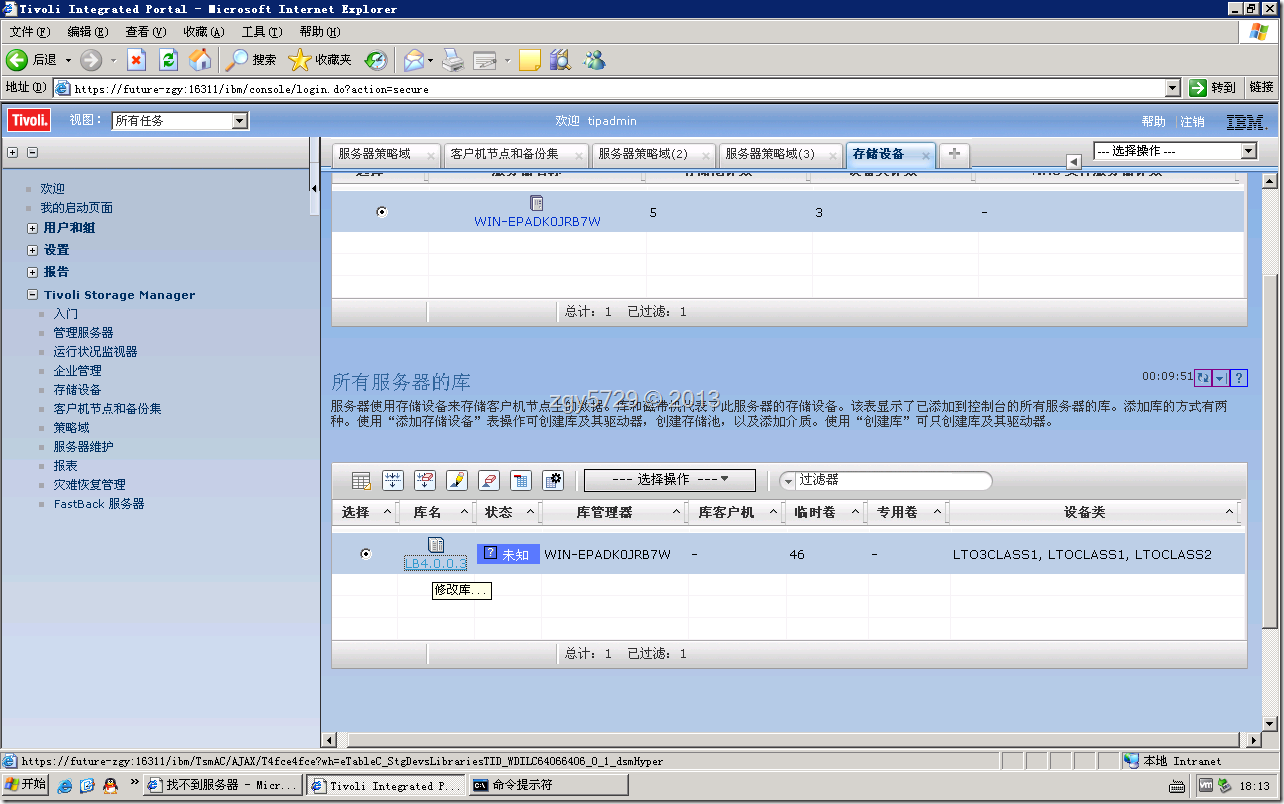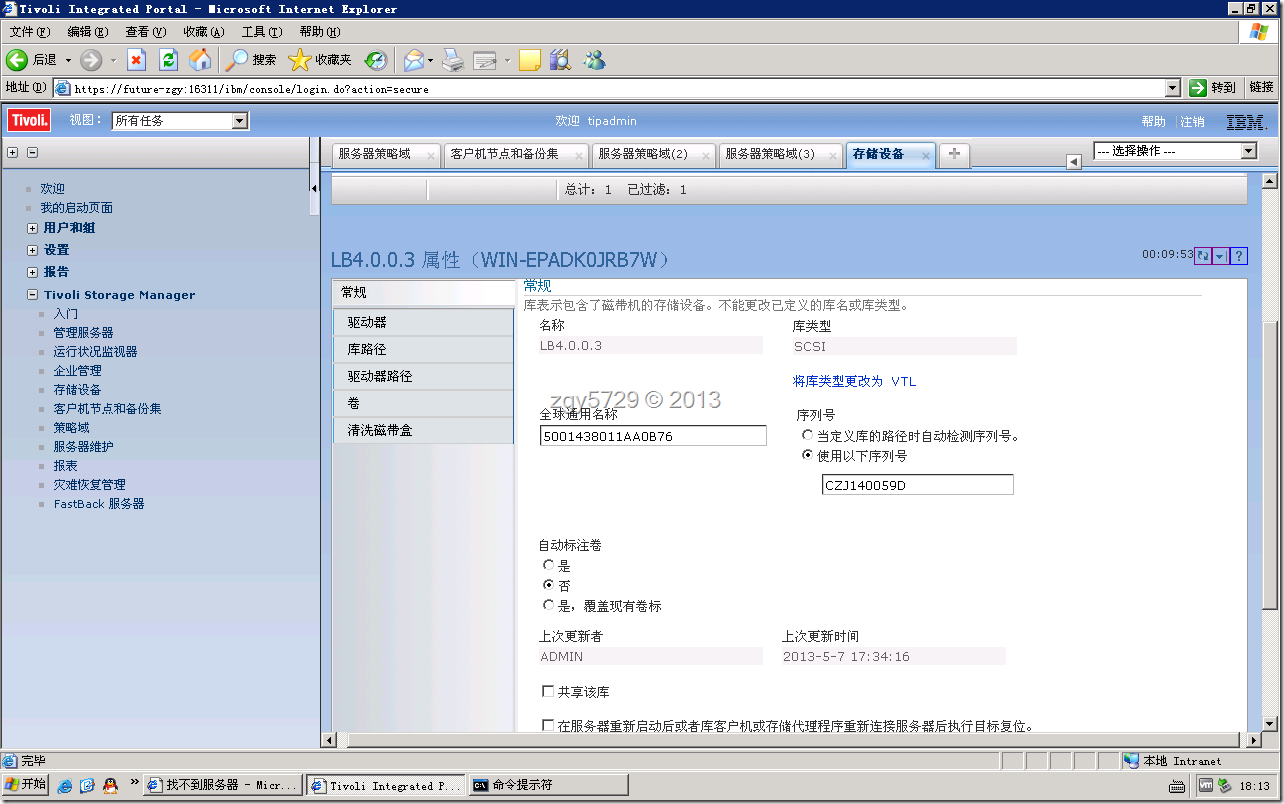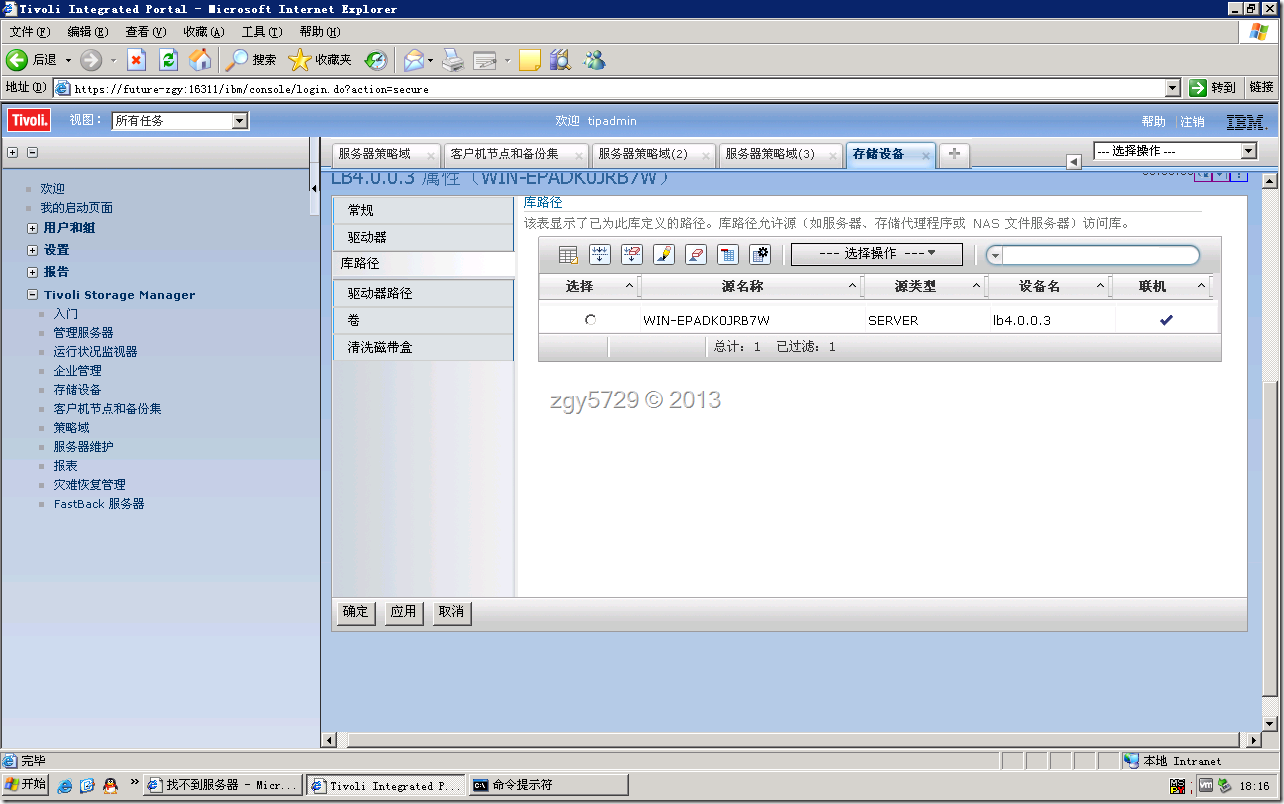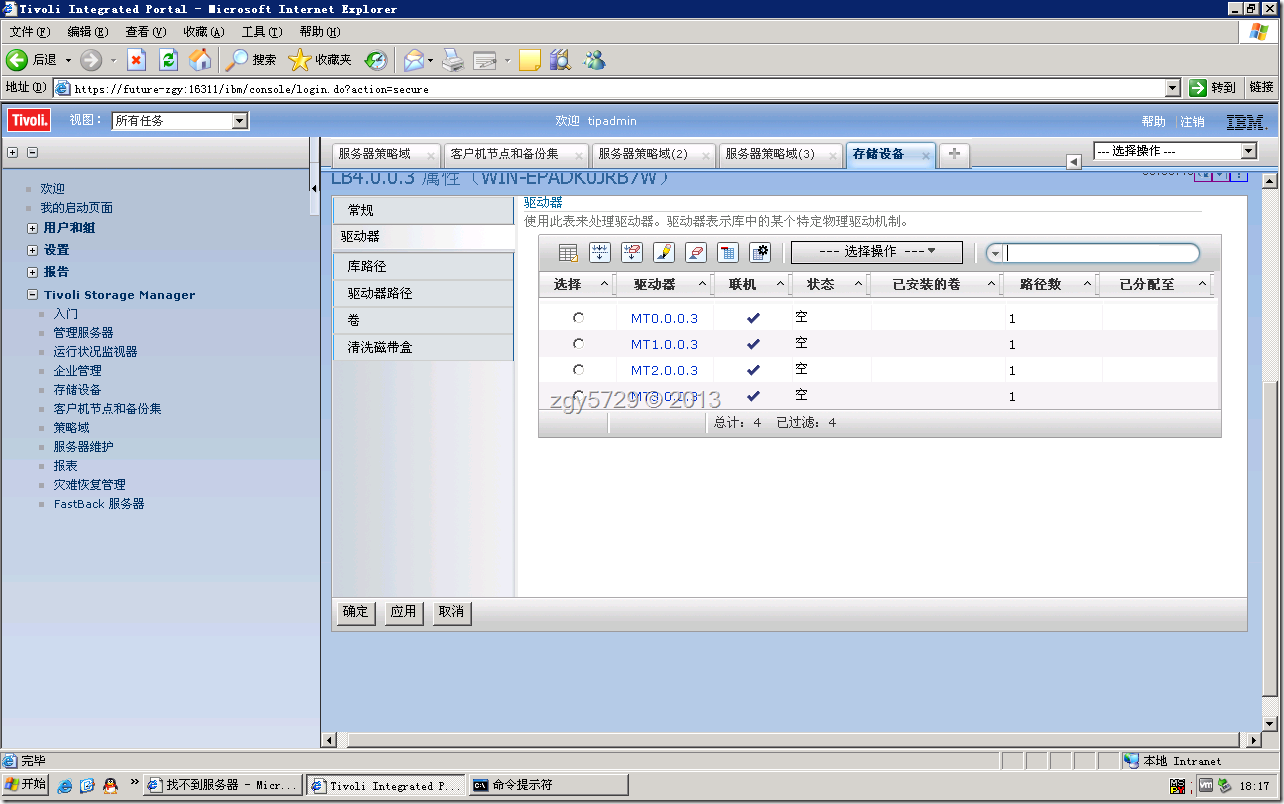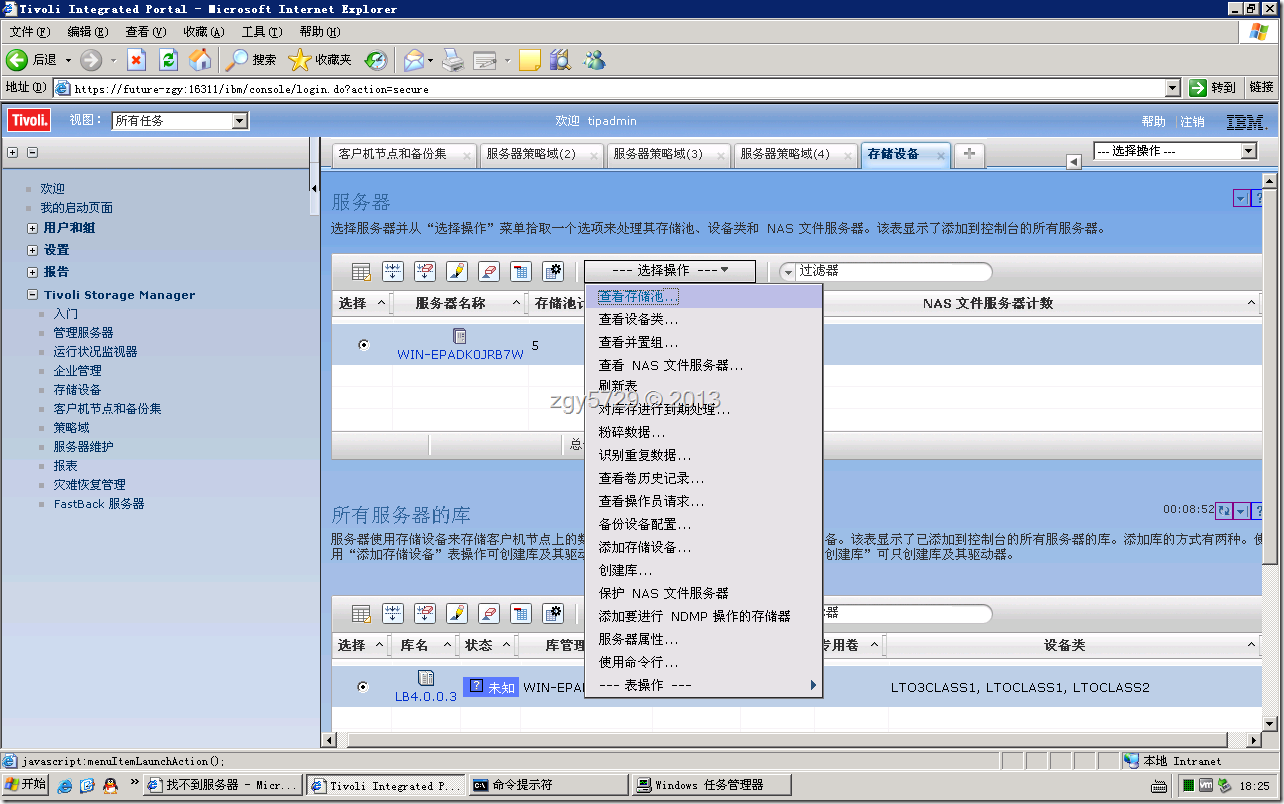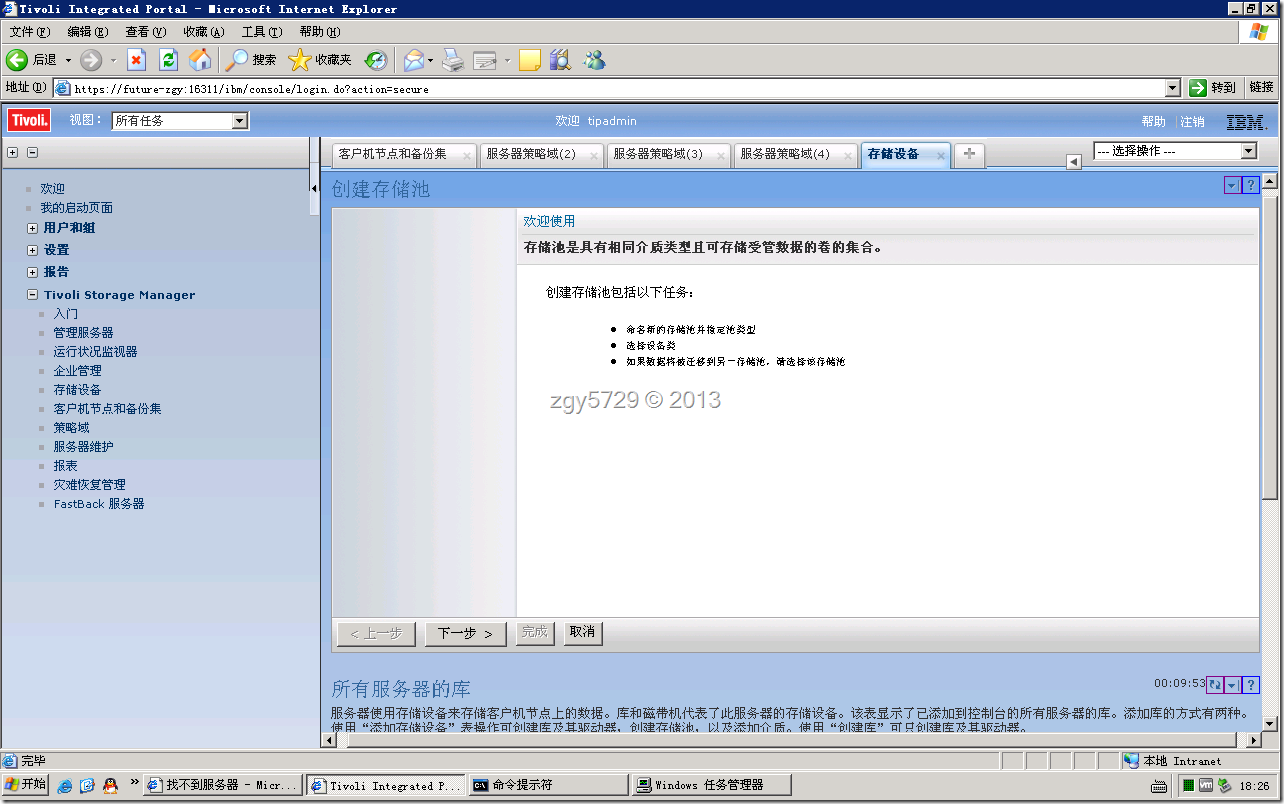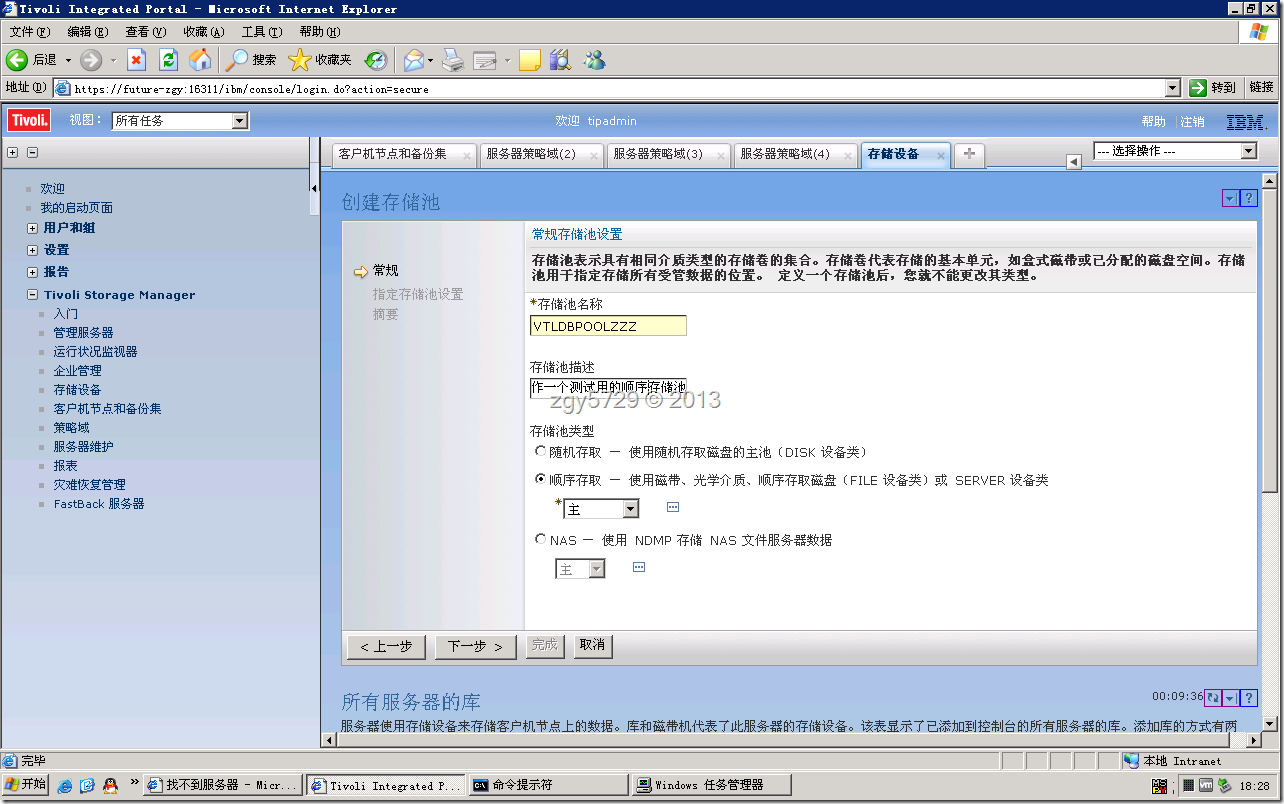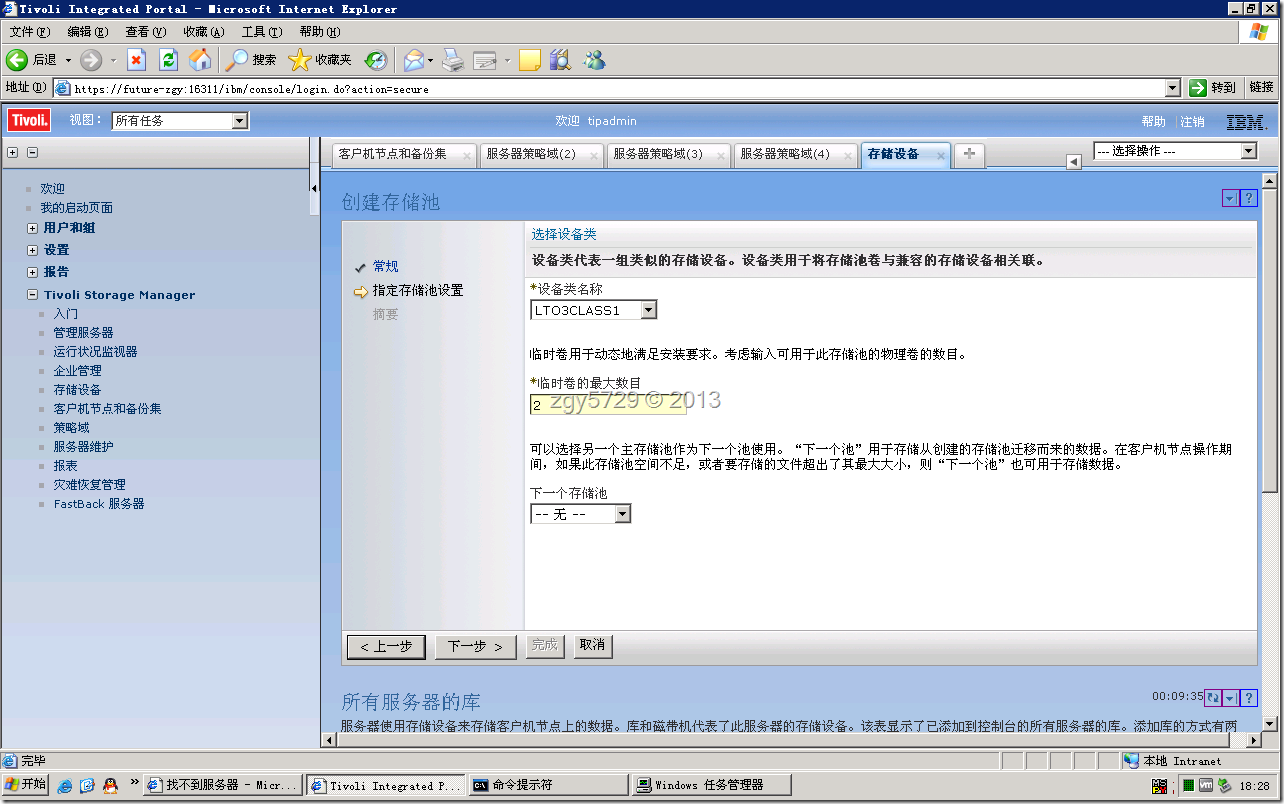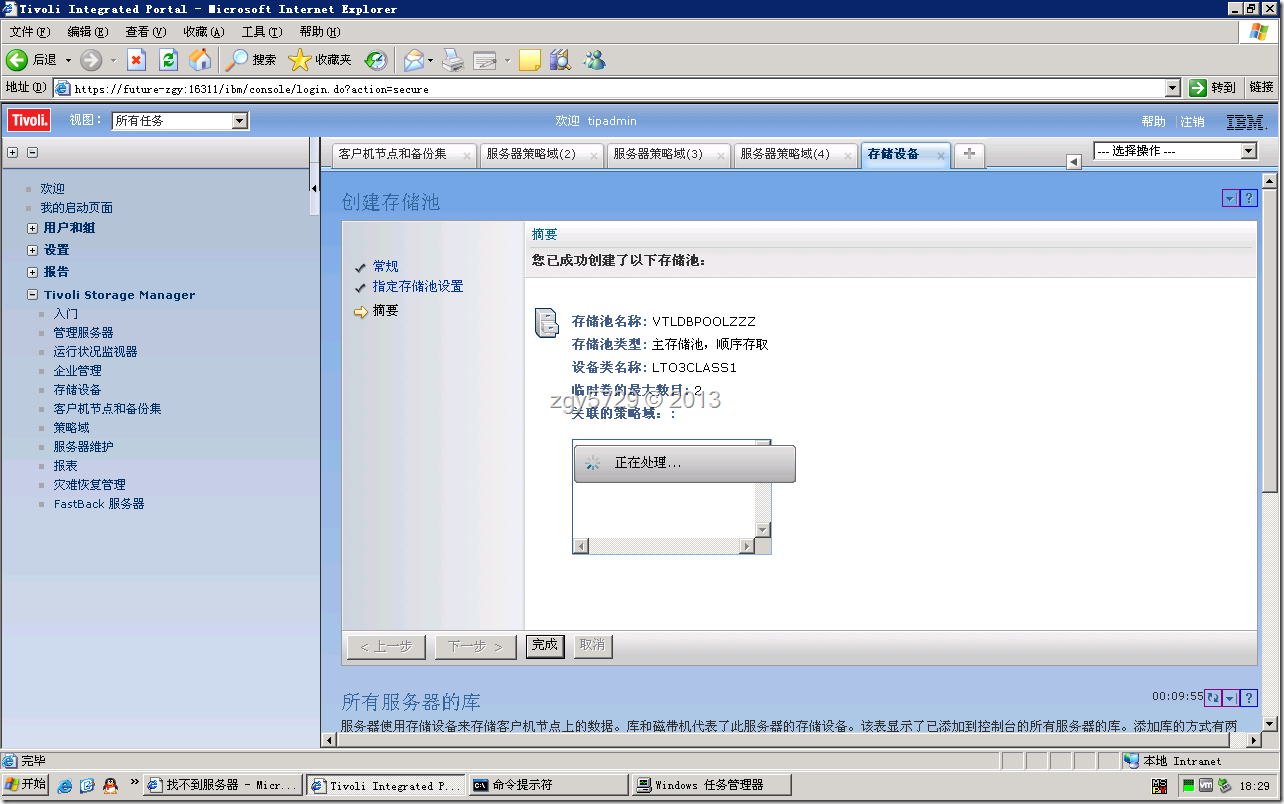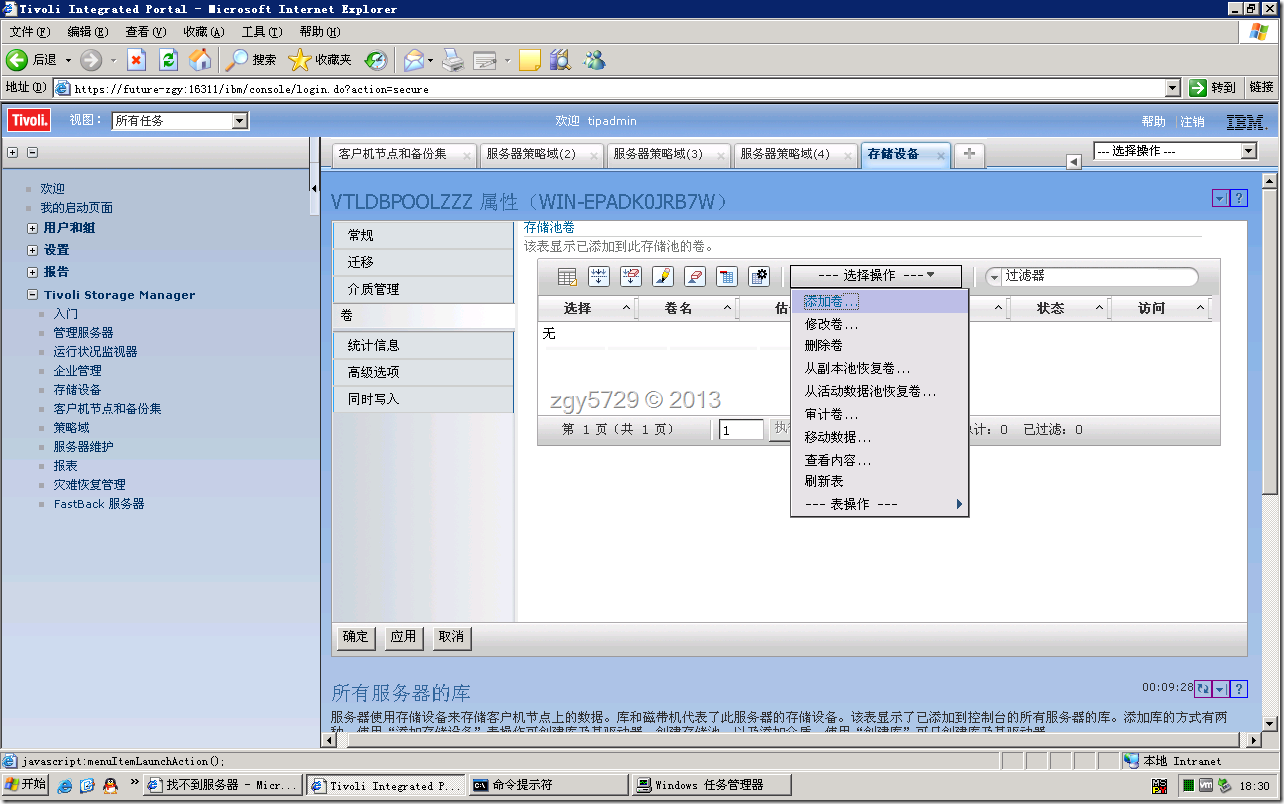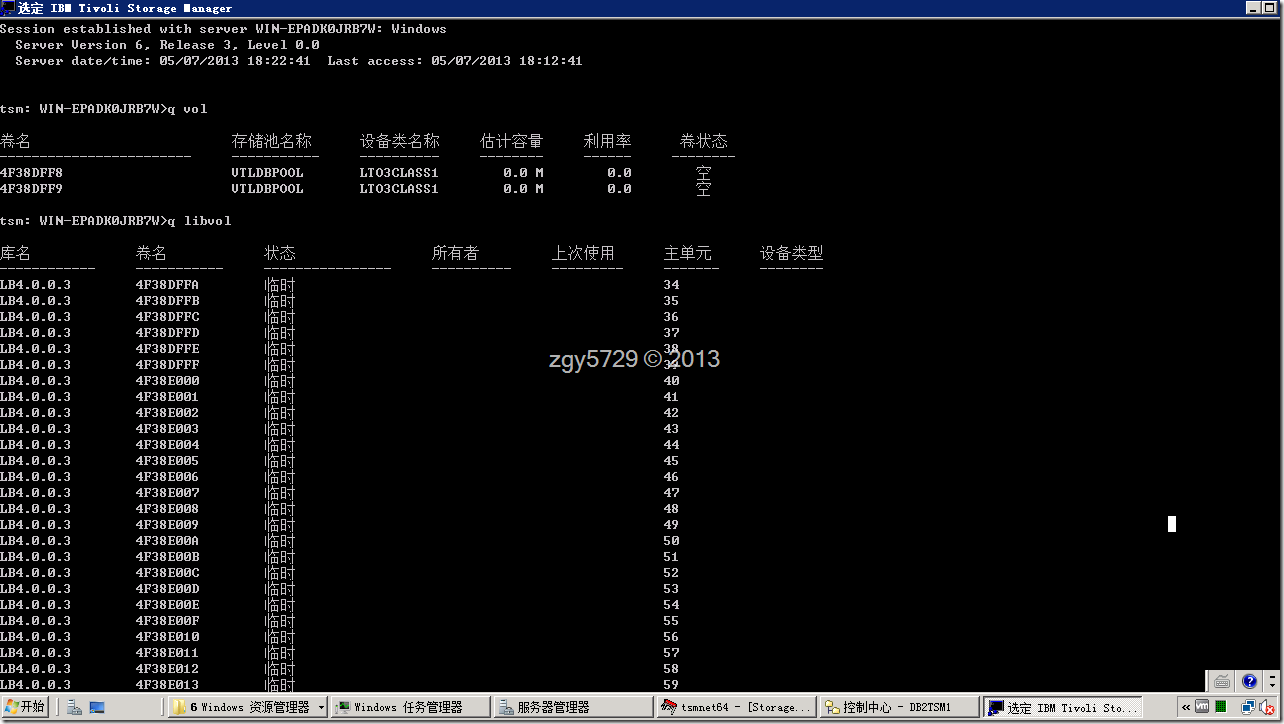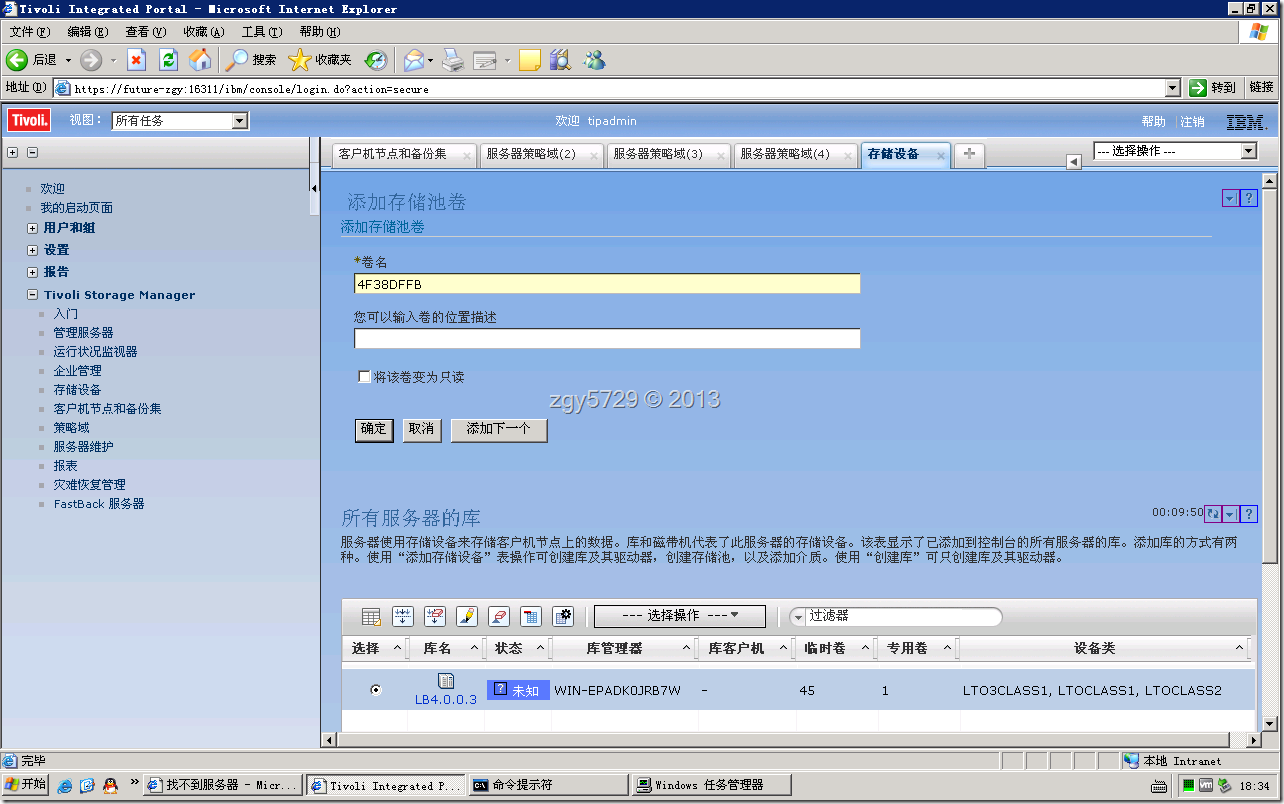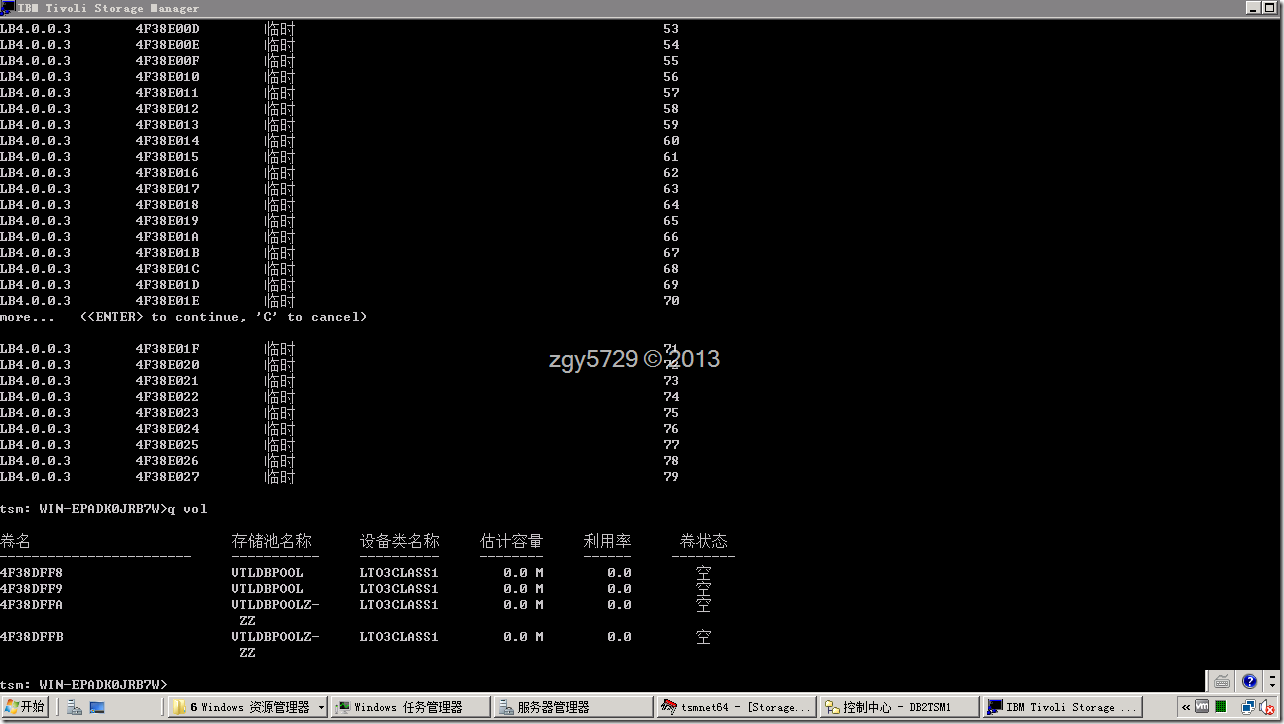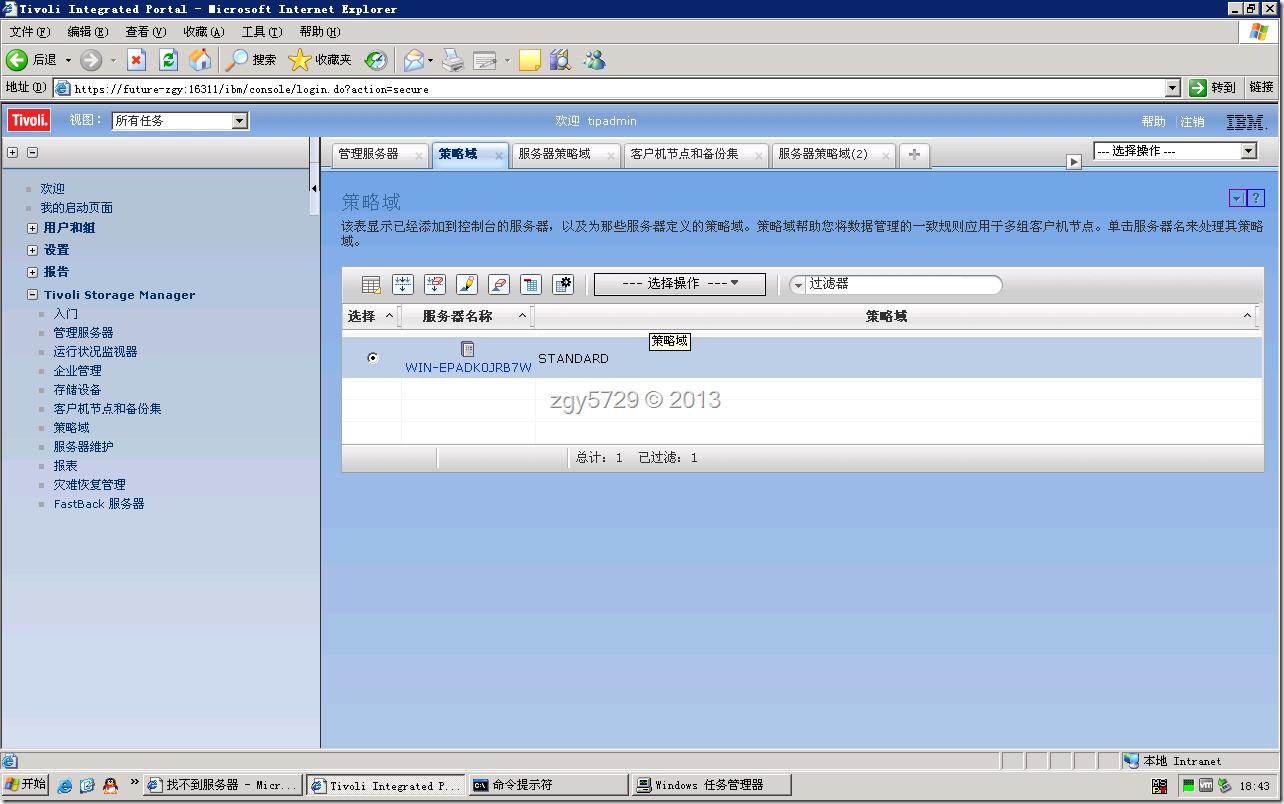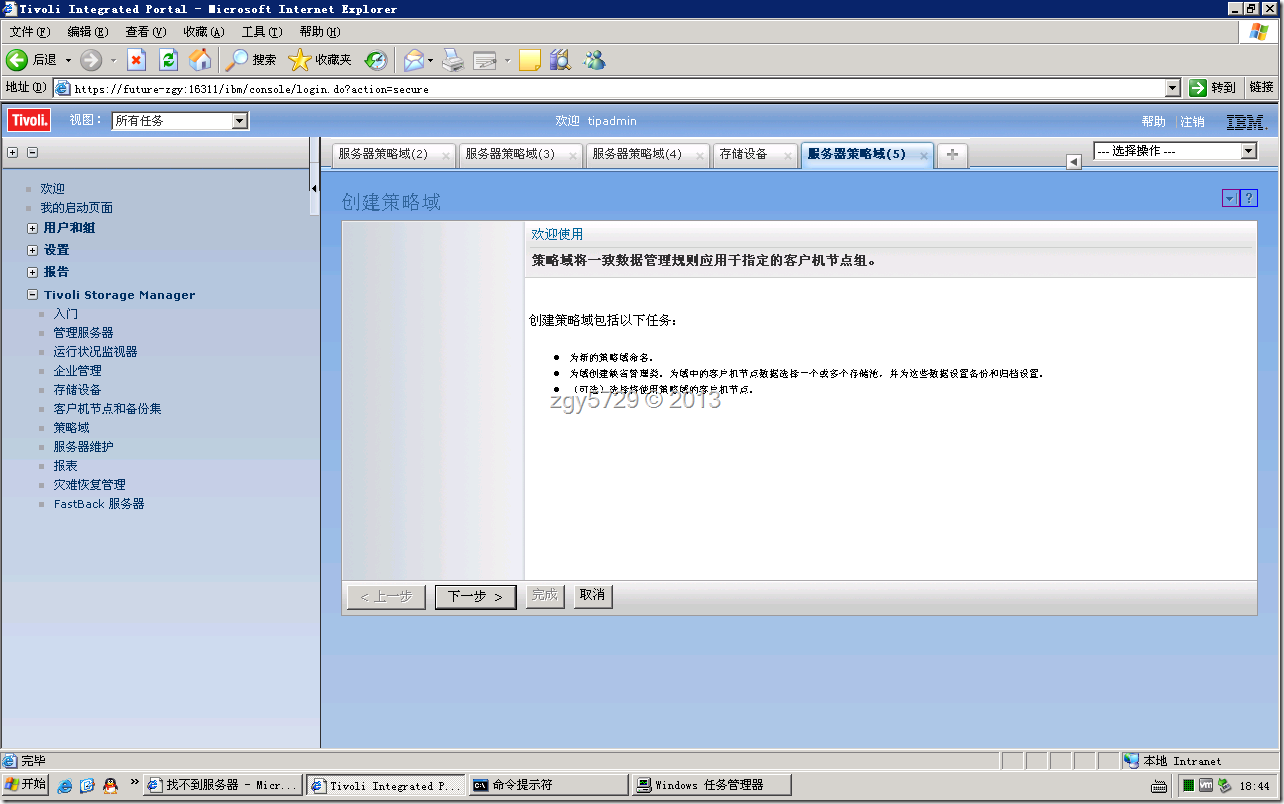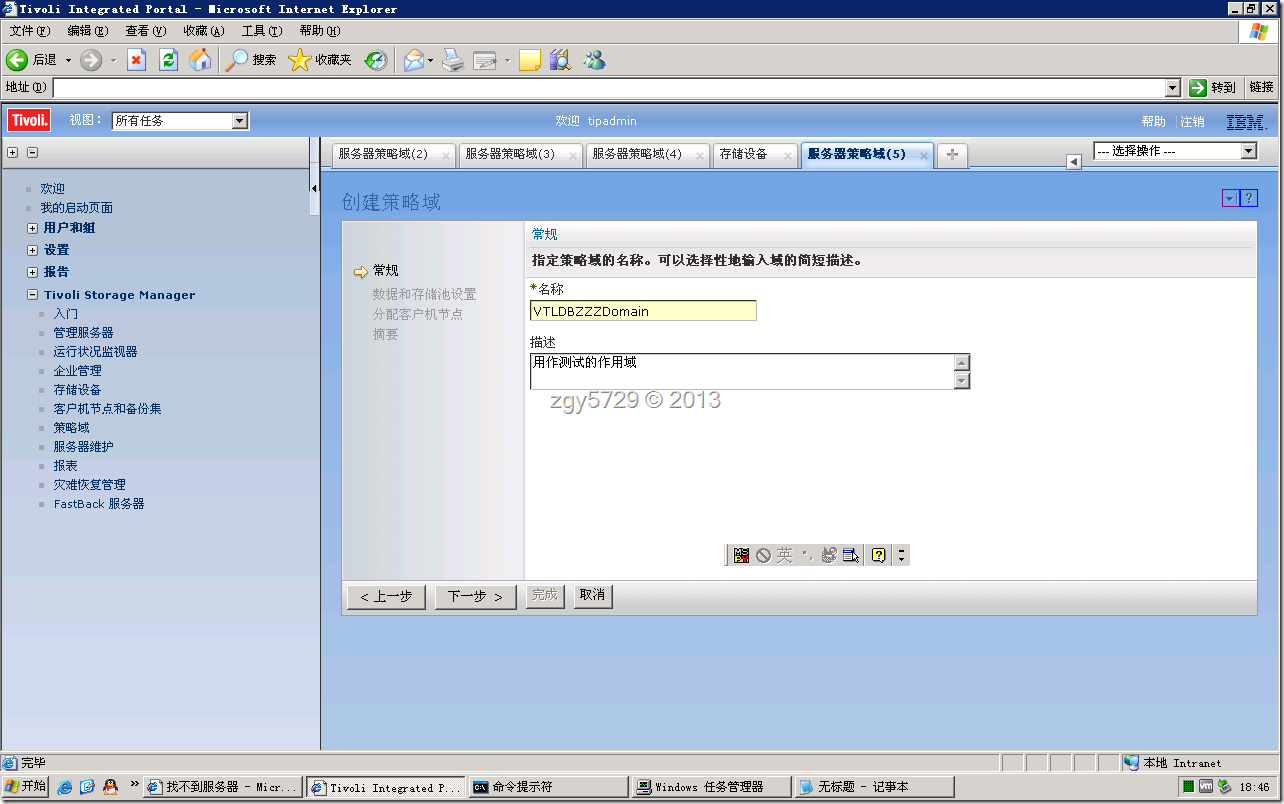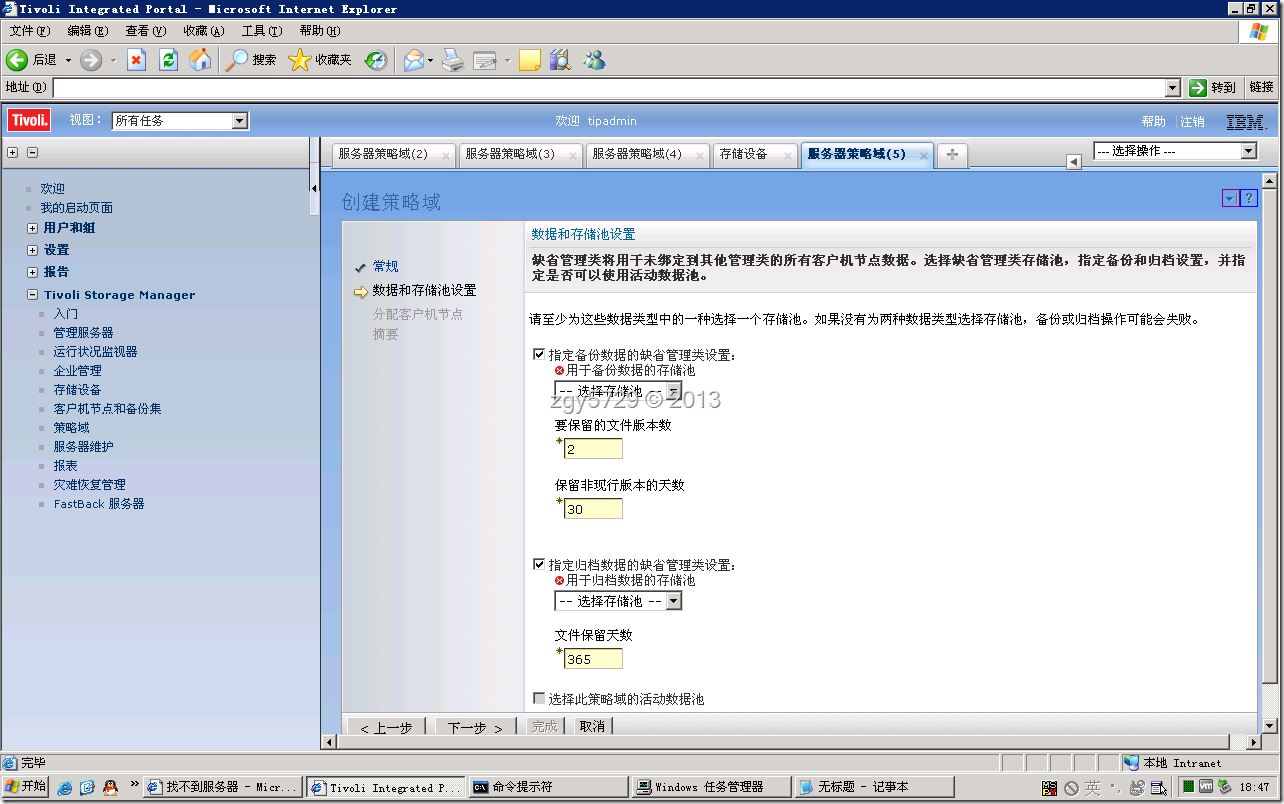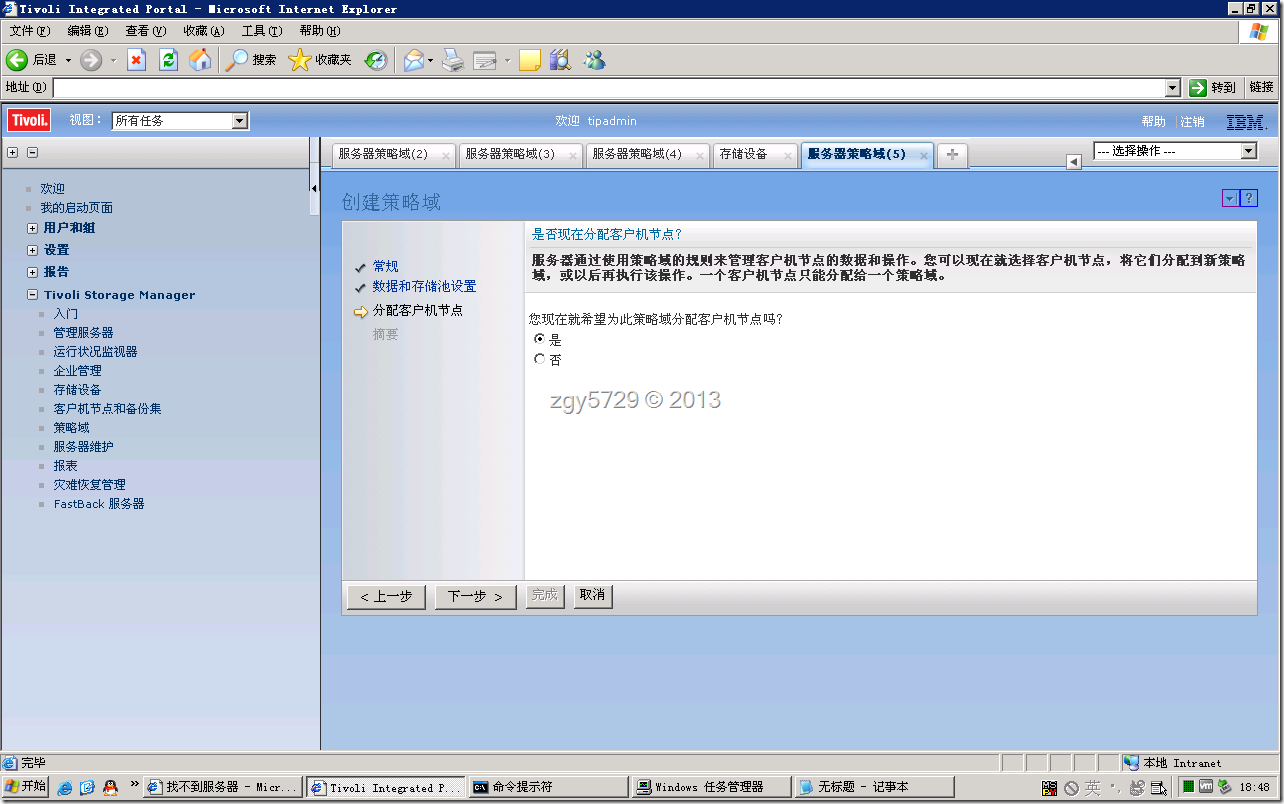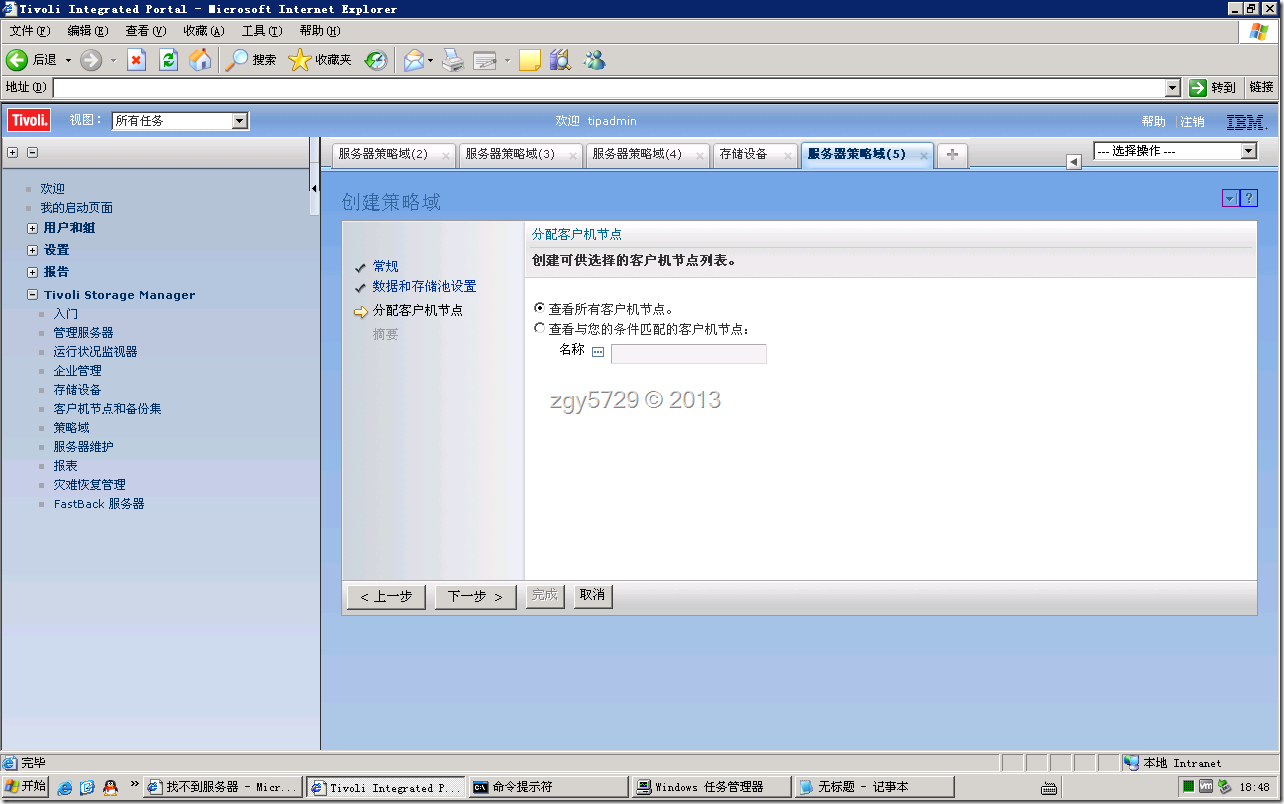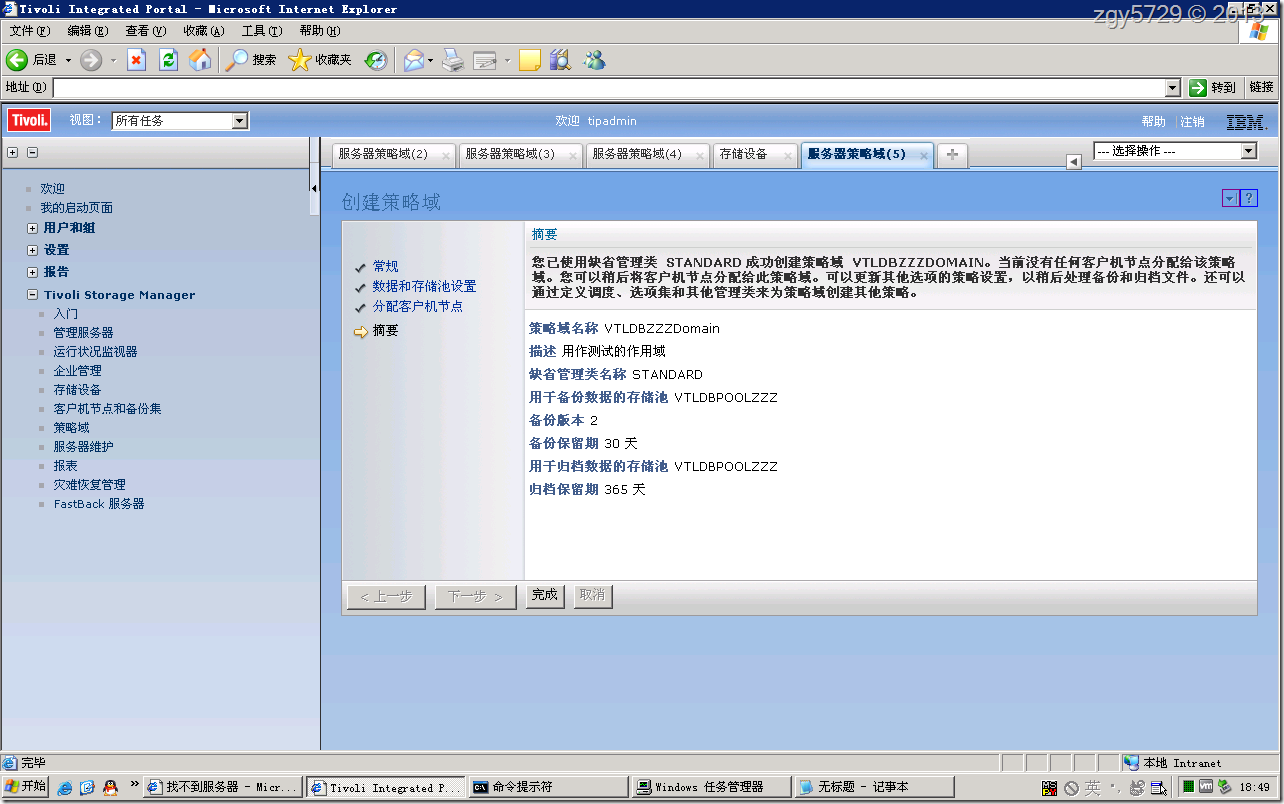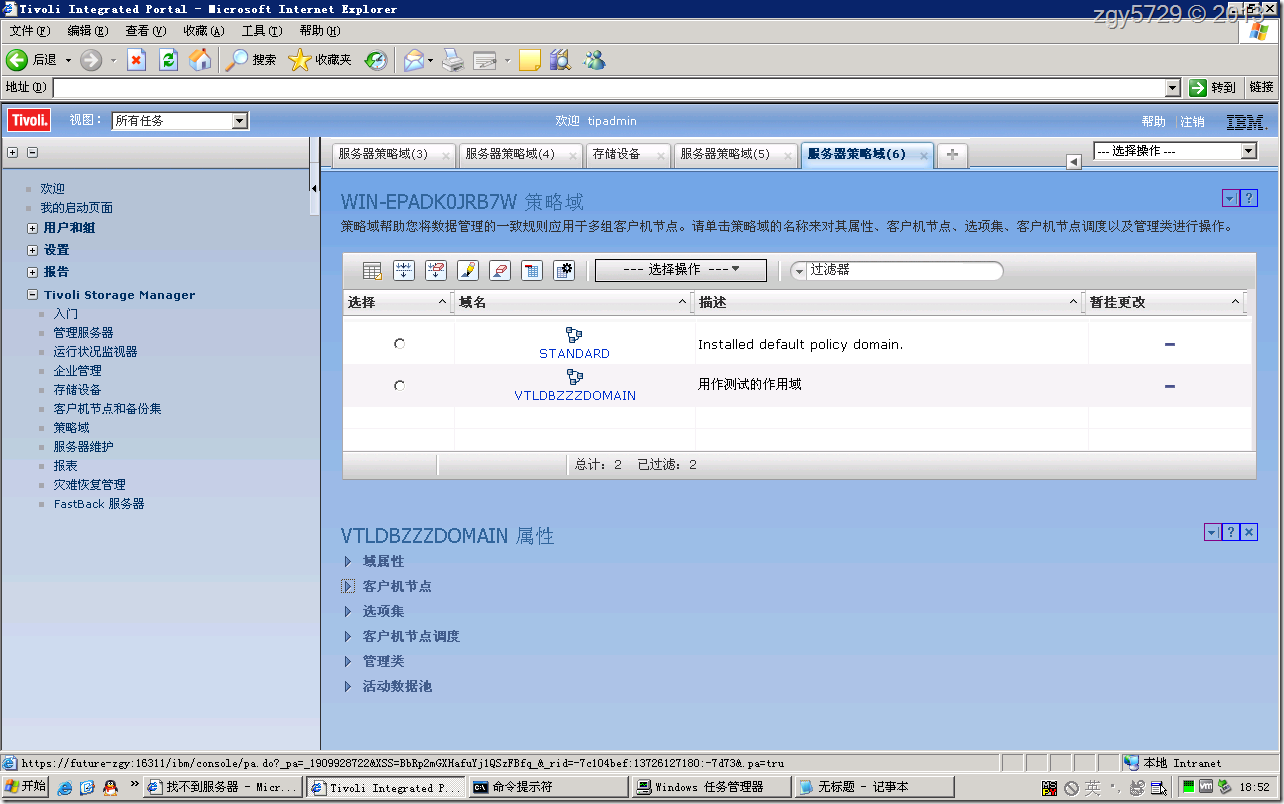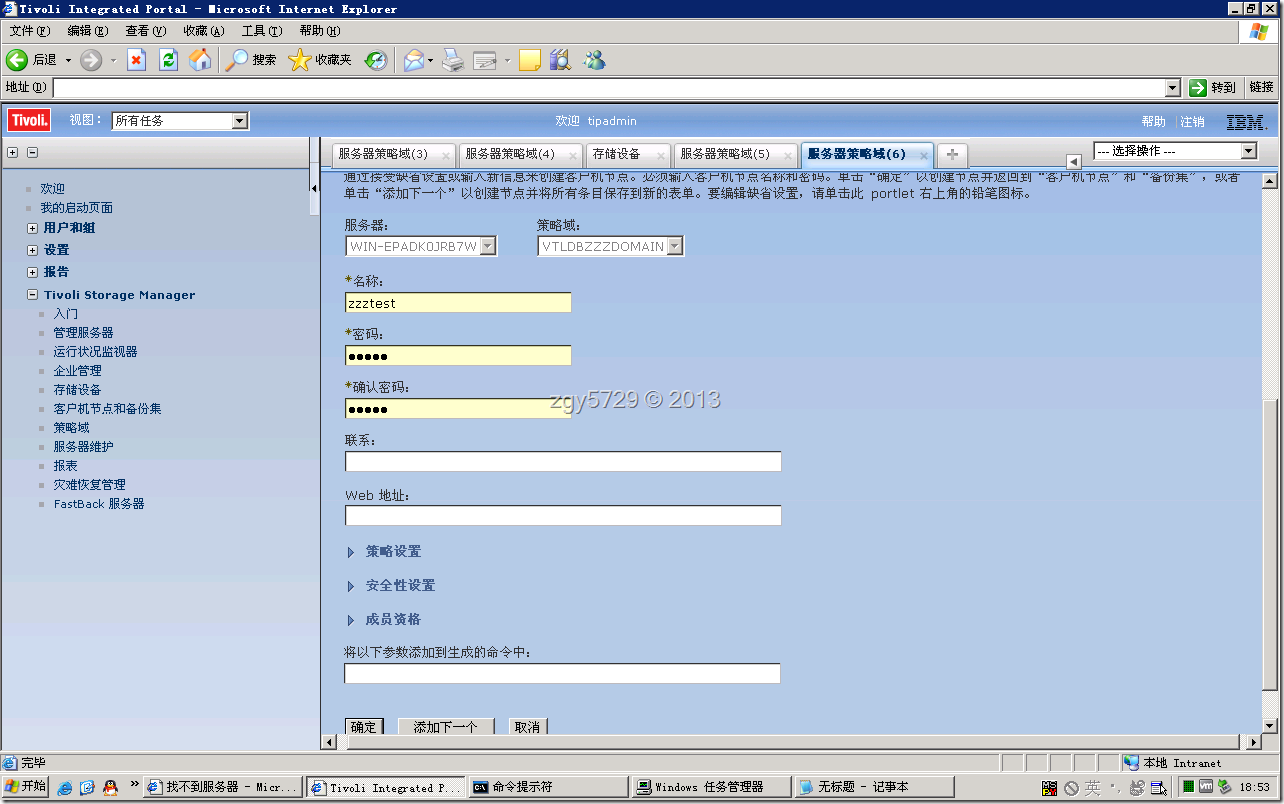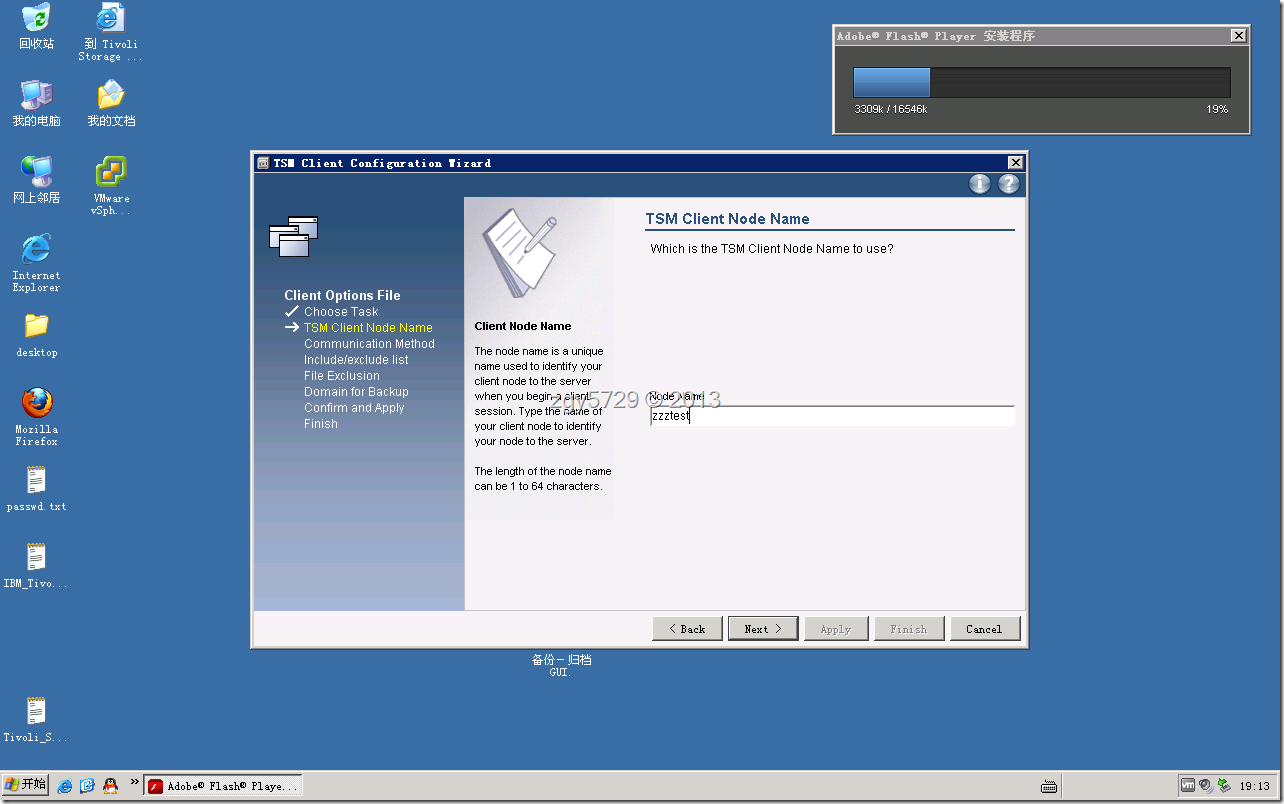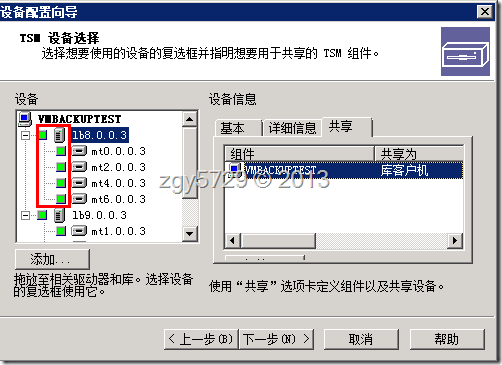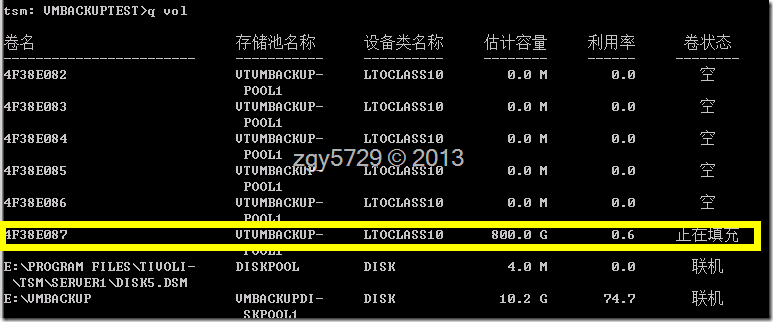TSM学习笔记1
Tsm 初始化设备
Figure 1对新安装好的TSM备份服务器进行GUI方式的初始化操作
Figure 2填写安装时候键入的TSM服务器管理用户和密码,由于密码复杂度和长度限制(基于Windows的默认安全策略),所以密码长度需要在安装的时候满足这个Windows的安全策略
Figure 3选择需要初始化的驱动器与带库,我这里是实验环境,因此使用的是惠普D2D系列存储模拟的虚拟贷库
Figure 4相关(介质变换器、也叫做媒体变换器、媒体更换器设备等)的详细信息,其中我们可以找到一些规律,即:lb<ID>.<bus>.<Lun>.<Point>这样的命名规则;下面的mt开始的是磁带驱动器
Figure 5查看相关共享的属性,因为没有进行初始化,所以这里面的组件还是空的
Figure 6点击ok以后,进行最终确认,完成设备设置向导。
创建介质标号向导
Figure 7有了设备,没有介质是不好玩的,因为我们机器里的驱动器+介质合一的硬盘比较,磁带的介质+驱动器是分离的,因此这一步进行介质初始化(标号就是对磁带的格式化)
Figure 8同样尽享管理权限的校验
Figure 9选择需要标号的设备,并查看了详细信息
Figure 10选中需要进行操作的卷,然后对其进行标号
Figure 11因为使用的是虚拟带库,因此速度很快,如果是真实的设备,48个卷全部标号下来肯能需要一下午的时间
Figure 12虚拟带库速度很快,整个过程不超过2分钟,对于实验环境很方便
Figure 13把这个写标号后的介质进行入库签入,就是条码读取的过程
Figure 14这个检入过程属于后台,因此对于真正的设备也是需要很久的,你可以看到机械臂在进行抽取磁带并把磁带进行条码扫描
在AC(Administration Center)上进行库的创建效果
Figure 15使用非命令行方式创建库(对于TSM的逻辑存储区域)
Figure 16点击库名,对他进行修改(查看)
Figure 17查看该库的常规项
Figure 18查看该库里面的卷,全部为临时,因为还未给他们分配到存储池(stgpool)中
Figure 19查看对应的驱动器路径,设备是磁带驱动器
Figure 20查看对应的库路径,设备是介质变换器
Figure 21对应的驱动器信息
创建新的存储池(STGPOOL)
Figure 22创建前先进性一下查看存储池的状态
Figure 23然后选择创建存储池(如果没有池的话,会自己弹出来)
Figure 24对这个池子创建一个名称,是逻辑概念,因此自己好记就可以,这里一些建议VT=虚拟带库,DB=数据库,FS=文件系统,POOL=池,通过这样的命名可以很方便的检查出你的池类,同时不建议空格存在,需要全部大写
Figure 25制定存储池设置,设备类型需要自己手动选择,我的这个徐里带库关系不大,如果是真是带库,需要根据你的标准来,临时卷的最大数目根据需要填写,因为是动态的满足,越大说明后援越充分,下一存储池可以根据你的实际情况进行选择,意思就是在此存储池满了以后(一般是到了设定的上限迁移阀值之后)进行到下一池的转移。
Figure 26查看摘要,因为是磁带,所以选择了顺序存取
向池中添加卷(VOL)
Figure 27添加卷到这个池子里,确保这个逻辑划分出来的存储空间有内容会写到里面
Figure 28使用wzrdhlpr.exe控制台进行真实卷的查询“q libvol”
Figure 29建议按照顺序进行排列,将对应的物理卷名进行填入
Figure 30检查我已经填入的两个物理卷到存储池的情况
创建池(STGPOOL)中卷的策略(Policy)
Figure 31选择策略域(Domain)
Figure 32做这个的目的还是为了更好的进行管理,建立在逻辑层面上的事情一般都是要周全的,所以现在繁琐一些,日后会很好操作
Figure 33创建一个管理策略的策略域
Figure 34进行一下归档内容和数据内容的策略创建,一般默认的操作即可
Figure 35如果客户端已经准备好了,现在就可以直接把客户端加入进来
同时添加客户机节点
Figure 36对客户机进行一次遍历,查看所有客户机节点
Figure 37这些都完成了,查看摘要,进行一下确认,点击完成就开创建策略域以及随后的加入客户机节点进入了
Figure 38看到一个已经创建好的全新策略域
Figure 39对节点进行添加,这里我们添加了我测试的这个节点,输入管理这个节点的密码。
Figure 40返回到我的客户机节点上,安装相应的客户机节点进行联通,该界面是装好客户端节点之后启动的配置客户端节点的向导,输入上面我们在AC下面创建的客户端节点名称,随后输入密码,一路下一步,客户端节点配置结束。
Figure 41最后检查一下备份效果,在本地上开启客户端节点,进行一次备份操作即可。
一些简单的说明
对于TSM的使用上面仅仅是一个简单的开始,深入的内容很多,也欢迎与大家一同交流,在Windows平台下有众多的备份工具,而TSM属于其中的最为著名的一款,但是繁大的软件肯定也会有一些问题,这里介绍几个排查为题的思路。
Q:为什么无法进行磁带的嵌入,反复提示IO错误?
A:请先确认物理设备是否工作正常,光纤内是否有光,设备本身是否发光正常,如果是金属线缆请检查线缆是否都通。然后再进行Windows下面驱动的检查。随后还要确认是否已经将设备正确的进行了初始化。
Figure 42重新运行设备配置向导,检查设备是否都已经绿色,如图是设备已经正确被识别出来的情况
Q:设备在运行,如何判断他是否正在进行数据传输
A:使用控制台,输入 q se 即可查看当前传输状态。
检查磁带是否进行操作可以使用控制台下的q vol 查看所有卷的状态,就能看到相应的填充情况
Figure 43磁带卷已经开始工作的状态——正在填充
Q:为什么我的控制台看起来很别扭,不想图例重的这样整端?
A:因为默认的Windows的命令提示符缓冲区宽度和窗口宽度均为80像素,所以TSM为了上下文的方便(不换行)呈现,在这样的默认小宽度的情况下使用了堆叠方式呈现而非图示重的表格呈现,想得到图示的表格方式呈现,需要设置大一些的命令提示符的缓冲区与窗口大小。
在标题栏上点击右键,选择属性,进入到对应的属性窗口,进行布局内容下的参数修改
Figure 44修改箭头标记的宽度较大一些,这里使用150作为参考
-=EOB=-