Git的使用
Notes by : chu-jun
Learn from : https://www.bilibili.com/video/BV1vy4y1s7k6/
Blog : https://www.cnblogs.com/manmc/
Gitee : https://gitee.com/chujuncj/git-use
Motto : 择善修身,立学济世。
一、Git概述
Git是一个免费的、开源的分布式版本控制系统,可以快速高效地处理从小型到大型的各种项目。
Git 易于学习,占地面积小,性能极快。它具有廉价的本地库,方便的暂存区域和多个工作流分支等特性。其性能优于Subversion、CVS、Perforce和 ClearCase等版本控制工具。
1.1何为版本控制
版本控制是一种记录文件内容变化,以便将来查阅特定版本修订情况的系统。版本控制其实最重要的是可以记录文件修改历史记录,从而让用户能够查看历史版本,方便版本切换。
1.2为什么需要版本控制
个人开发过渡到团队协作。
如下图,红蓝两人同时将服务器中 1 版本下载到了本地进行改动,如果不借用版本控制工具,还利用多副本的情况下,蓝的修改文件很容易覆盖红修改的文件,在公司团队协作中这种操作显然是不靠谱的。这时就需要专业的版本控制工具(Git)合并两个人的修改文件。
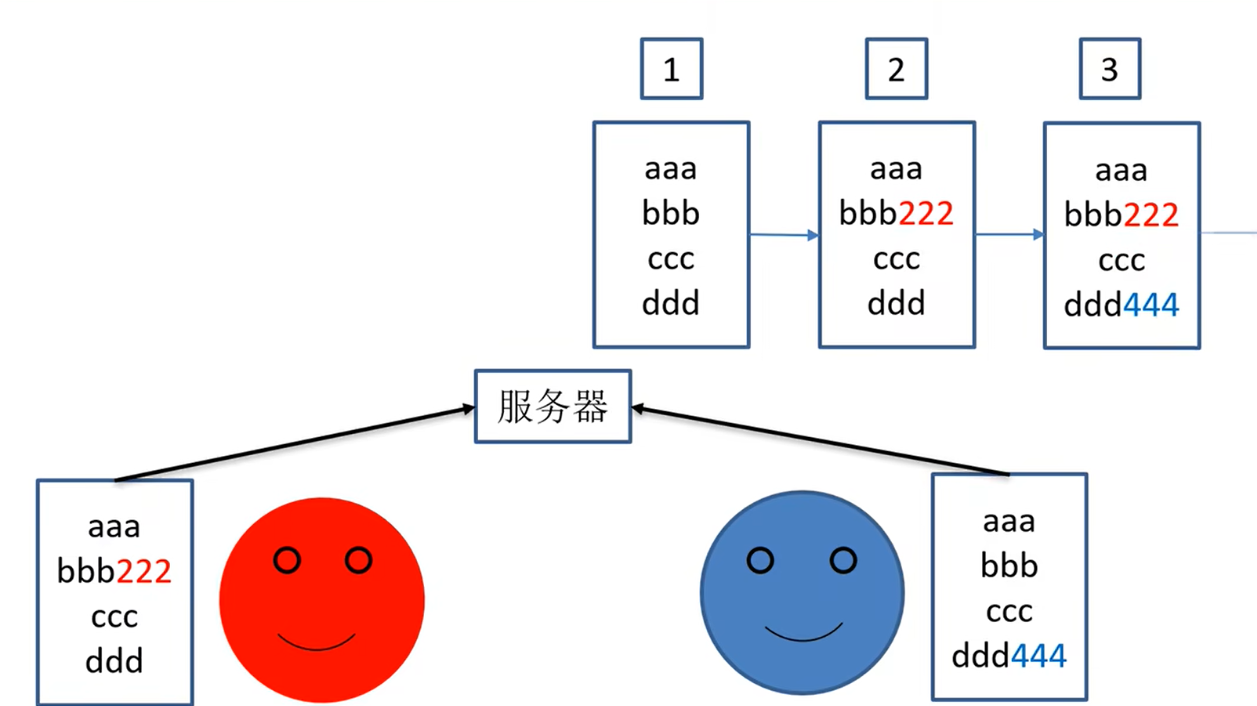
1.3版本控制工具
- 集中式版本控制工具
集中化的版本控制系统诸如CVs、SVN等,都有一个单一的集中管理的服务器,保存所有文件的修订版本,而协同工作的人们都通过客户端连到这台服务器,取出最新的文件或者提交更新。
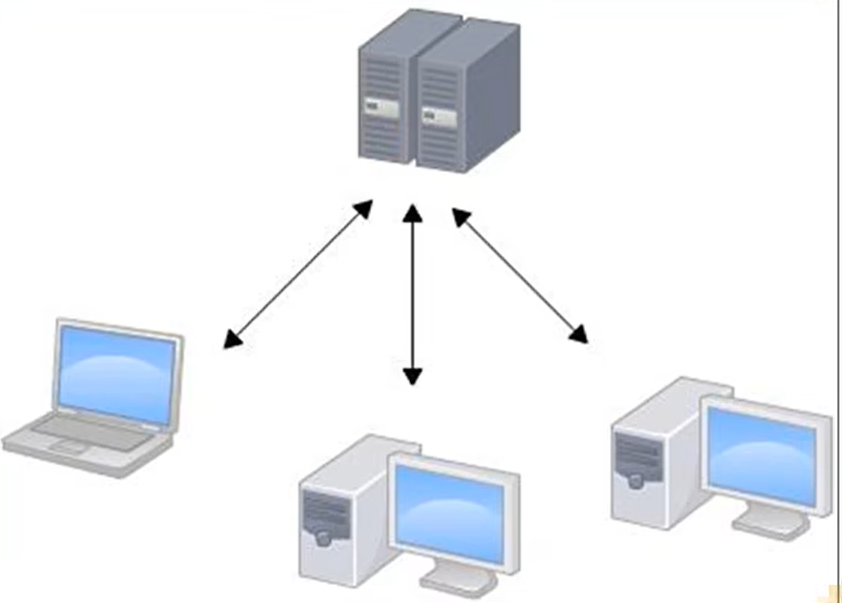
优点:
多年以来,这已成为版本控制系统的标准做法。
这种做法带来了许多好处,每个人都可以在一定程度上看到项目中的其他人正在做些什么。而管理员也可以轻松掌控每个开发者的权限,并且管理一个集中化的版本控制系统,要远比在各个客户端上维护本地数据库来得轻松容易。
缺点:
事分两面,有好有坏。这么做显而易见的缺点是中央服务器的单点故障。如果服务器宕机一小时,那么在这一小时内,谁都无法提交更新,也就无法协同工作。
- 分布式版本控制工具
像Git这种分布式版本控制工具,客户端提取的不是最新版本的文件快照,而是把代码仓库完整地镜像下来(本地库)。这样任何一处协同工作用的文件发生故障,事后都可以用其他客户端的本地仓库进行恢复。因为每个客户端的每一次文件提取操作,实际上都是一次对整个文件仓库的完整备份。
分布式的版本控制系统出现之后,解决了集中式版本控制系统的缺陷:
1.服务器断网的情况下也可以进行开发(因为版本控制是在本地进行的)
2.每个客户端保存的也都是整个完整的项目(包含历史记录,更加安全)
1.4 Git简史
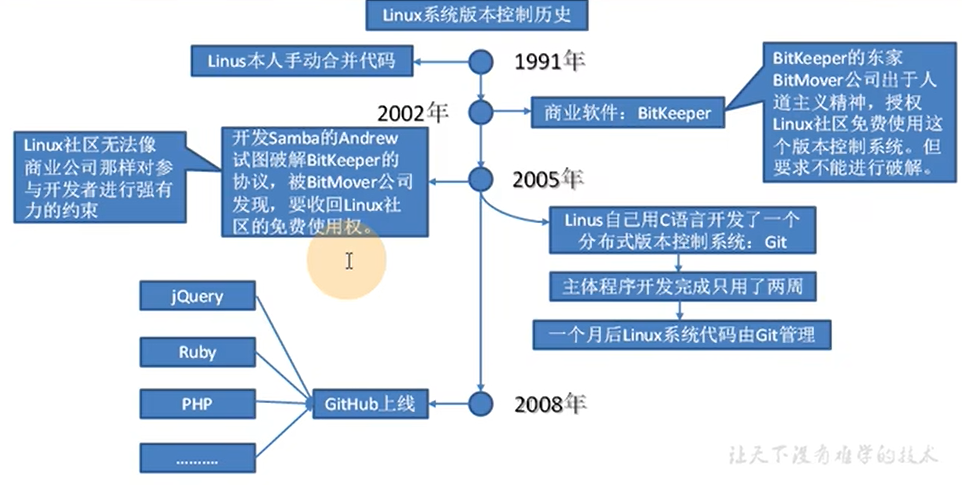
1.5 Git工作机制
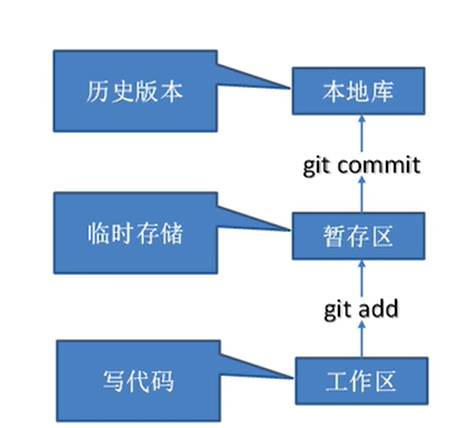
工作区:存放代码的位置
暂存区:将工作区的代码添加到暂存区,临时存储可以删除
本地库:将暂存区的代码提交到本地库,一旦提交到本地库就会生成历史版本,就无法删除了
1.6 Git和代码托管中心
代码托管中心是基于网络服务器的远程代码仓库,一般我们简单称为远程库。
局域网:
- GitLabe
互联网:
-
GitHub(外网)
-
Gitee码云(国内网站)
二、Git安装
-
双击安装文件(傻瓜式安装,下一步)
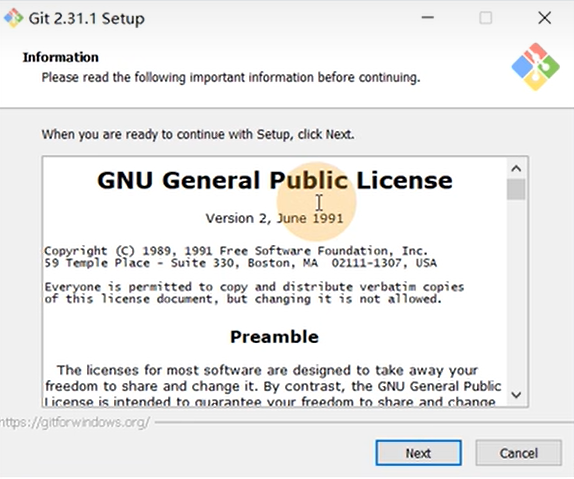
这里要注意,最好选择非系统盘,目录不是中文且不带空格
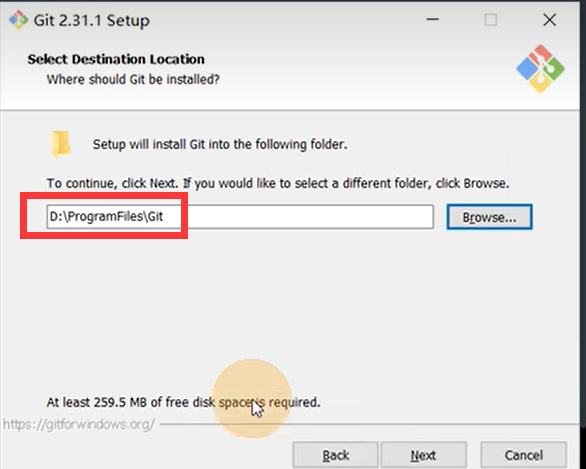
这里默认的第二个,我们选择第一个
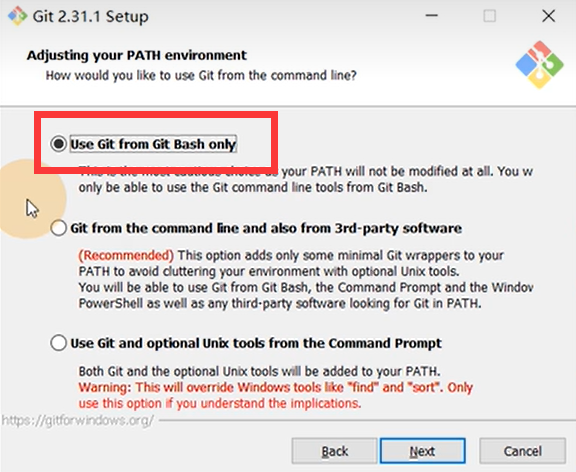
没有说明的地方都是下一步,安装完成之后,鼠标哟及桌面出现如下图的Git Bash Here就成功了
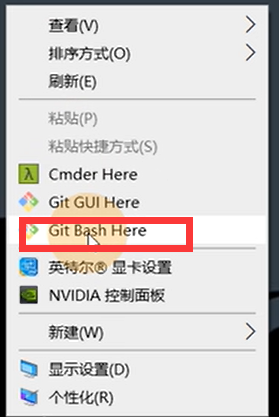
三、Git常用命令
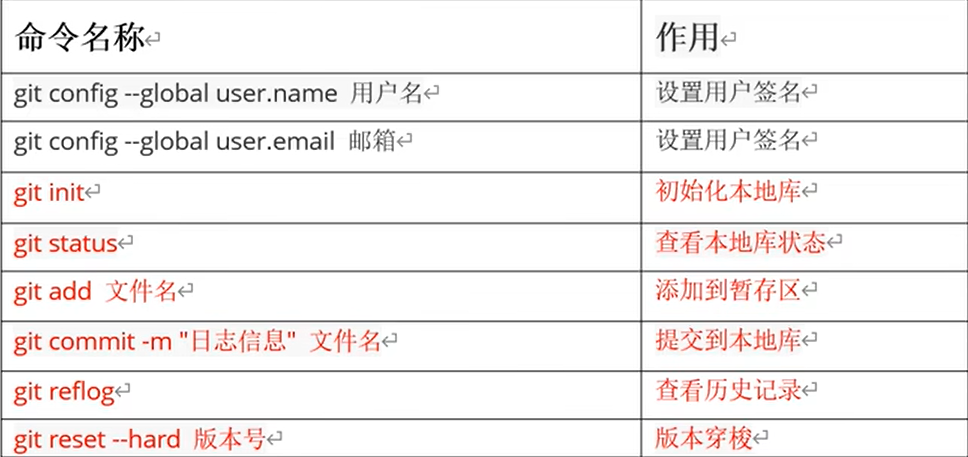
3.1 设置用户签名
# 设置用户签名
git config --global user.name 用户名
# 设置邮箱,这里可以是虚假的
git config --global user.email 邮箱名
# 查看设置是否成功
cat ~/.gitconfig
## 或者时打开C盘用户里面的.gitconfig文件查看
说明:
签名的作用是区分不同操作者身份。用户的签名信息在每一个版本的提交信息中能够看到,以此确认本次提交是谁做的。
Git首次安装必须设置一下用户签名,否则无法提交代码。
※注意:这里设置用户签名和将来登录GitHub(或其他代码托管中心)的账号没有任何关系。
3.2 初始化本地库
在需要git的文件夹里右击,选择Git Bash Here,输入初始化命令,如果初始化成功,可以在文件夹里看到一个.gitconfig文件,如果看不到,点击查看,勾选隐藏文件。
# 初始化本地库
git init
3.3 查看本地库状态
# 查看本地库状态
git status # 若文件夹为空,会提示无文件提交
# 新建文件
vim hello.txt
gir status # 此时再查看本地库状态,会显示hello.txx为红色,没有提交
3.4 添加暂存区
# 添加暂存区
git add hello.txt
# 查看本地库状态
git status # 会显示hello.txt为绿色
# 注意:
# 在暂存区的文件可以删除,而且不会影响本地的文件
# 删除暂存区文件
git rm --cached hello.txt
# git status 此时再查看hello.txt又变为红色,因为,暂存区的文件删除了,且ll命令查看,本地文件依然在
# 再次添加暂存区
git add hello.txt
3.5 提交本地库
# 将暂存区文件提交到本地库
# "日志信息" 可以不写,但后面还是会弹出让我们填写,所以这里可以直接加上,主要是描述此次提交本地库修改的内容,或是次数,类似打个标签。
git commit -m "日志信息" 文件名
git commit -m "first commit" hello.txt
# 查看本地库状态
git status
# 此时不会再提示hello.txt文件,而是提示nothing to ommit
3.6 查看历史版本库
# 查看历史版本库
git reflog
# 不仅查看历史本地库,还可以查看是谁提交的
git log
3.7 版本穿梭
如果不满意当前版本修改的内容,想查看之前的版本,需要版本穿梭
# 首先根据git reflog 查看历史版本地库,找到需要穿梭的版本的版本号,复制一下
$ git reflog
# 输出:
2424376 (HEAD -> master) HEAD@{0}: commit: second commit
70edd43 HEAD@{1}: commit (initial): first commit
# 穿梭版本命令
git reset --hard 70edd43
# 输出:HEAD指向
HEAD is now at 70edd43 first commit
四、Git分支操作
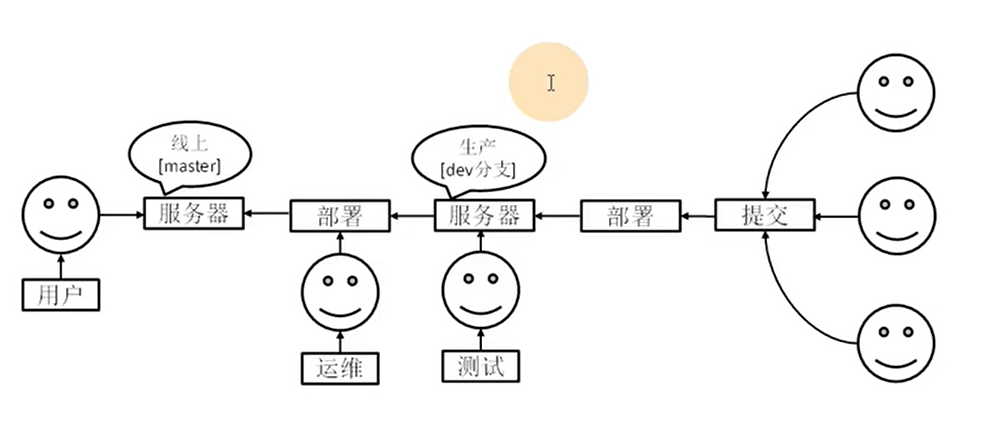
4.1 什么是分支
在版本控制过程中,同时推进多个任务,为每个任务,我们就可以创建每个任务的单独分支。使用分支意味着程序员可以把自己的工作从开发主线上分离开来,开发自己分支的时候,不会影响主线分支的运行。对于初学者而言,分支可以简单理解为副本,一个分支就是一个单独的副本。(分支底层其实也是指针的引用)
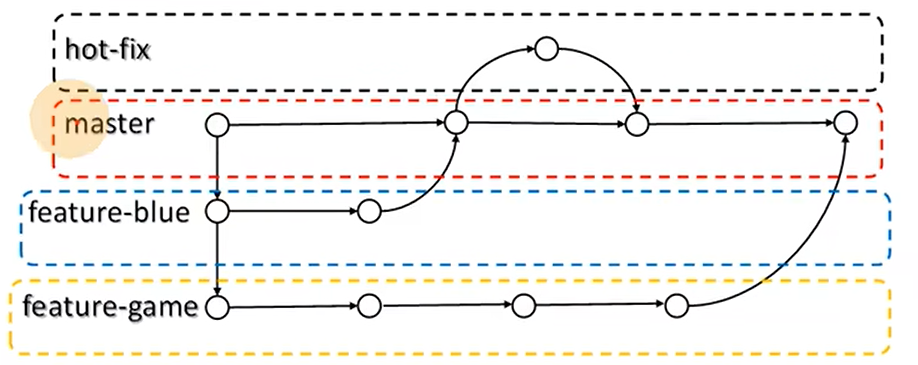
4.2 分支的好处
同时并行推进多个功能开发,提高开发效率。各个分支在开发过程中,如果某一个
分支开发失败,不会对其他分支有任何影响。失败的分支删除重新开始即可。
4.3 分支的操作
4.3.1 查看分区
# 查看分区
git branch -v
# * master 70edd43 first commit (*代表当前所在的分区)
4.3.2 创建分区
# 创建分支
git branch 分支名
git branch hot-fix
# 结果
hot-fix 70edd43 first commit(创建的新分支,并将分支master的内容复制了一份)
* master 70edd43 first commit
# 4、把指定的分支合并到当前分支上
git merge 分支名
4.3.3 切换分支
# 切换分支
git checkout 分支名
git checkout hot-fix
# 查看分区
git branch -v
# 结果
* hot-fix 70edd43 first commit (*在hot-fix上,代表当前分支为hot-fix)
master 70edd43 first commit
4.3.4 修改分支
# 修改代码
vim hello.txt
# 添加暂存区
git add hello.txt
# 提交本地库
git commit -m "hot-fix first commit" hello.txt
4.3.5 合并分支
- 正常情况合并分支,master分支没有改动,将hot-fix分支合并
# 如果想将hot-fix修改的hello.txt合并到master分支下,首先要先进入master分支下
git checkout master
# 虽然hot-fix分支下的hello.txt修改并提交了,但是master分支下的hello.txt并没有收到影响,所以要进行合并。
# 合并分支
git merge hot-fix
- 冲突合并
冲突产生的原因:合并分支时,两个分支在同一个文件的同一个位置有两套完全不同的修改。Git无法替我们决定使用哪一个。必须人为决定新代码内容。以查看状态(检测到有文件有两处修改)
# 案例:
# 在master分支下修改
vim hello.txt # (修改一处)
# 添加暂存区
git add hello.txt
#提交本地库
git commit -m "master test hello.txt" hello.txt
# 在hot-fix分支下修改
git checkout hot-fix
vim hello.txt # (修改一处)
# 添加暂存区
git add hello.txt
#提交本地库
git commit -m "hot-fix test hello.txt" hello.txt
###这个时候两个分支下同一个文件都进行了修改####
git checkout master
git merge hot-fix # 合并分支就会出现错误
# 解决冲突
# 手动解决冲突
# 在mster分支下修改
vim hello.txt # 会发现两处修改的位置,手动修改决定如何保留,修改后保存,再添加暂存区,提交本地
# 添加暂存区
git add hello.txt
#提交本地库(这个时候就不带文件名)
git commit -m "merge hot-fix "
# 查看手动合并分支内容
cat hello.txt
master、hot-fix其实都是指向具体版本记录的指针。当前所在的分支,其实是由HEAD决定的。
所以创建分支的本质就是多创建一个指针。HEAD 如果指向master,那么我们现在就在master分支上。HEAD如果执行hot-fix,那么我们现在就在 hotfix 分支上。
所以切换分支的本质就是移动HEAD指针。
五、Git团队协作机制
需要用到代码托管中心
5.1 团队内协作
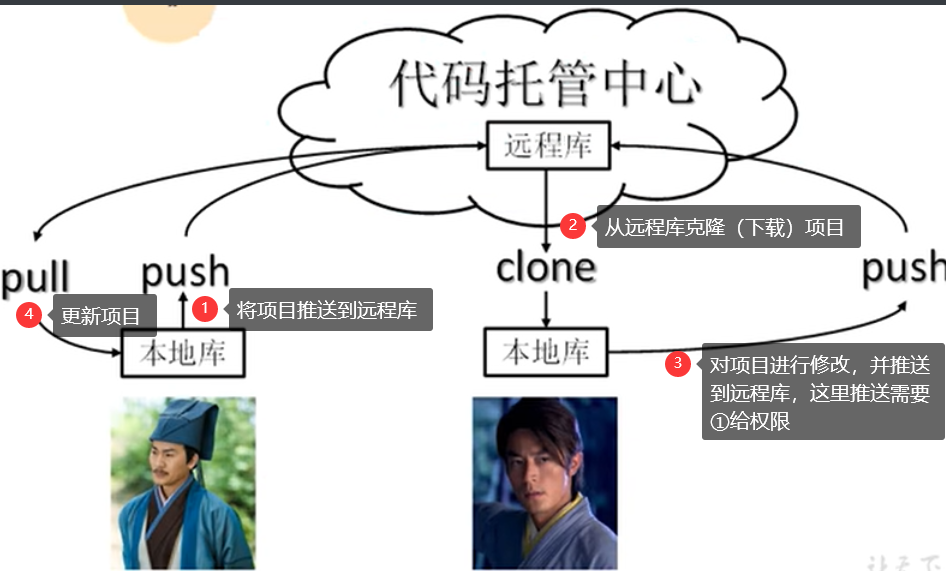
5.2 跨团队协作
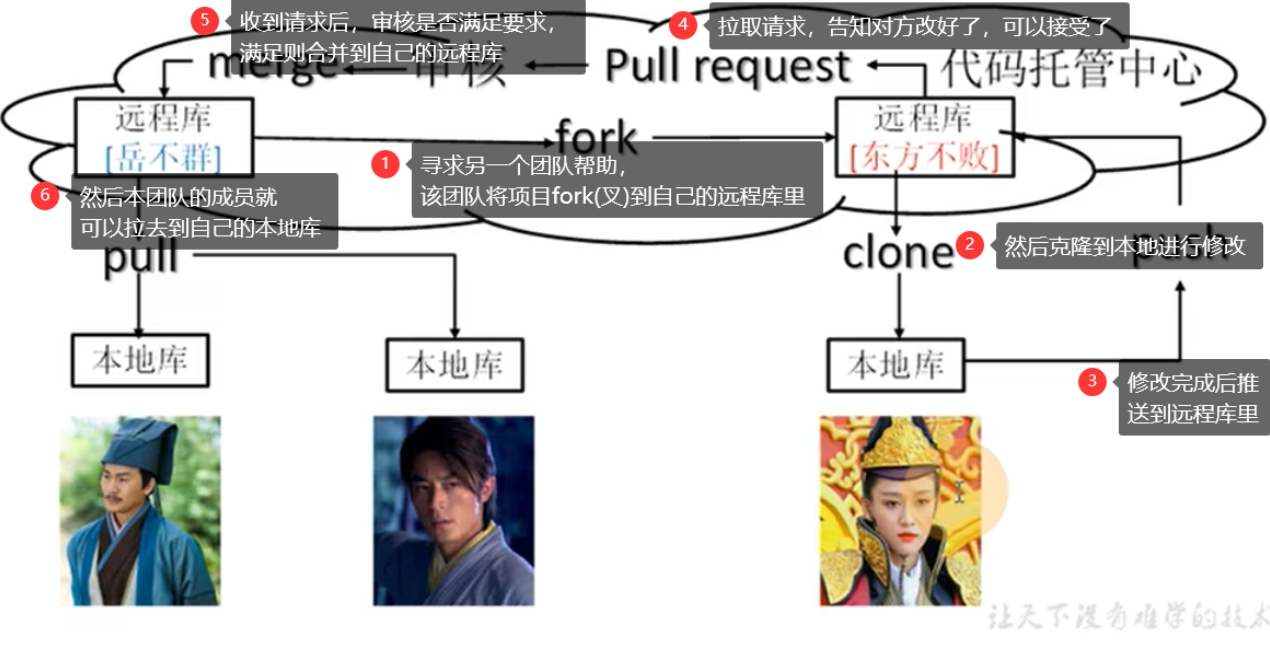
六、GitHub操作
GitHub 网址: https://github.com/
6.1 创建远程库
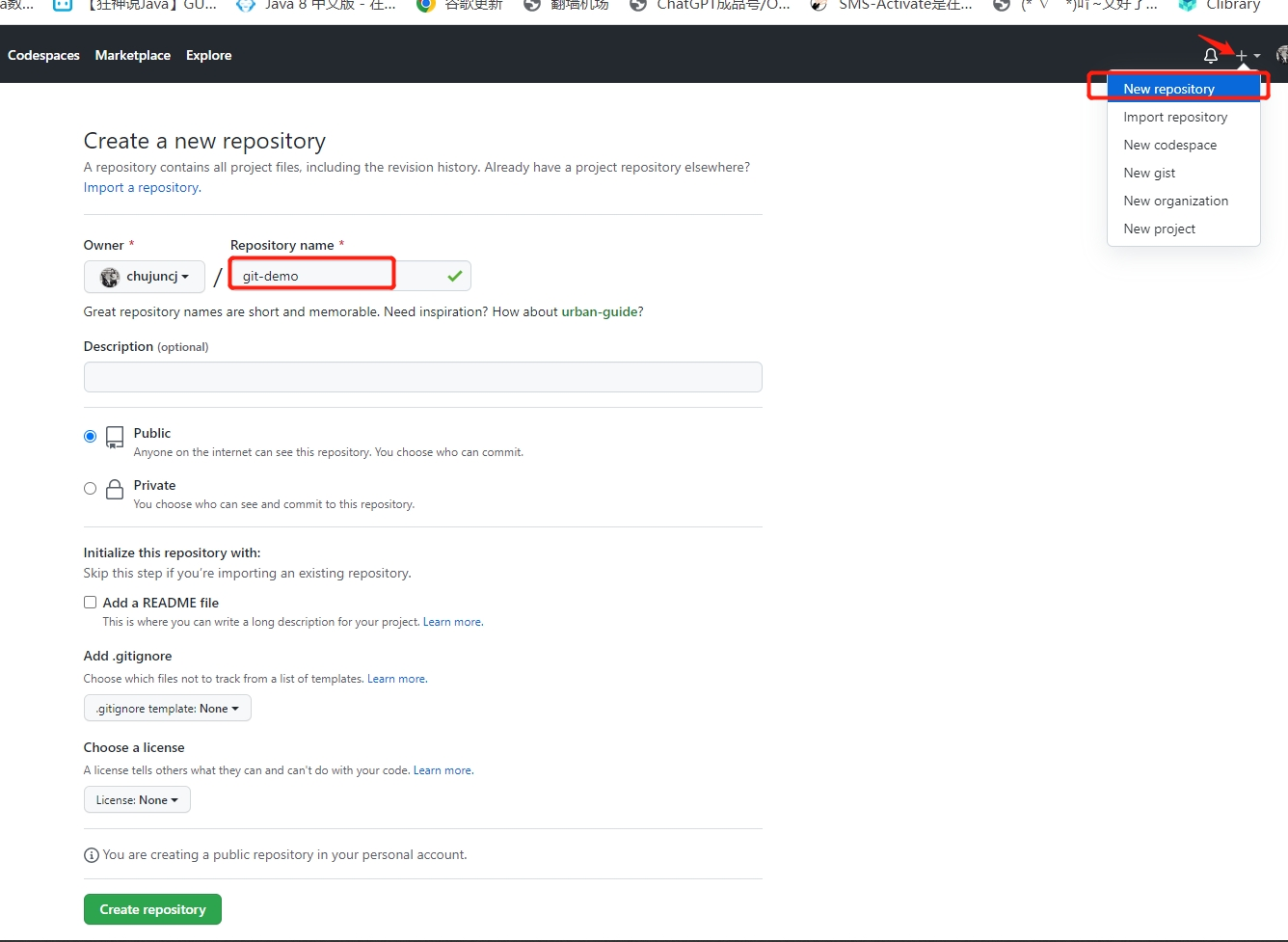
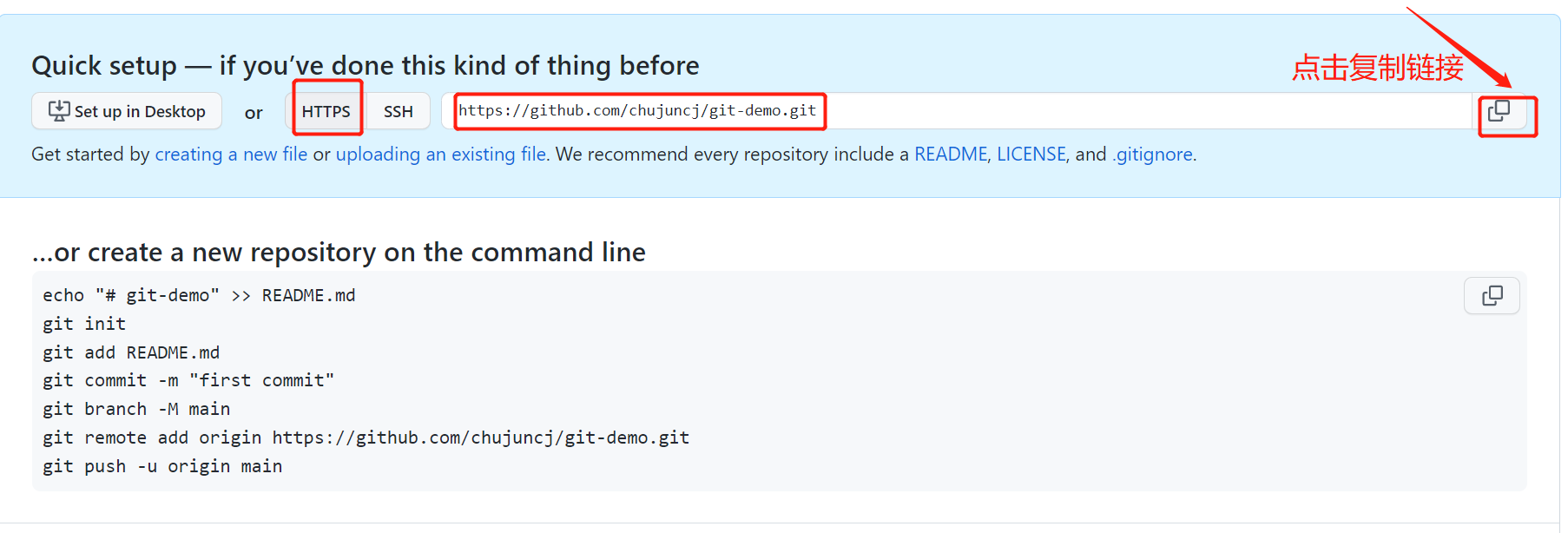
生成远程库的链接**:
https://github.com/chujuncj/git-demo.git
6.2 远程仓库操作
6.2.1创建远程库别名
# 起别名的原因:上面获得的远程库链接太长了,以后推送远程库不方便,起别名会跟便于操作
# 查看当前所有远程地址别名
git remote -v
# 起别名
git remote add 别名 远程地址
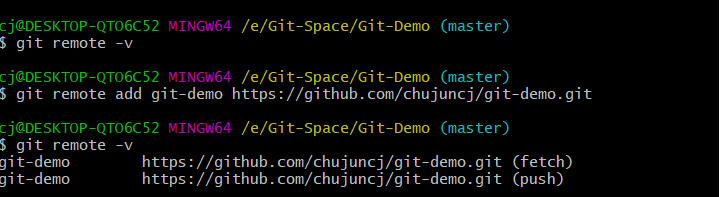
这里回生成两个别名,一个是推送或者pull用的还有一个是push
6.2.2 推送本地分支到远程库
# 推送
git push 别名 分支
- 输入推送命令后,会出现如下页面,如果是已经打开的直接跳到第四张图
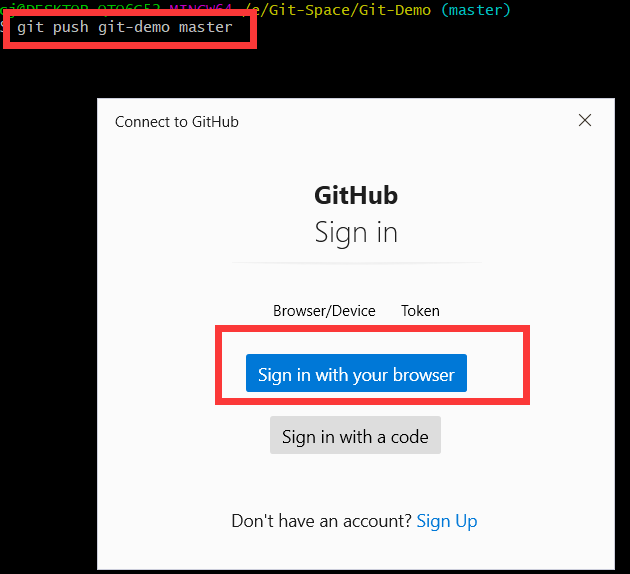
- 登录
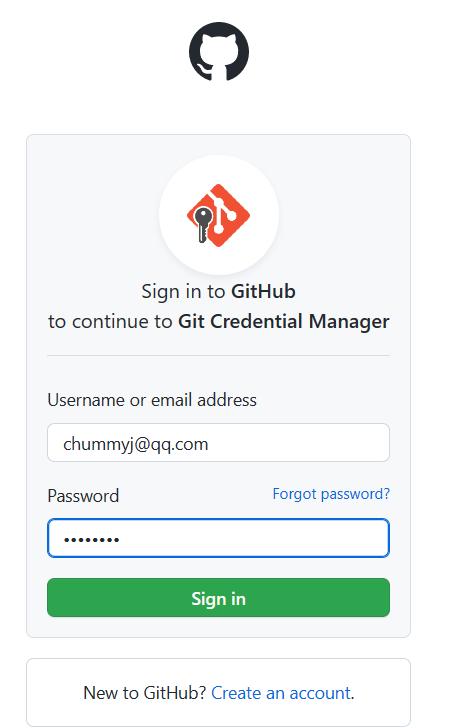
- 授权
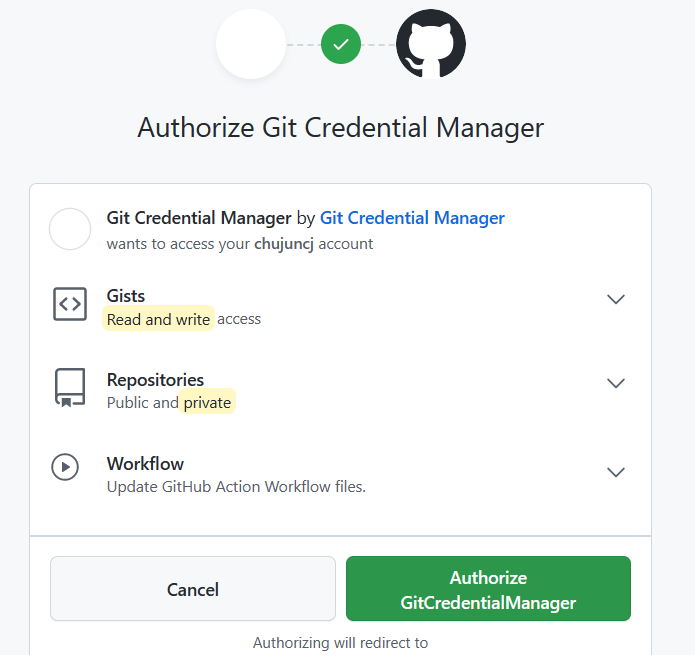
- 成功
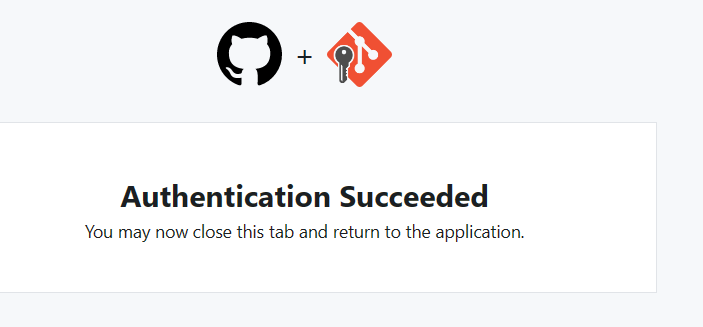
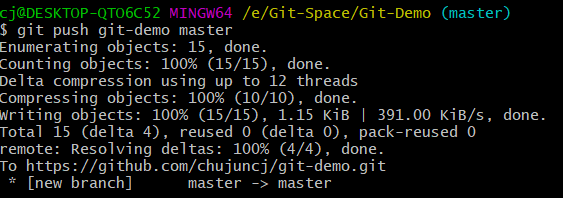
注意:
因为github是外网,访问会很慢,甚至会报错,不用担心,反复访问,或者FQ,在这个过程中注意可能会让你输入用户名和密码
6.2.3 拉取远程库
# 推送
git pull 别名 分支
6.2.4 克隆远程仓库到本地
# 克隆
git clone https://github.com/chujuncj/git-demo.git # 需要克隆的地址
小结:
clone会做如下操作。
1、拉取代码。
2、初始化本地仓库。
3、创建别名(自动生成一个别名)
6.2.5 邀请加入团队
1、添加伙伴。
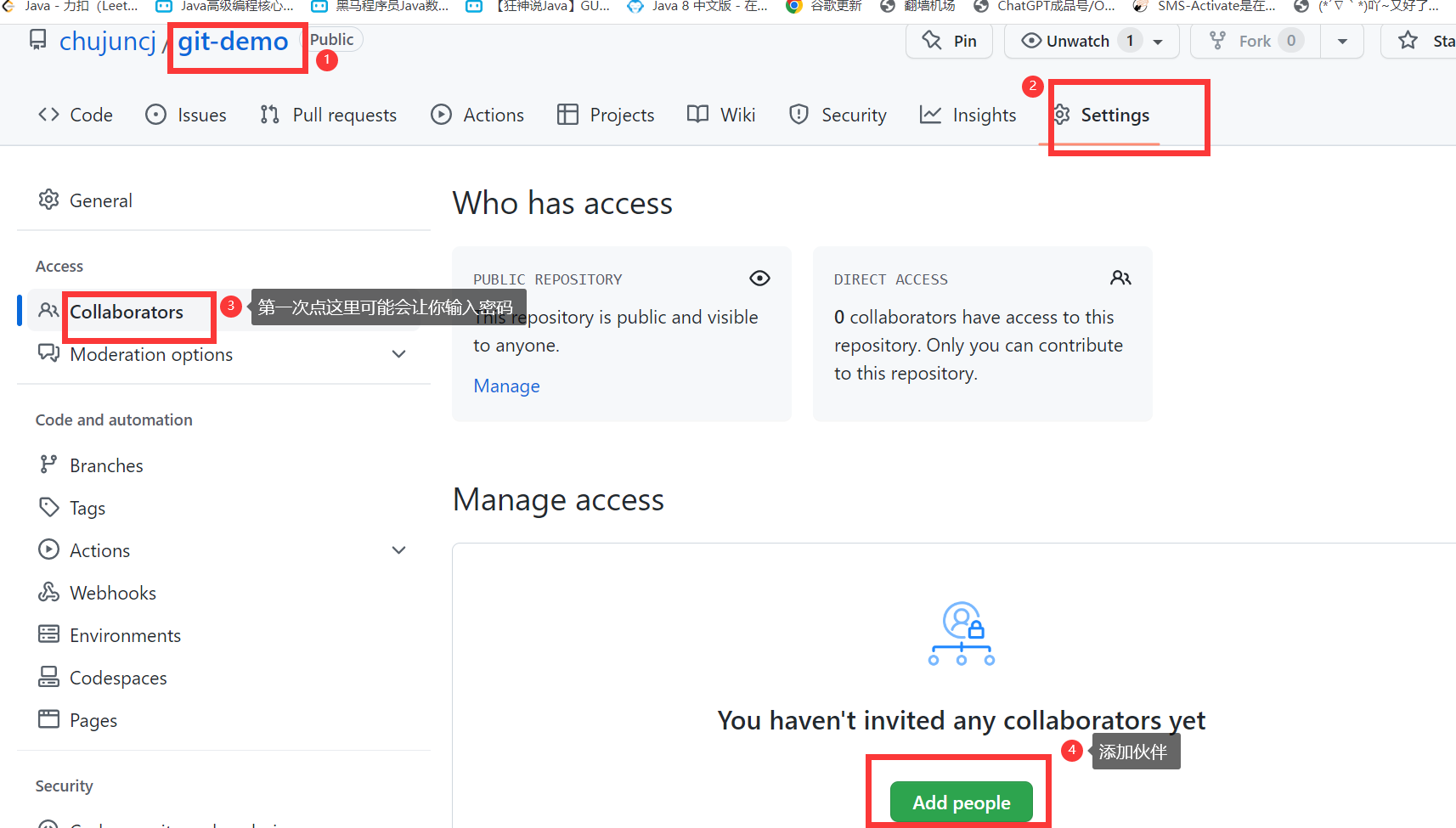
2、输入伙伴信息。
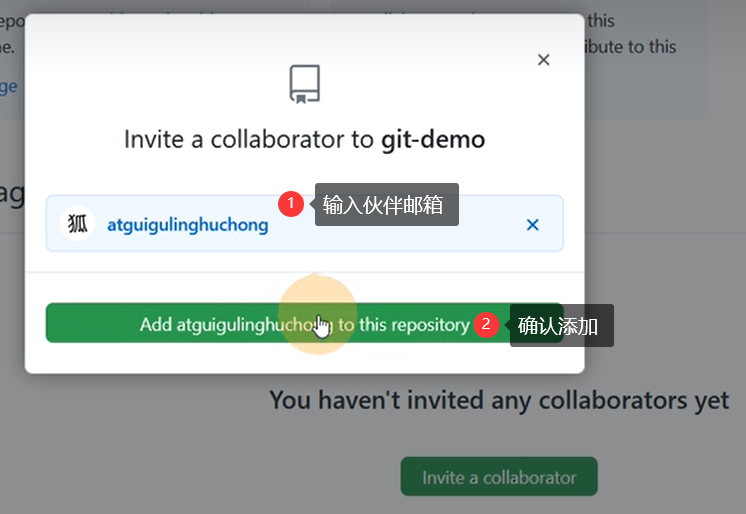
3、复制邀请函(链接地址)。
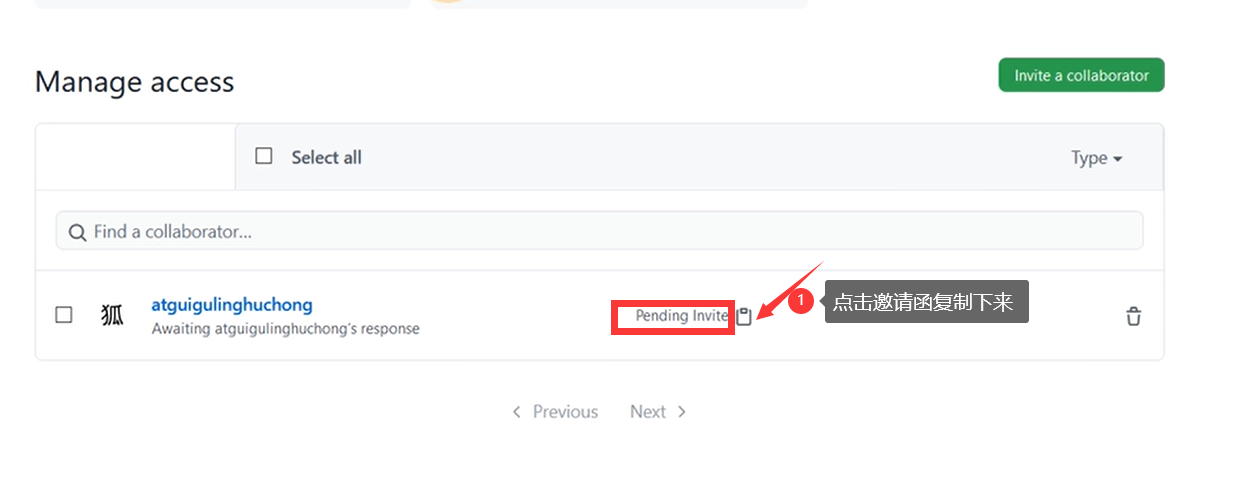
4、被邀请的伙伴复制邀请函在自己的GitHub中打开,并确认。
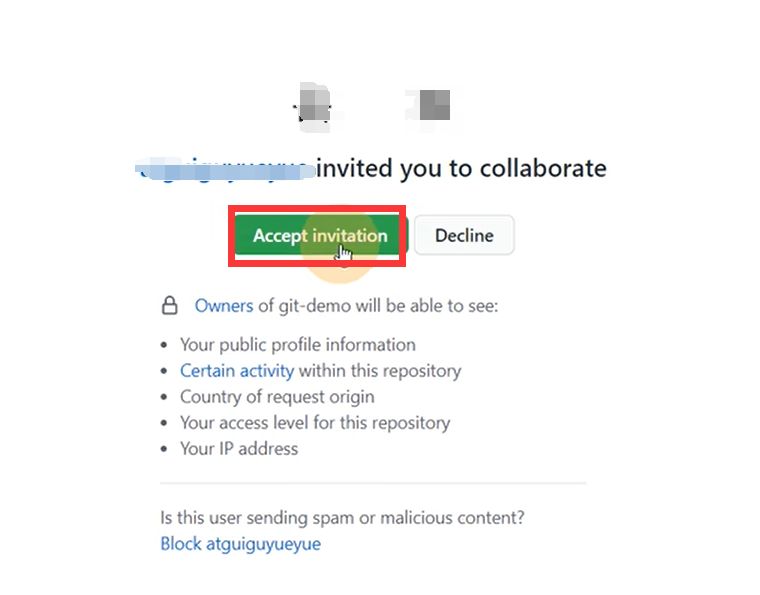
5、确认之后,被邀请的伙伴就可以在自己的GitHub看到邀请人的远程库,并且可以推送、拉取等。
6.3 跨团队协作
1、将远程库地址链接发给跨团队的人K,K将地址链接复制在GitHub中打开就可以看到远程库了。
2、作为团队队外的人K,想要队项目进行修改。首先fork远程库。
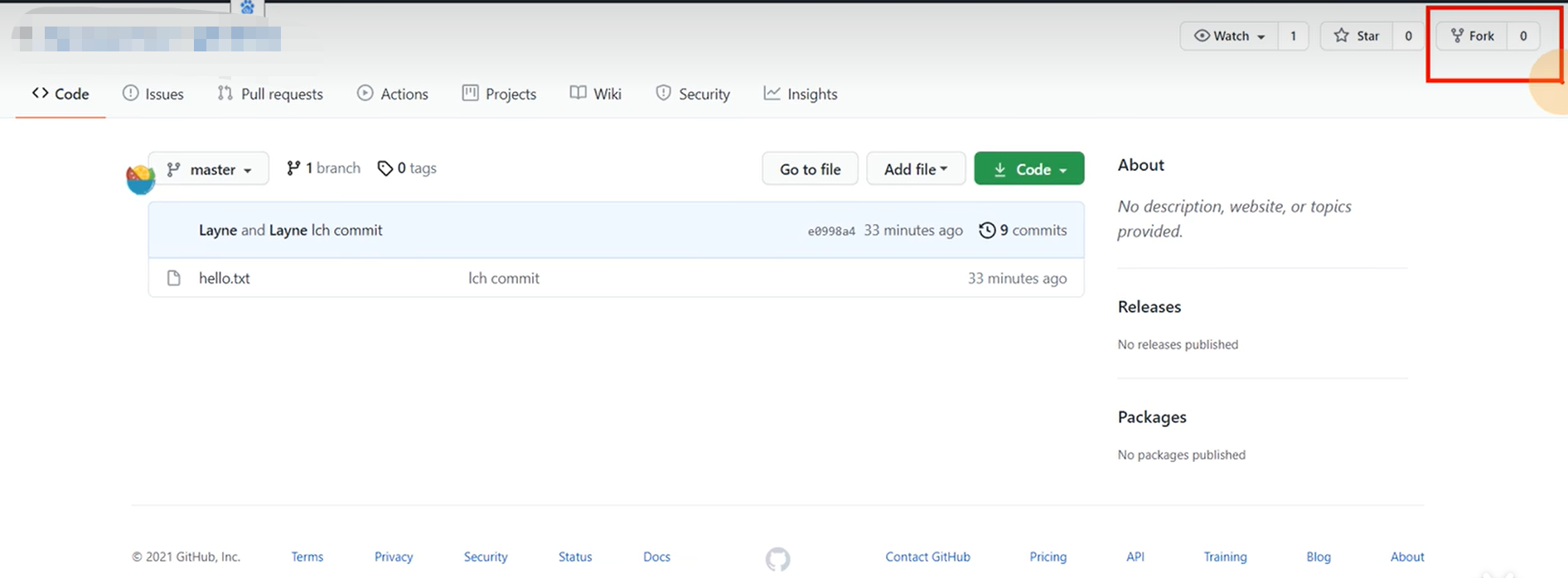
3、此时在K的远程库中可以看到此项目。K可以克隆到本地进行修改,也可以在线进行修改。
4、提交修改。此时的修改提交只是提交到了K自己的库中,在别人的团队中是看不到修改的。
5、拉去请求。Pull requests.
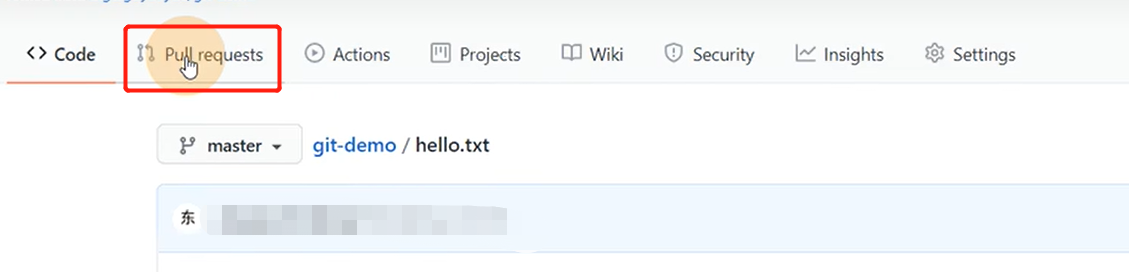
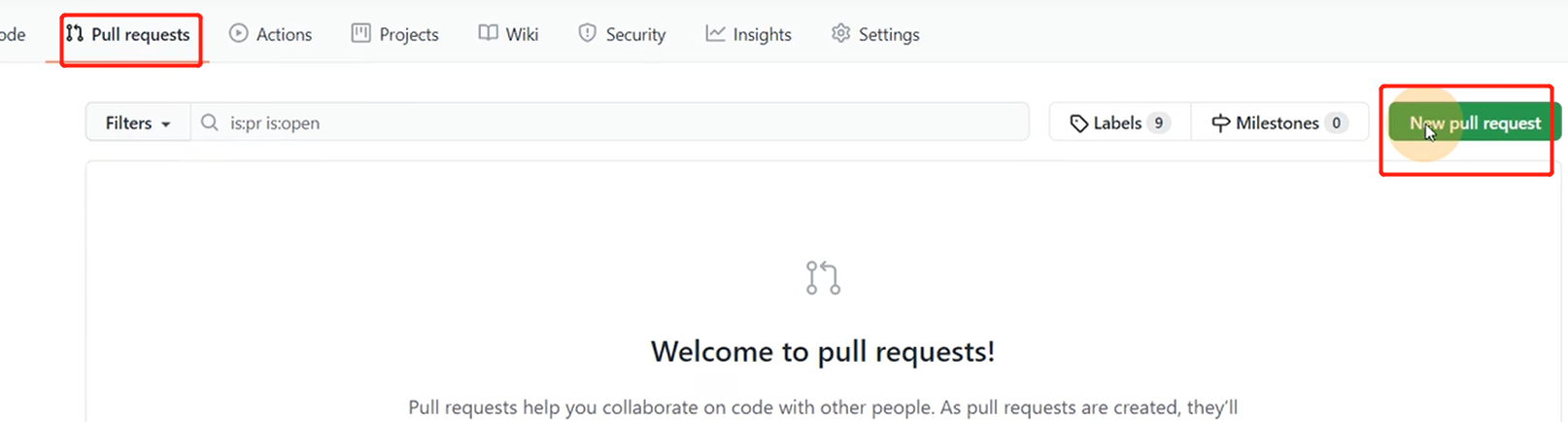
6、创建拉去请求,同时在下方可以看到修改的内容。
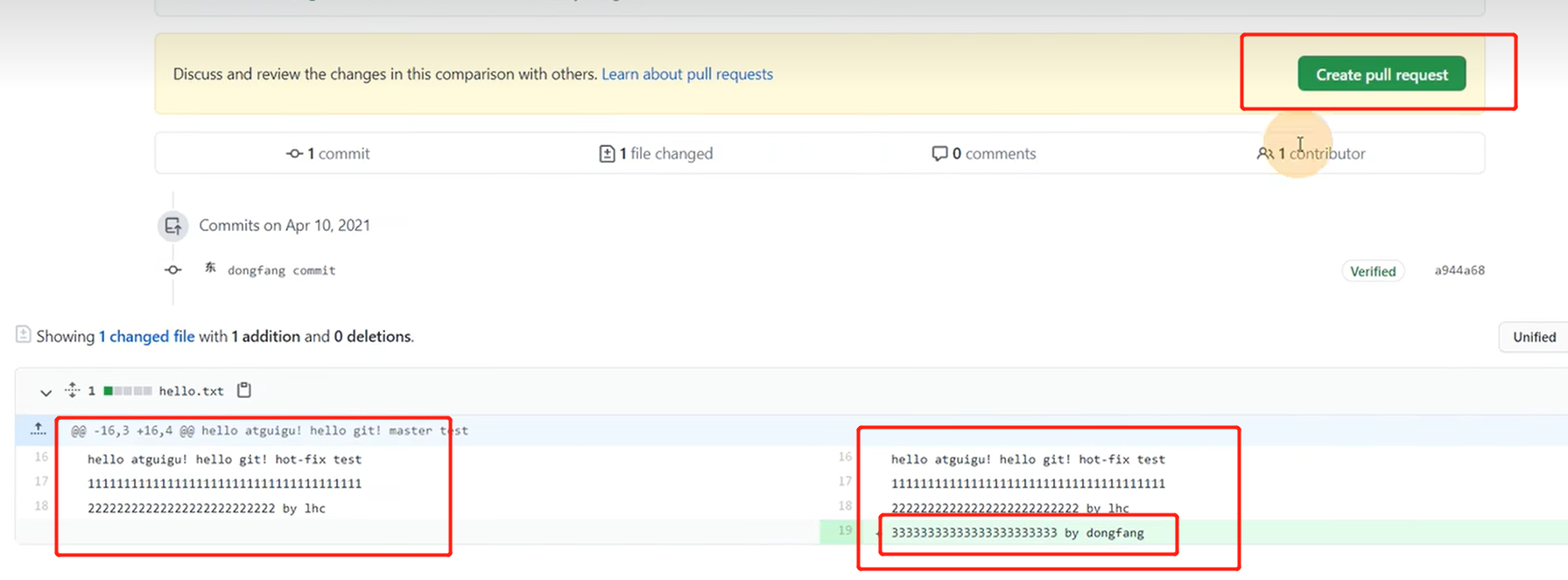
7、写备注、添加评论。
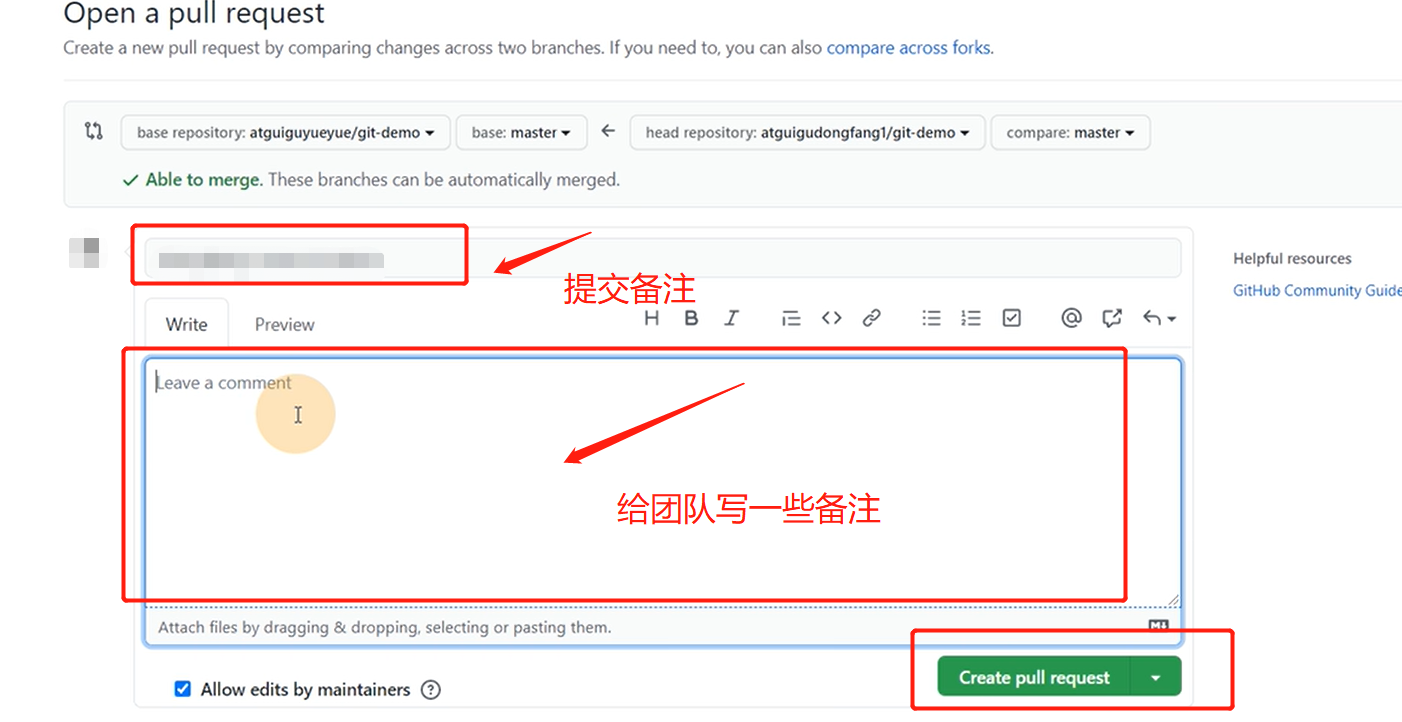
8、团队管理人打开远程库,会发现一个拉取请求。点开查看,可以看到是谁修改了代码以及代码修改的内容。
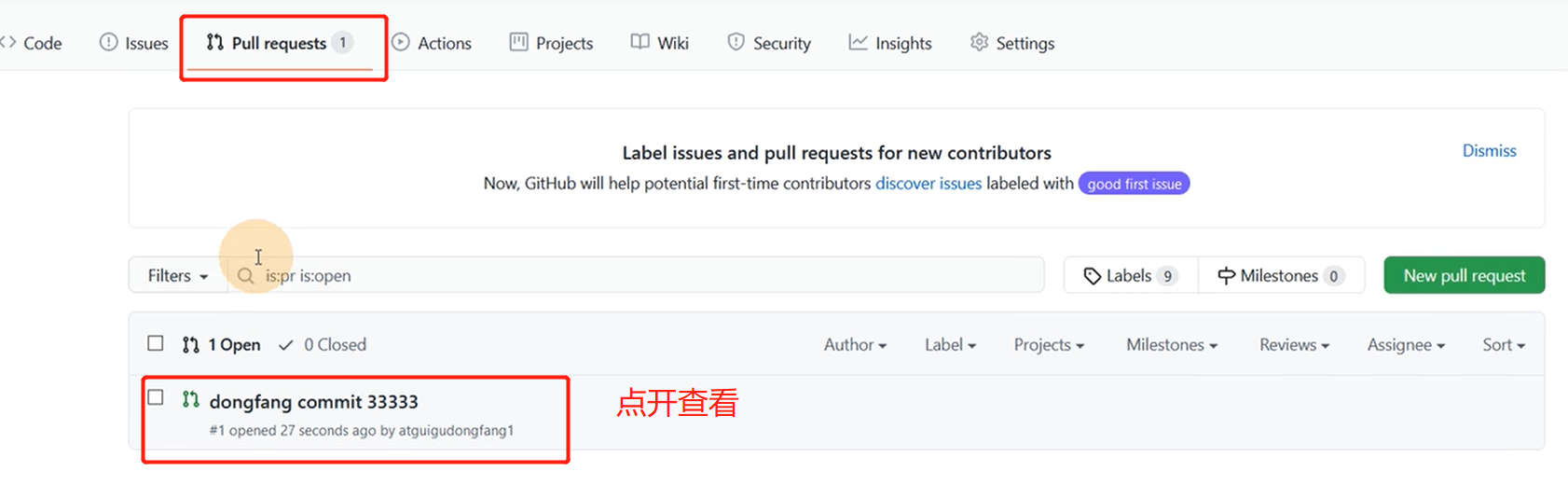
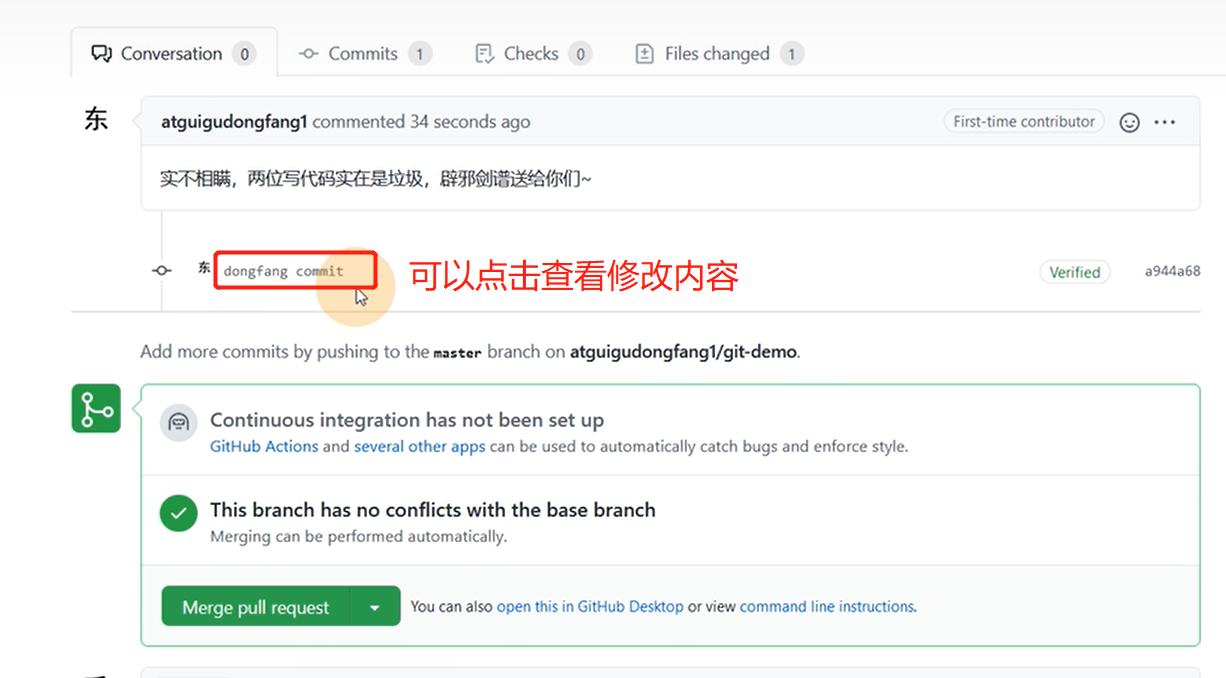
9、如有疑问可以和跨团队协作人K回话、添加评论。
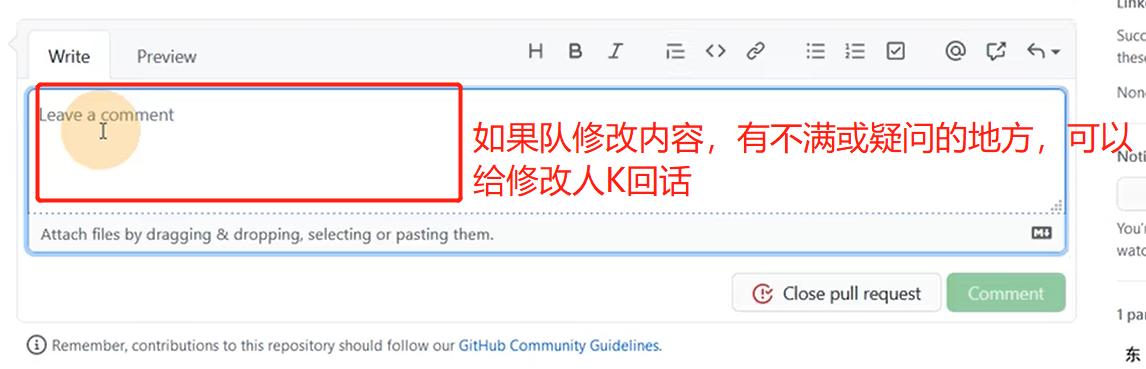
10、如果对K修改的内容满意,可以提出合并拉取请求。
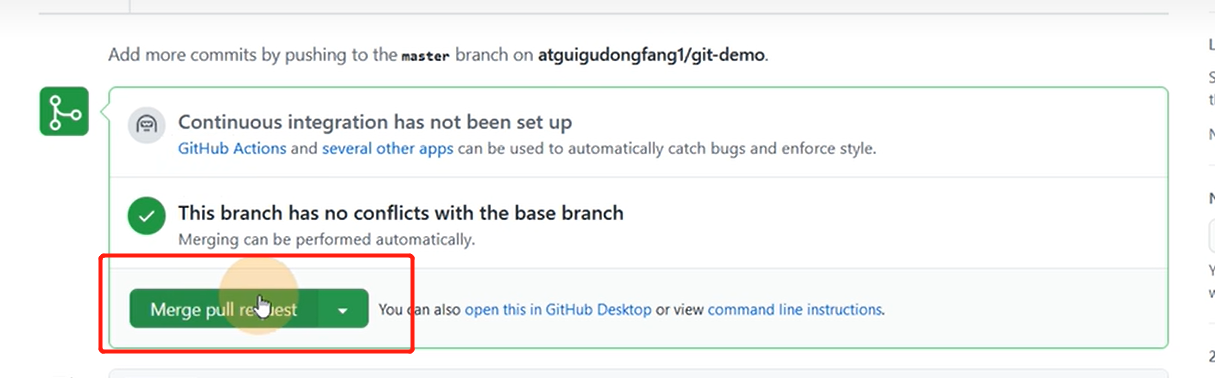
11、确认合并。
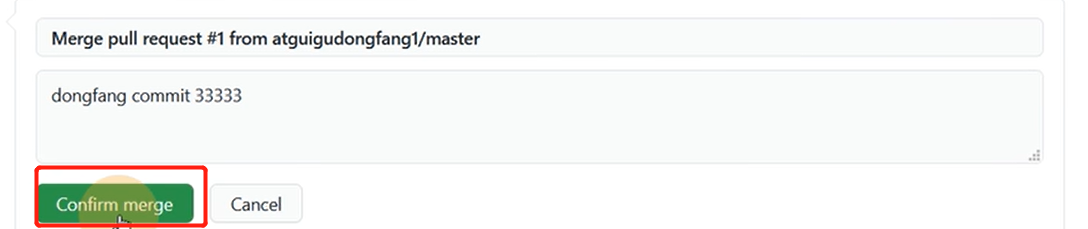
12、合并之后在团队内就可以看到K修改的内容,并且团队成员可以克隆或在线修改,或学习。
6.4 SSH 免密登录
我们可以看到远程仓库中还有一个 SSH 的地址,因此我们也可以使用 SSH 进行访问。
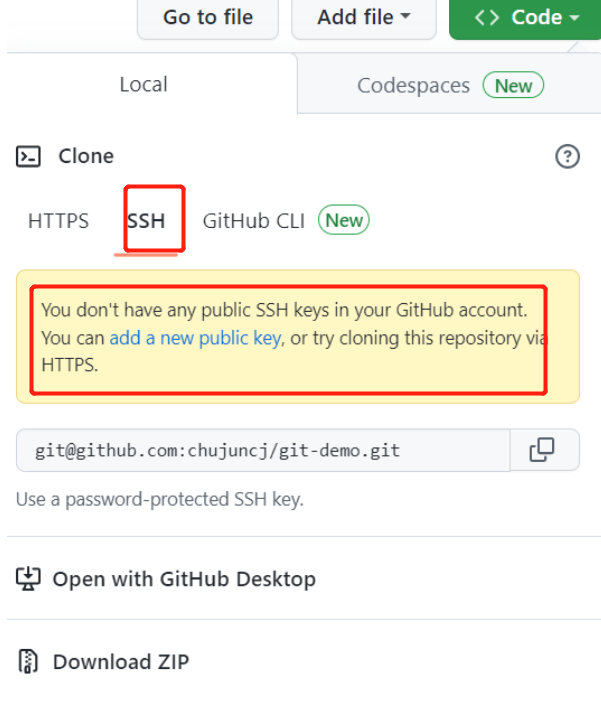
1、在家目录下右击打开git bash here。
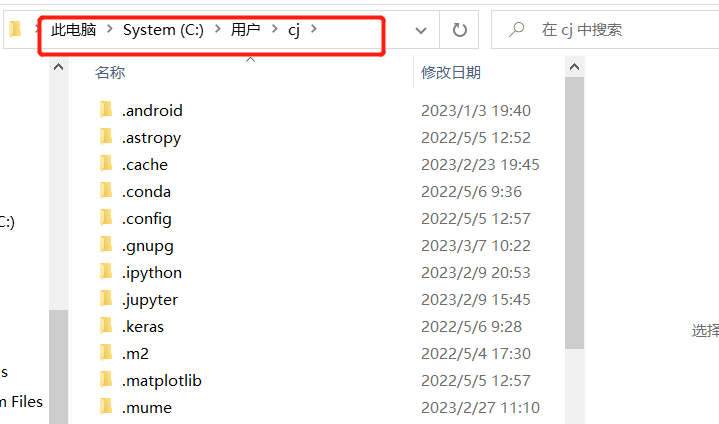
2、非加密协议算法,生成.ssh密钥目录。
# ssh-keygen:生成公钥和私钥的命令
# -t : 指定用哪种加密算法
# rsa : 非对称加密协议
# -C : 描述
ssh-keygen -t rsa -C chummyj@qq.com
3、输入命令后敲三次回车。回到家目录就可以看到.ssh文件。
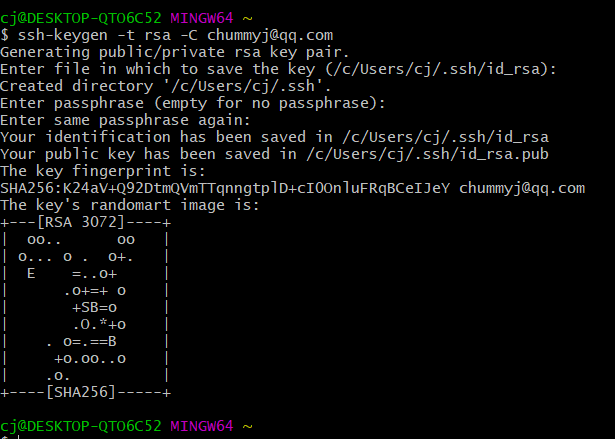
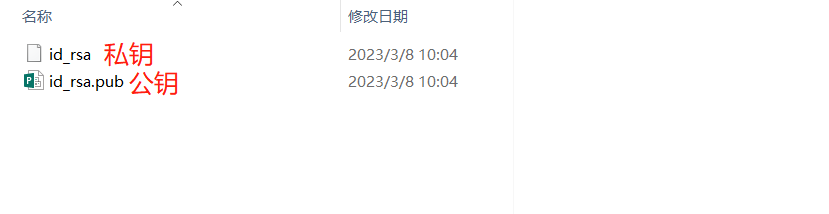
4、复制公钥。
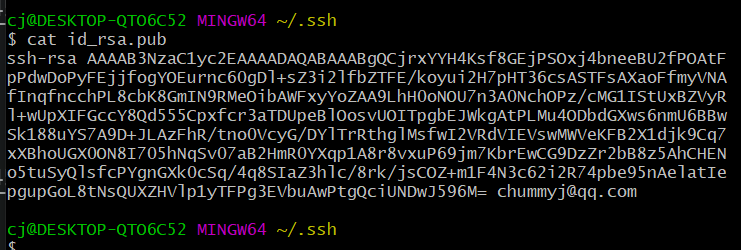
5、配置。
setting ---> SSH and GPG keys ----> New SSH keys ---> 添加公钥
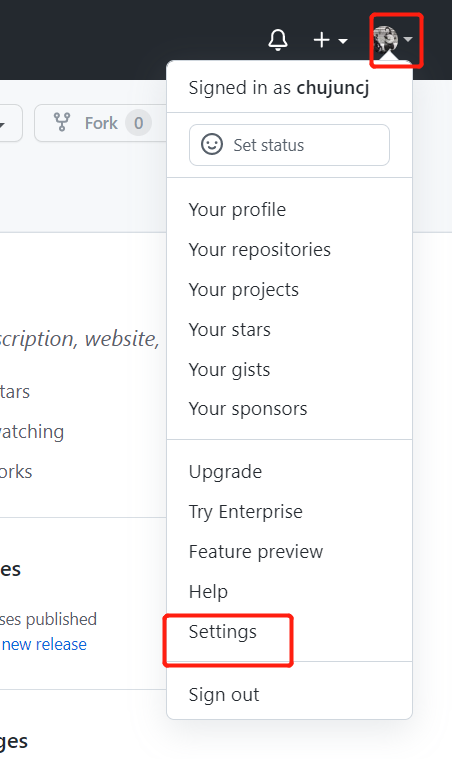
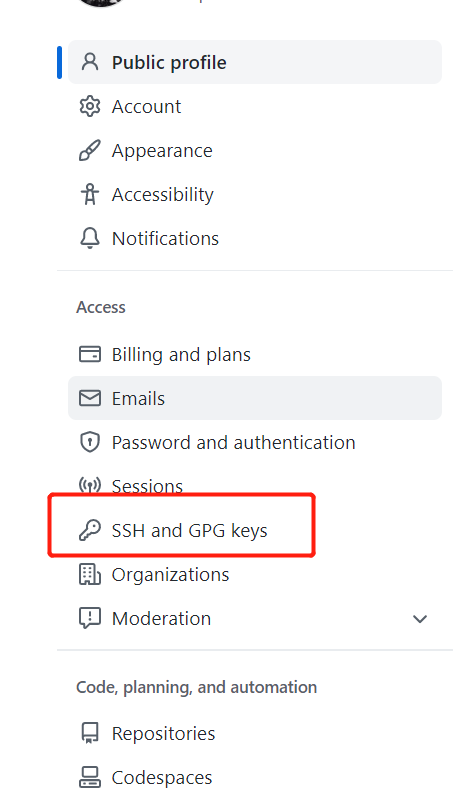

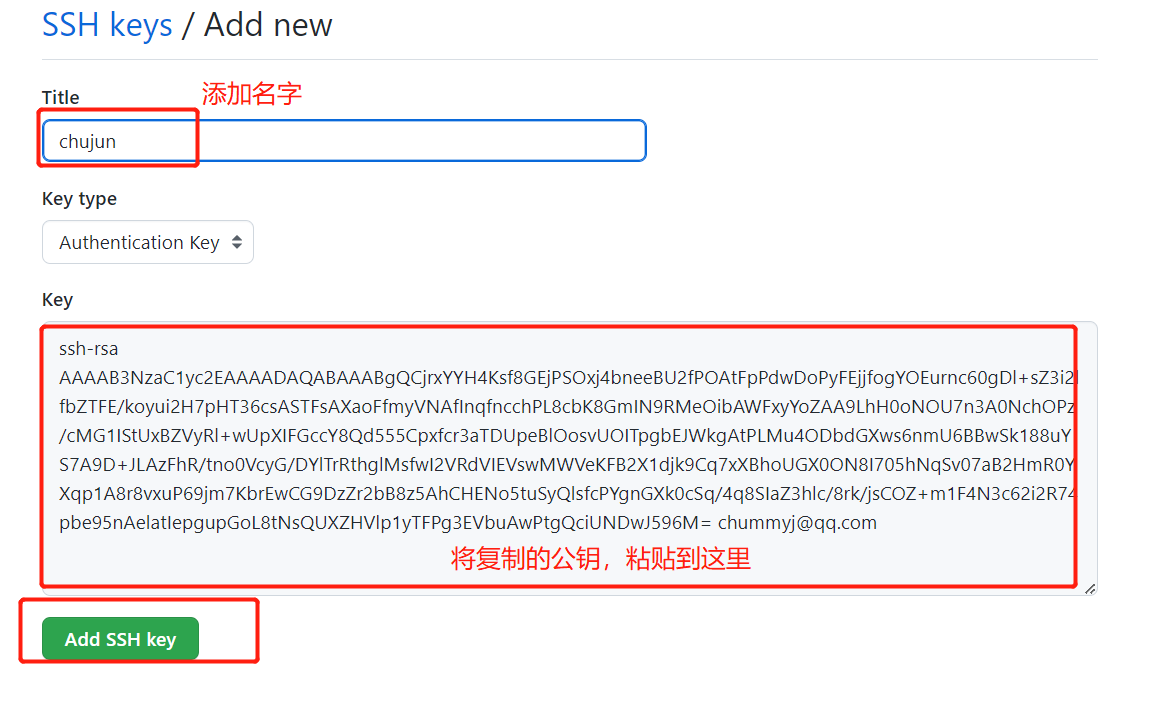
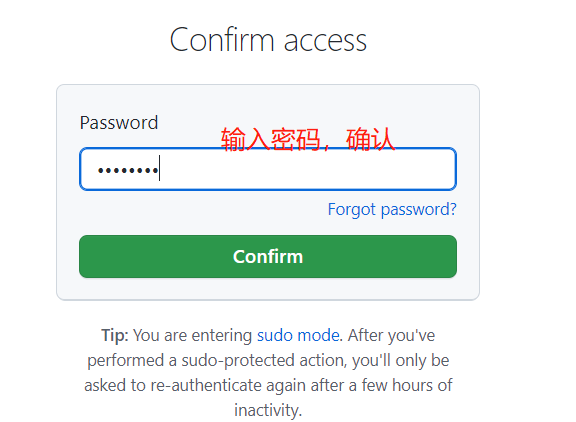
6、配置成功。
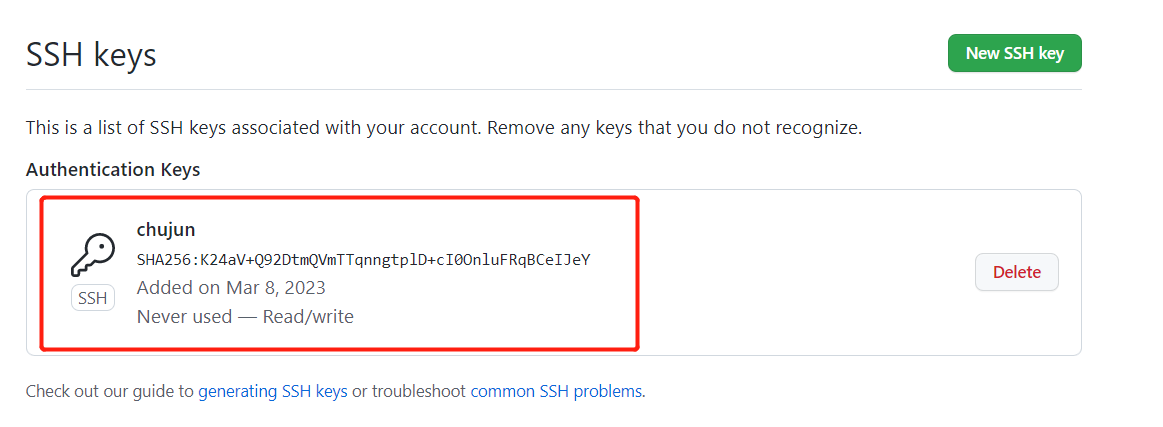
7、测试。
复制SSH生成的远程库地址链接 ---> 在本地库右击打开git bash here ---> 拉取git pull SSH远程库地址链接
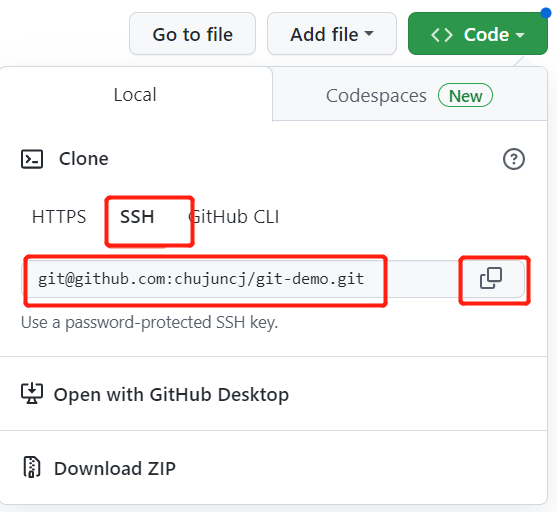
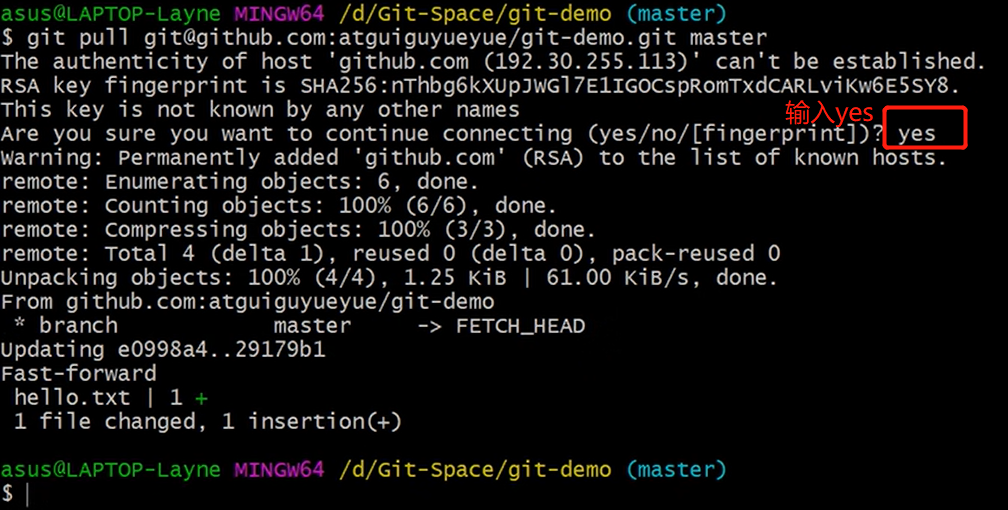
七、IDEA集成Git
7.1 配置git 忽略文件
不想要这些特定文件(.idea .iml .... )
1、Eclipse 特定文件。
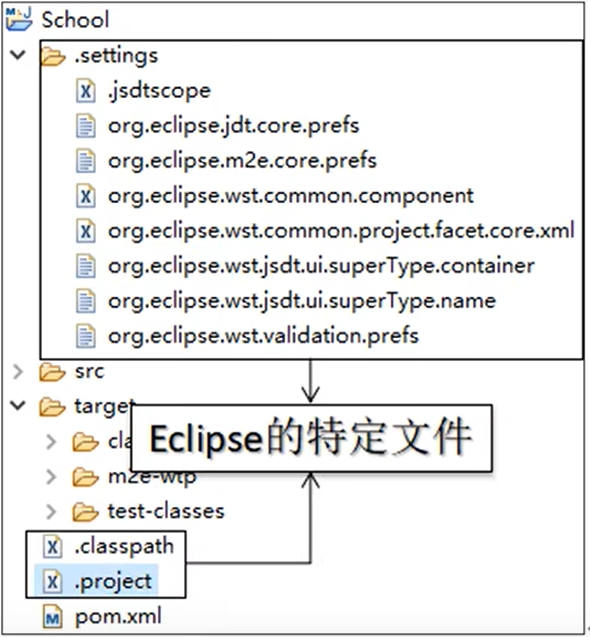
2、IDEA特定文件。
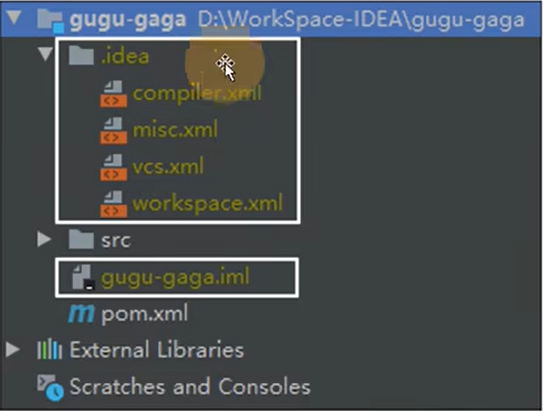
3、Maven工程的target.
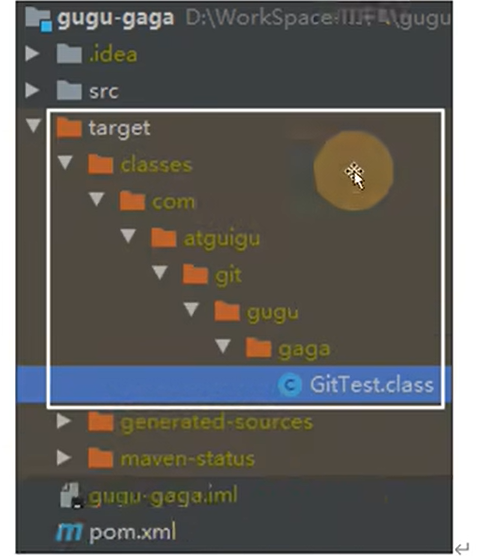
问题 1:为什么要忽略他们?
答:与项目的实际功能无关,不参与服务器上部署运行。把它们忽略掉能够屏蔽IDE 工具之间的差异。
问题 2: 怎么忽略?
创建忽略规则文件 xxxxignore (前缀名随便起,建议是 git.ignore)这个文件的存放位置原则上在哪里都可以,为了便于让~.gitconfig 文件引用,建议也放在用户家目录下。
4、文件的内容怎么写:想忽略什么文件就将其后缀写在文件里。
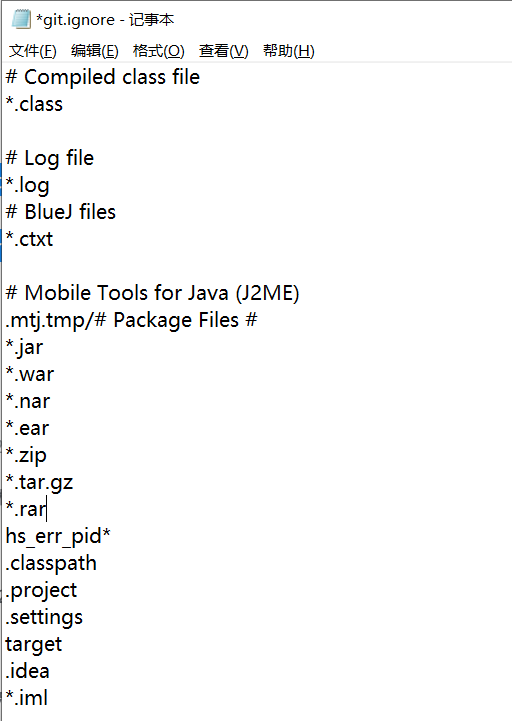
# Compiled class file
*.class
# Log file
*.log
# BlueJ files
*.ctxt
# Mobile Tools for Java (J2ME)
.mtj.tmp/# Package Files #
*.jar
*.war
*.nar
*.ear
*.zip
*.tar.gz
*.rar
hs_err_pid*
.classpath
.project
.settings
target
.idea
*.iml
5、在.igtconfig文件中引用忽略配置文件(此文件在Windows家目录下)。
[core]
excludesfile = C:/Users/cj/git.ignore
# note: 这里要使用“正斜线(/)”,不要使用“反斜线(\)”
7.2 定位Git程序
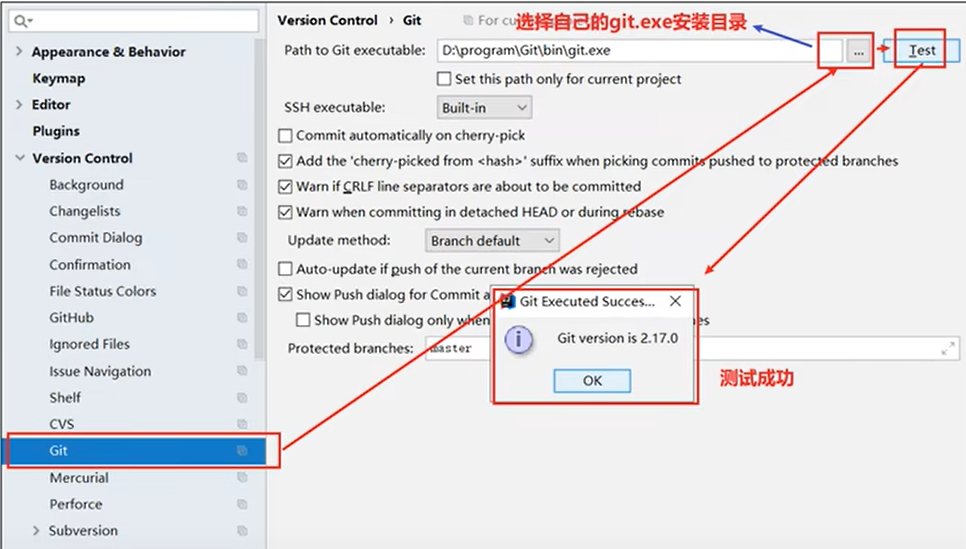
7.3 初始化本地库
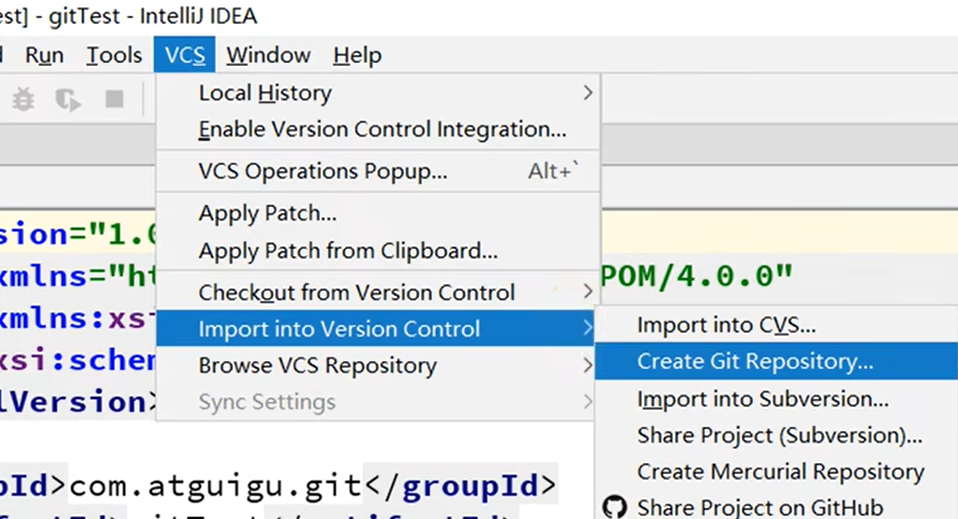
7.4 添加到暂存区
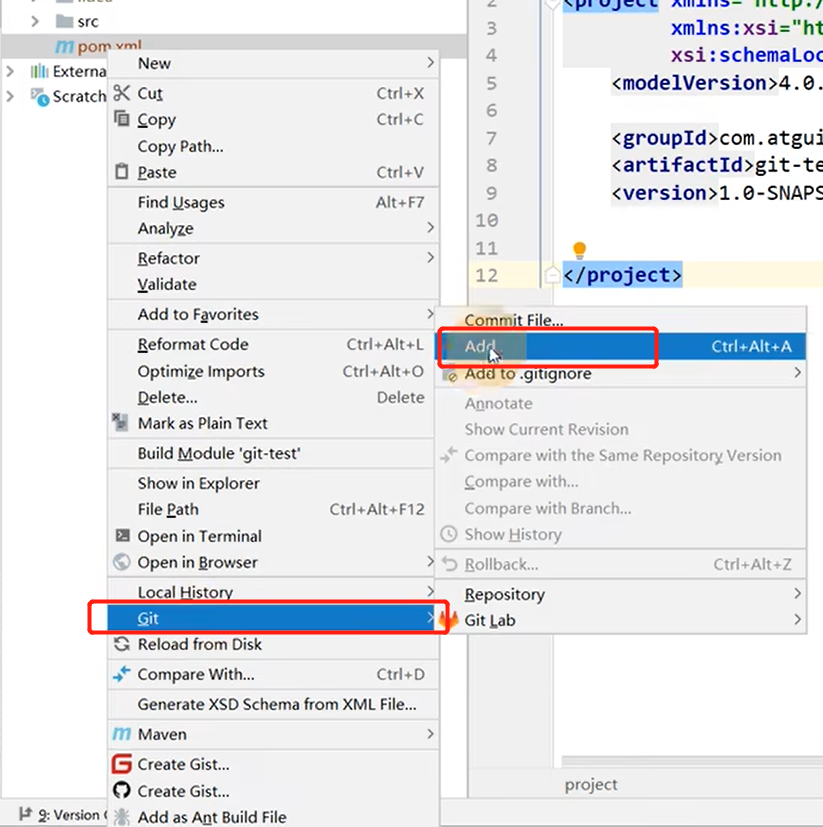
添加了代码后,可以将整个项目都添加到暂存区。
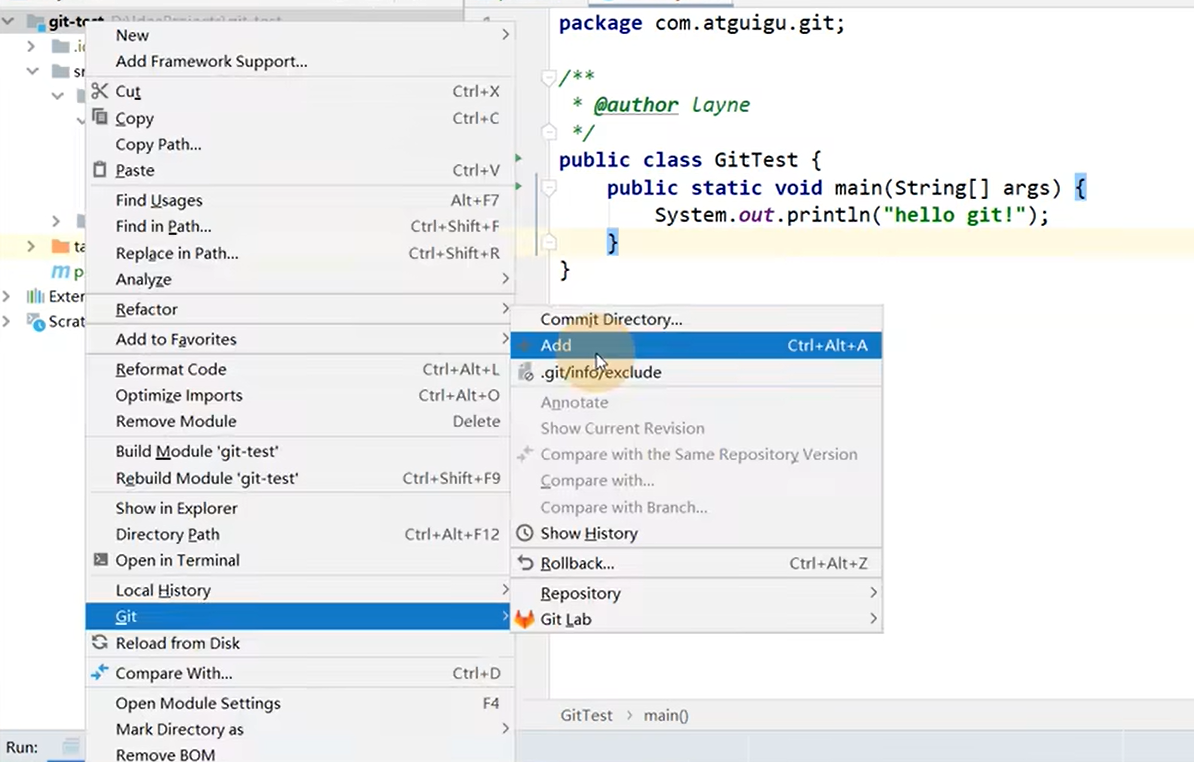
这时候会有一个提示,问是否要强制添加忽略文件,点击取消。
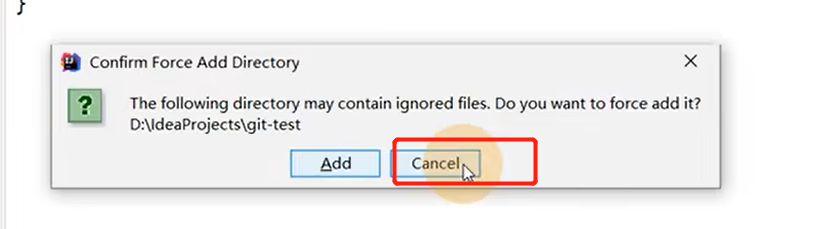
7.5 提交到本地库
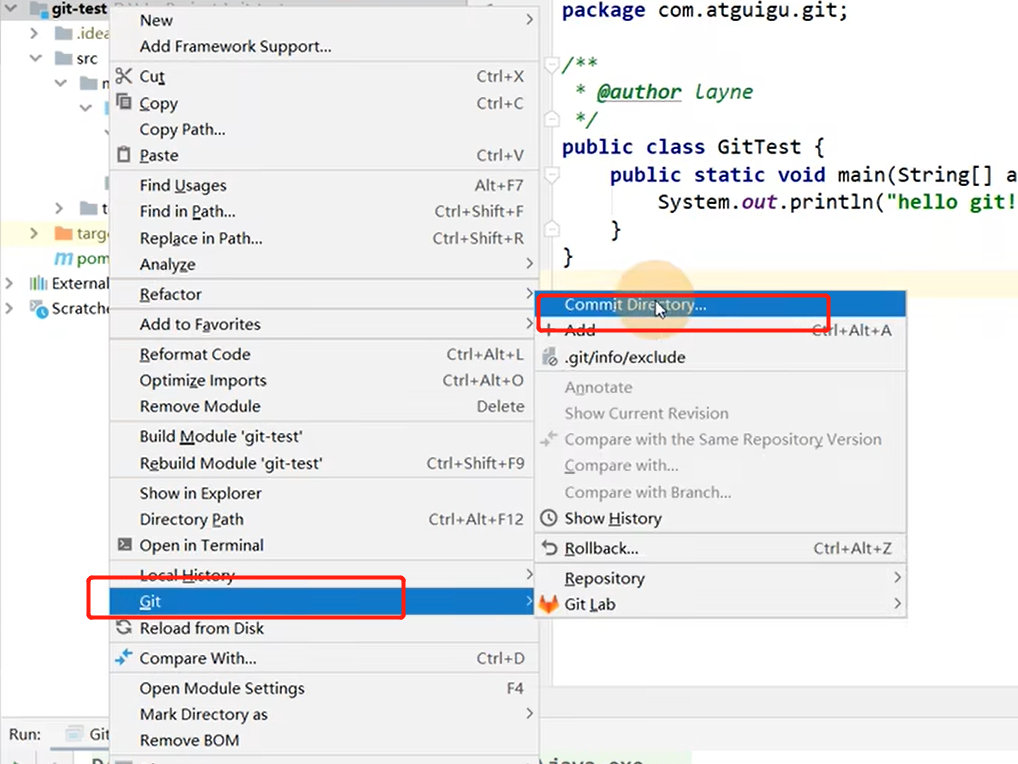
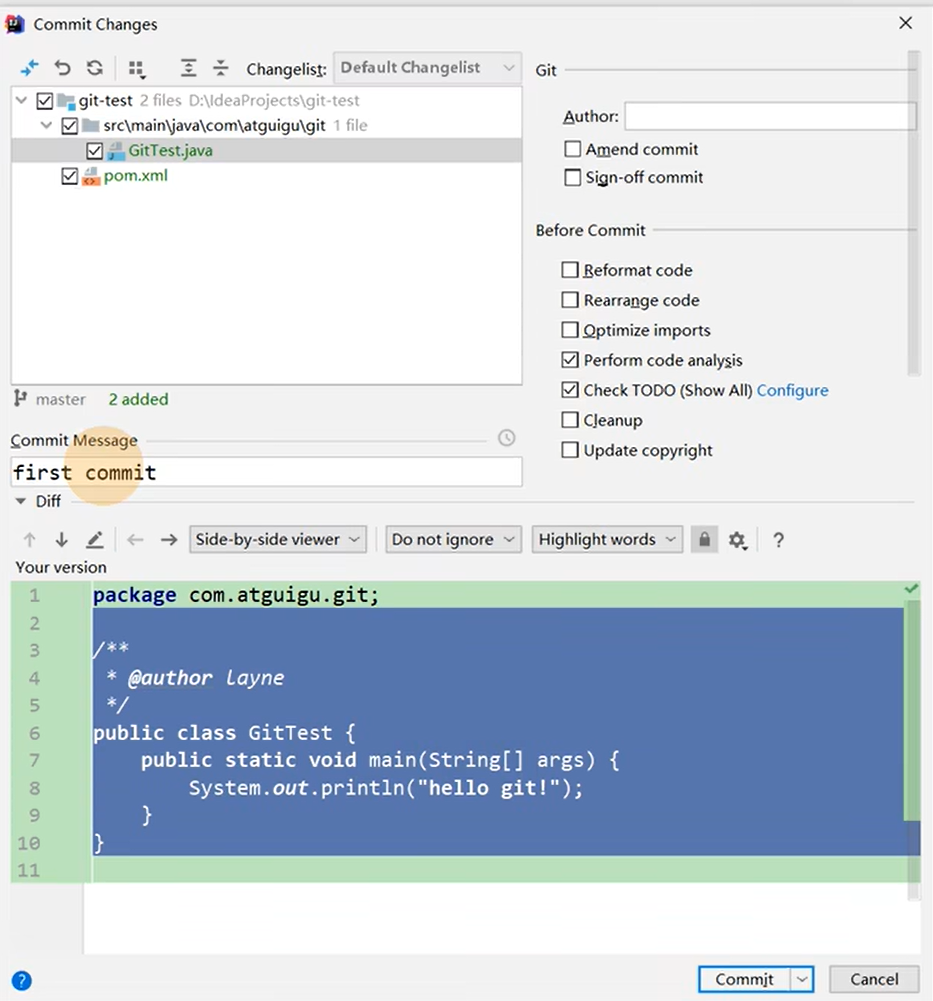
- 有时候提交本地库会提示有警告,不要管他,继续提交。
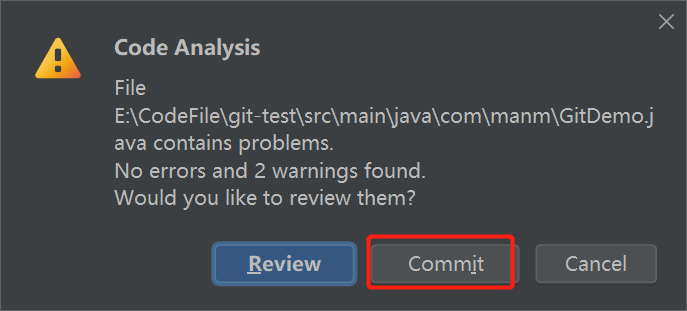
7.6 切换版本
在IDEA的左下角,点击Version Control(如果没有,在左下角会有一个git,点击它),然后点击Log查看版本,在此之前对代码进行修改,重复7.4-7.5多提交几次。
1、版本查看。
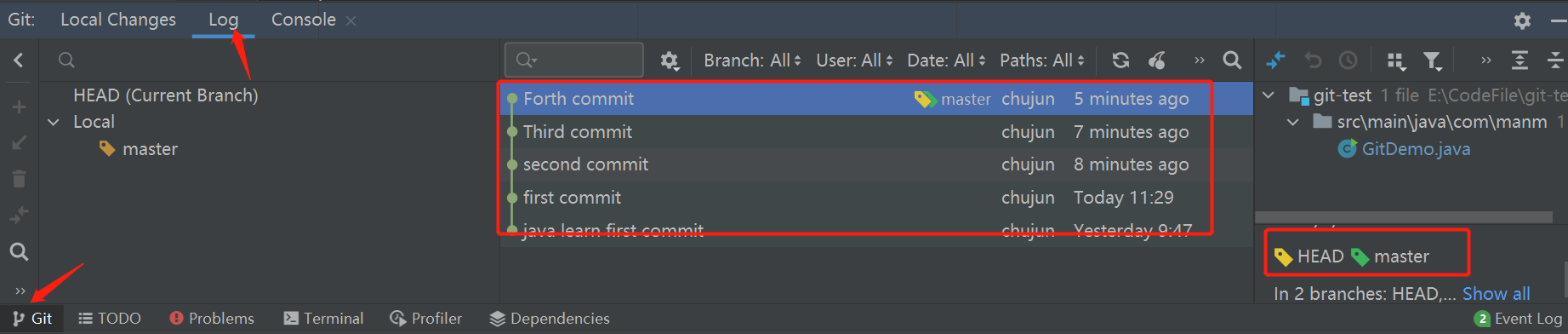
注意看上图中有两个颜色的指针,右下角解释,绿色的是分支的指针,黄色是版本的指针,当前是mater分支第四次提交的版本。
2、切换版本。
直接选择要切换的版本,右击选择checkout revision ....

切换完成后,会发现版本指针发生了改变,指向了切换的版本;其次代码也切换回了版本对应的代码。
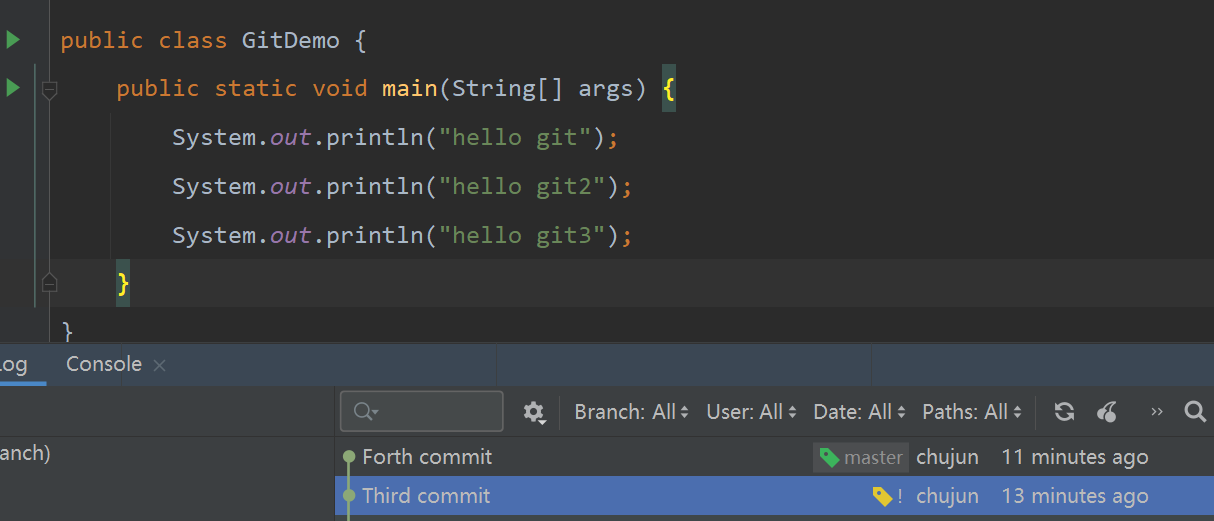
7.7 创建分支
方法一:右击项目名称 ---> Git ---> Repository ---> Branches... ---> New Branches
方法二:点击IEDA右下角Git:master ---> New Branches
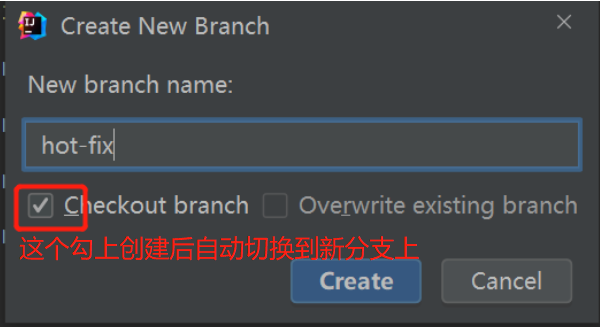
7.8 切换分支
点击右下角hot-fix选择master ---> Checkout
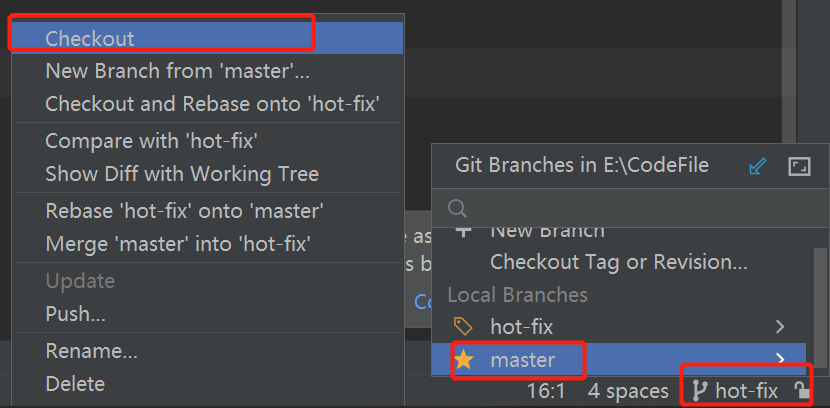
7.9 合并分支
1、正常合并。
在IDEA窗口的右下角,将hot-fix分支合并到当前master分支。在此之前在hot-fix分支下对代码进行修改,并提交,然后切换到master分支下。点击右下角master选择hot-fix分支,点击Merge 'hot-fix' into 'master'.
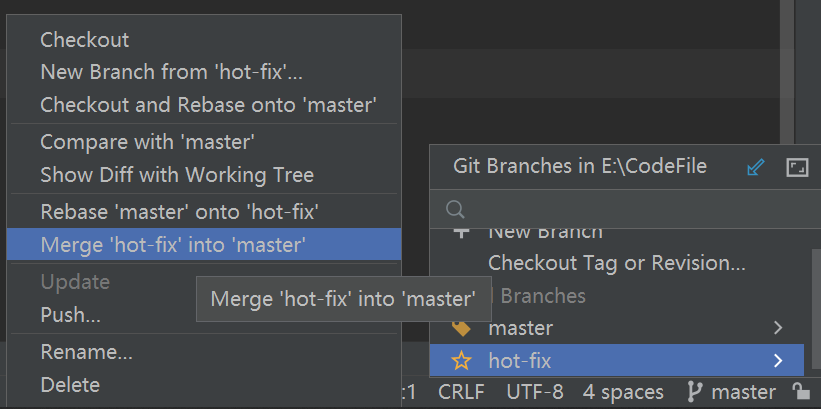
如果代码没有冲突,分支合并成功,分支合并成功以后,代码自动提交,无需手动提交到本地库
2、解决代码合并冲突。
解决冲突之前先制造冲突,在master分支和hot-fix下同时修改一个代码。并回到master分支下合并。点击右下角master选择hot-fix分支,点击Merge 'hot-fix' into 'master'.
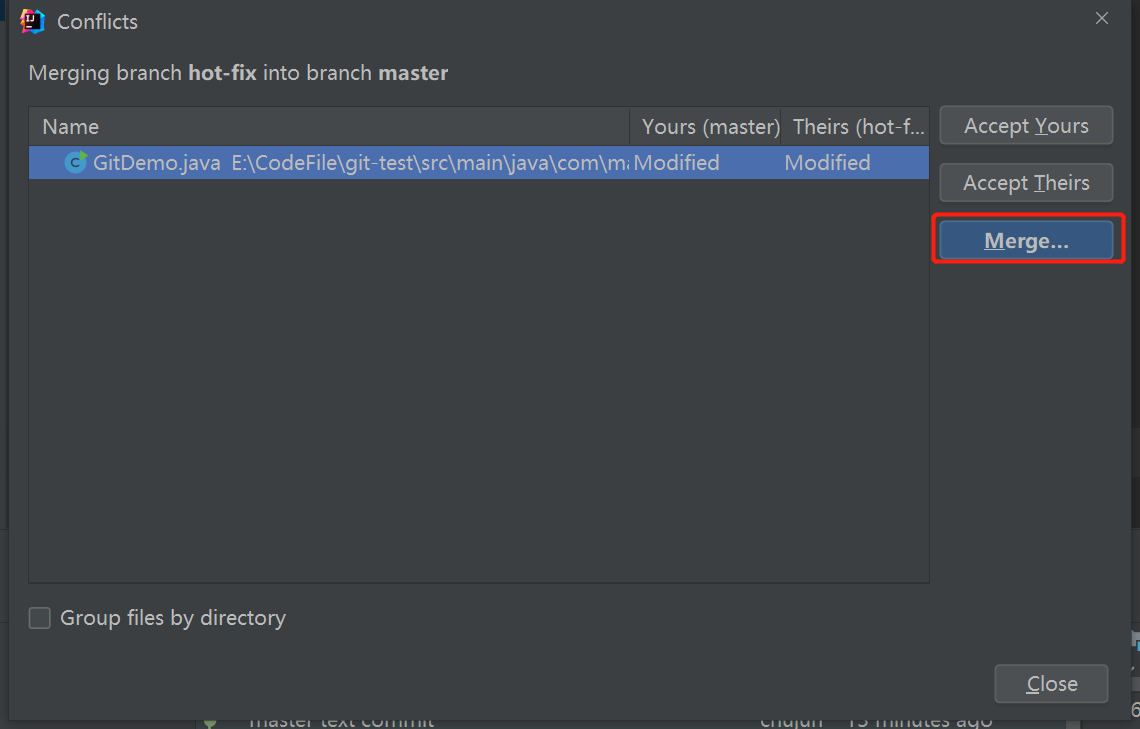
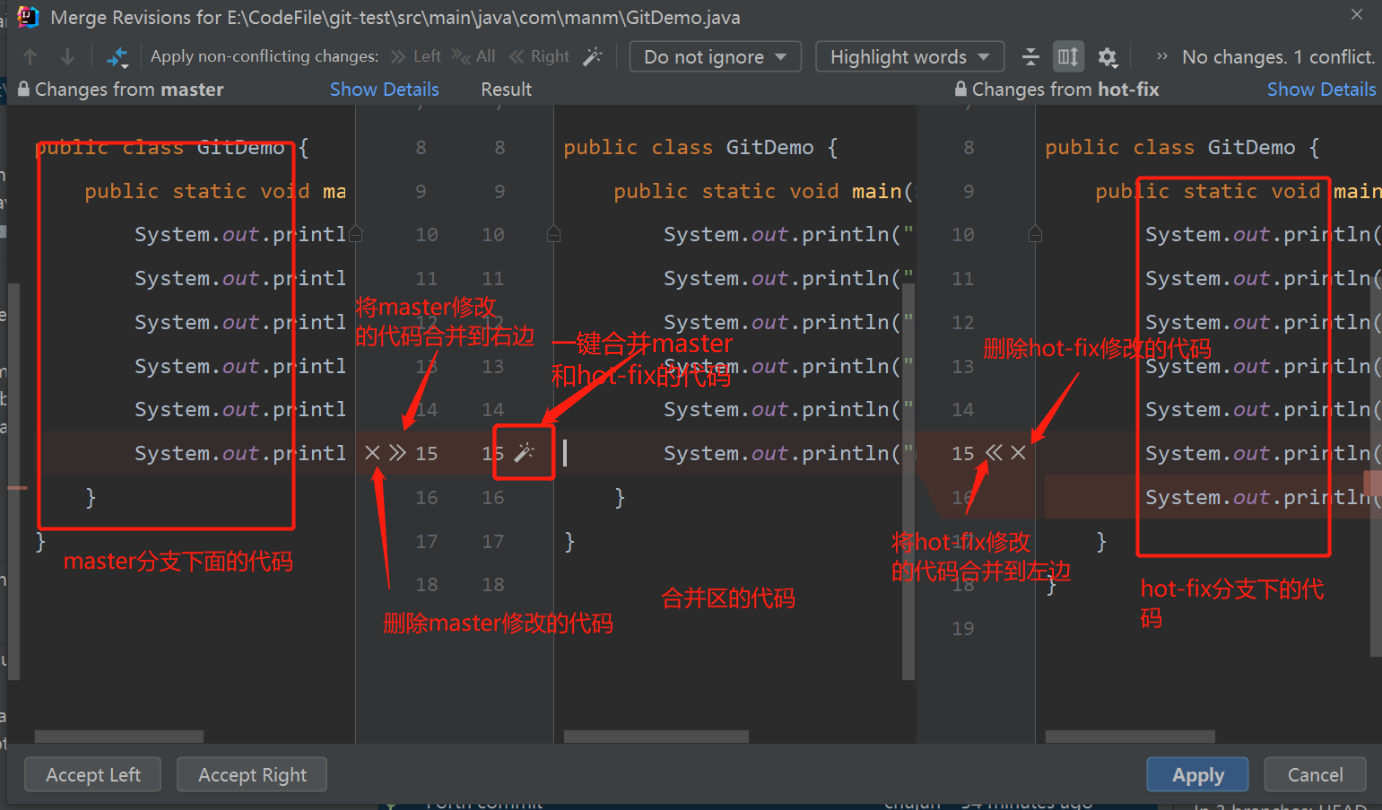
日志信息,合并成功
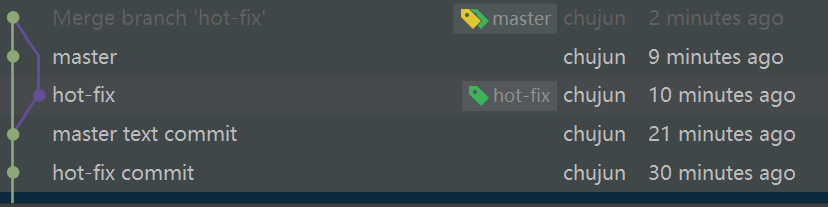
八、IDEA集成GitHub
8.1 设置GIthub账号
File ---> settings ---> Version Control ---> GitHub ---> 添加账号(有的可以直接添加账号密码,这种方式很慢)我这里不能直接添加,点击Generate到GitHub上生成一个口令,将口令复制在Token中即可。
如果没有GitHub 在File ---> settings --->Plugins中下载一个
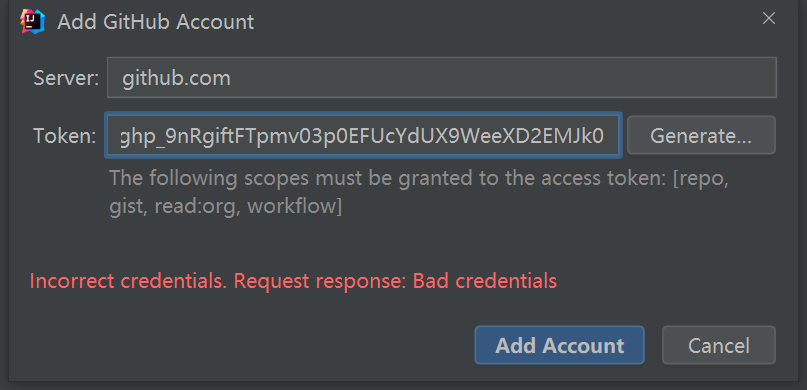
生成口令方法二:登录GitHub点击头像,选择settings(拉到最下面) ---> 点击Developer settings ---> Personal access tokens ---> Tokens (classic) ---> Generate new token
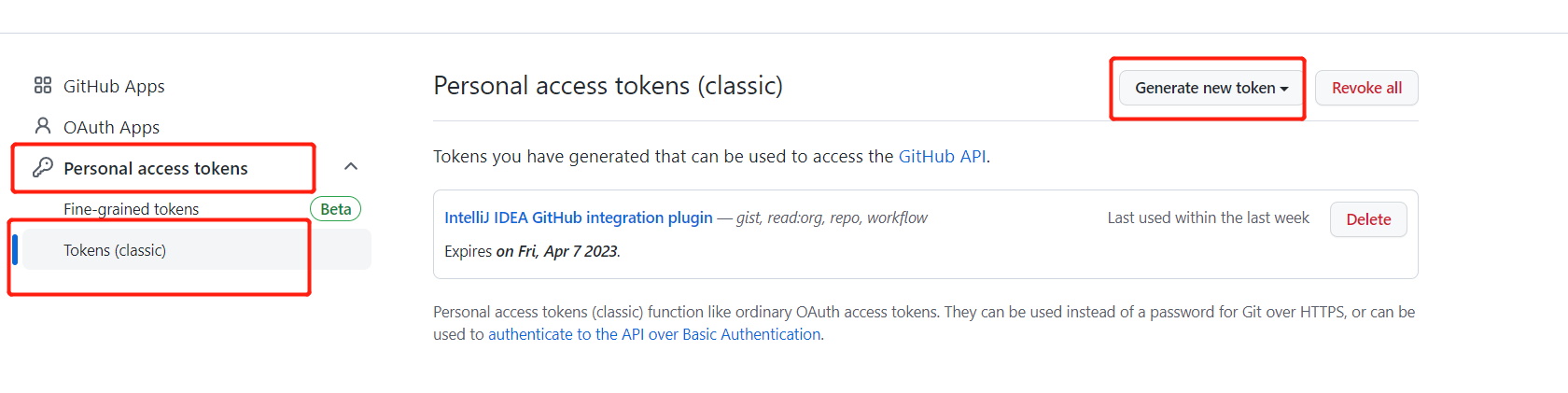
口令生成的时候有权限选择,全部都勾上,点击生成,出现如下图口令,复制,回到IEDA粘贴
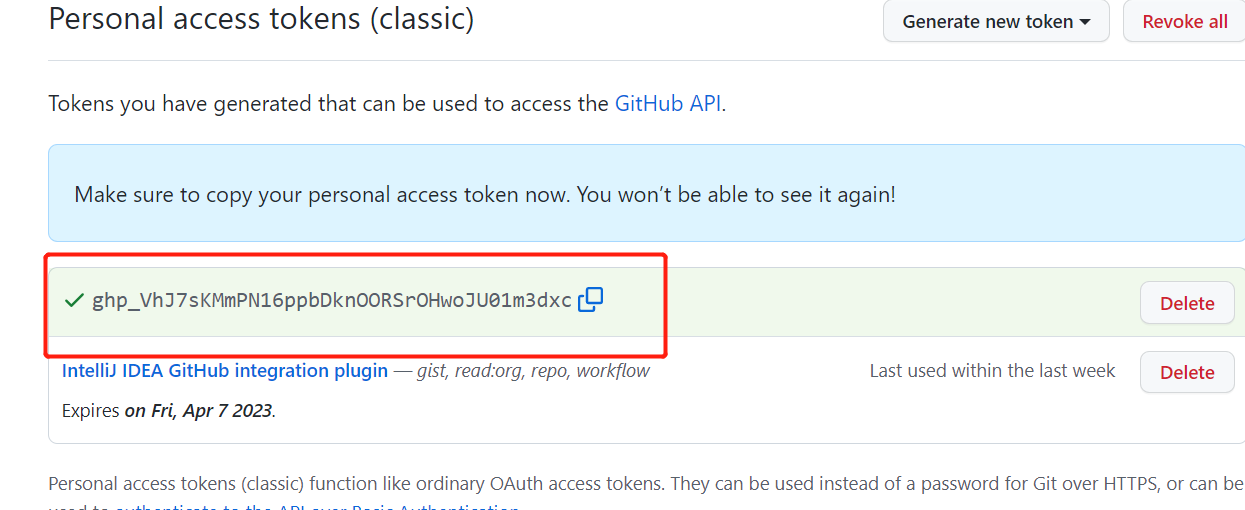
8.2 分享项目到Github
通常情况下我们需要在GitHub上创建一个远程库,再进行上传。但这里,由于上面8.1中IDEA和GitHub已经绑定,可以直接上传。

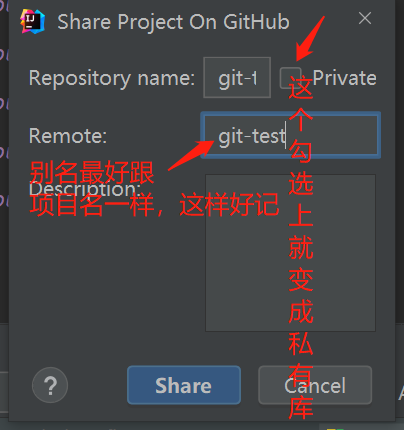
8.3 push推送本地库到远程库
Git ---> Push
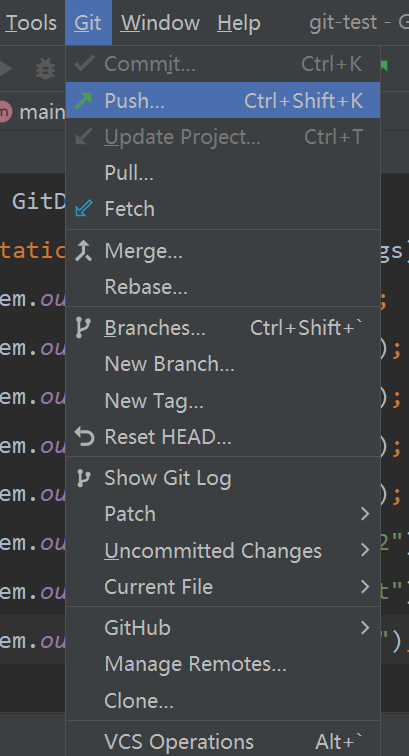
ssh免密push:在GitHub里复制ssh的远程库地址链接,将其复制到URL。
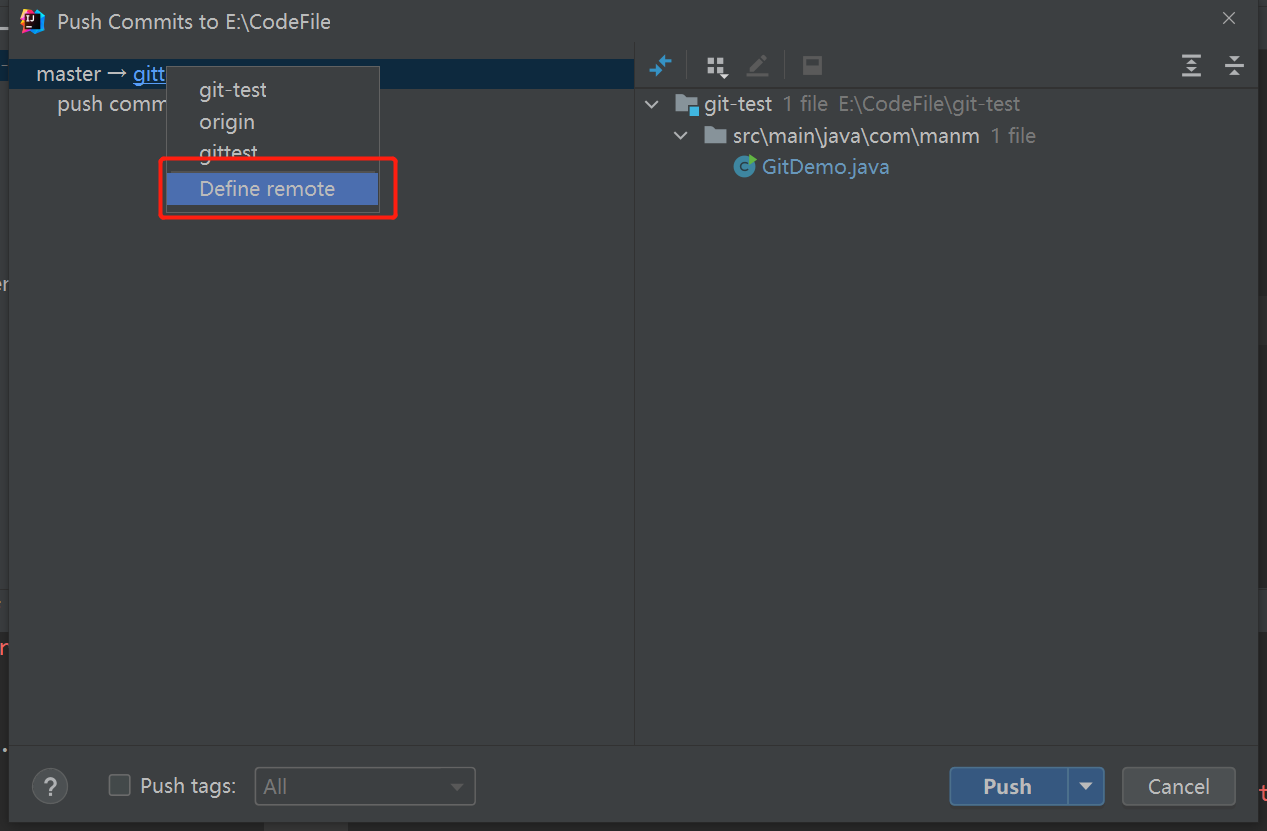
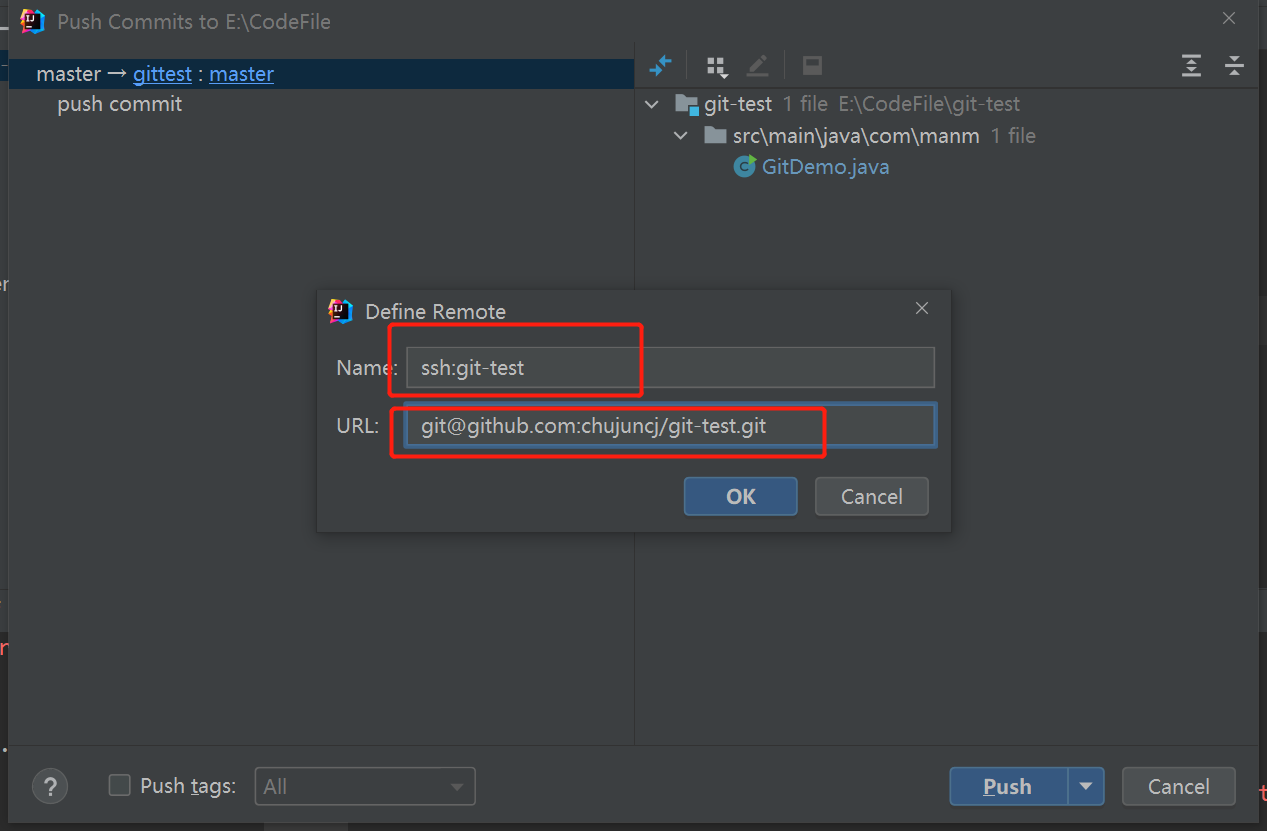
注意: push 是将本地库代码推送到远程库,如果本地库代码跟远程库代码版本不一致,push 的操作是会被拒绝的。也就是说,要想 push 成功,一定要保证本地库的版本要比远程库的版本高! 因此一个成熟的程序员在动手改本地代码之前,一定会先检查下远程库跟本地代码的区别! 如果本地的代码版本已经落后,切记要先 pull 拉取一下远程库的代码,将本地代码更新到最新以后,然后再修改,提交,推送!
8.4 pull拉取远程库到本地库
注意: pull 是拉取远端仓库代码到本地,如果远程库代码和本地库代码不一致,会自动合并,如果自动合并失败,还会涉及到手动解决冲突的问题。
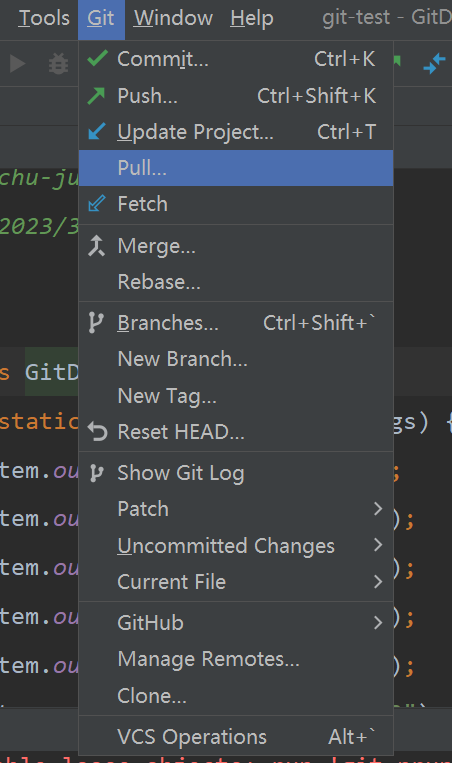
选择免密登录。
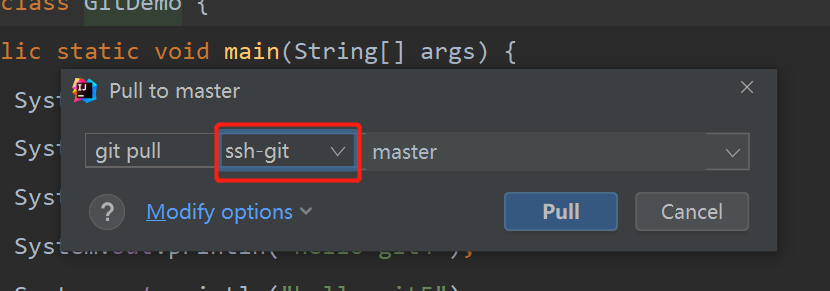
8.5 clone克隆远程库到本地库
URL链接可以用ssh免密登录链接
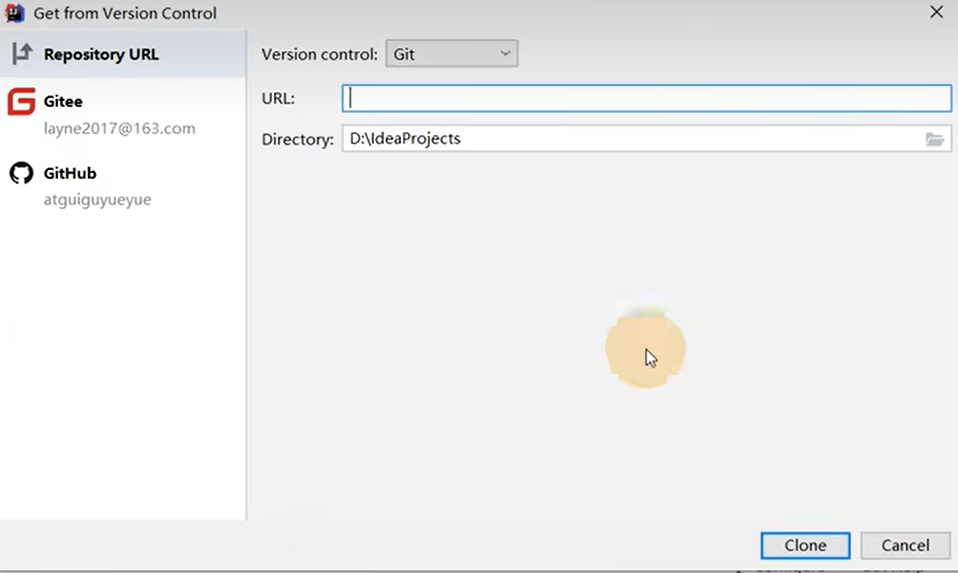
九、国内代码托管中心-码云
9.1 简介
众所周知,GitHub 服务器在国外,使用 GtHub 作为项目托管网站,如果网速不好的话严重影响使用体验,甚至会出现登录不上的情况。针对这个情况,大家也可以使用国内的项目托管网站-码云。
码云是开源中国推出的基于 Git 的代码托管服务中心,网址是 https://gitee.com/ ,使用方式跟 GitHub 一样,而且它还是一个中文网站,如果你英文不是很好它是最好的选择。
9.2 码云账号注册和登录
进入码云官网地址: https://gitee.com/ 点击注册 Gitee
1、注册账号。
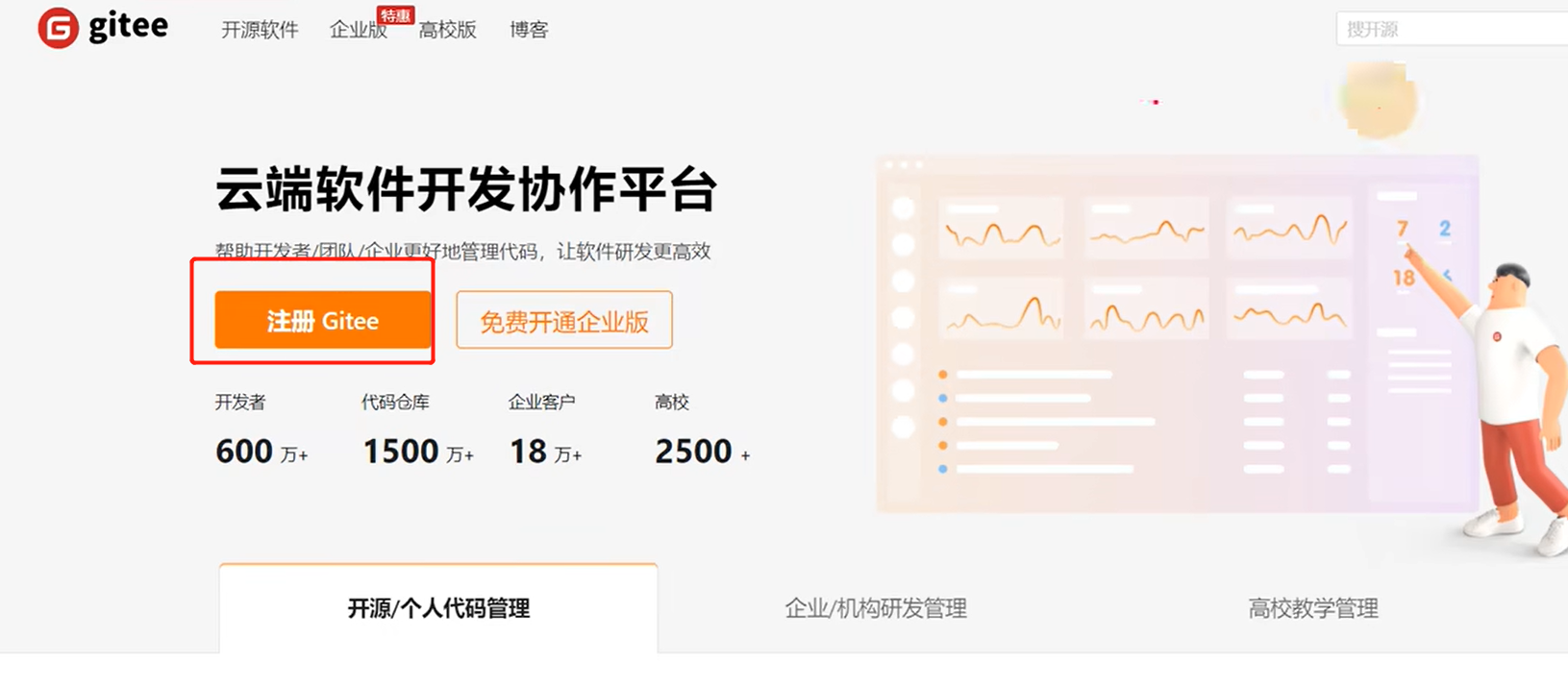
姓名、空间地址、邮箱、密码
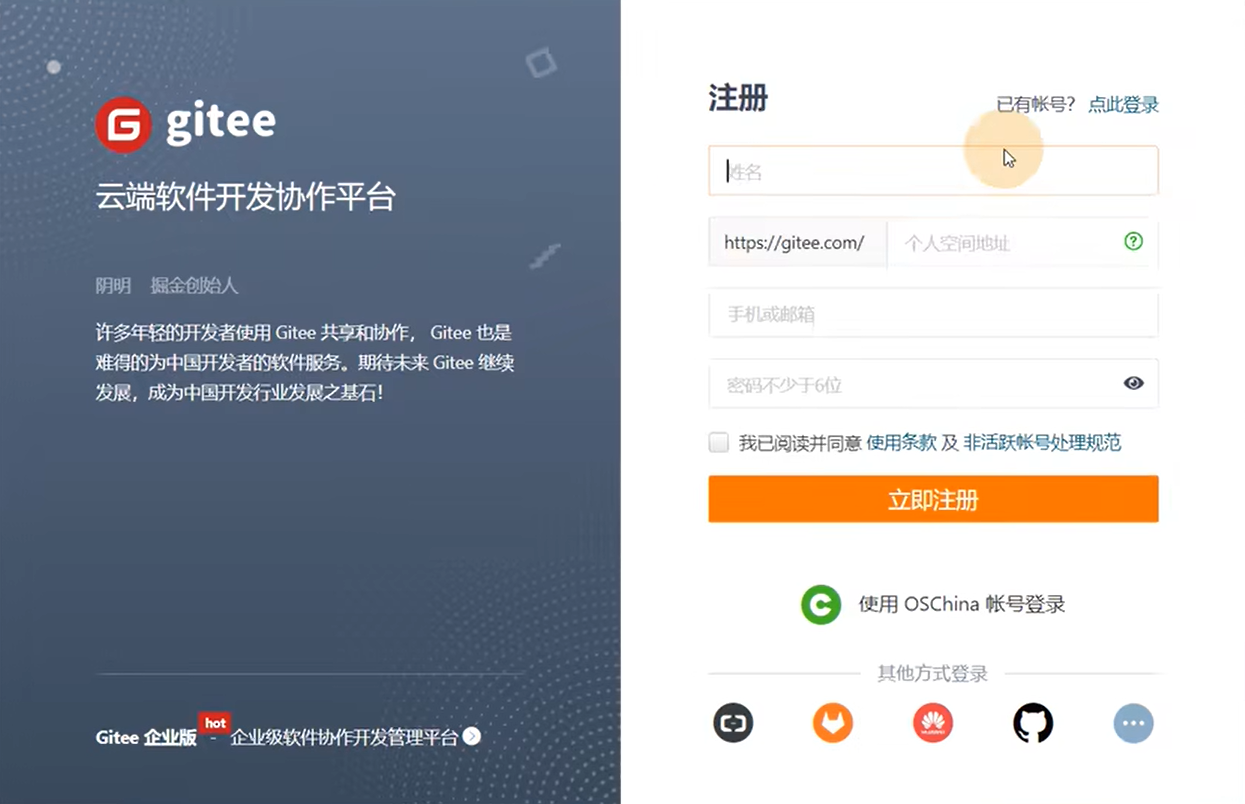
9.3 码云创建远程库
点击首页右上角的加号,选择下面的新建仓库。
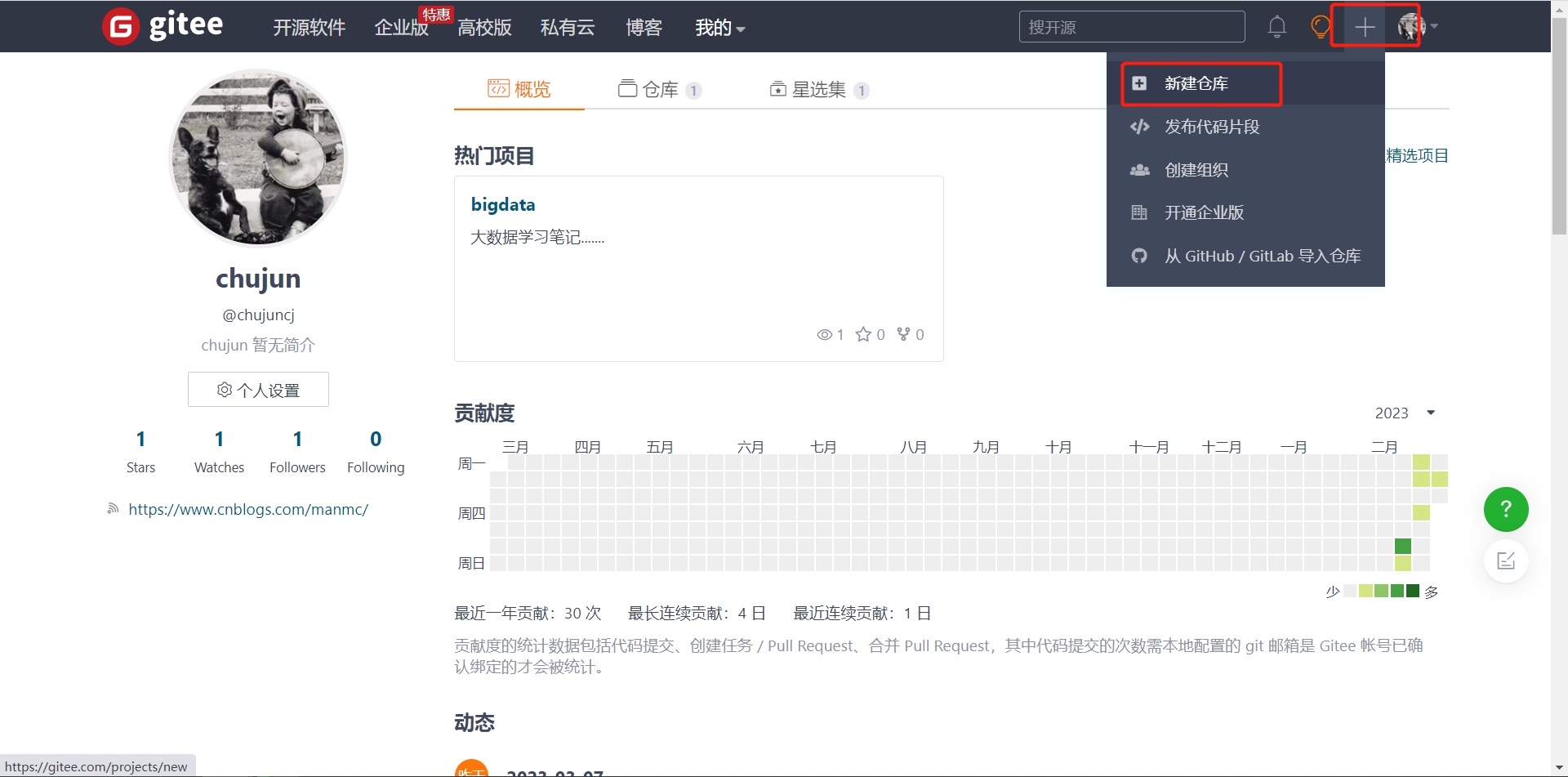
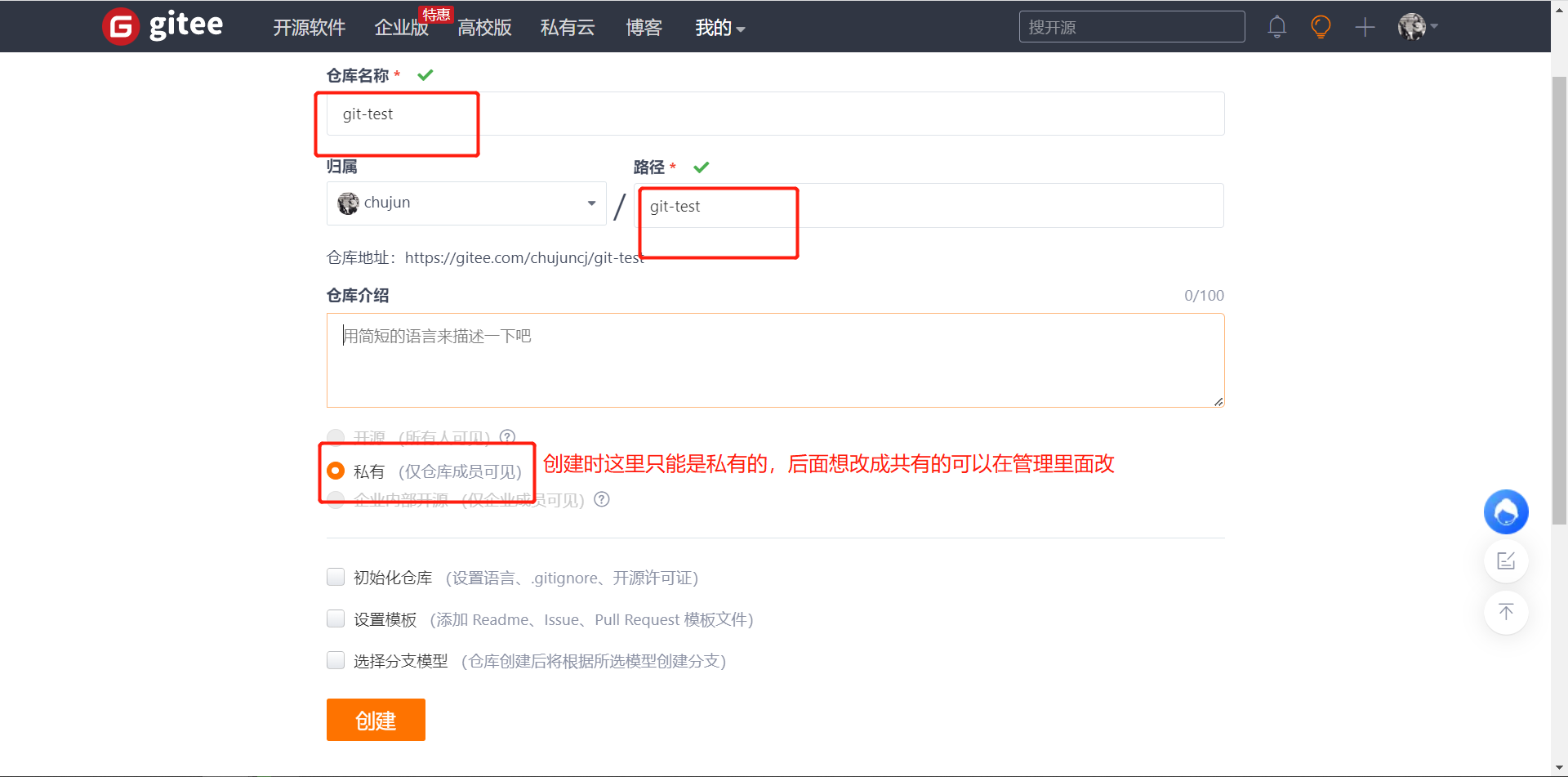
创建成功,这里有HTTPS和SSH,这里推荐用HTTPS,因为码云是国内的,基本不会因为网络延迟出现问题,如果想设置SSH免密,同上述GitHub配置过程相同。
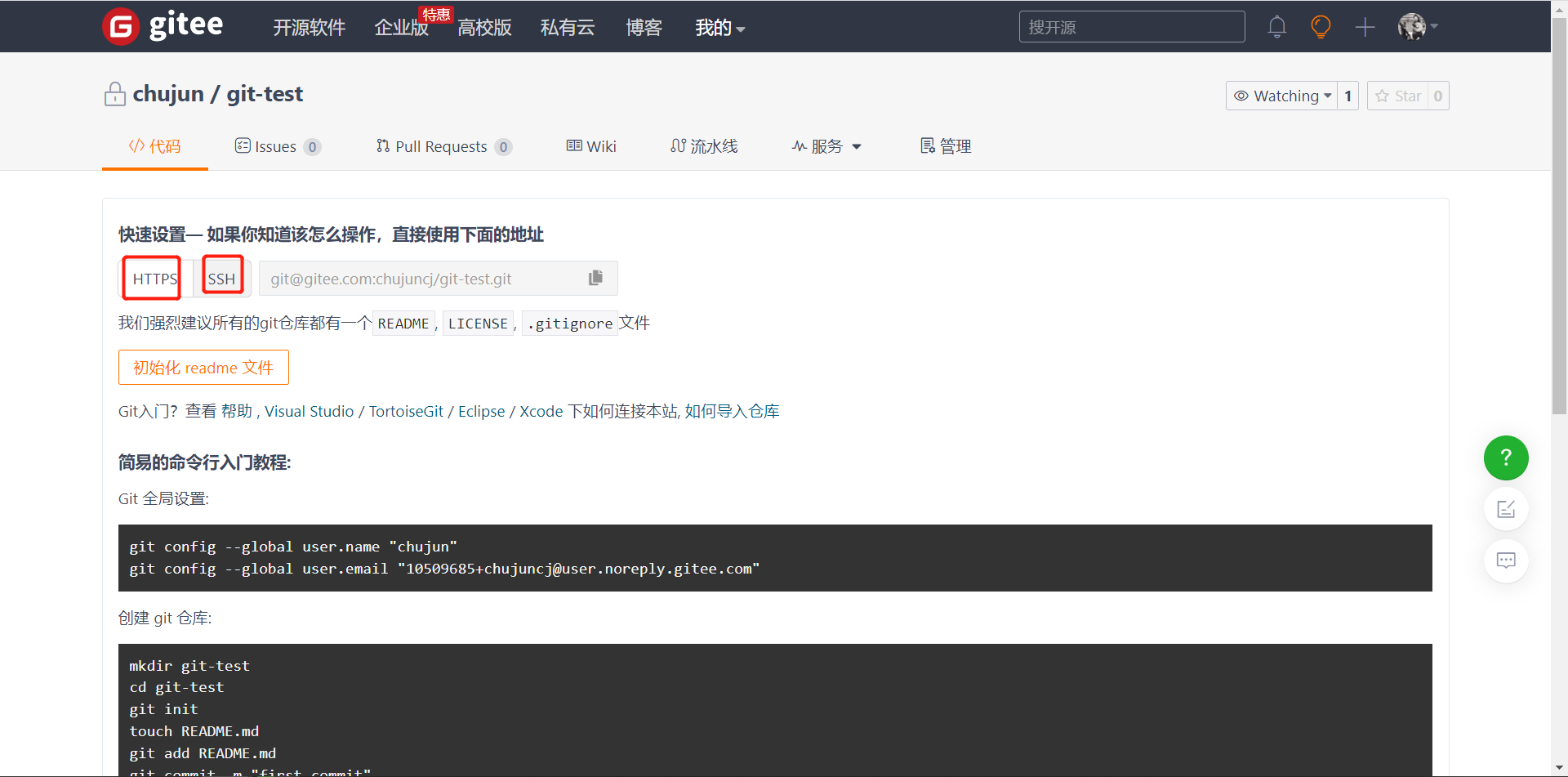
9.4 IDEA集成码云
9.4.1 IDEA安装码云插件
IDEA 默认不带码云插件,我们第一步要安装 Gitee 插件。“如图所示,在Idea 插件商店搜索 Gitee,然后点击右侧的 Install 按钮。
File ---> settings ---> Plugins
下载完成后重启,在File ---> settings --->Version Control 里面就可以看到Gitee
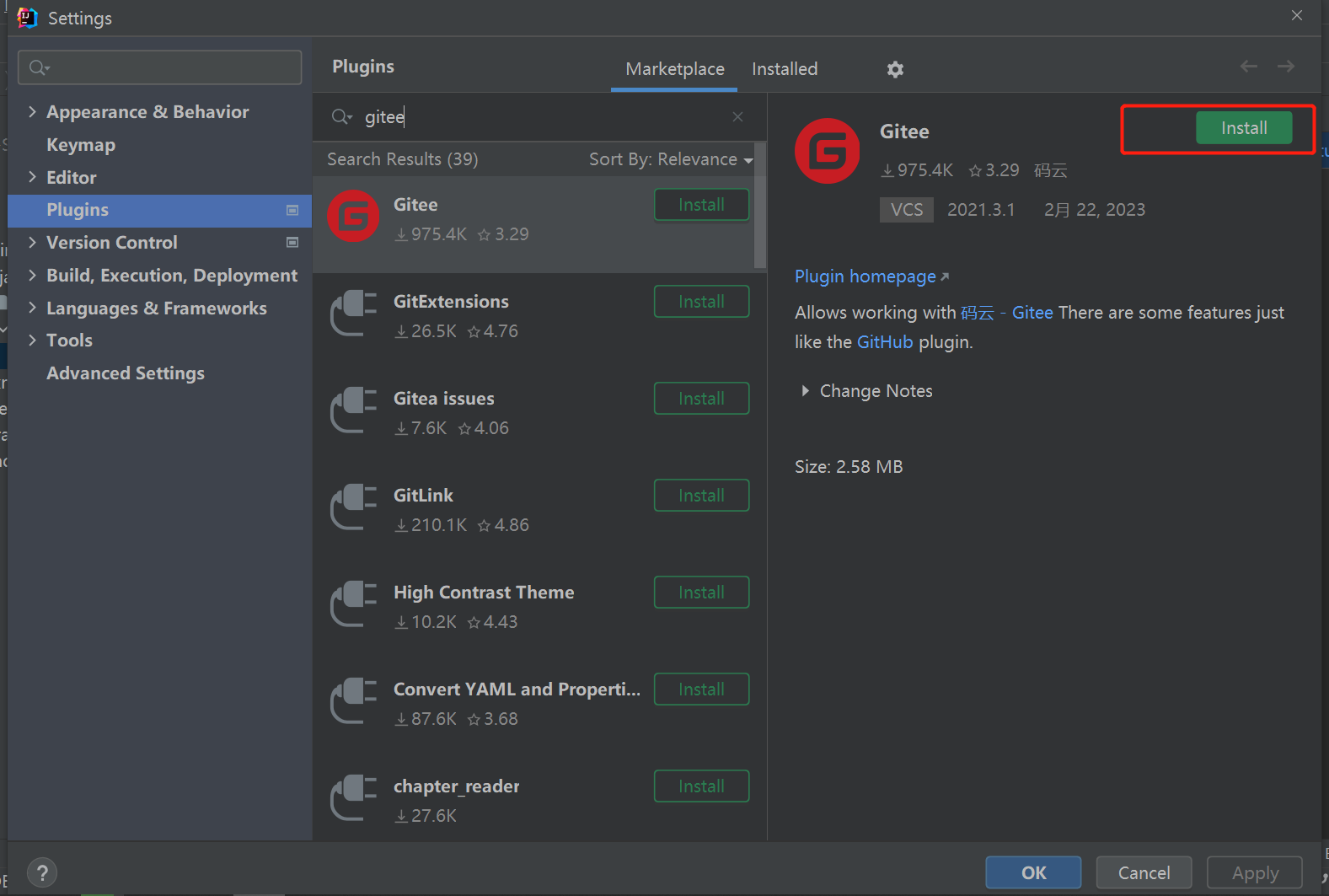
9.4.2 IDEA链接码云
IDEA登录码云
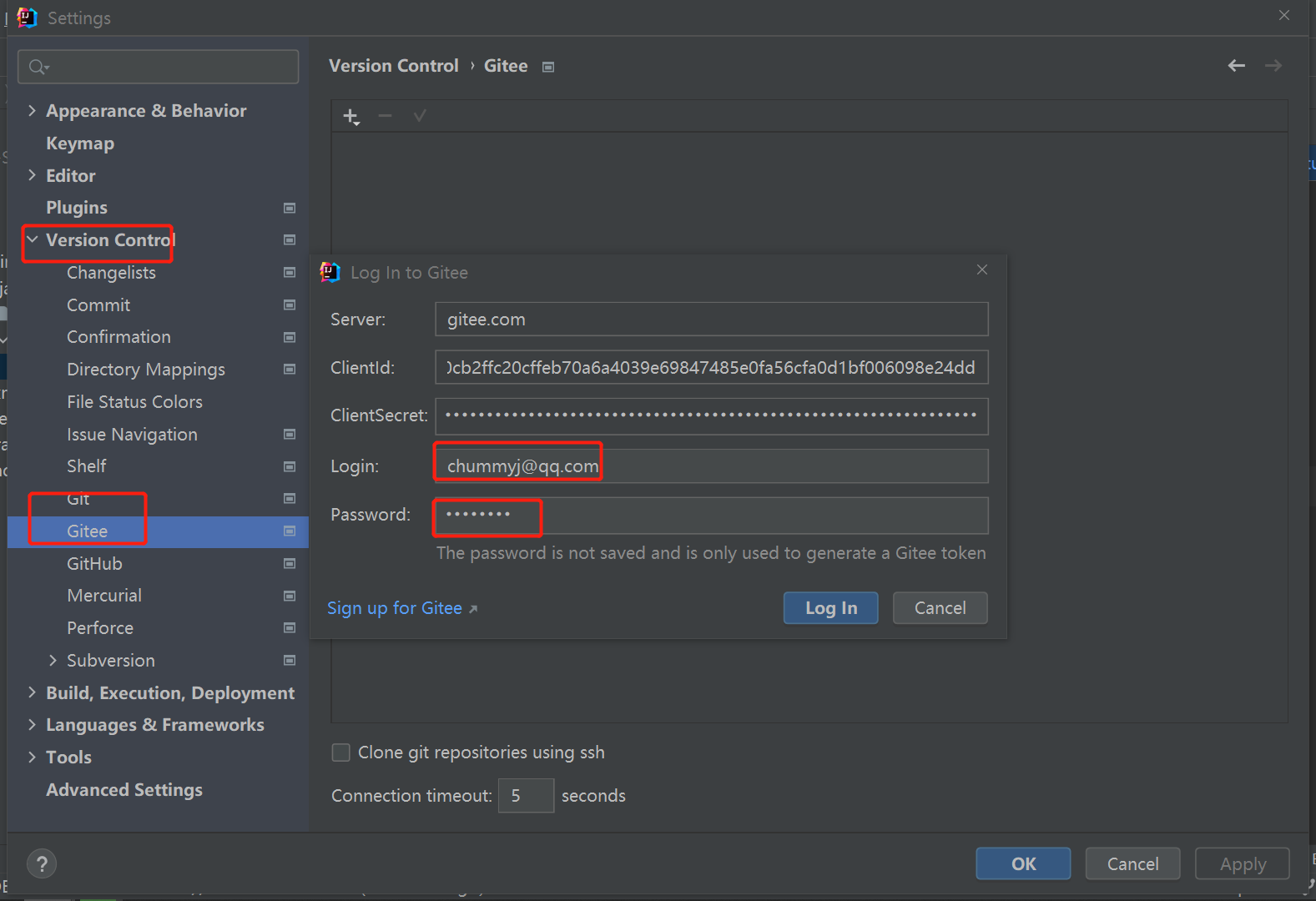
1、分享本地项同GitHub一样
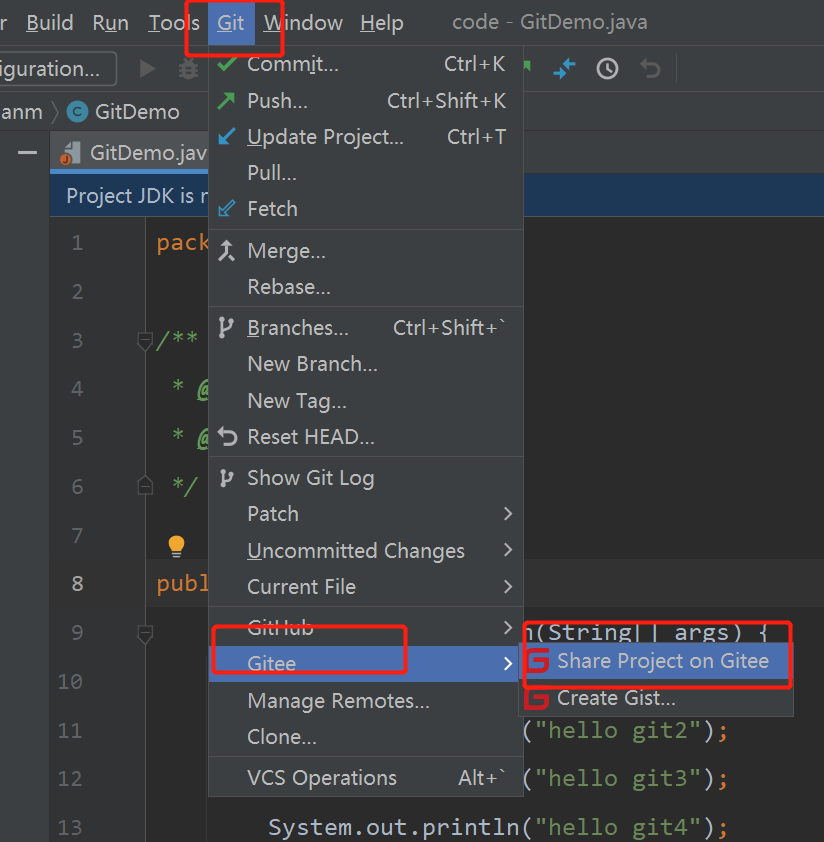
2、如果不想直接分享本地项目,而是提前在码云上建好仓库,然后复制远程仓库的链接,在IDEA中Push
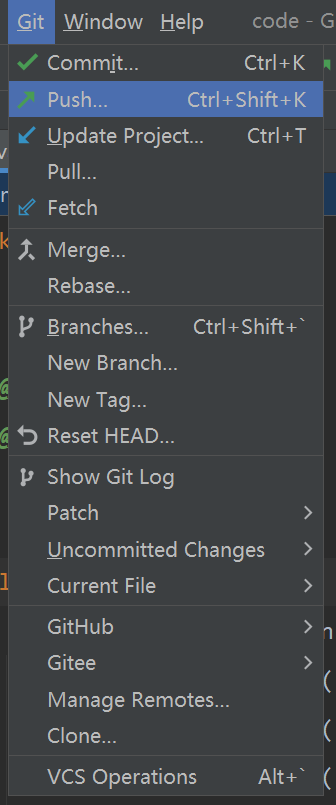
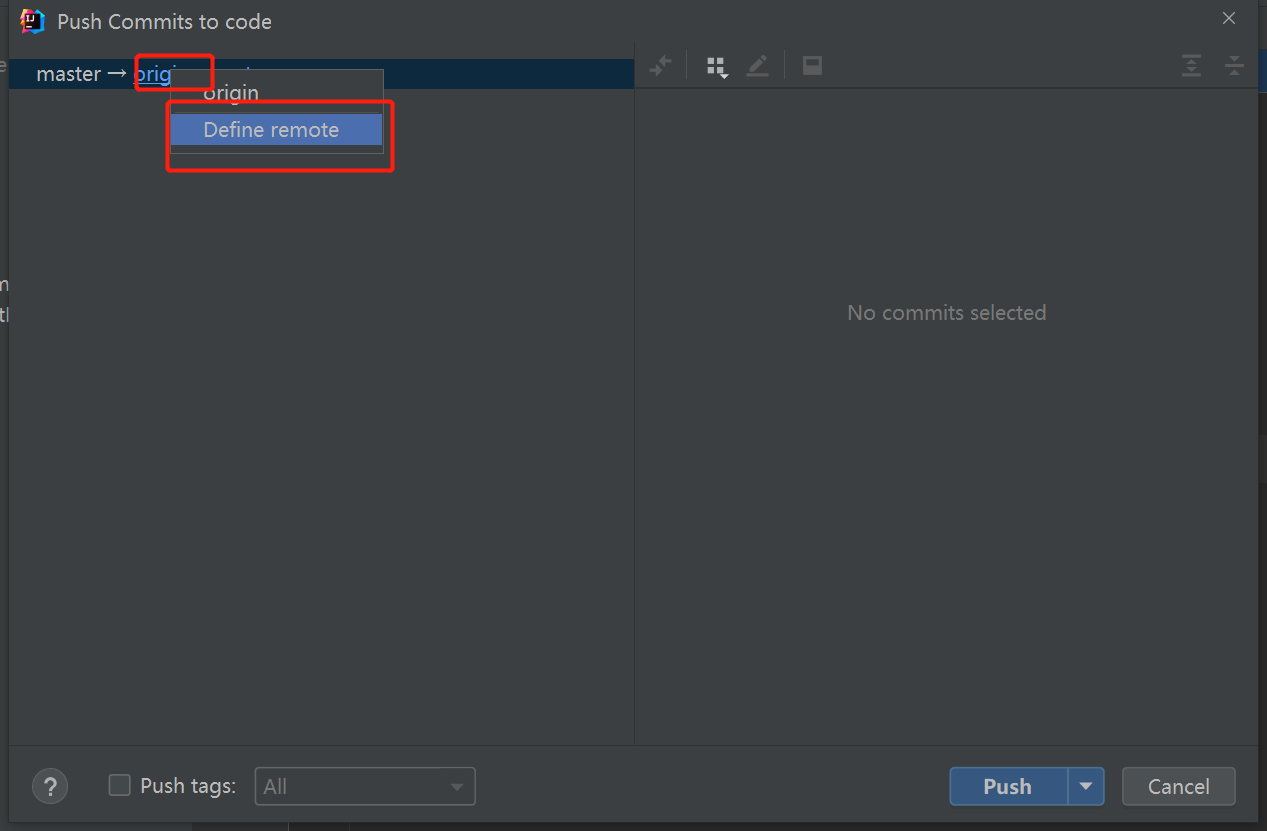
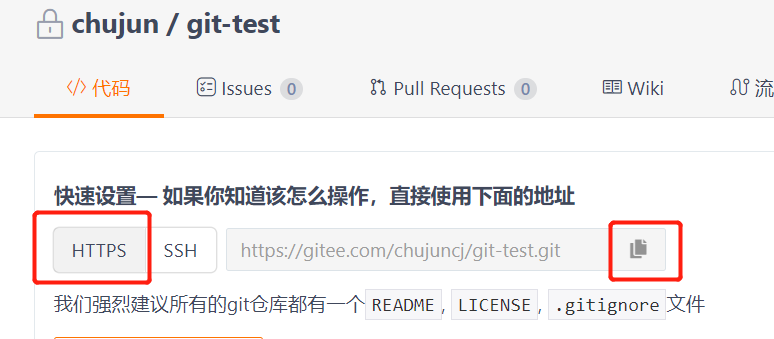
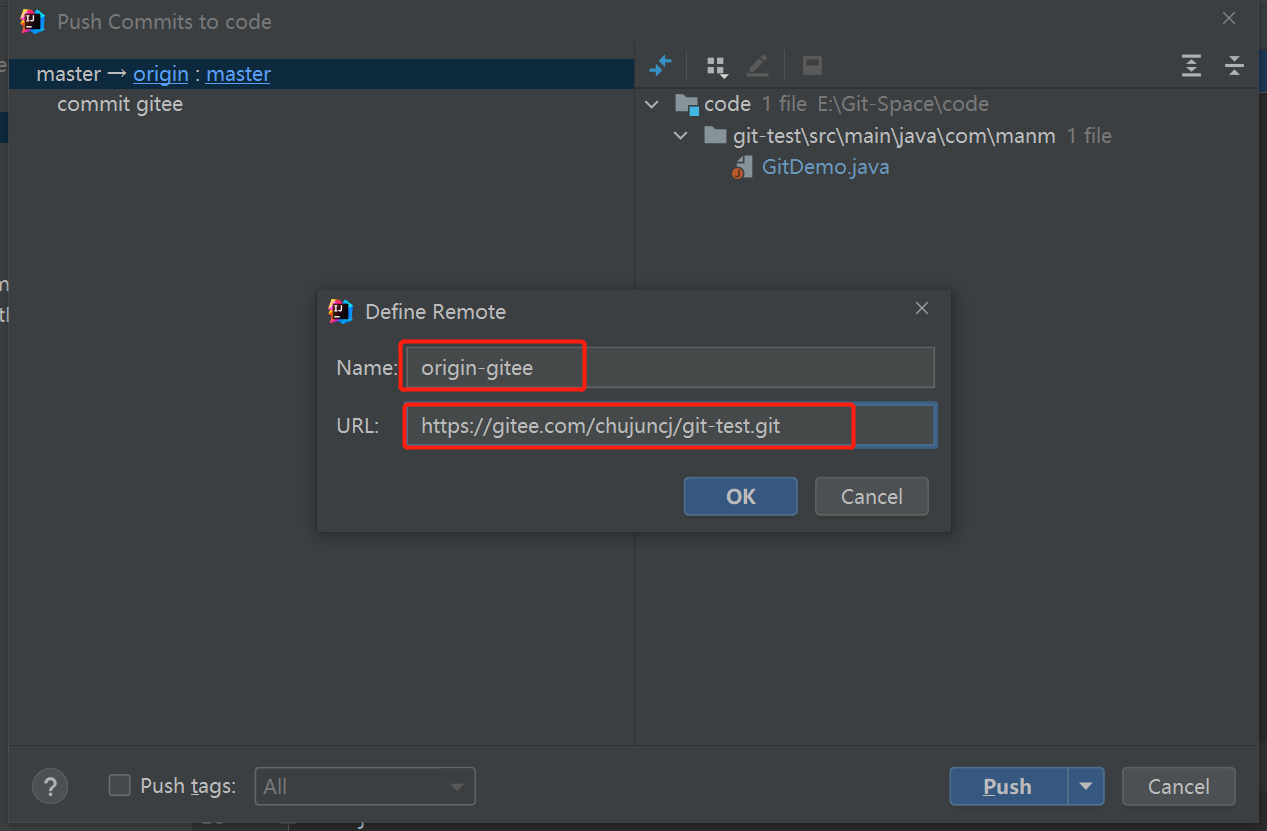
注意push的时候,要选择刚刚配置的码云链接的名称,否则有可能失败
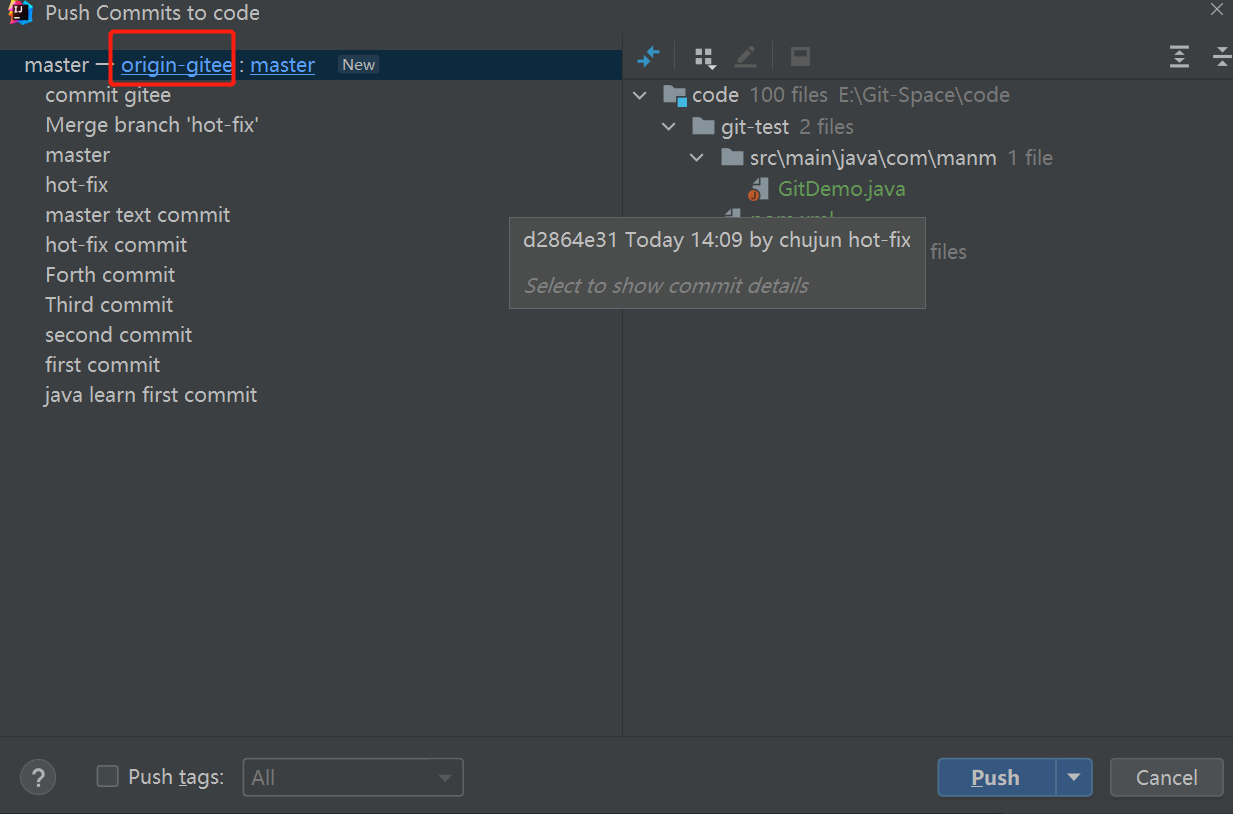
pull拉去码云远程库
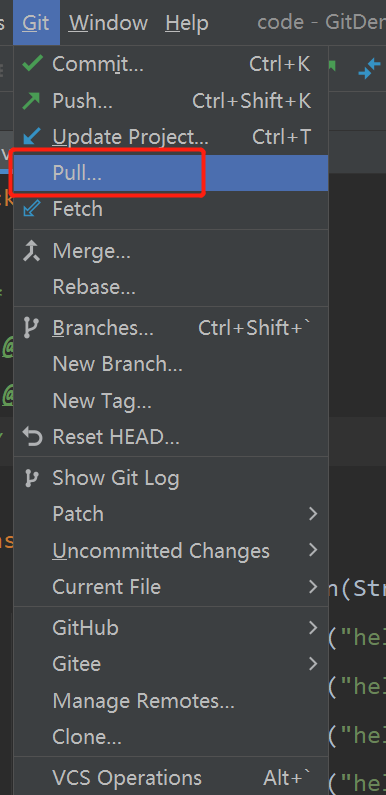
这里要选择码云的链接,否则会拉去错误
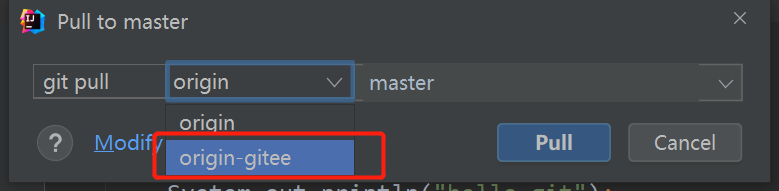
克隆等其他操作同GitHub中相似
9.5 码云复制迁移GitHub项目
新建仓库--->导入已有仓库--->复制GitHub仓库链接--->导入
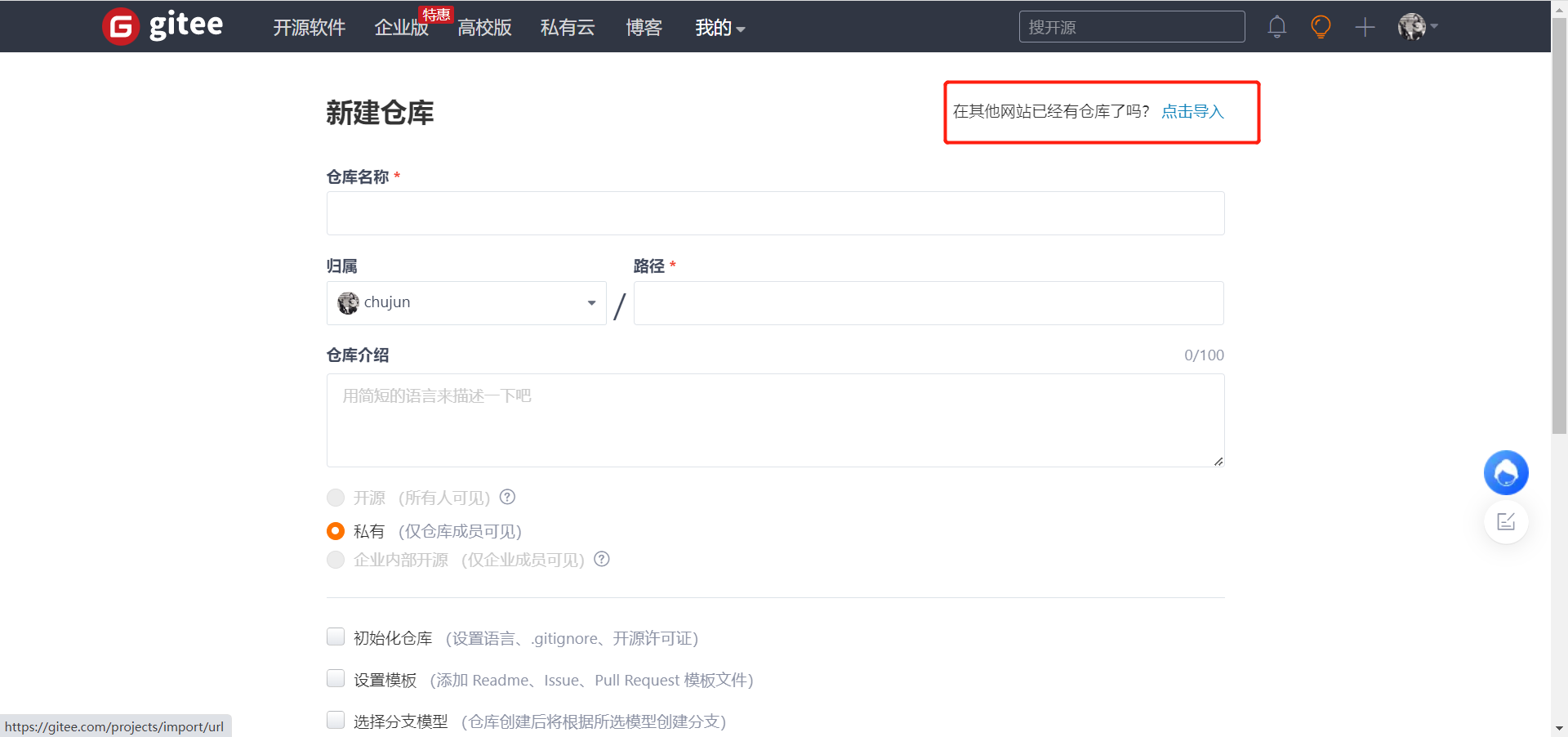
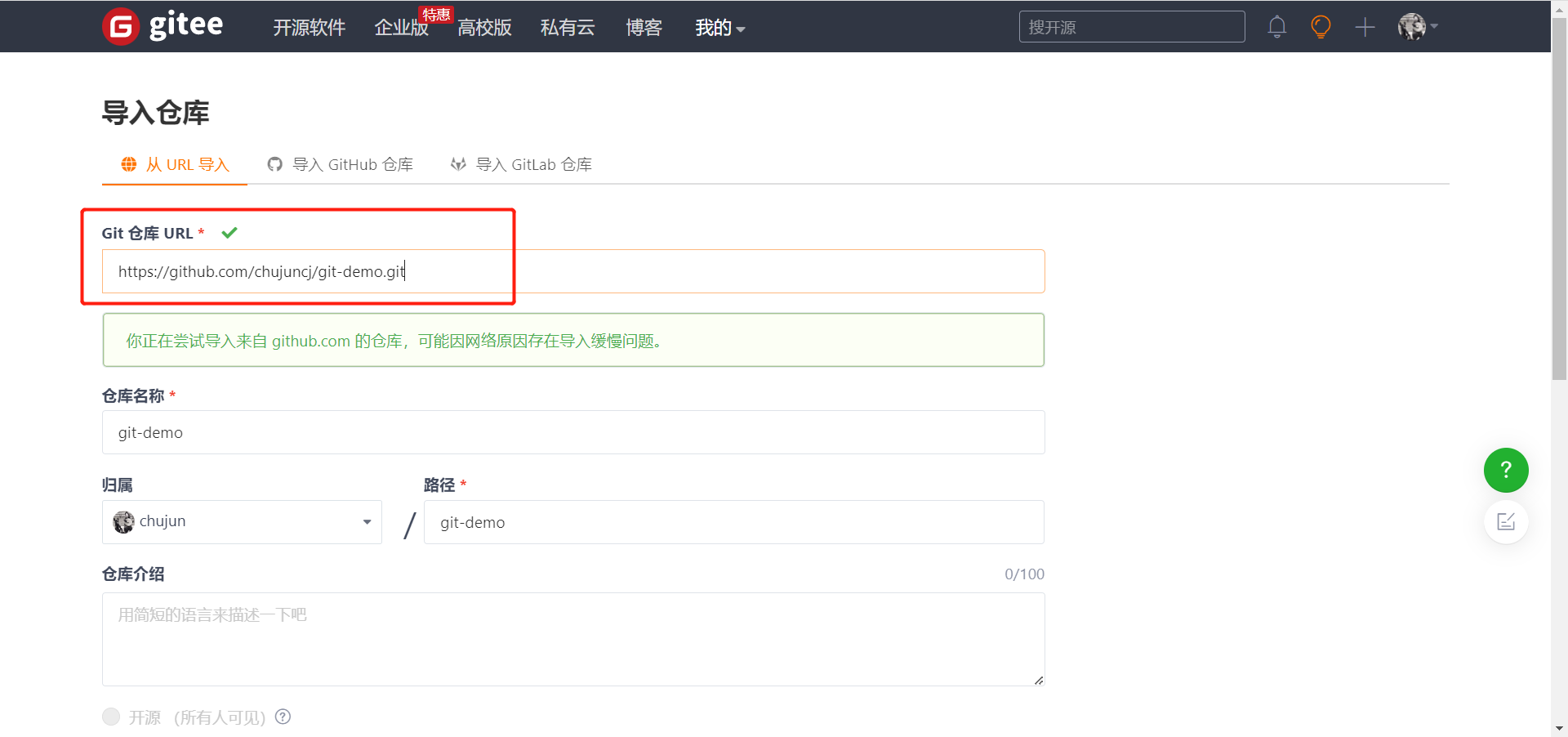
如果GitHub更改了,在码云上点击右边的强制更新,即可同步
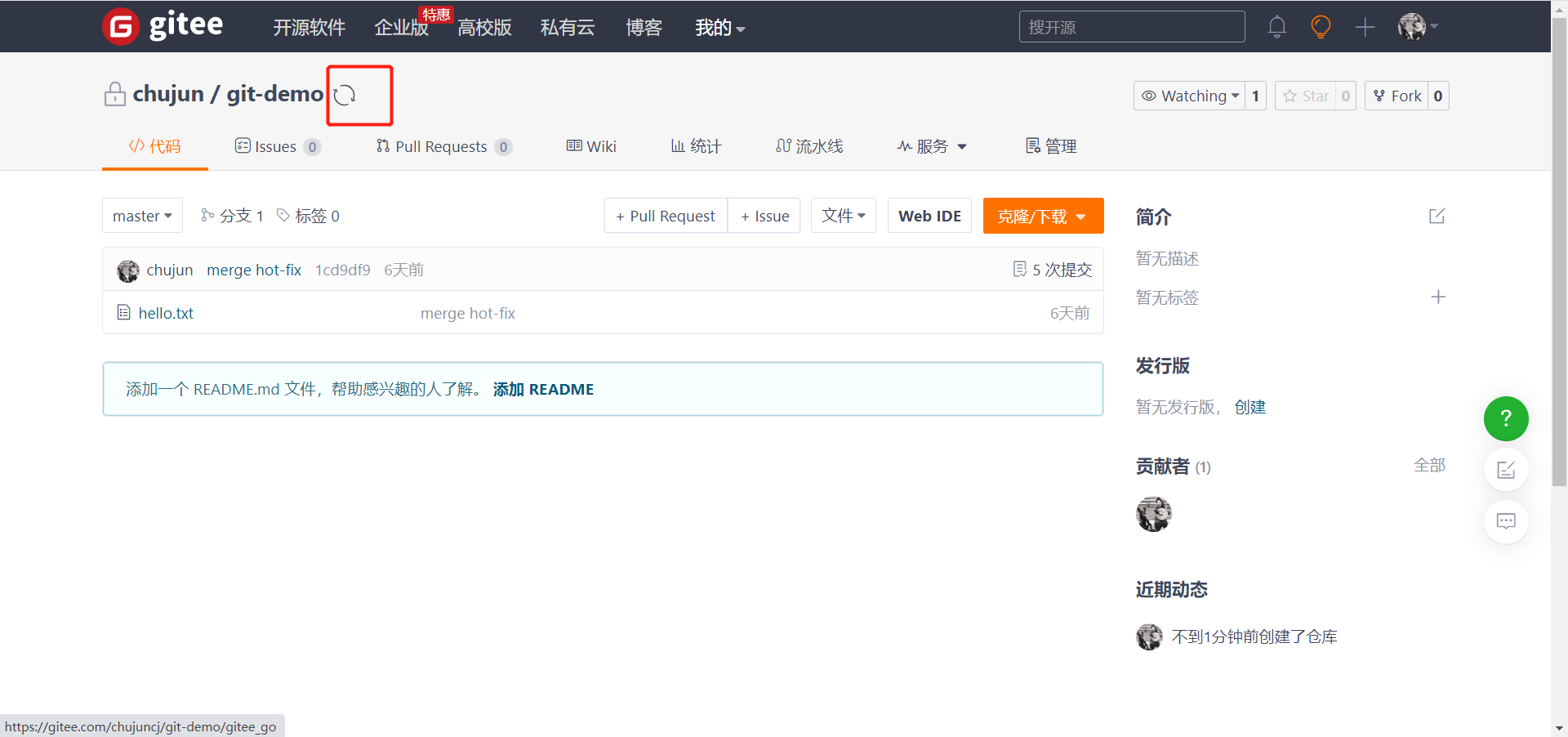
批量导入:新建仓库--->导入已有仓库--->导入GitHub仓库--->导入当前所有仓库/选择导入
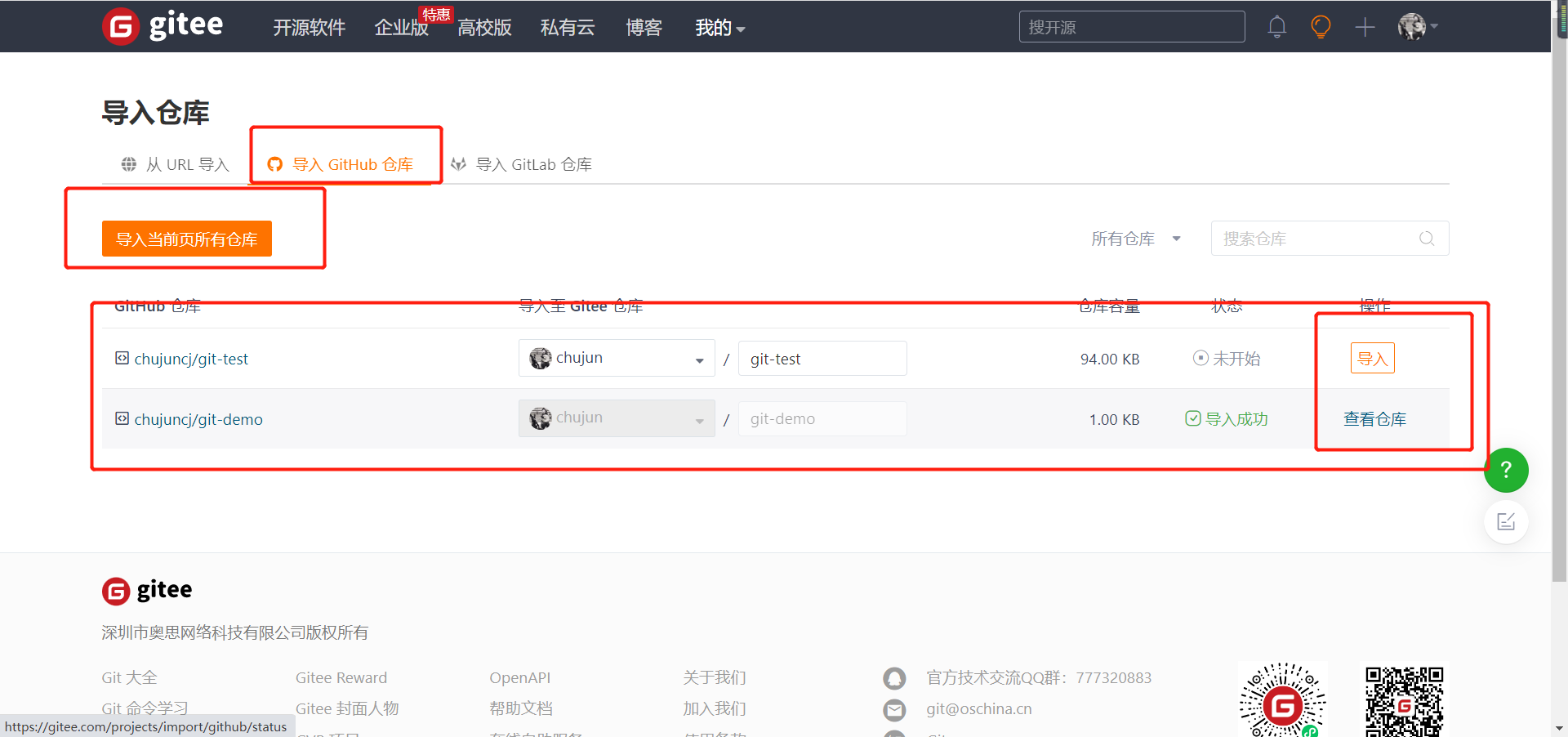
十、自建代码托管平台-GitLab
10.1 GitLab简介
GitLab 是由 GitLabInc.开发,使用 MIT 许可证的基于网络的 Git 仓库管理工具,且具有wiki 和 issue 跟踪功能。使用 Git 作为代码管理工具,并在此基础上搭建起来的 web 服务。
“GitLab 由乌克兰程序员 DmitriyZaporozhets 和 ValerySizov 开发,它使用 Ruby 语言写成。后来,一些部分用 Go 语言重写。截止 2018 年 5 月,该公司约有 290 名团队成员,以及 2000 多名开源贡献者。GitLab 被IBM,Sony,JulichResearchCenter,NASA,Alibaba,Invincea,OReillyMedia,Leibniz-Rechenzentrum(LRZ),CERN,SpaceX 等组织使用。
10.2 GitLub 官网地址
官网地址: https://about.gitlab.com/
安装说明: https://about.gitlab.com/installation/
10.3 GitLub安装
10.3.1 服务器准备
准备一个系统为 CentOS7 以上版本的服务器,要求内存 4G,磁盘 50G。“关闭防火墙,并且配置好主机名和IP,保证服务器可以上网。
此教程使用虚拟机:
主机名: gitlab-server
IP 地址:192.168.6.200
10.3.2 安装包准备
Yum 在线安装 gitlab- ce 时,需要下载几百MB的安装文件,非常耗时,所以最好提前把所需RPM包下载到本地,然后使用离线rpm的方式安装。
下载地址:
https://packages.gitlab.com/gitlab/qitlab-ce/packages/e1/7/gitlab-ce-13.10.2-ce.0.e17.x86 64.rpme
注:资料里提供了此rpm 包,直接将此包上传到服务器/opt/module 目录下即可。
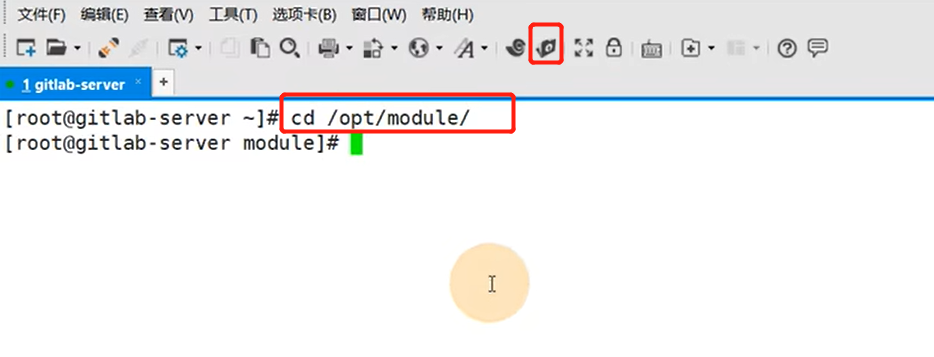
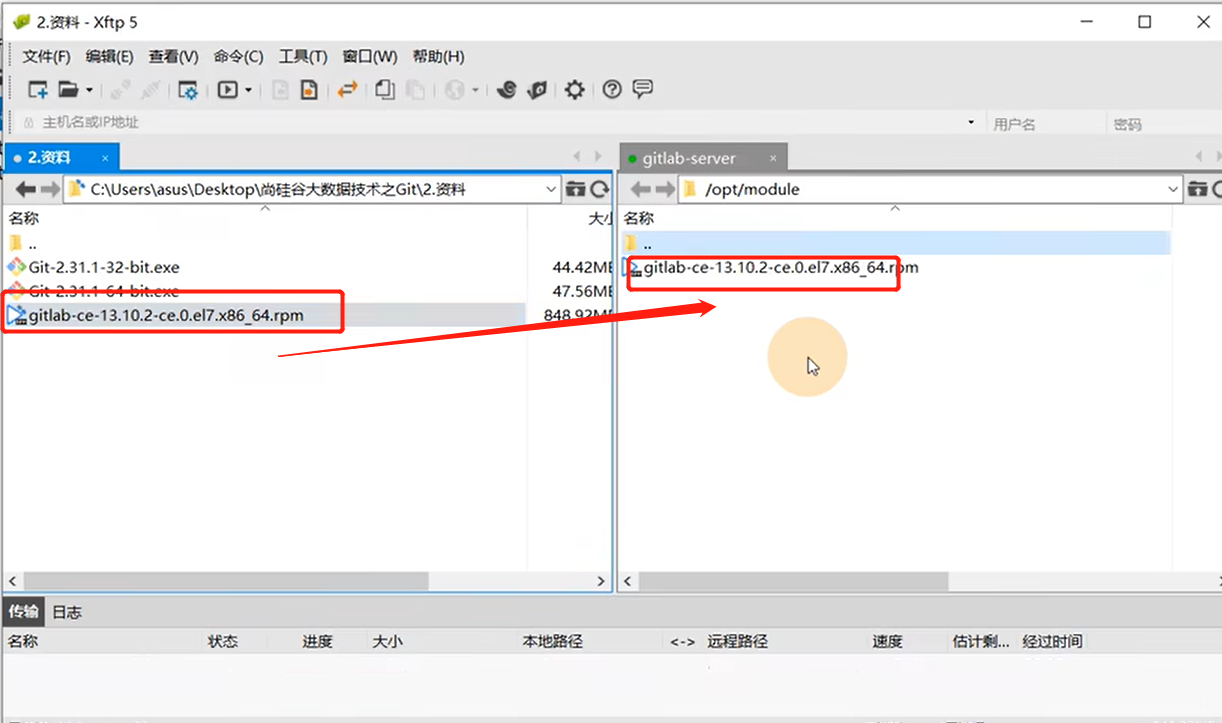
10.3.3 编写安装脚本
进入官网 官网地址: https://about.gitlab.com/
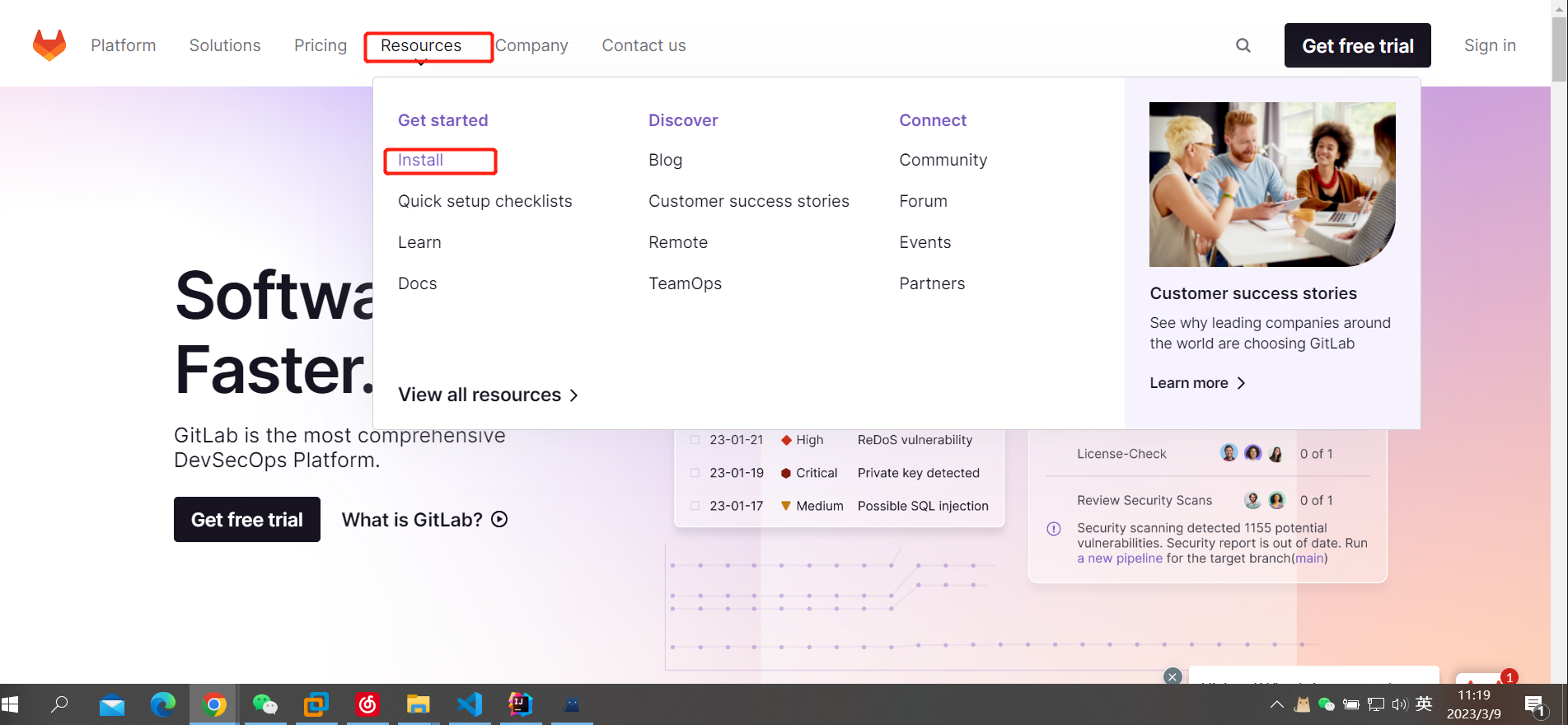
点击centos7
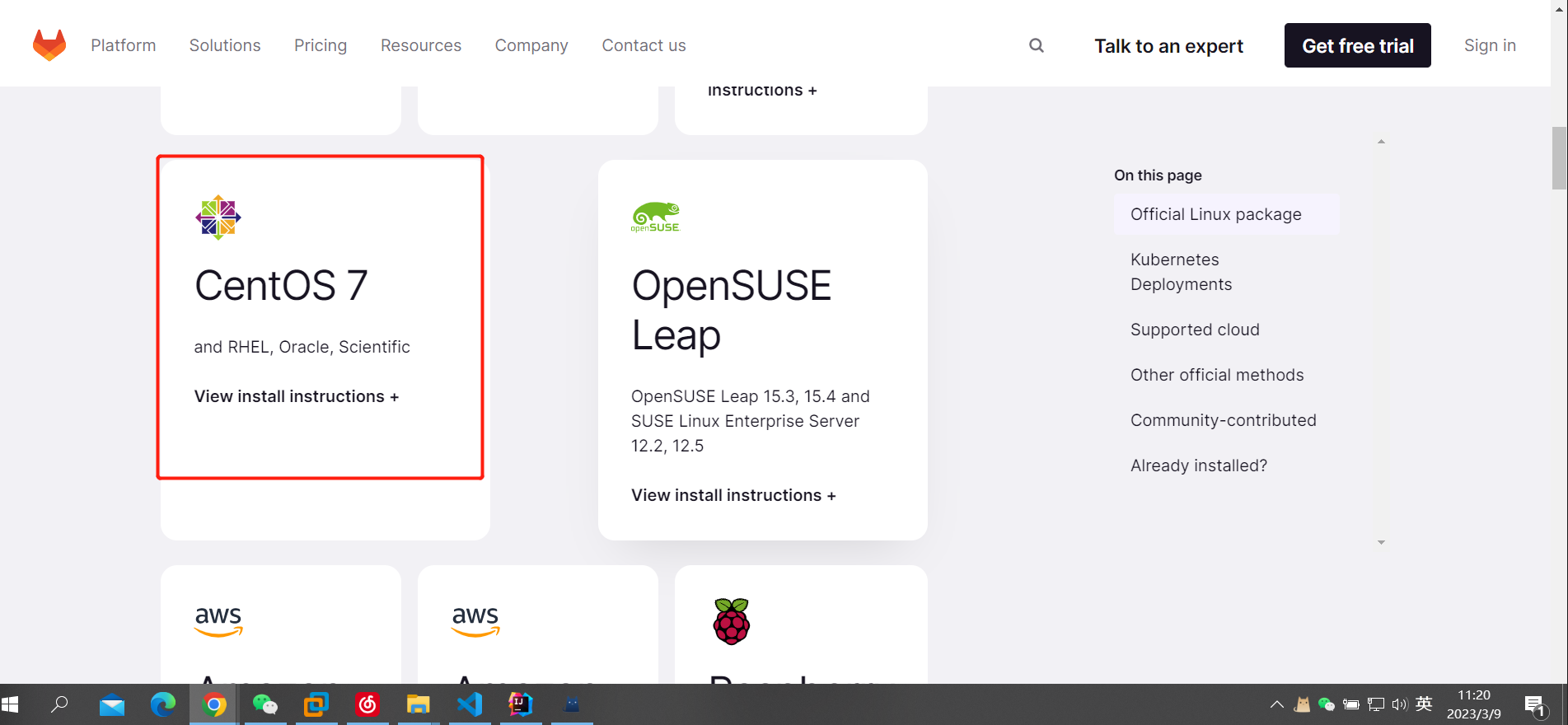
会有配置的步骤
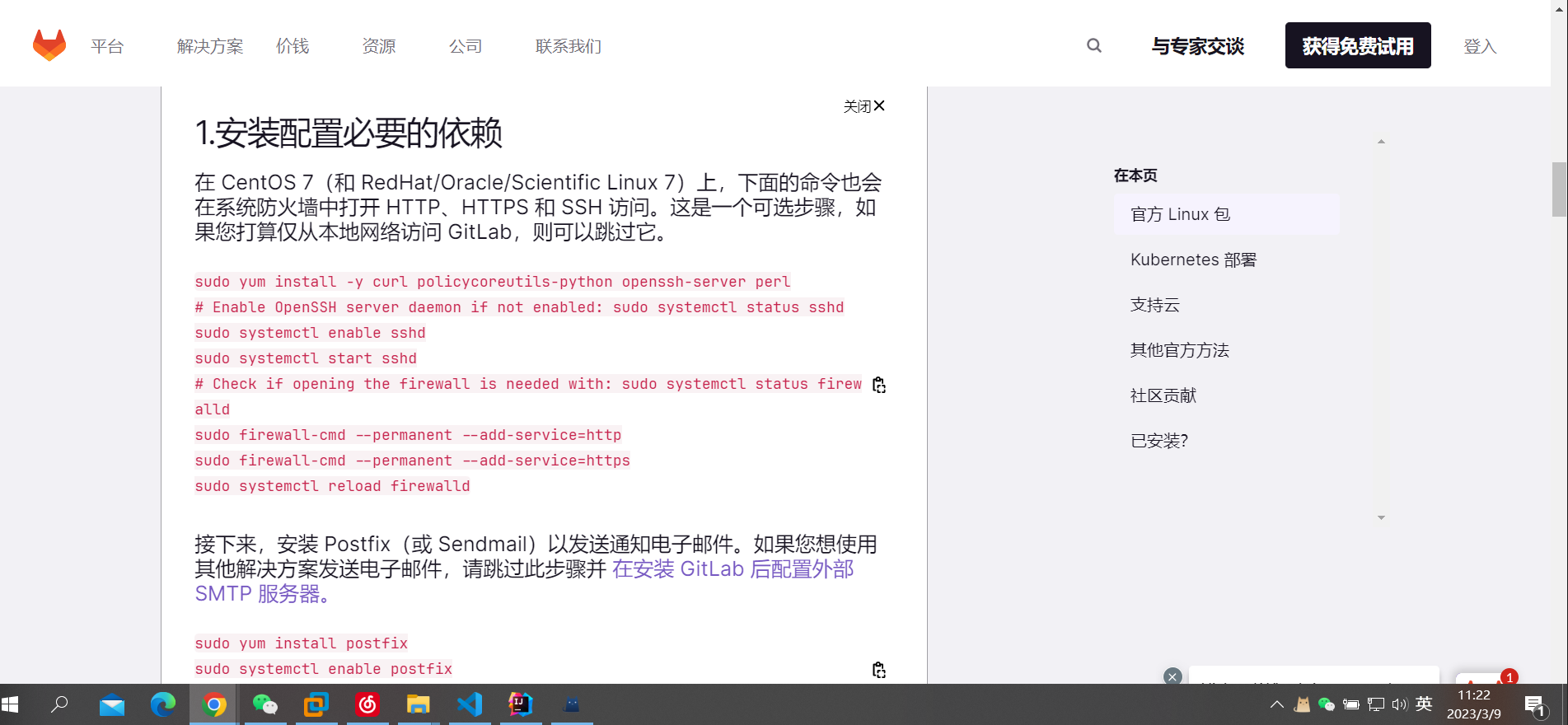
安装 gitlab 步骤比较繁琐,因此我们可以参考官网编写 gitlab 的安装脚本。
sudo rpm -ivh /opt/module/gitlab-ce-13.10.2-ce.0.e17.x86 64.rpm
vim gitlab-install.sh
sudo yum install -y curl policycoreutils-python openssh-server cronie
sudo lokkit -s http -s ssh
sudo yum install -y postfix
sudo service postfix start
sudo chkconfig postfix on
curl https://packages.gitlab.com/install/repositories/gitlab/gitlab-ce/script.rpm.sh | sudo bash
sudo EXTERNAL_URL="http://gitlab.example.com" yum -y install gitlab-ce
# 给脚本增加权限
chmod +x gitlab-install.sh
# 然后执行该脚本,开始安装 gitlab-ce。注意一定要保证服务器可以上网。
./gitlab-install.sh
10.3.4 初始化GitLub服务
执行以下命令初始化 GitLab 服务,过程大概需要几分钟,耐心等待...
# 初始化 GitLab 服务
gitlab-ctl reconfigure
10.3.5 启动GitLub服务
执行以下命令启动 GitLab 服务,如需停止,执行 gitlab-ctl stop
# 启动GitLub服务
gitlab-ctl start
10.3.6 使用浏览器访问GitLab
使用主机名或者IP 地址即可访问 GitLab 服务。需要提前配一下 windows 的 hosts 文件。
打开C:\Windows\System32\drivers\etc找到hosts文件,如下图配置,IP地址和主机名的映射。
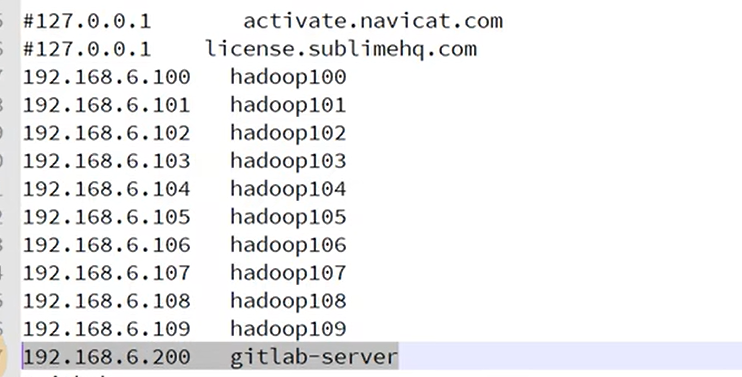
在浏览器输入IP地址或者主机名,访问GitLab,会让我们改密码,密码要求八位字母数字特殊符号组成.
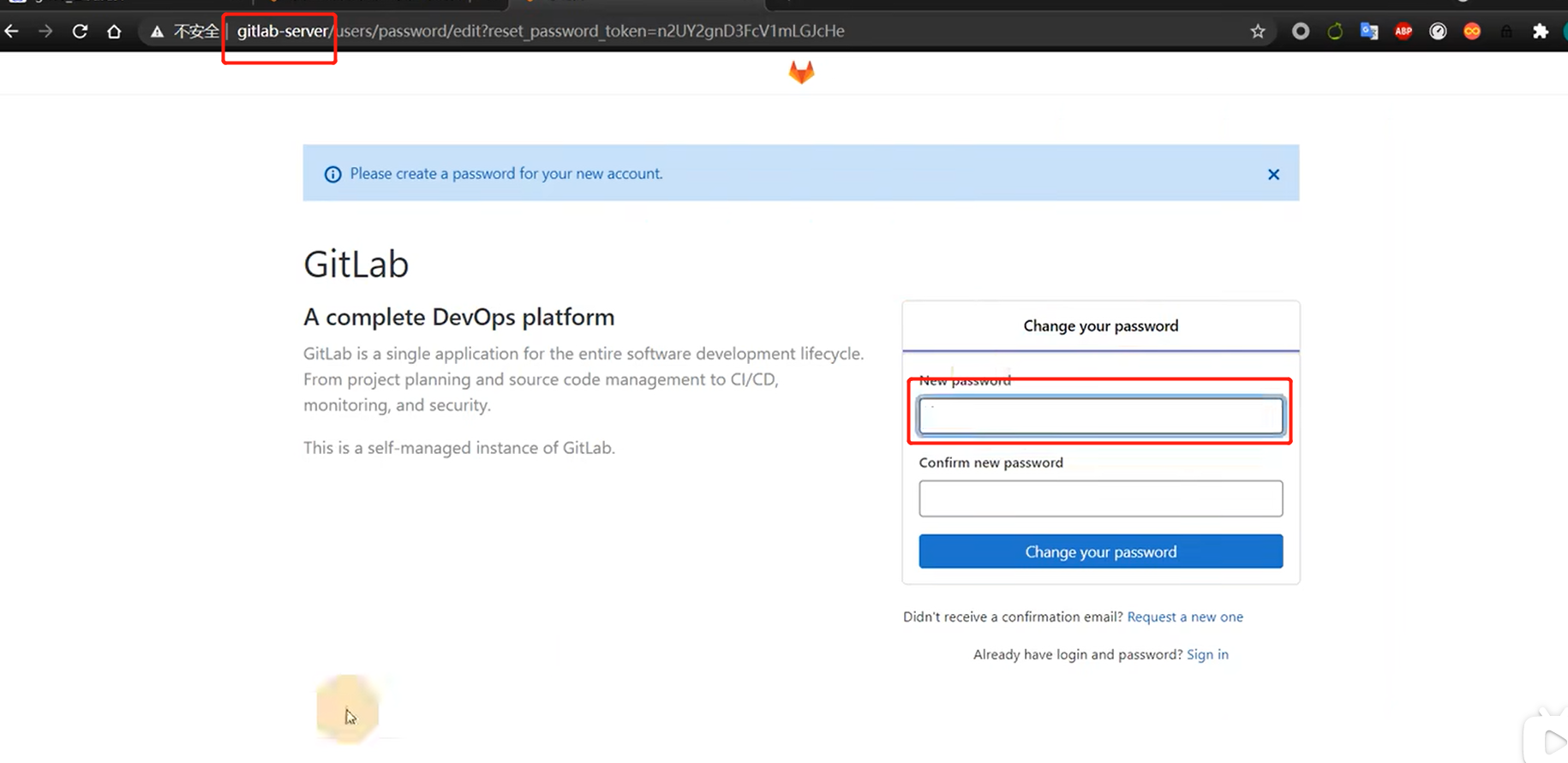
首次登陆之前,需要修改下 GitLab 提供的 root 账户的密码,要求8 位以上,包含大小写子母和特殊符号。因此我们修改密码为 Atguigu.123456
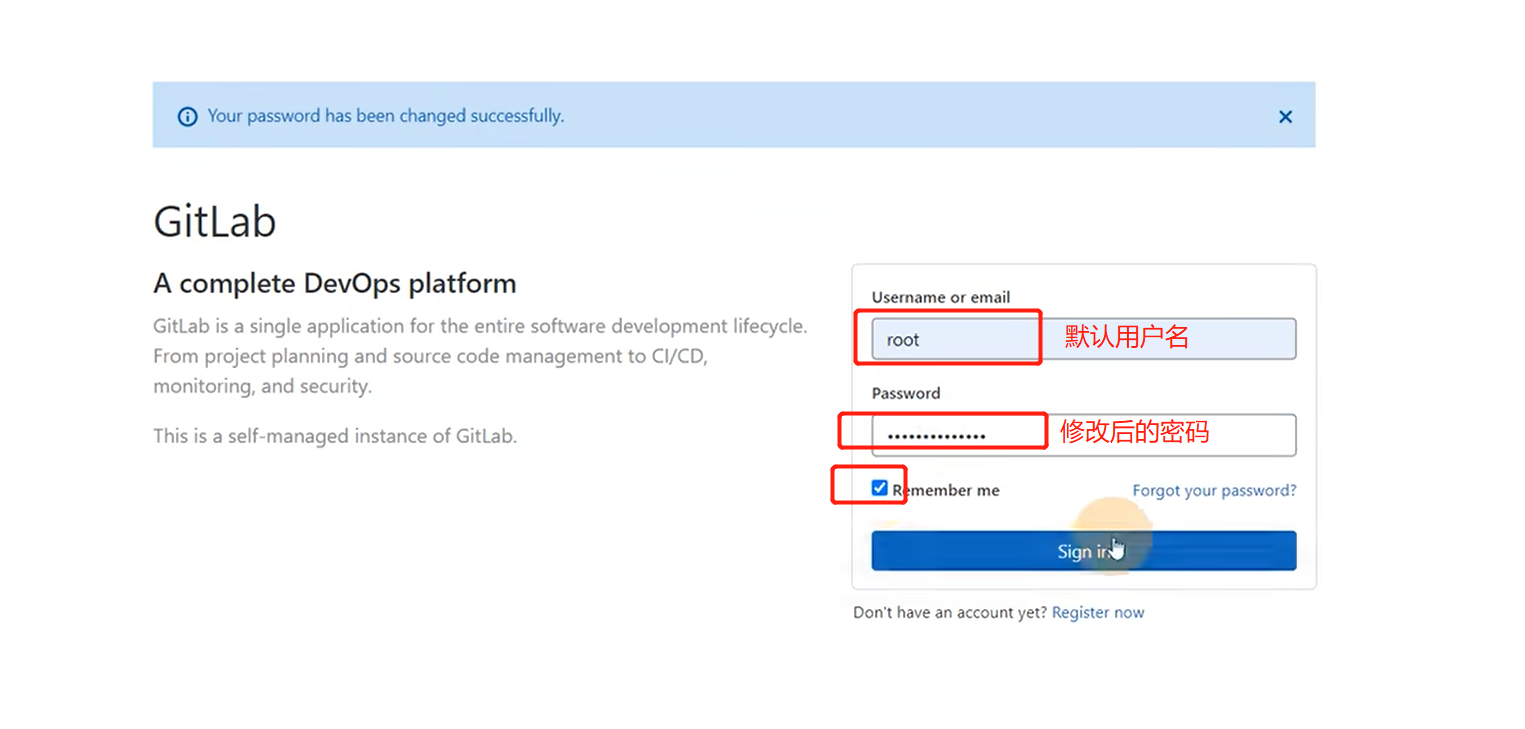
10.3.7 GitLab创建远程库
New Project ---> Create blank project
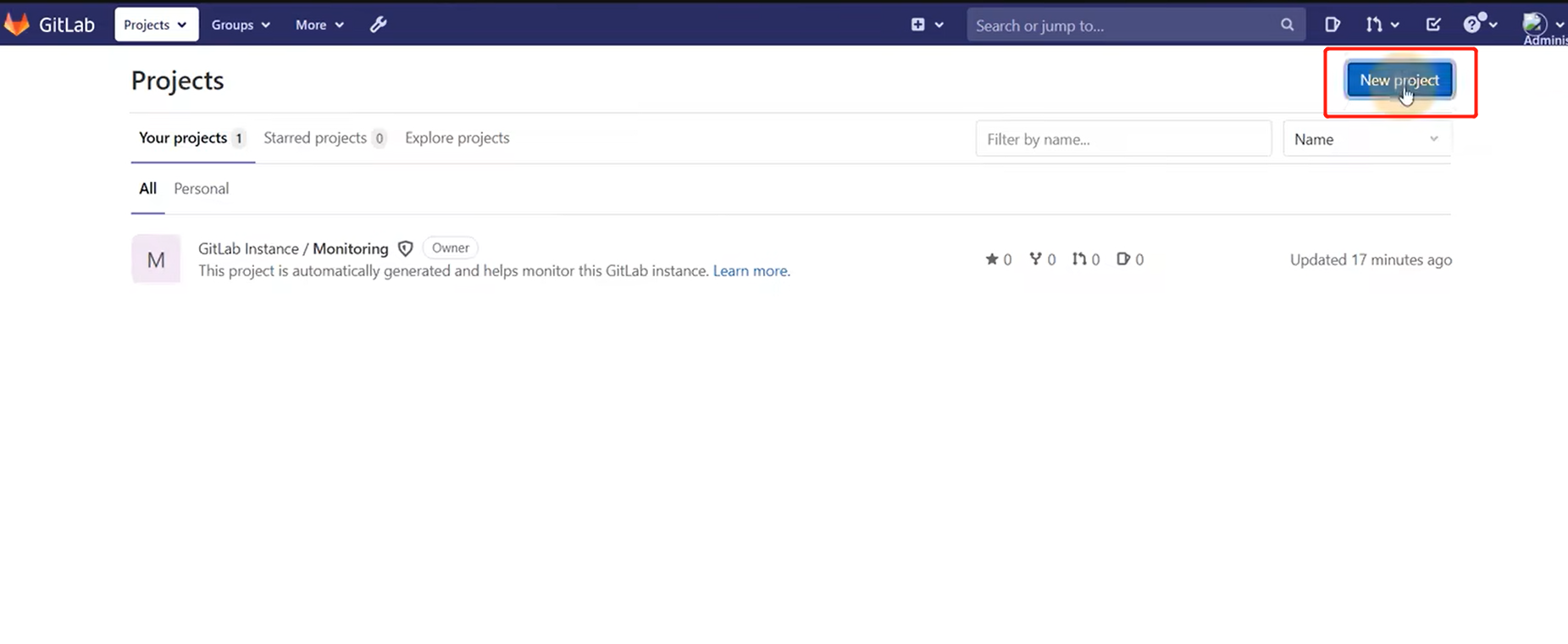
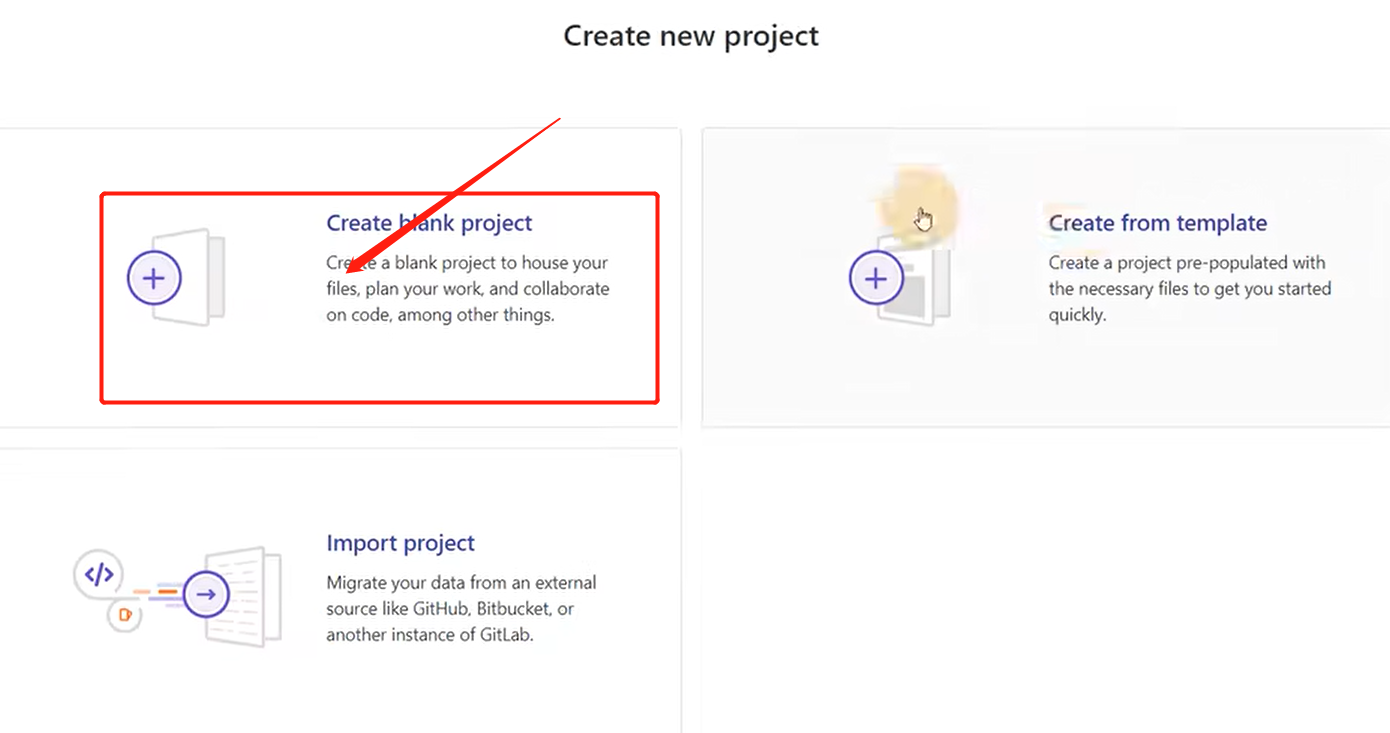
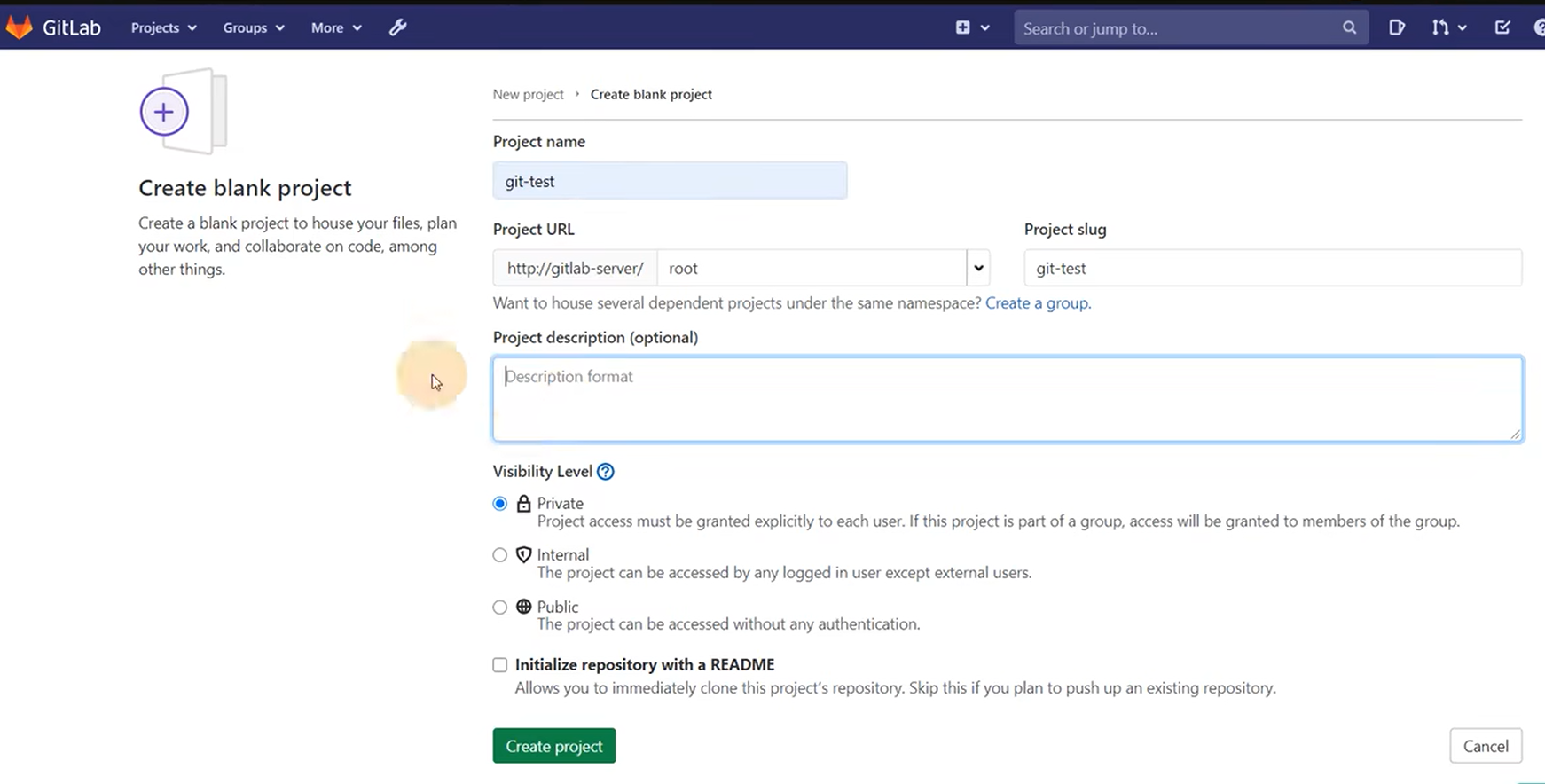
10.3.8 IDEA集成GitLab
1、安装GitLab插件。
File ---> settings ---> Plugins
下载完成后重启,在File ---> settings --->Version Control 里面就可以看到GitLab
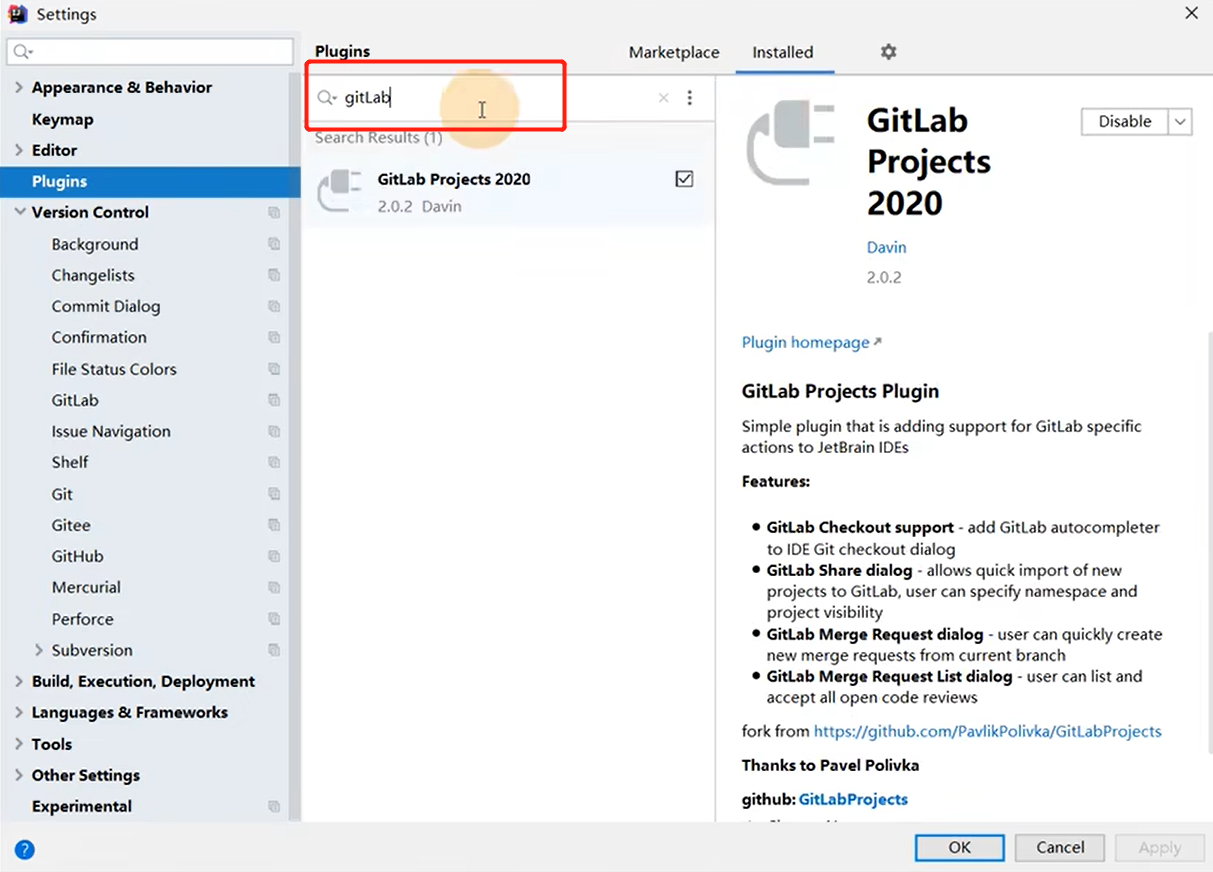
2、添加GitLab服务器。
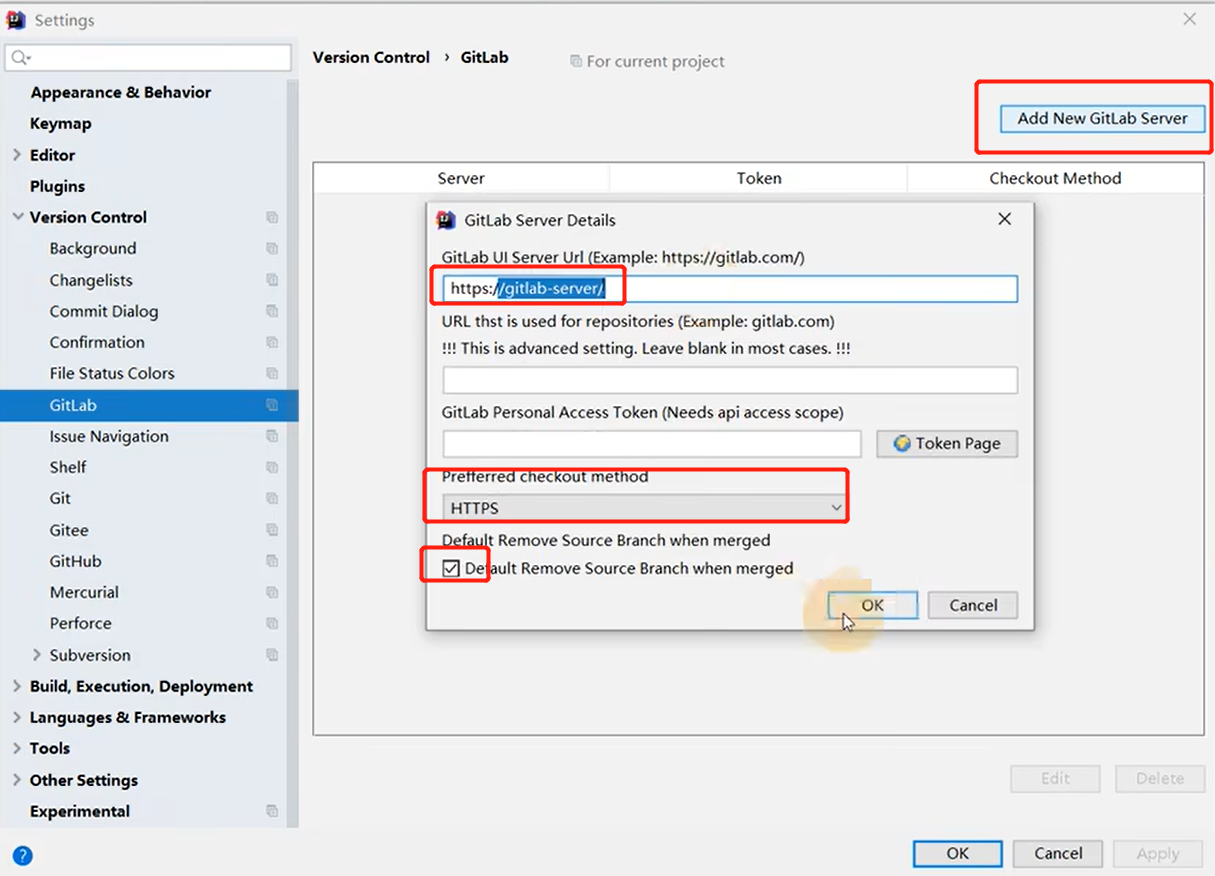
3、Push到GitLab服务器。
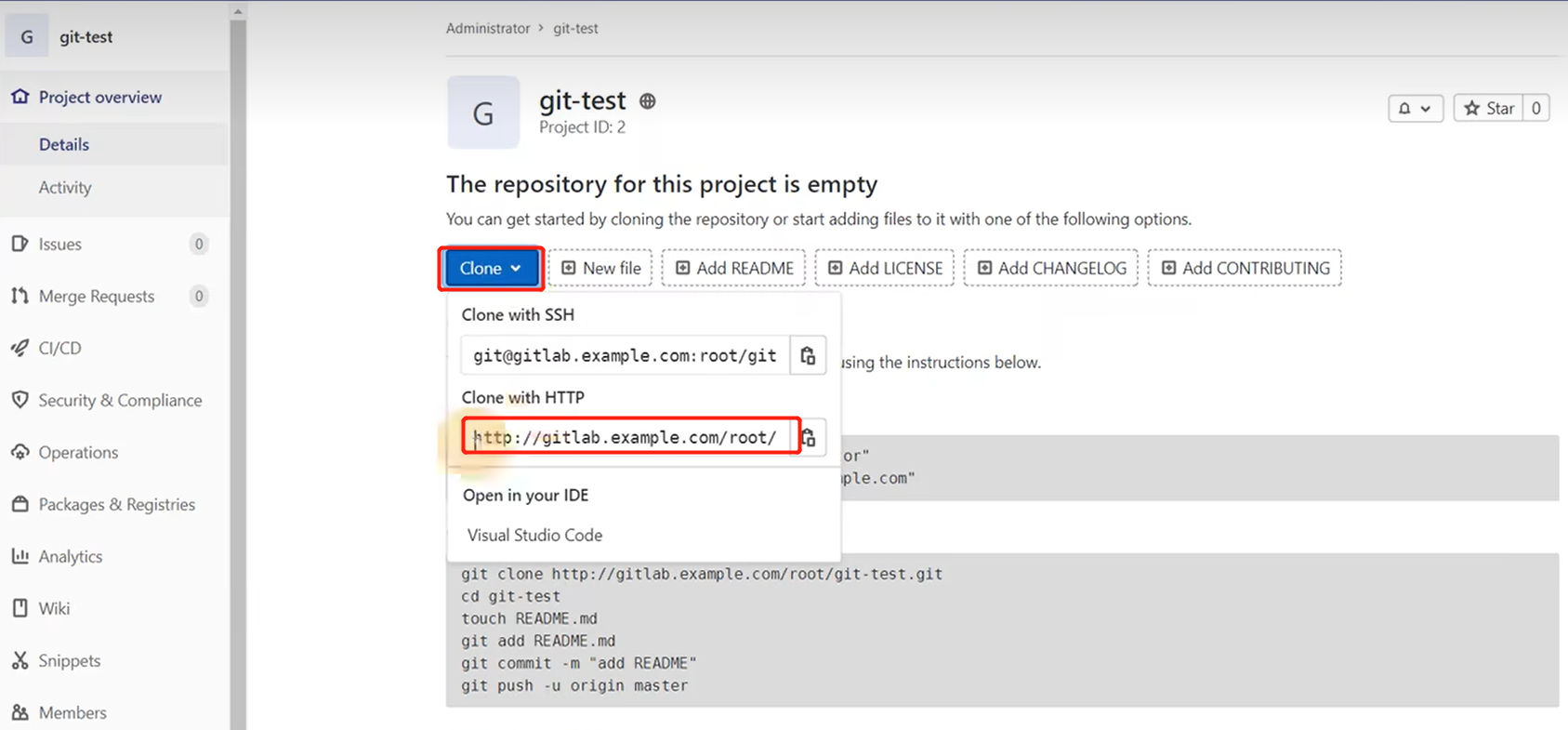
默认给的是例子的链接http://gitlab.example.com/root/git-test.git
要将其改成http://gitlab-server/root/git-test.git
- 将连接复制到IDEA中,自定义远程库链接
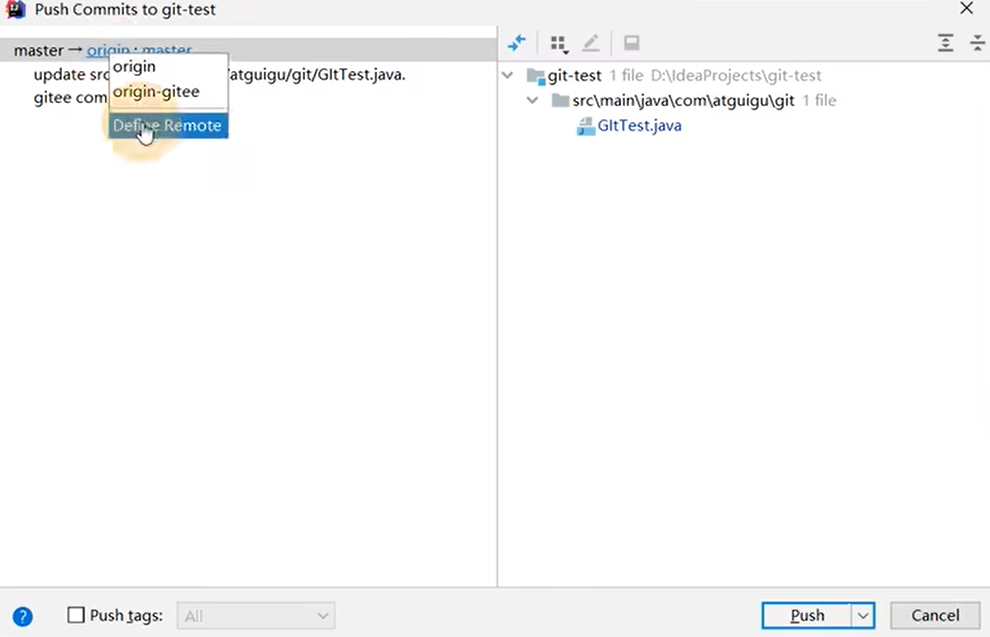
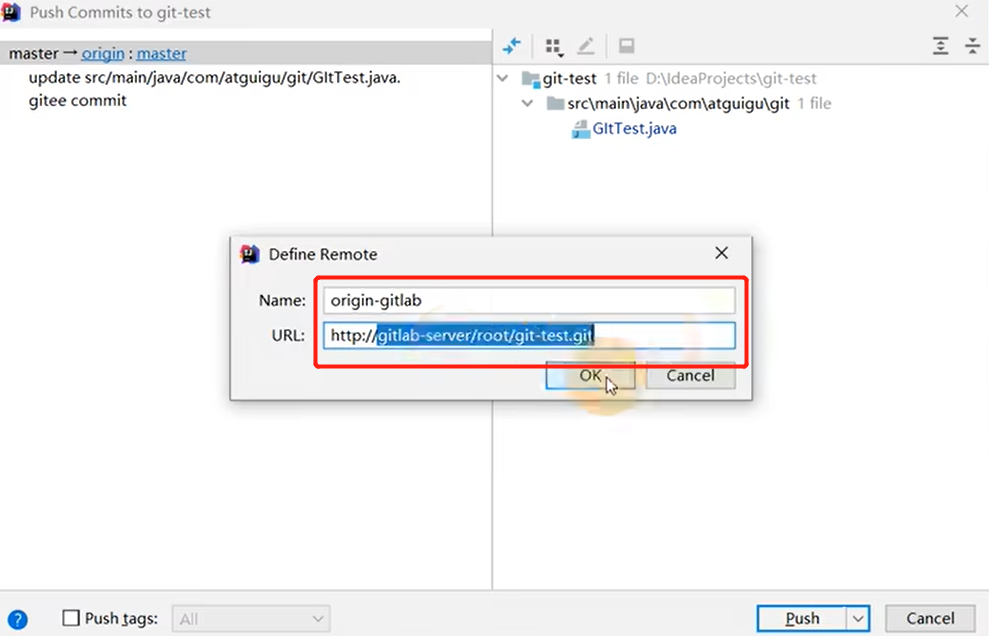
只要 GitLab 的远程库连接定义好以后,对 GitLab 远程库进行 pull 和 clone 的操作和Github 和码云一致,此处不再赘述。



