黑苹果+win 双系统 单硬盘安装
1.准备工作
- 需要两个U盘,一个windows的装机盘(我使用了微pe),一个用来安装macos系统
- 去黑果小兵下载所需的镜像文件
- 下载苹果镜像工具etcher
- 下载对应的efi文件,可以在github上搜你的主板和cpu型号
- 将下载好的镜像烧录到用于安装macos系统的u盘中
2.黑苹果BIOS设置(微星B460m)
- settings\高级\唤醒时间管理\BIOS
- settings\高级\内建显示器\集成显卡多显示器\允许
- settings\高级\PCIe/PCi子系统设置/Above 4G memory.../允许
- settings\高级\USB设置\XHCI Hand-off\ 允许
- settings\高级\USB设置\传统USB支持\ 允许
- settings\高级\BIOS CSM/UEFI Mode\ UEFI
- OC\cpu特征\intel虚拟化技术\允许
- OC\cpu特征\intel VT-D技术\禁止
- OC\cpu特征\CFG锁定\禁止
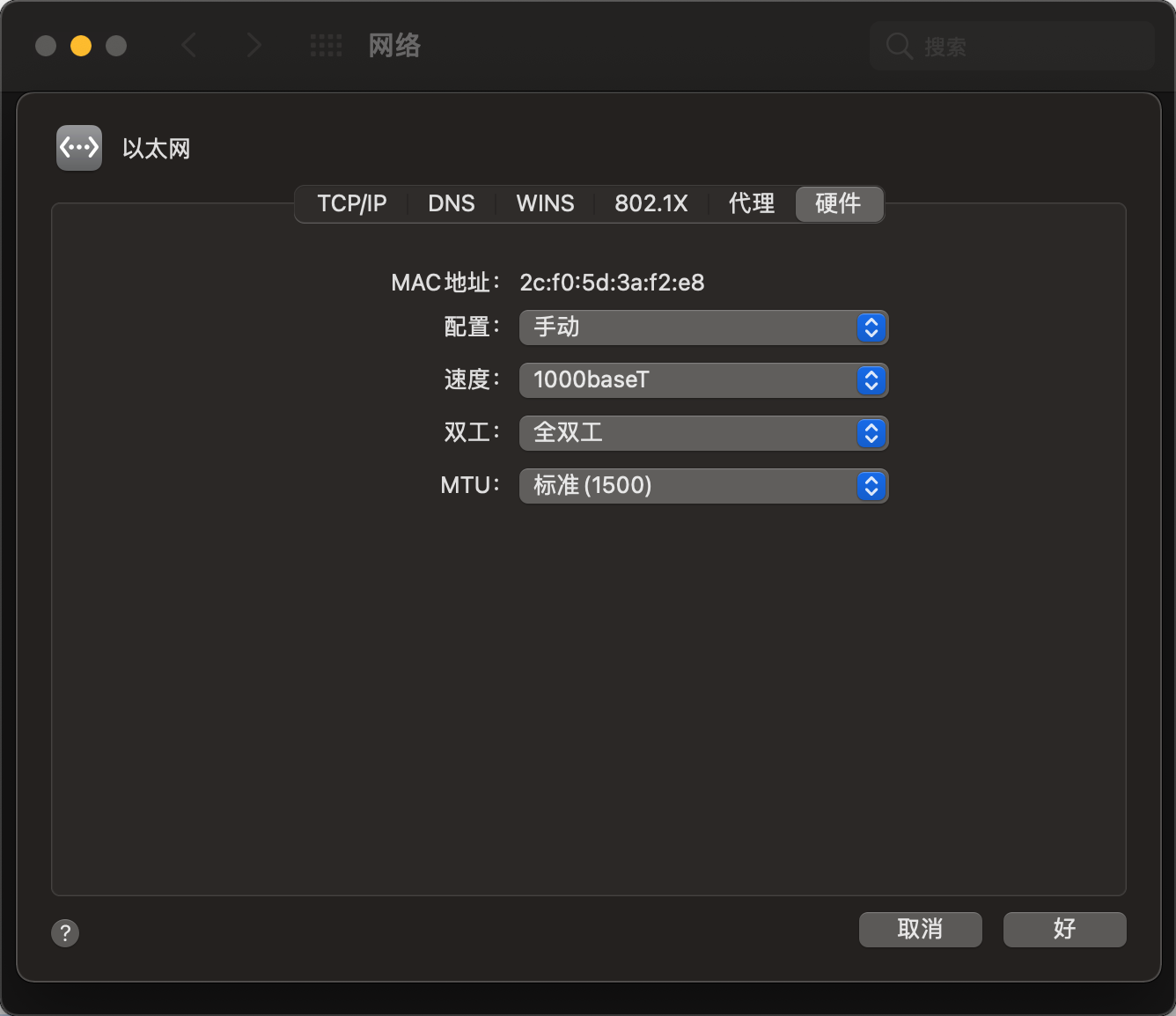
3.分区
- F11(微星B460m)进入bios,选择u盘启动
- 通过微pe里的DiskGenius进行分区,如果事先已经安装win系统,也可以自行在win下通过该工具进行分区
- 选中要安装系统的硬盘,将硬盘分区表类型转为GUID模式(如果原来有系统了,只需新建一个分区,格式为Mac OS X(HFS+)patition,并且保证有esp分区,并且分区表类型为GUID模式))
- 选中硬盘,建立新分区,这时会跳出来建立ESP,MS分区,我们只要勾选ESP就好了,大小默认300M
- 在空闲的位置点击建立新分区,文件系统类型要选择Mac OS X(HFS+)patition,空间大小随你决定
- 在空余的位置点击建立新分区,文件系统选择NTFS
- 如图所示(网图)![网图]https://img-blog.csdnimg.cn/20200112141642185.png?x-oss-process=image/watermark,type_ZmFuZ3poZW5naGVpdGk,shadow_10,text_aHR0cHM6Ly9ibG9nLmNzZG4ubmV0L3dlaXhpbl80MjQzMTE1NQ==,size_16,color_FFFFFF,t_70
4.安装系统
windows系统安装
- F11(微星B460m)进入bios,选择u盘启动
- 进入pe安装windows系统在之前新建的NTFS分区中
- 等
mac系统安装
- 删除macos系统盘中的EFI文件夹,替换为下载好的efi文件
- F11选择macos系统盘启动
- 选择
Boot macOS install from macOS Big Sur - 选择磁盘工具,将之前的macos分区抹掉,名称为
xx(随便你)小写然后选择APFS格式 - 开始安装系统(ps:重启期间一定要按F11,继续选择
Boot macOS install from xxx,不然可能会安装失败) - 重启几次,安装完成之后会看到
Boot macOS from xx,选择这个进入配置 - 安装成功
5.添加引导
- 使用DiskGenius对win的数据盘右键,比如
本地磁盘D,调整分区大小,分区前部空间200M-300M。开始 - 选择
本地磁盘D前的空余分区,右键建立新分区,选择FAT32格式,保存 - 删除ESP分区下EFI的所有文件
- 将opencore/EFI下的文件拖动到刚刚的ESP分区下的EFI文件夹
- 使用windows引导修复工具,选择
引导磁盘为我们刚刚添加的分区E盘,系统盘为C盘,选中修复UEFI引导,开始修复。 - 重启电脑
6.参考文献
- https://github.com/maemual/MSI-B460M-10700-5500XT
- 分区引导:https://www.bilibili.com/video/BV1nz4y1Q7p6/
- Windows环境下UEFI引导修复工具:https://pan.baidu.com/s/10tG7Y-naPAUOkOZ9cs_blQ 提取件码:pcyu
- 磁盘分区工具DiskGenius: https://pan.baidu.com/s/1GTwzo4v3O6T9P9Ku36IgRg 提取码: av96
焚膏油以继晷,恒兀兀以穷年。

