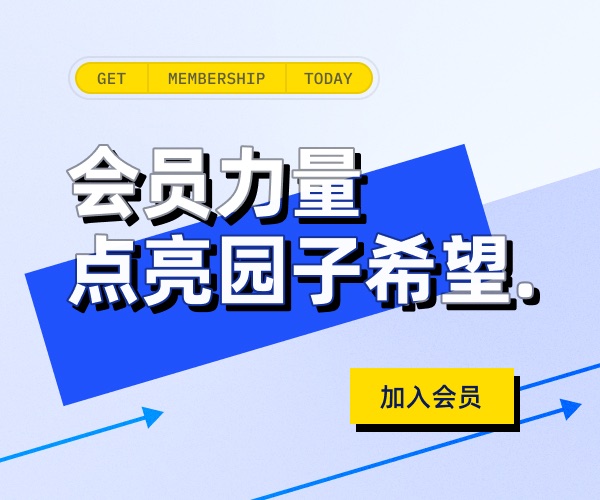word 实用技巧及建议1.0.docx
最后修改:2011年3月9日21时46分33秒
申明
该文档 Sort by mang
第21“自定义文档编号“摘抄自网上
http://www.kuqin.com/shuoit/20080407/6114.html
用word编辑文档的几个建议摘抄自网上
硕士、博士论文写作几大自动编号功能总结摘抄自网上,是对前面插入题注,公式的总结对写文章有帮助。
说明
由于作者的实验室与家中电脑一个安装word2010,一个安装word2007,所以该文档中有些截图是word07的,有些截图是word10的,但这丝毫不影响您的阅读与学习,若07与10在操作上有不同这处,文档中会另加说明的。
这些技巧实用性强,易上手,对以后编辑文档大有帮助。
2,7,13-23 中的这些技巧,对撰写论文有帮助,可以起到事半功倍的效果。
另外文章最后的建议也十分有参考价值,希望读者在实际中灵活应用
Tips用红色标记,是一些比较好的建议或小技巧
说明用绿色标记,是一些要注意的地方
1. 页眉删除横线
有时需要插入页眉,如上图,可是插入的页眉有一条黑线,如何把它去掉呢?有两种
方法
图1
方法一
[开始]功能区—>[样式]分组,点击右下的小前头,打开样式列表,如下图
图2
在列表中找到[页眉] ->[右键] ->修改,如下图(如果在样式列表中没有页眉这一项,可以这样:点击样式列表右下方的[选项] ->[选择要显示的样式]选择所有样式-->确定。
图3
点击[格式]--->选择边框,如下图
图4
图5
修改后结果如图6:
图6
方法二
1. 双击页眉,按Ctrl+A 选中页眉的全部,如下图
图7
2. [开始]功能区—>[段落]分组à[边框和底纹] 如下图
图8
3. 将打开边框和底纹对话框,点击设置下的无,如下图,然后确定
图9
4. 结果如下,可以看到页眉的横线没有了
图10
注意:在步骤1中,一定要全选中页眉在的所有内容,否则可能不成功
2. 设置不同格式的页码
在编辑文档时,需要前后两部分的页码格式不相同。例如:目录,引言,用希腊数字ⅠⅡⅢⅣ,正文用阿拉伯数字1 2 3 这时就需要用到分节。
在需要插入分节符的地方插入分节符,例如:我的文档中前两页为目录和引言,后9页为正文,所以就在第二页末尾插入分节符。
[页面布局]功能区à[页面设置]选择区à[分隔符]-à[下一页]
图11
此时word会强制分页,即多了一个空白页。没关系,等最后弄完后,再把这一空白页删去即可。
为前两页插入希腊数字式的页码,这里不再说明。
为后9页插入页码,这里注意不要勾选”链接到前一页眉那一选项”,更改相应的页码格式,然后插入既可
图12
最后删除那一空白页,就ok了!!!
Tips:
Ø 分节符不光可以设置不同风格的页码,还有其它用途,例如有些文档需要前一部分要求页面是纵向的,后一部分页面是横向的。
在相应位置插入”分节符”,更改两部分页面设置,关键是注意选择”应用于本节”如图13
图13
Ø 删除分节符:若要删除分节符可以手动删除,也可替换
手动删除: 打开“显示/隐藏编辑标记”(见5 显示特殊标记)
找到分节符,删除即可
替换:打开“替换/查找”对话框,选择特殊格式,找到分节符,进行替换。
关于分节符的详细应用请参考百度文库中“openoffice 控制字符及word分节的应用”一文。网址: http://wenku.baidu.com/view/74be9d0ff12d2af90242e644.html
3. 设置默认字号
有时希望设置默认的字号,这样新打开的文档就默认是这个字号了
图14
图15
4. 设置默认保存格式
现在有些同学用的是word2007版或者word2010,有的用03版,由于07版以上的文件,word2003打不开,对大家相互传阅文档带来了一定的不便,word07或者word10版的用户可以将默认的保存格式设置03版的格式,这样以后保存文件时就不必特意保存成03版的格式了。如图16
图16
5. 更改默认显示比例
当你打开新建立的word文档时,发现文档的显示比例不是100%,每次新建都要更改显示比例,不免心烦,其实是可以设置新建文档的默认显示比例的。
1. 打开我的电脑--à[工具]-à[文件夹选项]打开文件夹选项窗口
勾选[显示所有文件和文件夹]那一项,确定。如图17
图17
2. 打开文件夹:C:\Documents and Settings\电脑用户名\Application Data\Microsoft\Templates
该文件夹下有一Normal.dotm的文件,将其打开,更改你想要的显示比例,保存为同名的,后缀名为dotm的文件名,然后覆盖掉原来的文件
3. 当你再次打开新建的文档时,其默认显示比例就是你设置的默认显示比例了
说明:word07具有记忆功能,若你更改了一文件的显示比例,并且保存(必须要对文件进行修改,只更改显示比例,word认为你没有修改文档,当你关闭时也自然不会弹出提示保存的窗口),然后下次打开时就会是上一次关闭时的显示比例。
6. 显示特殊格式
有些时候会发现,敲空格键时会显示灰色的小圆点,敲Tab键时会显示向右的灰色小箭头等。其实这都是特殊格式在作怪,有时候为了排版的需要,需要显示出这些特殊格式,但我们一般人是用不到的,可以按图中的方法,关闭或者他。
图18
7. 替换特殊格式
我们经常在网上下载学术论文,当看到好的句子时,不免要复制粘贴到word中
图19是一篇论文,我要将图中选中部分,复制到word中
图19
图20是粘贴到word的中的结果
图20
可以看到,粘贴后的结果是半行,半行的,要是手动修改,工作量比较大。
[开始]功能区--->[编辑]分组---[替换]如图21
图21
图22
图23是替换后的结果,可以看到替换后的结果符合我们日常,编辑习惯。
图23
Tips:
Ø 我们也可以查找或替换替换其它格式,如查找字体颜色是红色的字。(老师在给我们看论文时经常用红色标记出不合理的地方,这样我们就可以快速定位到红色标记出)
Ø 删除空白行也用这个原理
Ø 再举个例子
使用通配符进行模糊替换
如果想把整篇文档中引号(“”)内的文本全部设置成黑体,可以采用通配符替换的方法实现:
①打开“查找与替换”对话框,并点击下面的“高级”按钮,再选中“使用通配符”选项;
②在“查找内容”框中填入:“*”后(*号代表任意字符,?号代表1个字符),点击“替换为”框,再按下端的“格式”按钮,并选“字体”选项,在弹出的“查找字体”对话框将字体设置为黑体后确定;
③按“全部替换”按钮,即可将全文引号内的文本一次性设置为黑体了。
Ø 如何能快速删除空行呢?很简单,可以使用word里的替换功能。只要两步即可完成。
回车符:硬回车和软回车
硬回车就是普通我们按回车键Enter产生的,在Word中是一个弯曲的小箭头,它在换行的同时也起着段落分隔的作用;软回车是用 Shift + Enter 产生的,在Word中是一个向下的箭头,它是换行,但是并不换段,即前后两段文字在 Word 中属于同一“段”。知道了这两种回车,我们可采用下面的方法:
1、硬回车:打开“查找和替换”对话框,然后单击对话框下方的“高级”按钮,出现高级选项;再把光标定位于“查找内容”框中,这时连续单击“特殊字符”---“段落标记”两次(或直接输入^p^p);接着把光标定位于“替换为”框中,再次单击“特殊字符”──“段落标记”一次(或直接输入^p),最后单击全部替换即可删除Word文档中全部空行。
注意:这种方法其它是用一个回车代替两个连续的回车,只能去除连续的空白行,而且须多次替换才可以。
2、软回车:在“查找内容”里面输入^l, “替换为”里面不输入任何字符,然后点“全部替换” ,就可以删除整个文档里面的软回车了
3、把软回车替换成硬回车。在“查找内容”里面输入^l, “替换为”里面输入^p,然后点“全部替换” 就OK了。
其实知道软回车是^l,硬回车是^p,就可以灵活运用了。比如我们经常会遇到一篇要打印的文档很长,中间有很多回车,如果遇到段与段之间有两个回车,我们就可以利用替换成一个回车。这样就节省了很多空间
8. 文档中插入横线(红头文件制作)
在写文档时,有时需要将文档两部分用横线分隔开来,如图24
图24
1. [开始]选择卡--->[段落]分组如图25
图25
Tips:
Ø 横线默认长度与页面左右边距有关
Ø 选择横线,用鼠标拖动可以设置横线的长短
Ø 选择横线,右键可以设置横线的格式,如宽度,颜色等可以把横线的颜色变成红色,制作红头文件
Ø 输入三个“-”,然后回车,就可以得到一条直线
输入三个“*”,回车,得到一条虚线
输入三个“~”回车,得到波浪线
输入三个“=”回车,得到双直线
输入三个“#”回车,得到中间加粗的三直线
注意:这些符号都应该在半角英文的输入状态下输入
9. 英文字母大小写转换
有时需要将小写英文字母变成大写的,
1. 选择所要处理的小写英文字母,打开字体对话框,如图26
图26
Tips:
Ø 若要将大写变为小写,把上图中的勾去掉即可
Ø Shift+F3就可以更改大小写
┌→全部小写→首字母大写→全部大写—┐
└—————————————————┘
Ø
10. 通配符查找
虽然通配符查找,在实际中应用不多,但也有其用武之地,注意勾选”使用通配符”这一复选框
常用通配符:?代表一字符 *代表任意字符串
图27
11. 缩进的应用
有些同学会通过空格来进行首行缩进,不过不建议这样做,空格键有偏差导致各个段落缩进量不同,不美观。而且在文章多次复制,改写后会产生空格多余、缺少,不便文档的后期处理。
一般通过拖动标尺栏进行缩进的设置,但这种操作有可能缩进不够精确,也可通过相应的对话框进行设置。
[视图]功能区à[显示]选择区à标尺, 打开标尺
或者点击下图中所视的那个按钮
图28
标尺如图29
图29
最上面的倒三角是首行缩进,拖动他可以设置首行缩进,注意:首行缩进影响的是那些手动回车之后的行。
中间的倒三角是悬挂缩进,注意:悬挂缩进影响的是那些除了(首行缩进能影响的行)之外的那些行,就是一般的自然换行(一行满了之后,自动换的行)
最下面的矩形是左缩进,注意:左缩进影响的是所有的行。
Tips:
Ø 在运用缩进时要先选中所要修改的段落,否则只对光标所在的行有效
Ø 若要进行精确的设置,可如下操作
1. 如图30
图30
2. 图31
图31
Tips:在文档中,我们时常插入编号,但有时编号的位置我们不是很满意,可以选中编号,然后运用标尺进行调整,首行缩进代表编号的起始位置,左缩进代表编号后键入文字的位置
12. 添加|定位书签
在阅读长文档时,可以在相应的地方添加标签,以后重新阅读时就可以用书签快速定位到相应的地方。下面从插入书签,定位书签两个方面进行说明
插入书签
1. 选择[插入]功能区--->[链接]分组—>[书签] 打开书签对话框,如图32
图32
2. 添加新书签
图33
说明:排序依据按名称:按书签名的名称排序
按位置:按书签在文档中的位置排序
定位书签:
和插入书签步骤一样,选择[插入]功能区--->[链接]功能区—>[书签]打开书签对话框
图34
Tips:
简便起间,也可以直接点击左下方的[页面]按钮打开定位对话框(或者输入快捷键Ctrl+F)如下图(若左下方没有[页面]按钮,可以右键状态栏,在[页码]选项打勾即可)
图35
图36
13. 网上复制的资料格式不对
14. 文档加密(论文的保护)
有时出于对文档的保护,需要对文档进行加密,有两种不同的方法,第一种方法word07与word10稍有不同,
第一种方法
07加密文档:[office按钮]--->[准备]--->[加密文档]
图37
Word2010文档加密方法:[文件]—>[信息]-->[权限]-->[用密码进行加密]
图38
第二种方法保存/另存为文档,将打开如下窗口,点击[工具]-->[常规选项] 如图39
图39
输入密码,如图40
图40
第二咱方法Word10与word07操作相同
Tips:
用word撰写好的论文,往往凝结着作者的心血,当然不希望被他人剽窃,但在撰写过程中又需要给他人传阅,修改,下面介绍几种保护论文的方法。
1. 将文章重要部分变成图片
1. 选中想要变成图片的部分
图 41
2. [开始]功能区----[剪贴板]分组----[粘贴]下方的小三角,点击[选择性粘贴]如下图
图 42
3. 选择[图片] 确定
图 43
4. 可以看到,选中的那部分变成了图片
图 44
5. 为文档加水印
水印有两种,一种是图片形式的,一种是文字形式的
[页面布局]-----[页面背景]----[水印]
读者可自己试验下。
15. 样式的应用
大家在写文档时应该多用样式设置文档的格式,这样既快而且风格统一。有时需要自定义样式以满足自己特定的需求。
例如:我喜欢5号字体,1.5倍行距,首行缩进2字符的格式,想把它保存成一个样式,以后直接应用样式即可,就不用单独设置字号,行距,缩进了。
1. 首先设置好相应的格式,然后点击[开始]功能区—>[样式]分组中的小箭头,如图45
图45
2. 将打开如下的下列菜单,选择[将所选内容保存为新快速样式],如下图。
图46
3. 将打开如下对话框:填写样式名称,下图是我自己填写的名称。
图47
4. 你将会看到[样式]分组中,出现了刚才新建的样式,如下图,
说明:这时这个样式只在该文档中存在,在其它文档中是不存在的,如果希望该样式在其它文档中也存在,则
1. 点击[样式]分组中的小箭头,如图48。
图48
2. 将打开如下菜单,然后点击图示中的按钮,如下图
图49
3. 将打开管理样式对话框,点击[导入/导出]按钮
图50
4. 点[复制]按钮将想要添加的样式添加进来,如下图。
图51
这时该样式就将在其它文档中可见了。
Tips:
如果想要添加其它文档中的样式,可点击上图中的[关闭文件]按钮,然后再点击[打开文件]按钮,打开相应的文件,再添加想要添加的样式。
16. 关于自动编号的小技巧
自动编号怎么用就不说了,下面说一个小技巧。有些时候会发现,在运用多种编号时,点击自动编号后,编号与前面的编号格式不一致了,或者是编号不是顺序的了,或者缩进也不一样了。如图 52:
图 52
这时可以先点击第一第二前面的小圆圈,然后点击格式刷,再点击第五前面的箭头,就搞定了。如图 53
图 53
17. 插入题注(为图片自动编号)
文档里往往需要插入很多图片,下方标上“图X“,其中X是序号,例如“图1”,但是有个问题,每次我们插入了一张图或删掉了一张,前后的号码就要变化。况且,还有不少地方是“参看图X”的,一个个改起来实在办不到,而且还会改错。
图52文档中插入了两张图片,还未添加题注
图54
1. [引用]功能区à[题注]分组à[插入题注]打开题注对话框,如图53
图55
2. 点击[新建标签]如图54
图56
3. 按照自己的意愿,填写标签名如图55
图57
4. 点击[确定],得到如下所示的对话框,再点击[确定]
图58
可以看到图片下方已经有”图1”的字样
同理,为下一张图片插入题注(注意,再次插入时就不需要新建标签,直接插入即可)
5. 插入题注后的结果:
图59
Tips:
Ø 当删除或加入图片后,选中任一题注,右键--à更新域,即可更新序号
Ø 文档中有时需要输入“参照图X“的字样,可以用交叉引用来完成
[引用]功能区-->[题注]分组-->[交叉引用]
图60
将打开交叉引用对话框,在引用类型中选择相应的选项,在这里我们选择图,
在[引用哪一个题注]中选择要引用的题注,点击插入既可。
图61
18. 大纲视图的应用
在文档写作初期,往往先要构思整体框架,然后慢慢再详实内容,这时最好用大纲视图
[视图]--à[文档视图]分组à[大纲视图]
图62
Tips1:状态栏也有相应的按钮,可以快速切换到各种视图
Tips2:有时需要快速调整段落结构。
下图为一文档,假设要将标题1及其以下文字与标题2对调位置
图63
[视图]功能区-à[显示]分组à[导航窗格]如下图
图64
说明:word07中没有[导航窗格]而是[文档结构图],它们是一样的,
另外word07中不能用鼠标直接拖拽,只能在大纲视图下用按钮移动位置,如下图,并且在移动时需要将标题折叠起来,否则只移动标题,不移动标题下的内容, word2010则没有这样的限制。
图65
Tips:
Ø 大纲视图在创建主控文档时很有用,主控文档的创建参照“22主控文档”
Ø 在创建大纲结构时可以运用快捷键,帮助您快速操作。
Shift+Alt+left/right箭头更改标题的级别
Shift+Alt+up/down箭头移动标题的上下位置
有些时候标题上使用了自动编号,但用标题(如标题1)的样式去格式化该行文字时,会发现自动编号没有了。
如图 64:对以下两行文字,用标题1的样式去格式化
图 66
此时会发现,自动编号消失了,如图 65
图 67
在这种情况下,可以先对两行文字,用标题的样式去格式化,然后再用自动编号可以了,就可以看到图 66的结果了
图 68
19. 插入数学公式
在编辑文档时,可能需要插入公式,word07及其以上版本已经嵌入了公式模块
[插入]功能区--->[符号]选择区-->[公式] 如图64
图69
Tips:
Ø 若[公式]按钮为灰色,可能是当前文档是03版的格式,将当前文档另存为07版格式即可
Ø Office 2010需要MathType 6.7版本才能正常使用
Ø word的公式编辑器的功能还没有mathtype软件的强大,安装了mathtype的用户也可以插入用mathtype编辑的公式,
1. [插入]功能区--->[文本]选择区—>[对象]按钮打开对象对话框
图70
2. 选择mathtype 如图66
图71
3. 在mathtype中输入相应的公式,然后点击文件,选择关闭和返回到文档(或者按快捷键:Ctrl+F4)则公式就插入到了word文档
图72
Tips
Ø mathtype中输入也有一些技巧和快捷键,请读者参照mathtype的使用说明
以上插入对象的步骤也可用快捷键完成,这在输入大量公式时很有用,依次按Alt n j j 键即可打开对象对话框,读者可以自行试验下
Ø 一般学位论文中公式用“章号(chapter)+公式序号”格式,不写节号(section)。Mathtype默认公式编号为“节号+公式序号”,点击[mathtype]功能区---[Equation numbers]分组---[Insert Number]旁边的小箭头,点击[Format]打开Format Equation Numbers 窗口,可以更改公式编号的数字格式、括号形式、分隔符等。(下图选项是章号+公式序号,小括号,圆点隔开)
如下图:打开Format Equation Numbers 对话框
图 73
图 74
如下图:修改相应选项
图 75
20. 插入目录
1. 首先为各个标题选择合适的标题样式,标题1代表一级标题,标题2代表二级标题
图76
2. 插入空白页
3. 插入目录
[引用]功能区à[目录]分组à[目录]选项-à自动目录如图72
图77
或者如下操作
[引用]功能区à[目录]选择区à[目录]选项-à插入目录
选择或编辑自己喜欢的目录格式
图78
Tips:更改了文档后,点击[引用]功能区----[目录]分组---[更新目录]可以更新目录,更新页码:只更新页码,其它内容不变。更新目录:若更改了标题,则可用更新整个目录
21. 插入其它文档中的内容
在编写大型文档时,在一个文档中编写不是很方便,这时就需要在几个文档中编写,然后再将几个文档合成一个主文档。有些同学常常是用粘贴复制的方法,但当文档多时,工作量就比较大。
1. [插入]功能区—>[文本]分组—>[对象]—>[文件中的文字]如图74
图79
2. 将打开插入文件对话框,选择要插入的文件即可
图80
Tips:在选择插入的文件时可以利用shift 或ctrl 键一次插入多个文档。
22. 主控文档
在编辑论文时,由于篇幅所限,所有编辑工作放在一个文档中进行有诸多不便,如打开缓慢,修改不便等,这时我们希望将论文的各个章节分开,单独在一个文档中编辑,等各个章节都编辑完毕后再合成一个主文档,这时就可用主控文档的功能帮助你完成论文的撰写。
a) 从零开始创建主控文档
1. 先在大纲视图下建立如下图所示的大纲结构
图 81
2. 选中要创建子文档的标题,点击[主控文档]分组下的[显示文档],在展开的工具栏中点击创建按钮。如下图(说明:这里要将第一章,第二章创建子文档)
图 82
图 83
3. 保存文档,将看到word自动在主控文档所在目录创建两个以标题命名的文档
图 84
这里再加一符图啊折叠后的图
图 85
b) 从已有文档创建主控文档
1. 在大纲视力中创建大纲结构(根据自己的意愿),如下图。将光标移动到想要插入子文档的位置,然后点击[显示文档],再点击[插入]。
图 86
2. 插入子文档后的结果如下图,可以看到再第一章下文,第二章下方各插入了一个子文档,子文档被矩形框框起来。
图 87
3. 点击[展开子文档],结果如下图
图 88
到这里我们已经从已有的两个文档创建了一个主控文档。
c) 从一个大文档创建主控文档
有些时候我们已经有了一个大的文档,现在想把它变成一主控文档,按标题分成多个子文档。
1. 如下图,假设这里的大文档的大纲视图如下图,现在希望将该文档变成主控文档,第一章,第二章创建一个子文档
图 89
2. 点击[大纲工具]--->[显示级别] 选择1级(因为第一章,第二章的级别是1级,只需显示它们即可),如下图。
图 90
3. 选择要变成子文档的标题,如下图1,然后点击[显示文档]--->[创建]如下图2,3
图 91
4. 结果如下,第一章,第二章被方框框起来了
图 92
5. 保存文档,可以看到在主控目录当前目录下创建了两个子文档
图 93
d) 子文档内容合并到主控文档
各个子文档编辑完毕后,就要将各个子文档的内容合并到主控文档,组成一个大的,完整的文档。
1. 如果你的情况如下图,则点击[主控文档]分组--->展开子文档,否则直接跳到下一部
图 94
2. 选中要合并到主文档中的子文档内容,如下图1所示,点击[显示文档],然后点击[取消链接]如下图2,3所示。
图 95
3. 可以看到子文档中的内容已经合并到主控文档中了,已经没有矩形框了。
图 96
Tips:
Ø 在运用主控文档时,务必要备份各个文档,务必要,主控文档很容易损坏原文档,所以务必要备份到主其它安全的文件夹中
Ø 当你打开主控文档时,若出现下图所示的情况,是正常的,不要惊慌,在大纲视图中点击[主控文档]分组à[展开子文档]
图 97
Tips
Ø 直接选中上一级标题 点创建,只创建上一级的文档,子标题仍然在主控文档中
Ø 将上一级标题合起,点创建 只创建一个子文档,子标题在子文档中
Ø 选中上一级及其子标题 点创建,创建一个总的子文档,子标题在子文档中
23. 自定义文档的编号
在编辑文档的时候,有时候需要输入一些比较复杂的编号,如果手工输入的话容易出错,其实我们可以用word来自定义编号的内容。
有时候需要输入一些比较复杂的编号,如YHS01、YHS02……之类的,
在需要输入编号的地方点击鼠标右键,在弹出的菜单中选择“编号—定义新编号格式”,接着在弹出的“定义新编号格式”窗口中选择一下自己需要使用的表格样式,再把编号中不变的内容输入到“编号格式”栏中,具体效果可以在下面的“预览”中看见,点击“确定”按钮就可以在文档中输入该编号了,而且还会自动编号下去
图98
24. 修订/批注
批注是Word的审阅功能之一(另一功能就是修订)。当文档审阅者只评论文档,而不是直接修改文档时就可使用批注。批注使用独立的批注框来注释或注解文档,因而批注并不影响文档的内容。Word会为每个批注自动赋于不重复的编号和名称。修订则直接修改文档。修订用标记反映多位审阅者对文档所做的修改,这样原作者可以复审这些修改并以确定接受或拒绝所做的修订
下面简要介绍一下修订和批注
修订
1. 点击[审阅]功能区-à[修订]分组---à[修订]将开启修订模式
图99
2. 对文章进行编辑(删除,插入)后发现修改过的那一行左边有一坚线,右边有红色的方框。
图100
3. [审阅]功能区-à[修订]分组-à[显示标记] 将打开如下下拉菜单。点击[标记框]可以看到三个选项,它们可以设置标记框的显示方式
图101
批注
1. 将光标插入到想要添加注释的地方,点击[审阅]功能区----[批注]分组—[新建批注] word会自动识别词组,并标记为红色,右边出现标记框,如下图
图102
2. 或者选中想要添加注释的文字,按上一步操作,如下图
图103
Tips:批注框也可能通过图96的步骤,更改显示方式
用Word编辑文档的几个建议
由于各方面的原因,大家主要还是用Microsoft Word (以下简称Word)编辑论文。Word在写科技论文方面虽然有一些先天不足,但却提供了非常强大的功能。如果不能充分利用这些功能,可能经常要为不断地调整格式而烦恼。我把自己以前使用Word的经验和教训总结一下,抛块砖。
原则: 内容与表现分离
一篇论文应该包括两个层次的含义:内容与表现,前者是指文章作者用来表达自己思想的文字、图片、表格、公式及整个文章的章节段落结构等,而后者则是指论文页面大小、边距、各种字体、字号等。相同的内容可以有不同的表现,例如一篇文章在不同的出版社出版会有不同的表现;而不同的内容可以使用相同的表现,例如一个期刊上发表的所有文章的表现都是相同的。这两者的关系不言自明。在排版软件普及之前,作者只需关心文章的内容,文章表现则由出版社的排版工人完成,当然他们之间会有一定交互。Word 倡导一种所见即所得(WYSIWYG)的方式,将编辑和排版集成在一起,使得作者在处理内容的同时就可以设置并立即看到其表现。可惜的是很多作者滥WYSIWYG,将内容与表现混杂在一起,花费了大量的时间在人工排版上,然而效率和效果都很差。
本文所强调的“内容与表现分离”的原则就是说文章作者只要关心文章的内容,所有与内容无关的排版工作都交给 Word 去完成,作者只需将自己的排版意图以适当的方式告诉 Word。因为Word不仅仅是一个编辑器,还是一个排版软件,不要只拿它当记事本或写字板用。
主要建议如下:
1. 一定要使用样式,除了Word原先所提供的标题、正文等样式外,还可以自定义样式。如果你发现自己是用选中文字然后用格式栏来设定格式的,一定要注意,想想其他地方是否需要相同的格式,如果是的话,最好就定义一个样式。对于相同排版表现的内容一定要坚持使用统一的样式。这样做能大大减少工作量和出错机会,如果要对排版格式(文档表现)做调整,只需一次性修改相关样式即可。使用样式的另一个好处是可以由Word 自动生成各种目录和索引。
2. 一定不要自己敲编号,一定要使用交叉引用。如果你发现自己打了编号,一定要小心,这极可能给你文章的修改带来无穷的后患。标题的编号可以通过设置标题样式来实现,表格和图形的编号通过设置题注的编号来完成。在写“参见第x章、如图x所示”等字样时,不要自己敲编号,应使用交叉引用。这样做以后,当插入或删除新的内容时,所有的编号和引用都将自动更新,无需人力维护。并且可以自动生成图、表目录。公式的编号虽然也可以通过题注来完成,但我另有建议,见5。
3. 一定不要自己敲空格来达到对齐的目的。只有英文单词间才会有空格,中文文档没有空格。所有的对齐都应该利用标尺、制表位、对齐方式和段落的缩进等来进行。如果发现自己打了空格,一定要谨慎,想想是否可以通过其他方法来避免。同理,一定不要敲回车来调整段落的间距。
4. 绘图。统计图建议使用Execel生成,框图和流程图建议使用Visio画。如果不能忍受Visio对象复制到Word的速度,还可以试试SmardDraw,功能不比Visio弱,使用不比Visio难,速度却快多了。如果使用Word的绘图工具绘图,最好以插入Word图片的方式,并适当使用组合。
5. 编辑数学公式建议使用 MathType,其实Word集成的公式编辑器是它的3.0版。安装MathType后,Word会增加一个菜单项,其功能一目了然。一定要使用 MathType 的自动编号和引用功能。这样首先可以有一个良好的对齐,还可以自动更新编号。Word 正文中插入公式的一个常见问题是把上下行距都撑大了,很不美观,这部分可以通过固定行距来修正。
6. 参考文献的编辑和管理。如果你在写论文时才想到要整理参考文献,已经太迟了,但总比论文写到参考文献那一页时才去整理要好。应该养成看文章的同时就整理参考文献的习惯。手工整理参考文献是很痛苦的,而且很容易出错。Word没有提供管理参考文献的功能,用插入尾注的方法也很不地道。我建议使用 Reference Manager,它与Word集成得非常好,提供即写即引用(Cite while you write,简称Cwyw)的功能。你所做的只是像填表格一样地输入相关信息,如篇名、作者、年份等在文章中需要引用文献的上方插入标记,它会为你生成非常美观和专业的参考文献列表,并且对参考文献的引用编号也是自动生成和更新的。这除了可以保持格式上的一致、规范,减少出错机会外,更可以避免正文中对参考文献的引用和参考文献列表之间的不匹配。并且从长远来说,本次输入的参考文献信息可以在今后重复利用,从而一劳永逸。类似软件还有Endnote和Bi blioscape。Endnote优点在于可以将文献列表导出到BibTeX格式,但功能没有Reference Manager强大。可惜这两个软件都不支持中文,据说Biblioscape对中文支持的很好,我没有用过,就不加评论了。
7.使用节。如果希望在一片文档里得到不同的页眉、页脚、页码格式,可以插入分节符,并设置当前节的格式与上一节不同。
上述7点都是关于排版的建议,还是要强调一遍,作者关心的重点是文章的内容,文章的表现就交给Word去处理。如果你发现自己正在做与文章内容无关的繁琐的排版工作,一定要停下来学一下Word的帮助,因为Word 早已提供了足够强大的功能。
我不怀疑Word的功能,但不相信其可靠性和稳定性,经常遇到“所想非所见”、“所见非所得”的情况让人非常郁闷。如果养成良好的习惯,这些情况也可以尽量避免,即使遇上,也可以将损失降低到最低限度。建议如下:
8.使用子文档。学位论文至少要几十页,且包括大量的图片、公式、表格,比较庞大。如果所有的内容都保存在一个文件里,打开、保存、关闭都需要很长的时间,且不保险。建议论文的每一章保存到一个子文档,而在主控文档中设置样式。这样每个文件小了,编辑速度快,而且就算文档损坏,也只有一章的损失,不至于全军覆灭。建议先建主控文档,从主控文档中创建子文档,个人感觉比先写子文档再插入到主控文档要好。
9.及时保存,设置自动保存,还有一有空就ctrl+s。
10.多做备份,不但Word不可靠,windows也不可靠,每天的工作都要有备份才好。注意分清版本,不要搞混了。Word提供了版本管理的功能,将一个文档的各个版本保存到一个文件里,并提供比较合并等功能。不过保存几个版本后文件就大得不得了,而且一个文件损坏后所有的版本都没了,个人感觉不实用。还是多作备份吧。
11.插入的图片、和公式最好单独保存到文件里另做备份。否则,哪天打文档时发现自己辛辛苦苦的编辑的图片和公式都变成了大红叉,哭都来不及了。
其他建议:
12. 使用大纲视图写文章的提纲,调整章节顺序比较方便
13. 使用文档结构图让你方便的定位章节
14. 使用文档保护,方便文章的审阅和修改
15. Word表格的排序、公式和转换的功能也是很值得学习的
上面的建议并不全面,但相信比较管用。如果还有疑问,自己花些时间研究一下Word的帮助,相信会有事半功倍的效果
硕士、博士论文写作几大自动编号功能总结
也许你已经硕士、博士毕业了,也许你正在参与科研报告编写,也许你正在撰写论文,是不是遇到很多word里面的图表,公式自动编号的问题呢?本文提到的论文写作几大自动编号功能,定能让你事半功倍(亲身体验(⊙o⊙)哦),因为专业所以专长。如果你还在用office2003,那么你确实out了。本文所述方法是基于office2007。
1、图的自动编号
也许有人觉得没有必要自动编号,但是想想如果一个报告里面有几十张图,几百张图的时候,改动一个图,所有的图的编号都要改变,工作量非常之大。
第一步,选中图片,右键,选插入题注,弹出如下对话框;
第二步,在该对话框中,选择新建标签,然后输入图1.或是图2.或是图3.等,或是图1-,图2-,图3-,具体如何看各个学校的规定和自己的爱好,我们学校建议采用图1.这种格式。
图 105
第三步,输入好后,就可以看到自动编号的样子了,一般图的自动编号选择在图片的下面,表的自动编号,选择在表的上面。
图 106
第四步,点击确定,对插入的图进行命名,排版(一般采用黑体,五号,居中),自动编号的图片前面有个黑点,这个黑点就是以后图表索引位置。
2、表格的自动编号
表格的自动编号同图的自动编号,只是表格选择在上面。
这里如果你word里面没有相应标签,就要新建适合自己的标签,新建标签的方法前面图的自动编号中有。
图 109
3、公式的自动编号
第一步,安装mathtype6.0或是6.5以上的编辑器,设置公式自动编号的显示格式;
第二步,点击上面后,弹出如下公式格式设置对话框,按着对话框来设置就差不多了;
图 112
第四步,所有公式插入完了以后,全选,点击update,就可以自动更新公式的编号了。后续中如果要添加新的公式,或是删除公式按着相同的方法就可以实现公式的自动编号和更新。