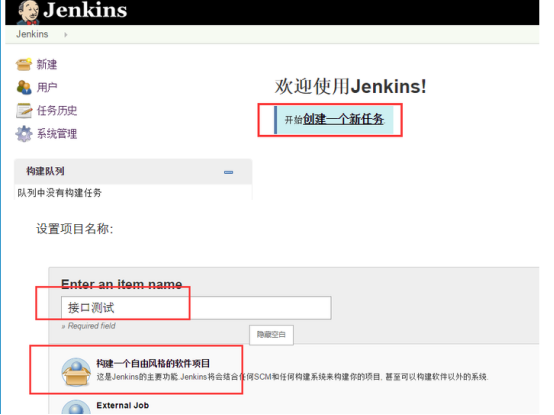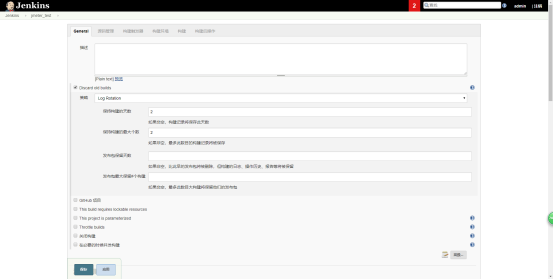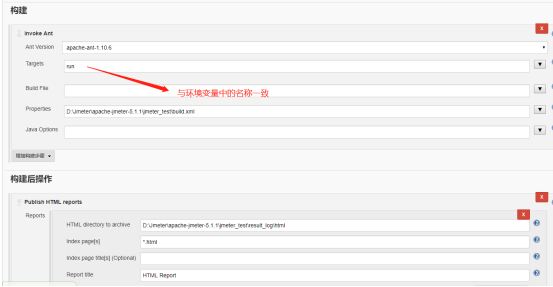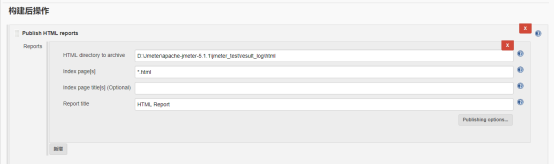jenkins+ant+jmeter+邮件发送配置
接口自动化-jmeter+ant+jekins搭建及配置
参考文献:https://blog.csdn.net/miffy2017may/article/details/94026787
1 安装jmeter,此处不再描述
1.1 下载不再描述
1.2 配置环境变量
JMETER_HOME为 D:\Program Files (x86)\apache-jmeter-2.12;
CLASSPATH为 %JMETER_HOME%\lib;
PATH为%JMETER_HOME%\bin;
1.3 安装验证
在命令窗口中输入jmeter -v回车,能出现jmeter版本则说明配置成功,可以直接在命令窗口输入jmeter回车后启动jmeter

2 安装JDK
2.1 下载安装包,我下载的是最新版jdk 1.8.0_152,官网下载地址是http://www.oracle.com/technetwork/java/javase/downloads/index.html
2.2 配置环境变量
JAVA_HOME 为 C:\Program Files (x86)\Java\jdk1.8.0_152 (注意:java我是默认装的C盘)
CLASSPATH为 .;%JAVA_HOME%\lib;%JAVA_HOME%\lib\tools.jar;
PATH为 %JAVA_HOME%\bin;%JAVA_HOME%\jre\bin;
2.3 安装验证
在命令窗口中输入java -version 回车,能出现java版本则说明配置成功

3 安装ant
3.1 安装包下载
下载地址 http://ant.apache.org/bindownload.cgi,下载后解压到指定位置即可,我是放在D:\Program Files (x86)\apache-ant-1.9.0,与jmeter放在同一位置
注意:下载最新版也可能导致后面ant run不成功,我之前是下载的apache-ant-1.10.1,遇到问题之后降版本,成功!
3.2 配置环境变量
ANT_HOME 为 D:\Program Files (x86)\apache-ant-1.9.0
CLASSPATH为 %ANT_HOME%\lib;
PATH为%ANT_HOME%\bin;
3.3 安装验证
验证安装结果,命令行输入ant -v,出现版本信息则安装成功

4 ant配置jmeter:就是用ant构建命令来调动执行jmeter接口测试,并生成测试报告
4.1 配置库文件
将jmeter extras目录下的ant-jmeter-1.1.1.jar文件拷贝到ant安装目录下的lib文件夹中
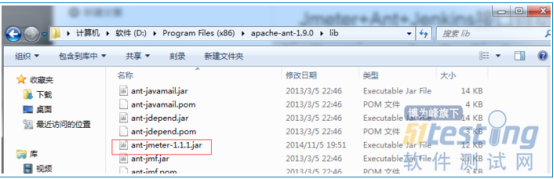
4.2 配置ant的编译文件 build.xml
<?xml version="1.0" encoding="UTF-8"?>
<project name="ant-jmeter-test" default="run" basedir=".">
<tstamp>
<format property="time" pattern="yyyyMMddhhmm" />
</tstamp>
<!-- 需要改成自己本地的 Jmeter 目录-->
<property name="jmeter.home" value="D:\Jmeter\apache-jmeter-5.1.1" />
<!-- 发送给哪些人-->
<property name="mail_to" value="zhuliang840616@163.com,zhuliang5153@dingtalk.com"/>
<!-- 抄送给哪些人,多个用逗号隔开/-->
<!--property name=""/-->
<property name="report.title" value="接口测试报告"/>
<!-- jmeter生成jtl格式的结果报告的路径-->
<property name="jmeter.result.jtl.dir" value="D:\Jmeter\apache-jmeter-5.1.1\jmeter_test\result_log\jtl" />
<!-- jmeter生成html格式的结果报告的路径-->
<property name="jmeter.result.html.dir" value="D:\Jmeter\apache-jmeter-5.1.1\jmeter_test\result_log\html" />
<!-- 生成的报告的前缀-->
<property name="ReportName" value="TestReport" />
<property name="jmeter.result.jtlName" value="${jmeter.result.jtl.dir}/${ReportName}${time}.jtl" />
<property name="jmeter.result.htmlName" value="${jmeter.result.html.dir}/${ReportName}${time}.html" />
<!--定义次build.xml要执行全部的任务-->
<target name="run">
<antcall target="test" />
<antcall target="report" />
<antcall target="mail" />
</target>
<!--第一个任务,执行test-->
<target name="test">
<taskdef name="jmeter" classname="org.programmerplanet.ant.taskdefs.jmeter.JMeterTask" />
<jmeter jmeterhome="${jmeter.home}" resultlog="${jmeter.result.jtlName}">
<!-- 声明要运行的脚本。"*.jmx"指包含此目录下的所有jmeter脚本-->
<testplans dir="D:\Jmeter\apache-jmeter-5.1.1\jmeter_test\script" includes="*.jmx" />
<property name="jmeter.save.saveservice.output_format" value="xml"/>
</jmeter>
</target>
<!--引入外部jar包-->
<path id="xslt.classpath">
<fileset dir="${jmeter.home}/lib" includes="xalan*.jar"/>
<fileset dir="${jmeter.home}/lib" includes="serializer*.jar"/>
</path>
<!--执行第二个任务,生成报告-->
<target name="report">
<tstamp><format property="report.datestamp" pattern="yyyy/MM/dd HH:mm"/></tstamp>
<xslt
classpathref="xslt.classpath"
force="true"
in="${jmeter.result.jtlName}"
out="${jmeter.result.htmlName}"
style="${jmeter.home}/extras/jmeter-results-detail-report_21.xsl">
<param name="dateReport" expression="${report.datestamp}"/>
</xslt>
<!-- 因为上面生成报告的时候,不会将相关的图片也一起拷贝至目标目录,所以,需要手动拷贝 -->
<copy todir="${jmeter.result.html.dir}">
<fileset dir="${jmeter.home}/extras">
<include name="collapse.png" />
<include name="expand.png" />
</fileset>
</copy>
</target>
<!--将控制台输出到文本中-->
<record name="${jmeter.result.html.dir}/${ReportName}${time}.txt" loglevel="info" append="no" action="start"/>
<!--执行第三个任务,发送邮件-->
<target name="mail">
<!--读取输出的控制台日志文件并写入邮件正文-->
<loadfile property="email_content" srcFile="${jmeter.result.html.dir}/${ReportName}${time}.txt" encoding="UTF-8"/>
<loadfile property="output" srcFile="${jmeter.result.html.dir}/${ReportName}${time}.html" encoding="UTF-8"/>
<!-- 此处配置SMTP服务器 POP3授权码 发送邮箱地址 端口 发送邮箱主题-->
<mail tolist="${mail_to}" mailhost="smtp.163.com" mailport="25"
user="zhuliang840616@163.com" password="z999999l" subject="jmeter 测试报告${ReportName}${time}"
messagemimetype="text/html">
<from address="zhuliang840616@163.com" />
<fileset dir="${jmeter.result.html.dir}">
<include name="${ReportName}${time}.html"/>
</fileset>
<message>
擎天项目接口自动化测试报告
${ReportName}${time}
${output}
</message>
</mail>
</target>
</project>
4.3 配置jmeter.properties文档
找到jmeter.properties文档,在jmeter/bin目录下,打开该文档并编辑,修改jmeter报告输出格式为xml:改jmeter.save.saveservice.output_format=csv 为jmeter.save.saveservice.output_format=xml,并去掉前面的注释符号#

4.4 验证配置,执行构建测试
将之前jmeter的脚本保存, 并将build.xml配置文件放在与测试脚本相同的目录下
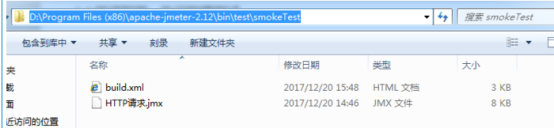
4.5 执行测试
在build.xml所在目录打开命令窗口(鼠标在空白处按下shift键后在右键),或者命令行cd到build.xml文件所在目录,输入ant run回车,执行测试
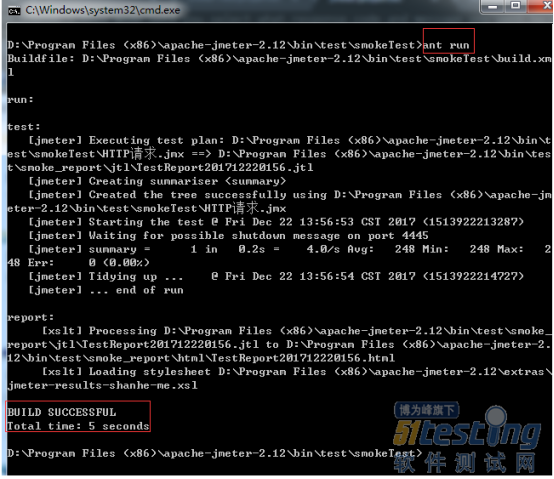
4.6 查看测试结果报告
在报告输出存放路径下查看是否有jtl和html结果报告,存放路径在build文档中也有
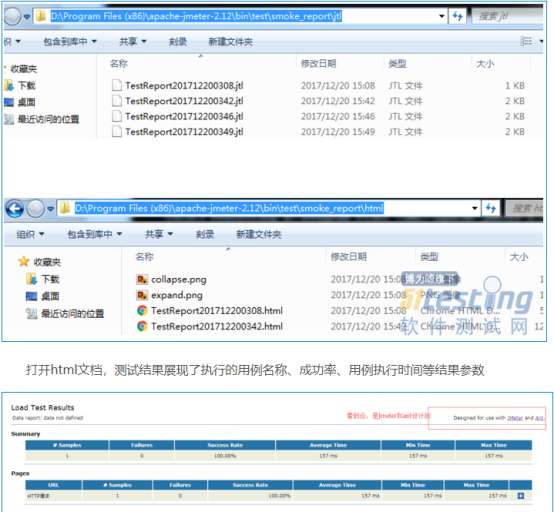
5 配置Jenkins,构建持续化集成
5.1 下载安装包,https://jenkins.io/index.html,安装过程略
5.2 配置环境变量
JENKINS_HOME 为 D:\Program Files (x86)\jenkins
5.3启动jenkins
浏览器中输入:http://127.0.0.1:8080/,打开jenkins,配置用户名、密码及插件,这里需要配置invoke ant插件、HTML测试报告展示的插件如果插件

5.4、新建并配置一个JOB