echarts饼图详细+仪表盘
标签属性
标签属性:label模板字符串显示name和value
未使用之前,系列的name默认就显示在外面了,显示的是name
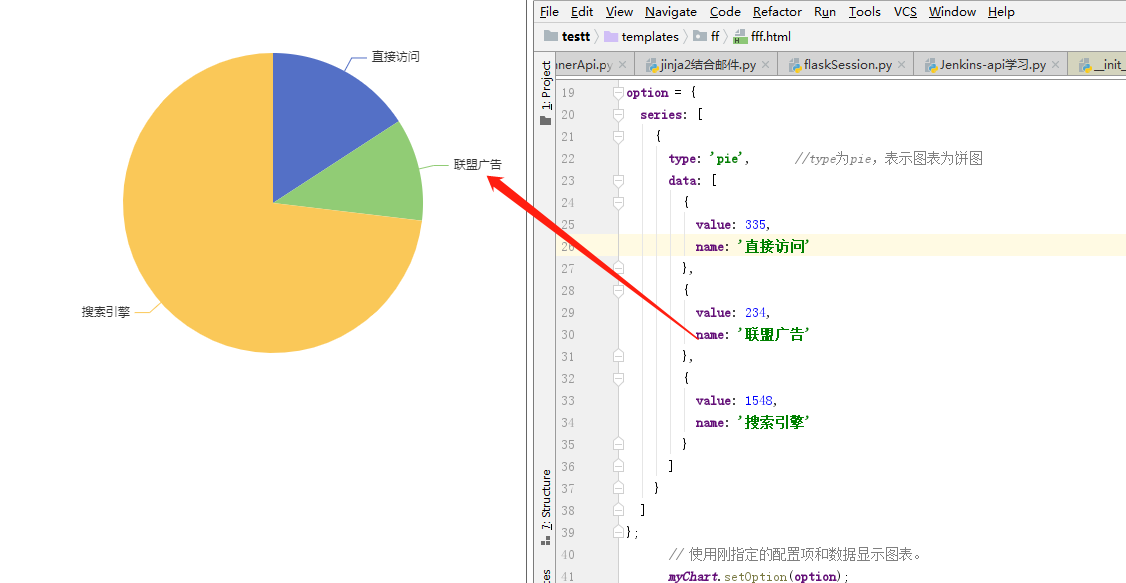
系列里面有系列的类型,数据,label标签。数据就是一个列表,列表元素是字典,一个字典代表饼图的一个扇区的数据,一个数据就有name,和value。
系列的标签设置:如下,a代表啥不清楚,b代表数据里的name,c代表数据里的value,d代表数据里的value的占比。formatter可以控制显示哪些内容。position代表显示在图内还是图外,inside和outside。
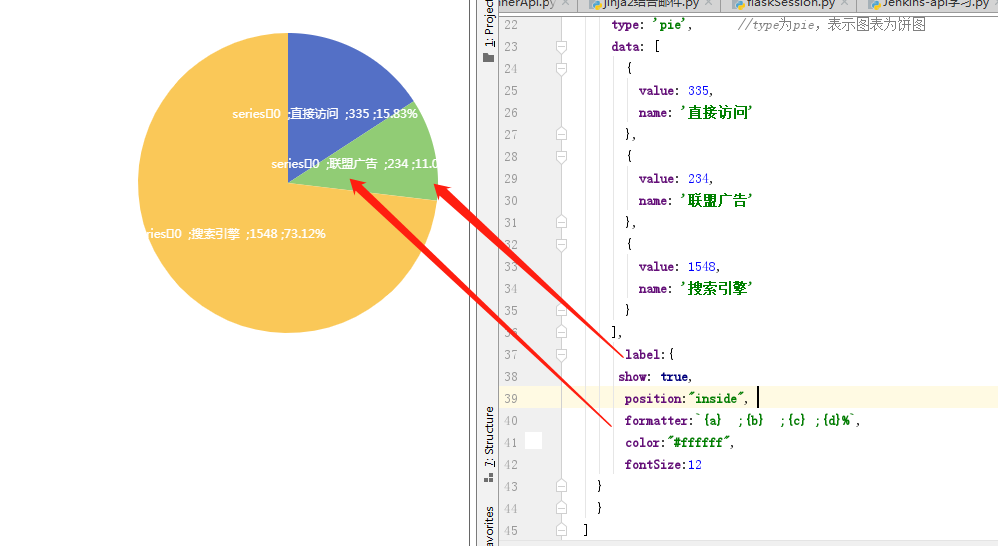
如下,a代表系列的名称。系列在pandas里面就是一列数据,这里貌似类似,我们这里相当于data里面一个字典就代表一个单元格数据,name相当于行标题,一列就不需要标题了,只要对应数值就行,貌似这样理解也行。标签就是对每个数据单元的标签描述、信息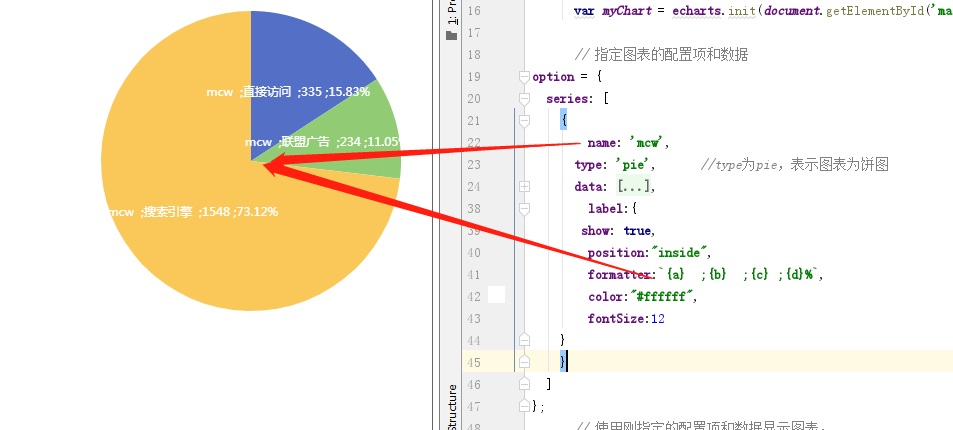
饼图实现系列data的name value在图外,百分比在图内
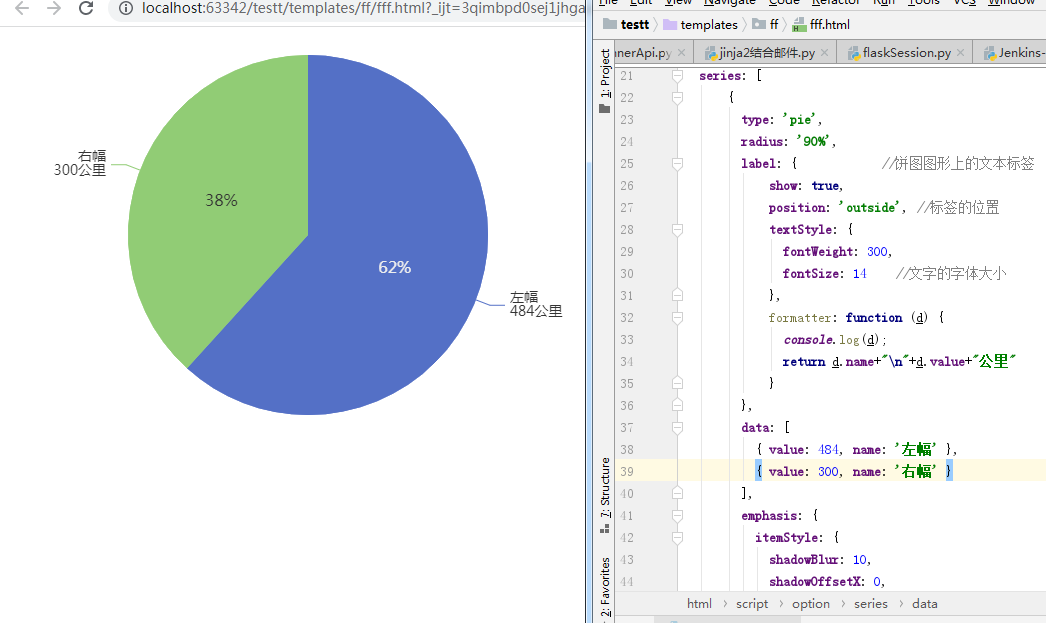
option = { series: [ { type: 'pie', radius: '90%', label: { //饼图图形上的文本标签 show: true, position: 'outside', //标签的位置 textStyle: { fontWeight: 300, fontSize: 14 //文字的字体大小 }, formatter: function (d) { console.log(d); return d.name+"\n"+d.value+"公里" } }, data: [ { value: 484, name: '左幅' }, { value: 300, name: '右幅' } ], emphasis: { itemStyle: { shadowBlur: 10, shadowOffsetX: 0, shadowColor: 'rgba(0, 0, 0, 0.5)' } } }, { type: 'pie', radius: '90%', label: { //饼图图形上的文本标签 show: true, position: 'inside', //标签的位置 textStyle: { fontWeight: 300, fontSize: 16 //文字的字体大小 }, formatter: function (d) { return Math.round(d.percent) + '%' } }, data: [ { value: 484, name: '左幅' }, { value: 300, name: '右幅' } ], emphasis: { itemStyle: { shadowBlur: 10, shadowOffsetX: 0, shadowColor: 'rgba(0, 0, 0, 0.5)' } } } ] };
option = { series: [ { type: 'pie', radius: '90%', label: { //饼图图形上的文本标签 show: true, position: 'outside', //标签的位置 textStyle: { fontWeight: 300, fontSize: 14 //文字的字体大小 }, formatter: function (d) { console.log(d); return d.name+"\n"+d.value+"公里" } }, data: [ { value: 484, name: '左幅' }, { value: 300, name: '右幅' } ], emphasis: { itemStyle: { shadowBlur: 10, shadowOffsetX: 0, shadowColor: 'rgba(0, 0, 0, 0.5)' } } }, { type: 'pie', radius: '90%', label: { //饼图图形上的文本标签 show: true, position: 'inside', //标签的位置 textStyle: { fontWeight: 300, fontSize: 16 //文字的字体大小 }, formatter: function (d) { return Math.round(d.percent) + '%' } }, data: [ { value: 484, name: '左幅' }, { value: 300, name: '右幅' } ], emphasis: { itemStyle: { shadowBlur: 10, shadowOffsetX: 0, shadowColor: 'rgba(0, 0, 0, 0.5)' } } } ] };
当我们想要添加一个数据时,如下在两个data上共添加两行
效果:
、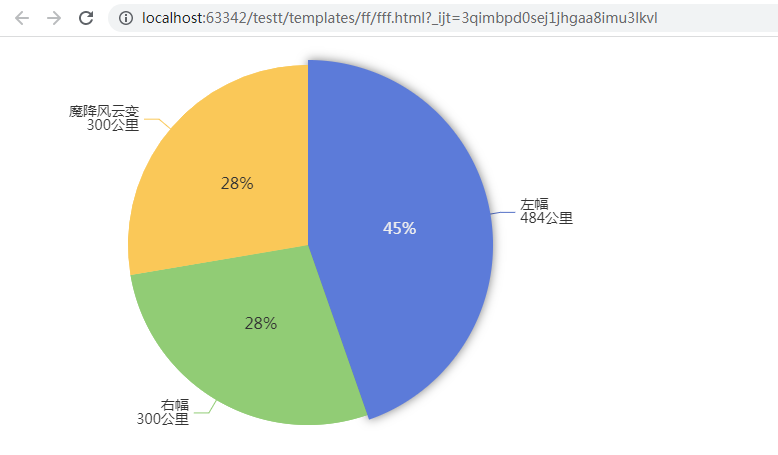
程序:
option = { series: [ { type: 'pie', radius: '90%', label: { //饼图图形上的文本标签 show: true, position: 'outside', //标签的位置 textStyle: { fontWeight: 300, fontSize: 14 //文字的字体大小 }, formatter: function (d) { console.log(d); return d.name+"\n"+d.value+"公里" } }, data: [ { value: 484, name: '左幅' }, { value: 300, name: '右幅' }, { value: 300, name: '魔降风云变' }, ], emphasis: { itemStyle: { shadowBlur: 10, shadowOffsetX: 0, shadowColor: 'rgba(0, 0, 0, 0.5)' } } }, { type: 'pie', radius: '90%', label: { //饼图图形上的文本标签 show: true, position: 'inside', //标签的位置 textStyle: { fontWeight: 300, fontSize: 16 //文字的字体大小 }, formatter: function (d) { return Math.round(d.percent) + '%' } }, data: [ { value: 484, name: '左幅' }, { value: 300, name: '右幅' }, { value: 300, name: '魔降风云变' }, ], emphasis: { itemStyle: { shadowBlur: 10, shadowOffsetX: 0, shadowColor: 'rgba(0, 0, 0, 0.5)' } } } ] };
图形标题居中和图例靠右的设置
<!DOCTYPE html>
<html>
<head>
<meta charset="utf-8" />
<!-- 引入刚刚下载的 ECharts 文件 -->
<script src="echarts.min.js"></script>
<script src="echarts-liquidfill.js"></script>
</head>
<body>
<!-- 为 ECharts 准备一个定义了宽高的 DOM -->
<div id="main" style="width: 600px;height:400px;background-color: gainsboro;"></div>
</body>
<script type="text/javascript">
// 基于准备好的dom,初始化echarts实例
var myChart = echarts.init(document.getElementById('main'));
// 指定图表的配置项和数据
option ={
title: {
text: '上云业务系统分类占比',
left: 'center',
},
legend: {
left: 'right',
top: '10',
orient: 'vertical',
data:['直接访问', '联盟广告','搜索引擎']
},
series: [
{
type: 'pie', //type为pie,表示图表为饼图
data: [
{
value: 335,
name: '直接访问'
},
{
value: 234,
name: '联盟广告'
},
{
value: 1548,
name: '搜索引擎'
}
]
}
]
};
// 使用刚指定的配置项和数据显示图表。
myChart.setOption(option);
</script>
</html>
设置之前没有的
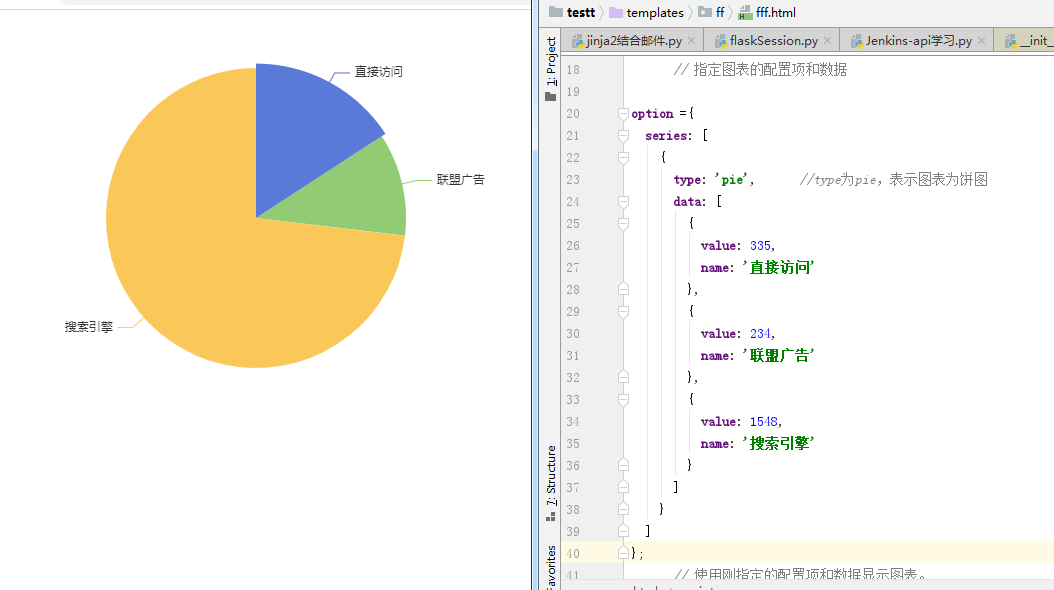
如下,标题和图例。图例距离上面10px,有vertical,那么就竖直排图例,不然就是横着排在一行
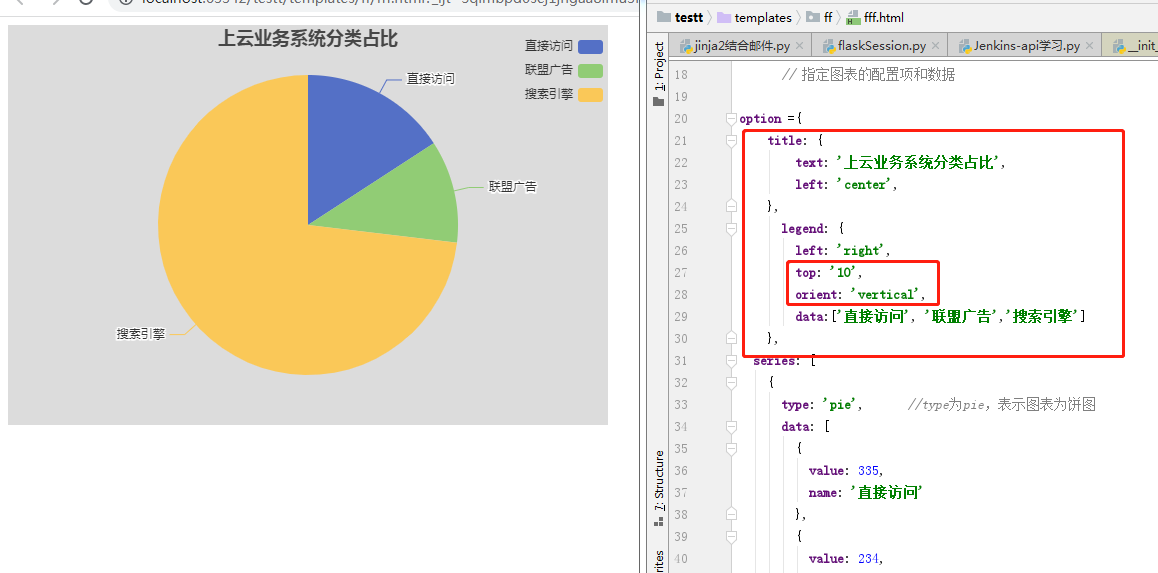
echarts grid画布属性
myChart.setOption({ option: { title: { text: 'ECharts 入门示例' }, //设置canvas内部表格的内距 grid:{ x:50, y:50, x2:50, y2:60, borderWidth:10 } ....
grid配置项:图标离容器的距离
show:是否显示直角坐标系网格-----------值:true?false
left:图表离容器左侧的距离-----------------值:number?百分比
top:图表离容器顶部的距离-----------------值:number?百分比
right:图表离容器右侧的距离---------------值:number?百分比
bottom:图表离容器底部的距离------------值:number?百分比
backgroundColor:网格背景色-------------值:rgba或#000000
borderColor:网格的边框颜色--------------值:rgba或#000000
borderWidth:网格的边框线宽-------------值:number
备注:背景色-边框-线宽生效前提:设置了show:true,边距不受show影响
grid: { show:true, left: "5%", top: "5%", right: "5%", bottom: "5%" backgroundColor: "rgba(224, 17, 17, 1)" borderColor: "rgba(96, 67, 67, 1)" },
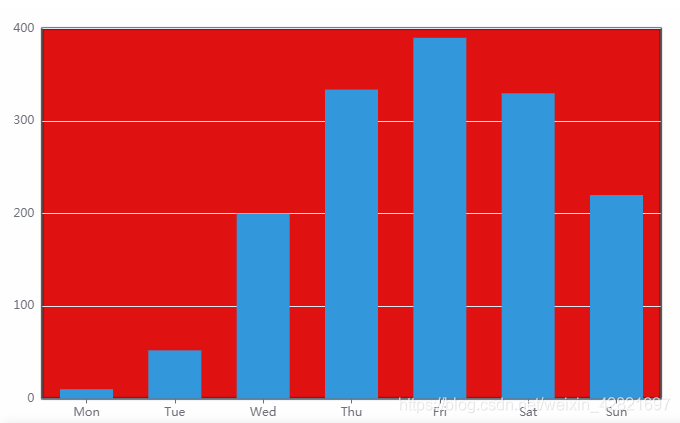
echarts title属性
option = { title: { //标题组件 show: true, //是否显示标题组件 默认true text: "主标题", link: "", //主标题超链接 textStyle: { //主标题样式 color: "rgba(0,0,0,1)", fontStyle: "normal", //字体样式-倾斜 normal italic oblique fontWeight: "normal", //字体粗细 bold lighter 400 500 fontFamily: "", //字体风格 黑体 楷体 宋体 fontSize: 12, //字体大小 lineHeight: "20", //行高 width: "20", //宽度 height: "20", //高度 textBorderColor: "rgba(0,0,0,1)", //文字描边颜色 textBorderWidth: "2", //文字描边宽度 textBorderType: "solid", //文字描边类型 直线solid 虚线dotted 后面还有很多 rich: {}, //自定义富文本样式 }, subtext: "副标题", sublink: "", //副标题超链接 subtextStyle: {}, //副标题样式 textAlign: "", //标题的水平对齐 auto left right center textVerticalAlign: "", //标题垂直对齐 auto top bottom middle padding: [1, 1, 1, 1], //标题内边距 itemGap: 10, //主副标题之间的间距 z: 999, //标题的层级 top: '', bottom: '', left: '', right: '', //title组件距离容器的距离 backgroundColor: 'red', //标题背景颜色 borderColor: 'yellow', //标题边框颜色 borderWidth: 2, //标题边框现款 borderRadius: 5, //标题边框圆角 //shadow 阴影属性 } }
echarts liquidFill 配置说明
{ data: [], color: ['#294D99', '#156ACF', '#1598ED', '#45BDFF'], center: ['50%', '50%'], radius: '50%', amplitude: '8%', // 波浪的振幅,可设置为像素值或百分比,其中百分比是相对图的直径 waveLength: '80%', phase: 'auto', // 波浪的相位 period: 'auto', // 向前移动一个波长所需的毫秒数 direction: 'right', //波浪滚动的方向 shape: 'circle', // 波浪形状,可被设置为'circle', 'rect', 'roundRect', 'triangle', 'diamond', 'pin', 'arrow' 或者 svg路径 waveAnimation: true, // 是否开启波浪动画 animationEasing: 'linear', //当波浪从底部开始上升时,初始动画的简化方法。 animationEasingUpdate: 'linear', // 其他动画的简化方法,例如,当数据值改变及波位改变时。 animationDuration: 2000, // 动画持续时间,单位为毫秒 animationDurationUpdate: 1000, // 数据更新动画持续时间 outline: { show: true, borderDistance: 8, itemStyle: { color: 'none', borderColor: '#294D99', borderWidth: 8, shadowBlur: 20, shadowColor: 'rgba(0, 0, 0, 0.25)' } }, backgroundStyle: { color: '#E3F7FF' }, itemStyle: { opacity: 0.95, shadowBlur: 50, shadowColor: 'rgba(0, 0, 0, 0.4)' }, label: { show: true, color: '#294D99', insideColor: '#fff', fontSize: 50, fontWeight: 'bold', align: 'center', baseline: 'middle' position: 'inside' }, emphasis: { itemStyle: { opacity: 0.8 } } }
仪表盘
仪表盘案例1和介绍
https://echarts.apache.org/examples/zh/editor.html?c=gauge-temperature

option = { series: [ { type: 'gauge', startAngle: 180, endAngle: 0, center: ['50%', '75%'], radius: '90%', min: 0, max: 2300, splitNumber: 10, axisLine: { lineStyle: { width: 6, color: [ [0.25, '#FF6E76'], [0.5, '#FDDD60'], [0.75, '#58D9F9'], [1, '#7CFFB2'] ] } }, pointer: { icon: 'path://M12.8,0.7l12,40.1H0.7L12.8,0.7z', length: '12%', width: 20, offsetCenter: [0, '-60%'], itemStyle: { color: 'inherit' } }, axisTick: { length: 12, lineStyle: { color: 'inherit', width: 2 } }, splitLine: { length: 20, lineStyle: { color: 'inherit', width: 5 } }, axisLabel: { color: '#464646', fontSize: 20, distance: -60, rotate: 'tangential', formatter: function (value) { return value if (value === 100) { return '100'; } else if (value === 200) { return '200'; } else if (value === 300) { return 'Grade C'; } else if (value === 0.125) { return 'Grade D'; } return ''; } }, title: { offsetCenter: [0, '-10%'], fontSize: 20 }, detail: { fontSize: 30, offsetCenter: [0, '-35%'], valueAnimation: true, formatter: function (value) { return Math.round(value * 1) + ''; }, color: 'inherit' }, data: [ { value: 1000.0, name: 'CPU 总2345核,已分配1000核,利用率50%' } ] } ] };
基础仪表盘,设置最大值,切割数字10,这样看起来整体很合理。
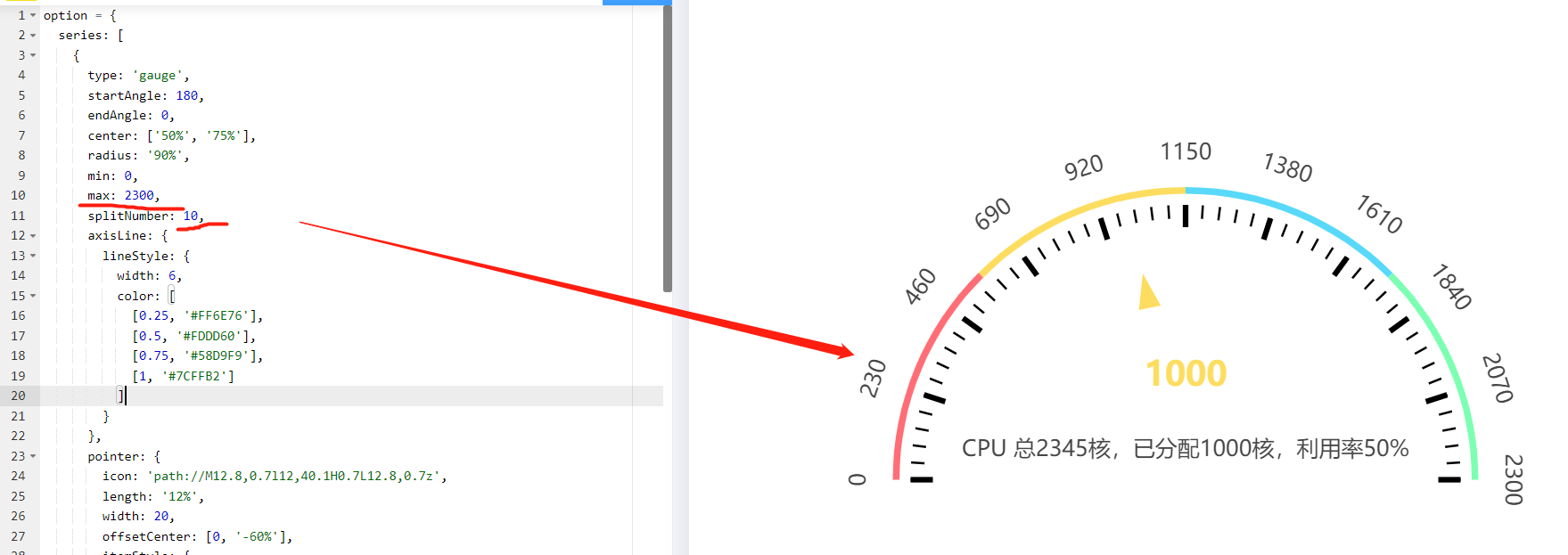
得要return值,才能显示刻度值
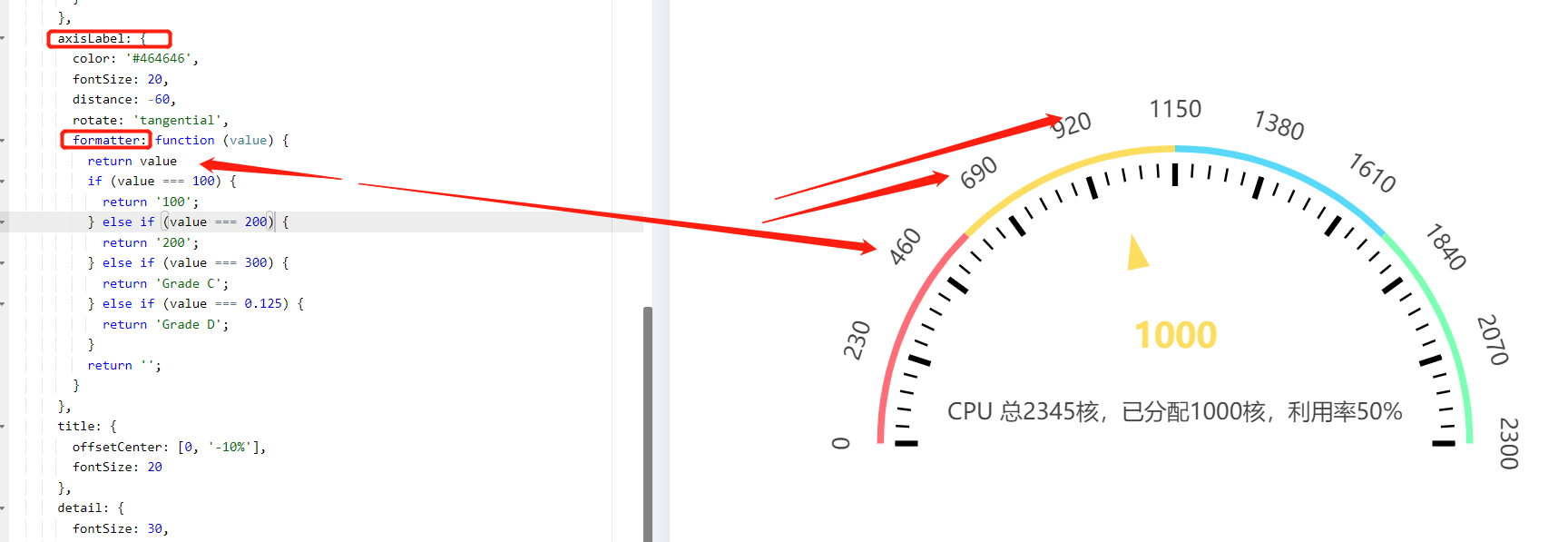
data里面定义value,其它地方使用value,详情属性格式里面返回仪表盘中间的数据,是value做过处理的数据,data里面的name,就是定义仪表盘下面的文字信息
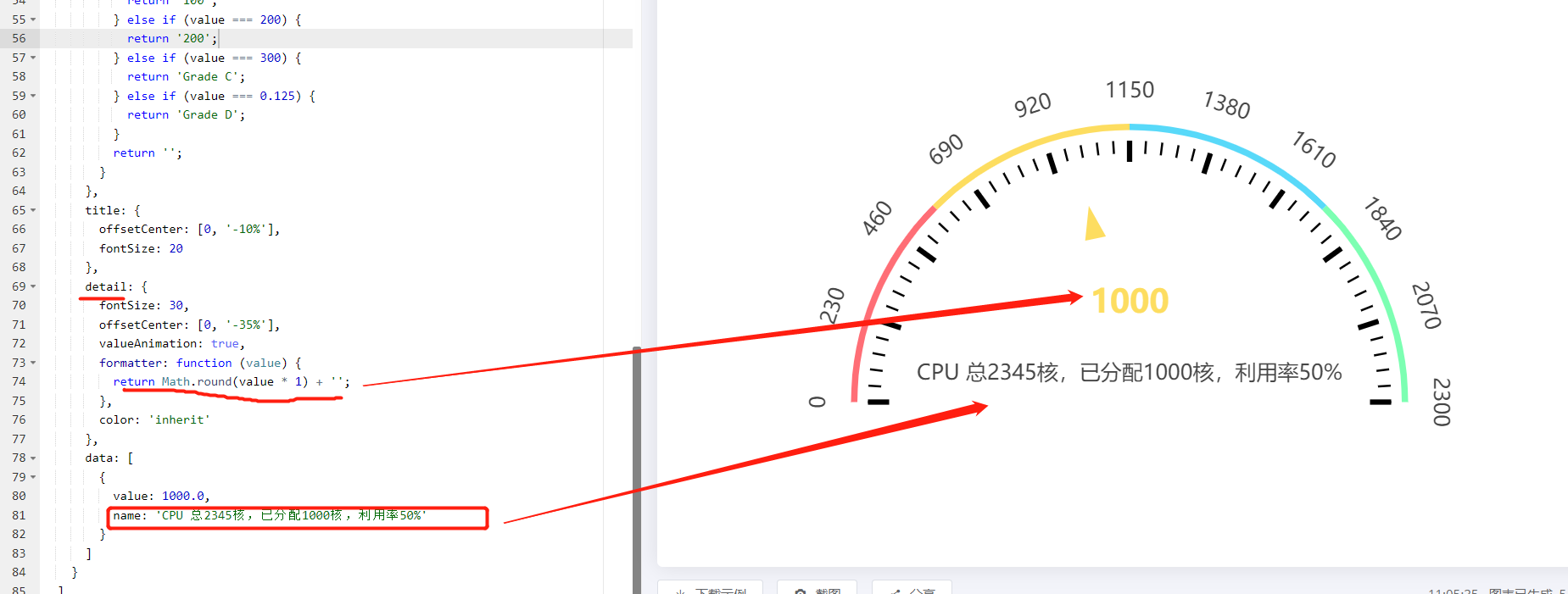
下面这个调整刻度标签,在仪表盘内是正数,在仪表盘外就是负数,绝对值越大,离仪表盘边越远
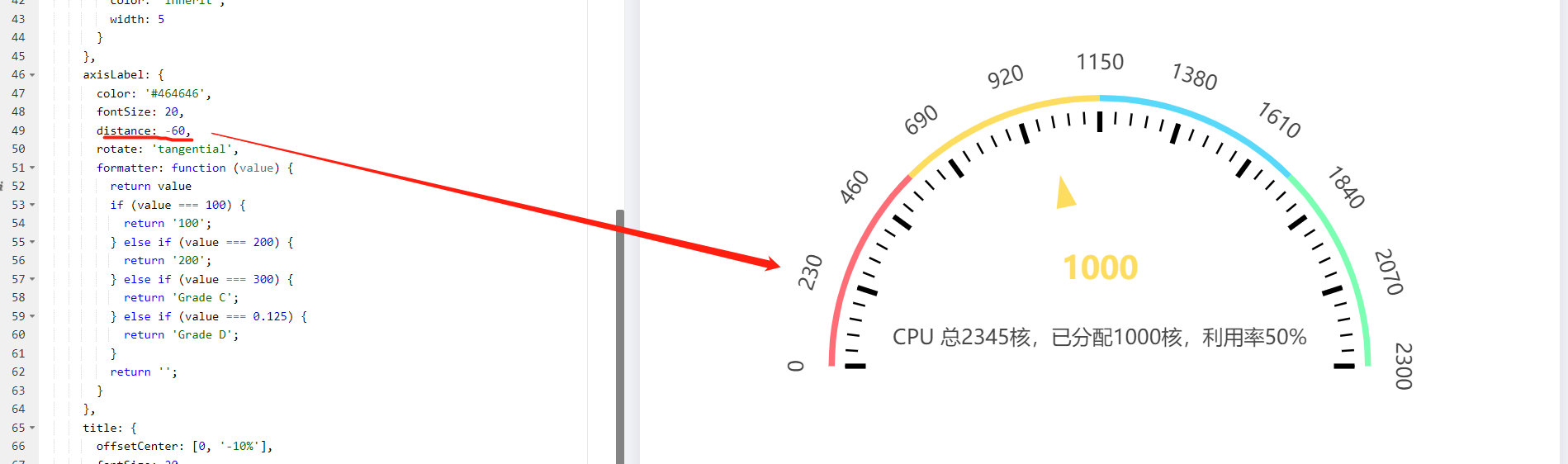
这个是这个线的宽度,其它的宽度,比如有指针的宽度,有切割线的宽度
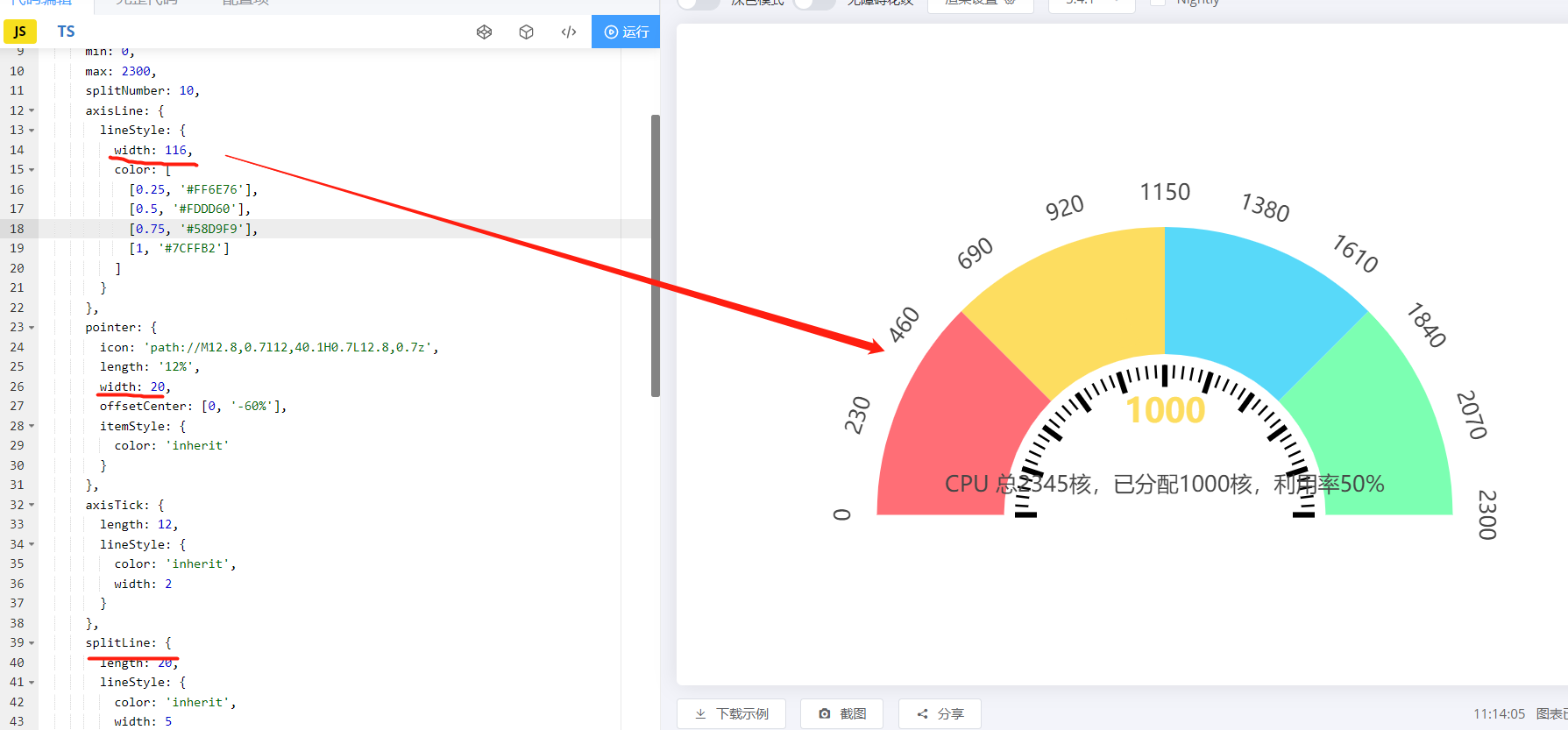
通过radius,调整仪表盘半径,让仪表盘变大,占满div。此时半径大于div的高度,仪表盘上面被隐藏。这是我们不需要1/2圆,可以通过startAngle和endAngle来调整扇区对应的弧线。如果是半圆弧形,那么是从180度开始,从0度结束的,根据实际需要,填写开始和结束,截取需要的弧度。这样就出来想要的了。虽然不是半椭圆,但是这个弧形的就可以了。因为选定弧形之后,这部分弧形不是在div的中间展示,我们通过调整center,来把弧形调整到如下图div的中间展示。50%是x方向,x方向一般这个50%就能水平方向居中了,120%是y方向

案例2有定时加载变化的数,设置样式变量
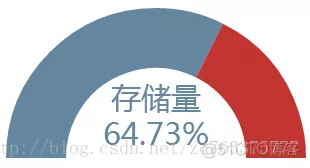
<div id="main" style="width: 400px;height: 300px;"></div> <script> var myChart = echarts.init(document.getElementById("main")); option = { //提示框组件。开发实际中去掉了指针,提示框可以不用设置。 tooltip: { formatter: "{a} <br/>{b} : {c}%" }, //工具栏。本次好像也没用到,刷新,下载,我觉得还是挺实用的,具体开需求! toolbox: { feature: { restore: {}, saveAsImage: {} } }, //下面属性才是仪表盘的核心!!反正我是这么认为的!!! series: [{ //类型 type: 'gauge', //半径 radius: 150, //起始角度。圆心 正右手侧为0度,正上方为90度,正左手侧为180度。 startAngle: 180, //结束角度。 endAngle: 0, center: ['50%', '90%'], //仪表盘轴线相关配置。 axisLine: { show:true, // 属性lineStyle控制线条样式 lineStyle: { width: 60, color:[[1, '#63869e']] } }, //分隔线样式。 splitLine: { show: false, }, //刻度样式。 axisTick: { show: false, }, //刻度标签。 axisLabel: { show:false, }, //仪表盘指针。 pointer: { //这个show属性好像有问题,因为在这次开发中,需要去掉指正,我设置false的时候,还是显示指针,估计是BUG吧,我用的echarts-3.2.3;希望改进。最终,我把width属性设置为0,成功搞定! show: false, //指针长度 length:'90%', width:0, }, //仪表盘标题。 title: { show: true, offsetCenter: [0, '-40%'], // x, y,单位px textStyle: { color: '#hhh', fontSize: 30 } }, //仪表盘详情,用于显示数据。 detail: { show: true, offsetCenter: [0, '-10%'], formatter: '{value}%', textStyle: { fontSize: 30 } }, data: [{ value: 0, name: '存储量' }] }] }; myChart.setOption(option); //设置定时,加载随机数据,可以直观显示 timeTicket = setInterval(function() { var random=(Math.random() * 100).toFixed(2); var color=[[random/100, '#63869e'], [1, '#c23531']]; option.series[0].axisLine.lineStyle.color=color; option.series[0].data[0].value =random ; myChart.setOption(option, true); }, 200) </script>
仪表盘属性详解
var option = { backgroundColor: "#000", tooltip: { // 本系列特定的 tooltip 设定。 show: true, formatter: "{b}:{c}%", backgroundColor: "rgba(50,50,50,0.7)", // 提示框浮层的背景颜色。注意:series.tooltip 仅在 tooltip.trigger 为 'item' 时有效。 borderColor: "#333", // 提示框浮层的边框颜色。... borderWidth: 0, // 提示框浮层的边框宽。... padding: 5, // 提示框浮层内边距,单位px,默认各方向内边距为5,接受数组分别设定上右下左边距。... textStyle: { // 提示框浮层的文本样式。... // color ,fontStyle ,fontWeight ,fontFamily ,fontSize ,lineHeight ,....... }, }, series: [ { name: "单仪表盘示例", // 系列名称,用于tooltip的显示,legend 的图例筛选,在 setOption 更新数据和配置项时用于指定对应的系列。 type: "gauge", // 系列类型 radius: "80%", // 参数:number, string。 仪表盘半径,默认 75% ,可以是相对于容器高宽中较小的一项的一半的百分比,也可以是绝对的数值。 center: ["50%", "55%"], // 仪表盘位置(圆心坐标) startAngle: 225, // 仪表盘起始角度,默认 225。圆心 正右手侧为0度,正上方为90度,正左手侧为180度。 endAngle: -45, // 仪表盘结束角度,默认 -45 clockwise: true, // 仪表盘刻度是否是顺时针增长,默认 true。 min: 0, // 最小的数据值,默认 0 。映射到 minAngle。 max: 100, // 最大的数据值,默认 100 。映射到 maxAngle。 splitNumber: 10, // 仪表盘刻度的分割段数,默认 10。 axisLine: { // 仪表盘轴线(轮廓线)相关配置。 show: true, // 是否显示仪表盘轴线(轮廓线),默认 true。 lineStyle: { // 仪表盘轴线样式。 color: colorTemplate1, //仪表盘的轴线可以被分成不同颜色的多段。每段的 结束位置(范围是[0,1]) 和 颜色 可以通过一个数组来表示。默认取值:[[0.2, '#91c7ae'], [0.8, '#63869e'], [1, '#c23531']] opacity: 1, //图形透明度。支持从 0 到 1 的数字,为 0 时不绘制该图形。 width: 30, //轴线宽度,默认 30。 shadowBlur: 20, //(发光效果)图形阴影的模糊大小。该属性配合 shadowColor,shadowOffsetX, shadowOffsetY 一起设置图形的阴影效果。 shadowColor: "#fff", //阴影颜色。支持的格式同color。 } }, splitLine: { // 分隔线样式。 show: true, // 是否显示分隔线,默认 true。 length: 30, // 分隔线线长。支持相对半径的百分比,默认 30。 lineStyle: { // 分隔线样式。 color: "#eee", //线的颜色,默认 #eee。 opacity: 1, //图形透明度。支持从 0 到 1 的数字,为 0 时不绘制该图形。 width: 2, //线度,默认 2。 type: "solid", //线的类型,默认 solid。 此外还有 dashed,dotted shadowBlur: 10, //(发光效果)图形阴影的模糊大小。该属性配合 shadowColor,shadowOffsetX, shadowOffsetY 一起设置图形的阴影效果。 shadowColor: "#fff", //阴影颜色。支持的格式同color。 } }, axisTick: { // 刻度(线)样式。 show: true, // 是否显示刻度(线),默认 true。 splitNumber: 5, // 分隔线之间分割的刻度数,默认 5。 length: 8, // 刻度线长。支持相对半径的百分比,默认 8。 lineStyle: { // 刻度线样式。 color: "#eee", //线的颜色,默认 #eee。 opacity: 1, //图形透明度。支持从 0 到 1 的数字,为 0 时不绘制该图形。 width: 1, //线度,默认 1。 type: "solid", //线的类型,默认 solid。 此外还有 dashed,dotted shadowBlur: 10, //(发光效果)图形阴影的模糊大小。该属性配合 shadowColor,shadowOffsetX, shadowOffsetY 一起设置图形的阴影效果。 shadowColor: "#fff", //阴影颜色。支持的格式同color。 }, }, axisLabel: { // 刻度标签。 show: true, // 是否显示标签,默认 true。 distance: 5, // 标签与刻度线的距离,默认 5。 color: "#fff", // 文字的颜色,默认 #fff。 fontSize: 12, // 文字的字体大小,默认 5。 formatter: "{value}", // 刻度标签的内容格式器,支持字符串模板和回调函数两种形式。 示例:// 使用字符串模板,模板变量为刻度默认标签 {value},如:formatter: '{value} kg'; // 使用函数模板,函数参数分别为刻度数值,如formatter: function (value) {return value + 'km/h';} }, pointer: { // 仪表盘指针。 show: true, // 是否显示指针,默认 true。 length: "70%", // 指针长度,可以是绝对数值,也可以是相对于半径的百分比,默认 80%。 width: 5, // 指针宽度,默认 8。 }, itemStyle: { // 仪表盘指针样式。 color: "auto", // 指针颜色,默认(auto)取数值所在的区间的颜色 opacity: 1, // 图形透明度。支持从 0 到 1 的数字,为 0 时不绘制该图形。 borderWidth: 0, // 描边线宽,默认 0。为 0 时无描边。 borderType: "solid", // 柱条的描边类型,默认为实线,支持 'solid', 'dashed', 'dotted'。 borderColor: "#000", // 图形的描边颜色,默认 "#000"。支持的颜色格式同 color,不支持回调函数。 shadowBlur: 10, // (发光效果)图形阴影的模糊大小。该属性配合 shadowColor,shadowOffsetX, shadowOffsetY 一起设置图形的阴影效果。 shadowColor: "#fff", // 阴影颜色。支持的格式同color。 }, emphasis: { // 高亮的 仪表盘指针样式 itemStyle: { //高亮 和正常 两者具有同样的配置项,只是在不同状态下配置项的值不同。 } }, title: { // 仪表盘标题。 show: true, // 是否显示标题,默认 true。 offsetCenter: [0,"20%"],//相对于仪表盘中心的偏移位置,数组第一项是水平方向的偏移,第二项是垂直方向的偏移。可以是绝对的数值,也可以是相对于仪表盘半径的百分比。 color: "#fff", // 文字的颜色,默认 #333。 fontSize: 20, // 文字的字体大小,默认 15。 }, detail: { // 仪表盘详情,用于显示数据。 show: true, // 是否显示详情,默认 true。 offsetCenter: [0,"50%"],// 相对于仪表盘中心的偏移位置,数组第一项是水平方向的偏移,第二项是垂直方向的偏移。可以是绝对的数值,也可以是相对于仪表盘半径的百分比。 color: "auto", // 文字的颜色,默认 auto。 fontSize: 30, // 文字的字体大小,默认 15。 formatter: "{value}%", // 格式化函数或者字符串 }, data: data1 } ] };
如果仪表盘中间的数字字体显示不同的样式,把detail里面的设置改一下
detail: { valueAnimation: true, // animationThreshold:1100,//当大于这个阀值关闭动画 width: '60%', //宽 lineHeight: 0, //行高 offsetCenter: ['2%', '10%'], //中间显示文字的位置 color: '#3866FF', //颜色 formatter: function(value) { return '{value|' + value.toFixed(0) + '}{unit|M}' }, //动态设置不同文字的样式 rich: { //特定样式 value: { fontSize: 25, //字体大小 fontWeight: 'bolder', //是否加粗 }, unit: { fontSize: 16, fontWeight: 'bolder', padding: [0, 0, -2, 0],//调整位置 } }, },






【推荐】国内首个AI IDE,深度理解中文开发场景,立即下载体验Trae
【推荐】编程新体验,更懂你的AI,立即体验豆包MarsCode编程助手
【推荐】抖音旗下AI助手豆包,你的智能百科全书,全免费不限次数
【推荐】轻量又高性能的 SSH 工具 IShell:AI 加持,快人一步
· 无需6万激活码!GitHub神秘组织3小时极速复刻Manus,手把手教你使用OpenManus搭建本
· C#/.NET/.NET Core优秀项目和框架2025年2月简报
· 什么是nginx的强缓存和协商缓存
· 一文读懂知识蒸馏
· Manus爆火,是硬核还是营销?
2021-10-26 dbeaver使用详解