Linux虚拟机centos系统安装
安装完后如果虚拟机网络不通请参考:虚拟机网络不通故障解决
1、centos6.9安装
后面安装出了点问题,ip没有并且eth0网卡找不到,不过重新配置ifcfg-eth0后重启网络服务,然后重启虚拟机就好了

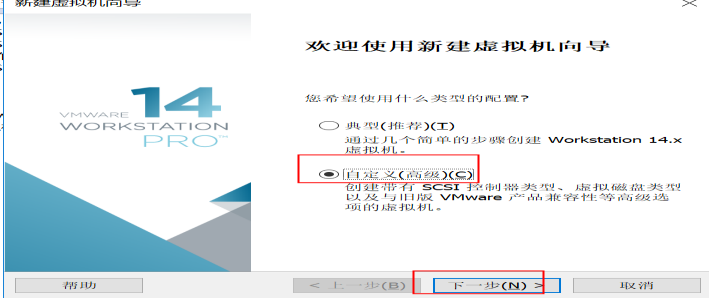
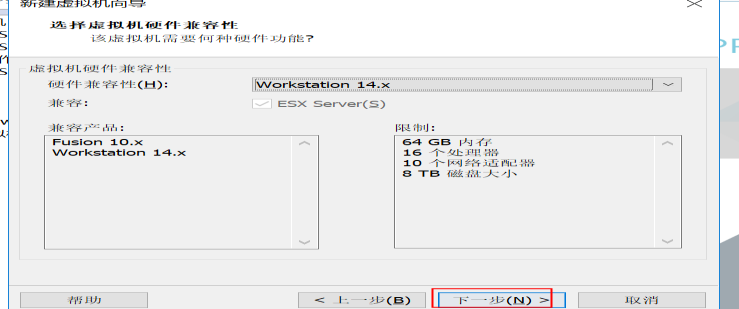
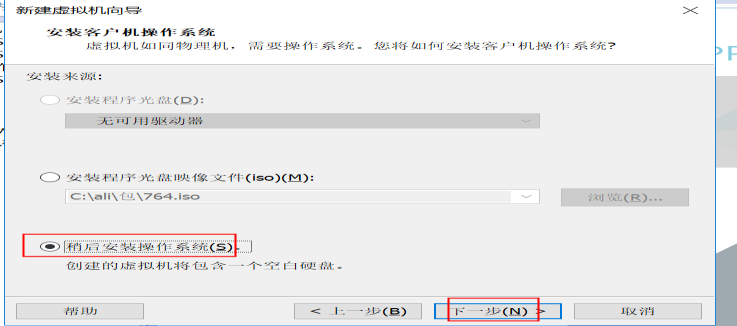
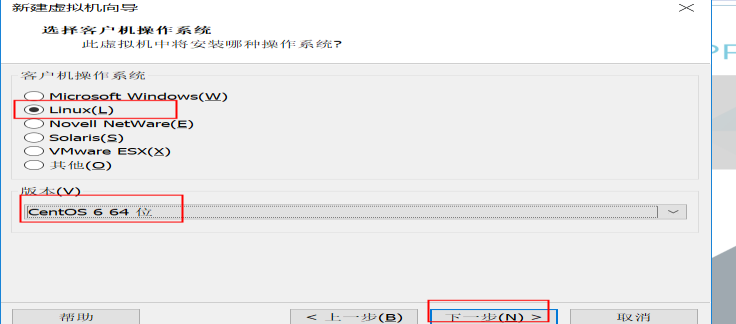
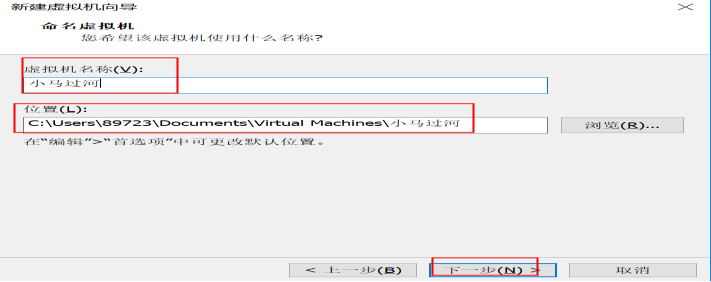
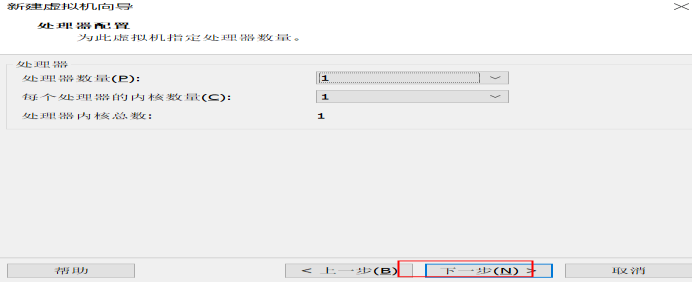
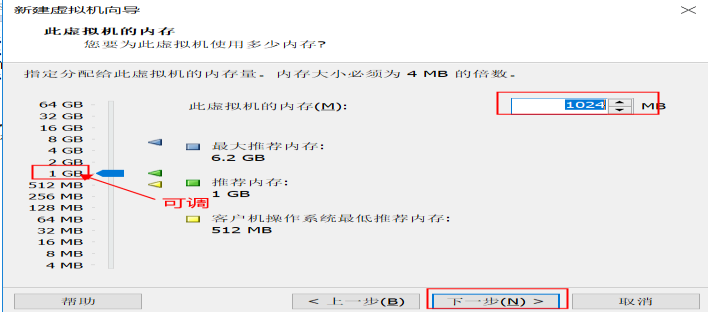
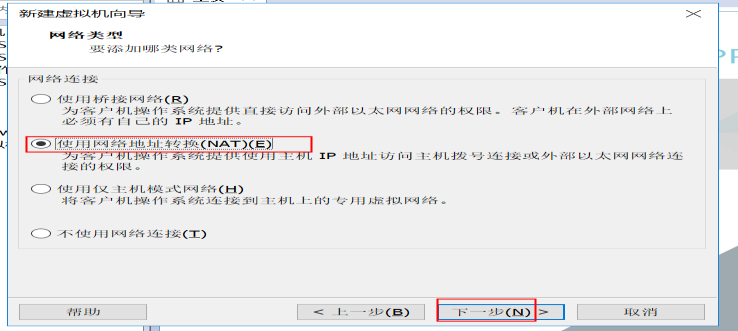
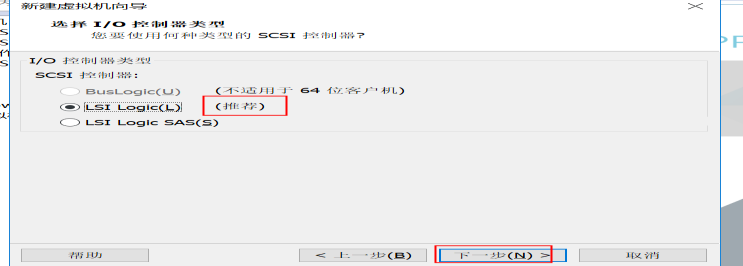
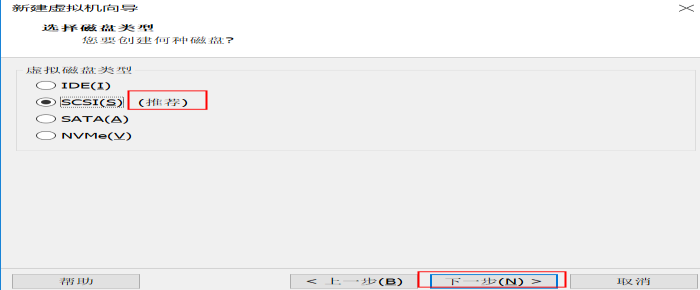
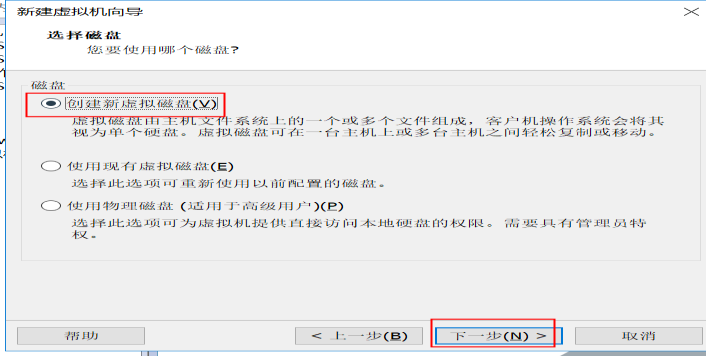

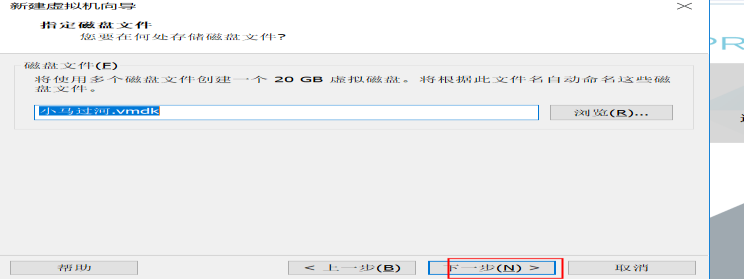

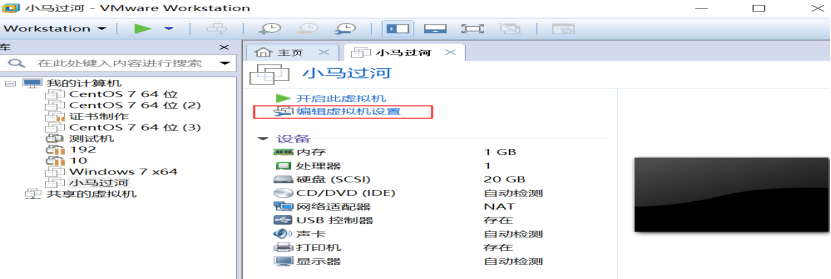
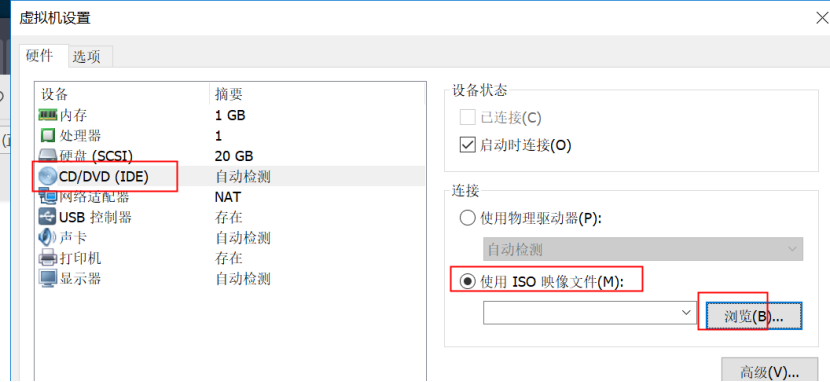
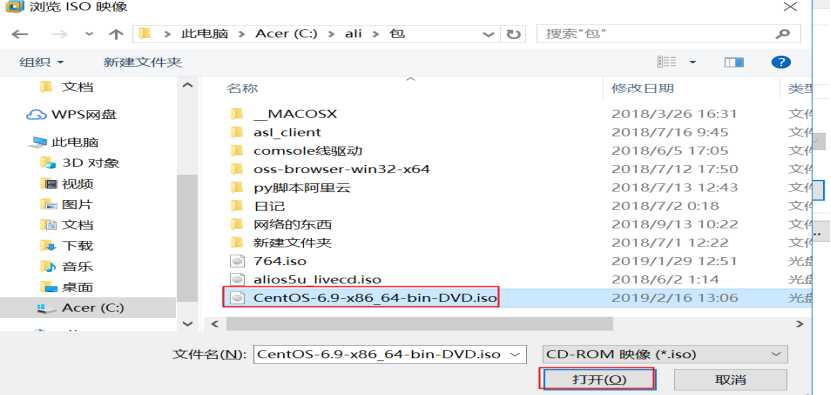

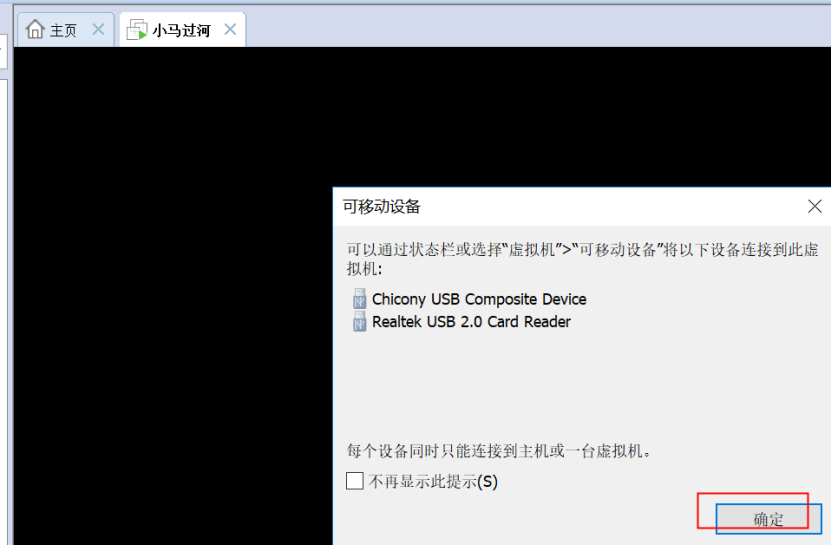

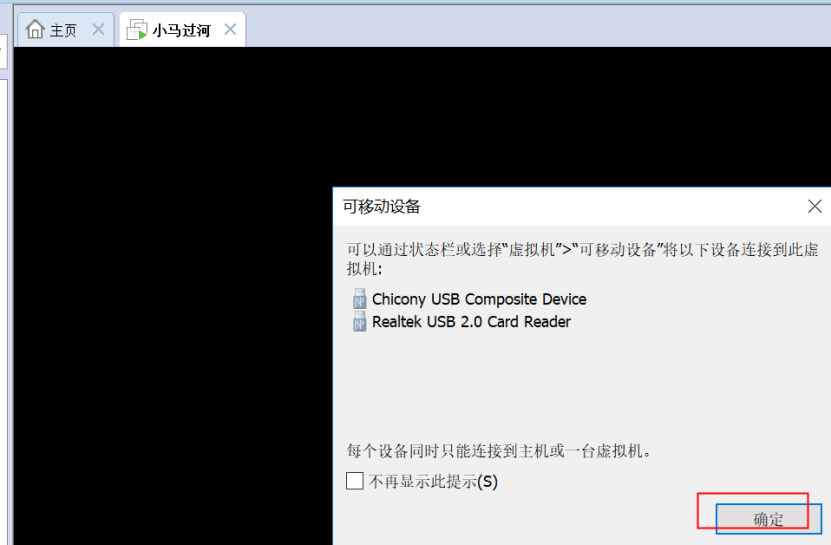

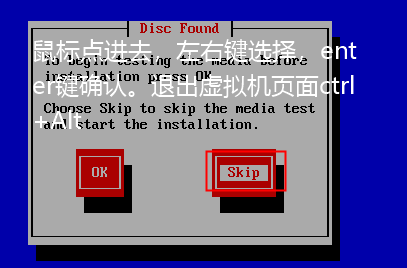
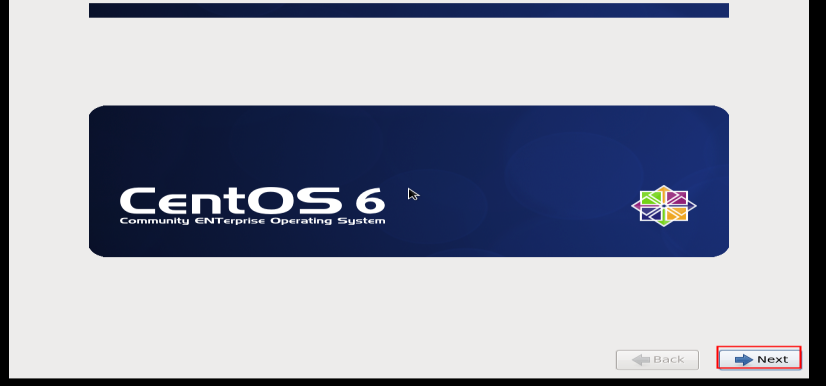
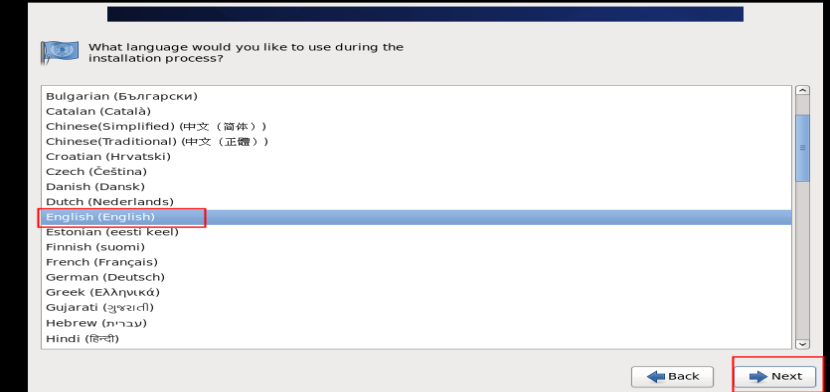
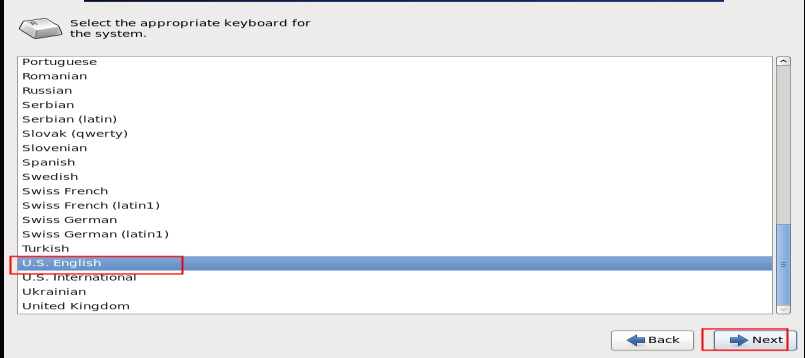
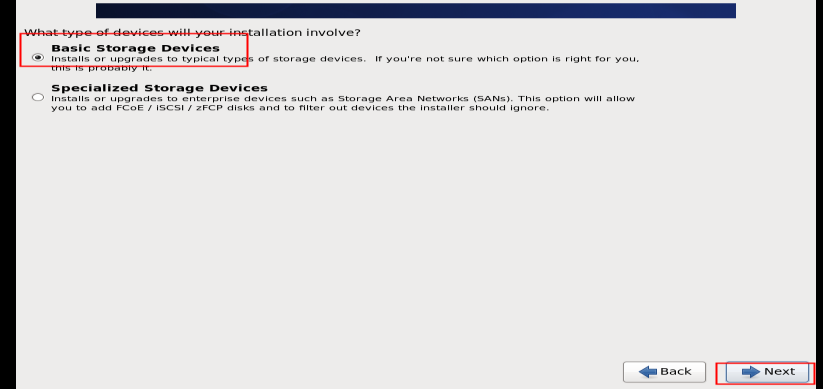
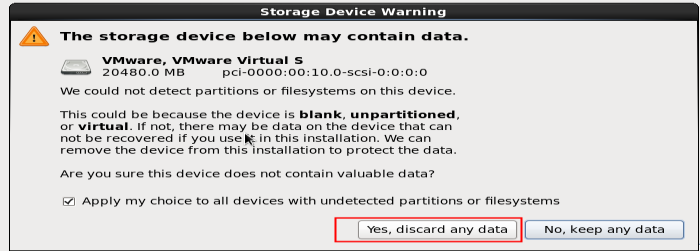
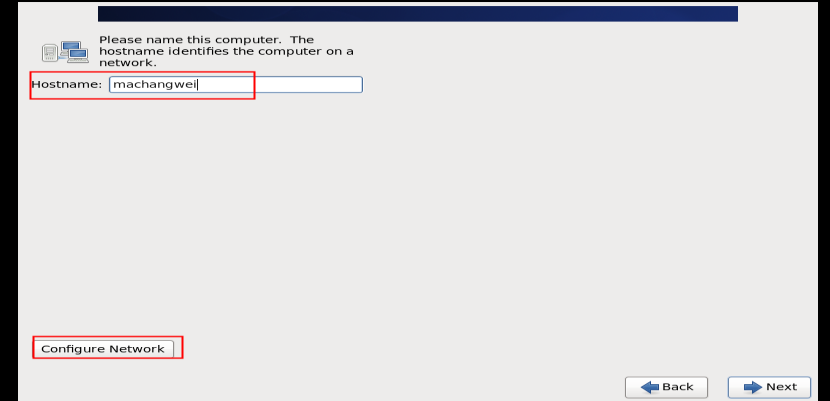
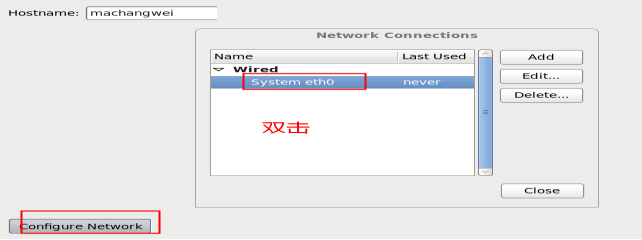
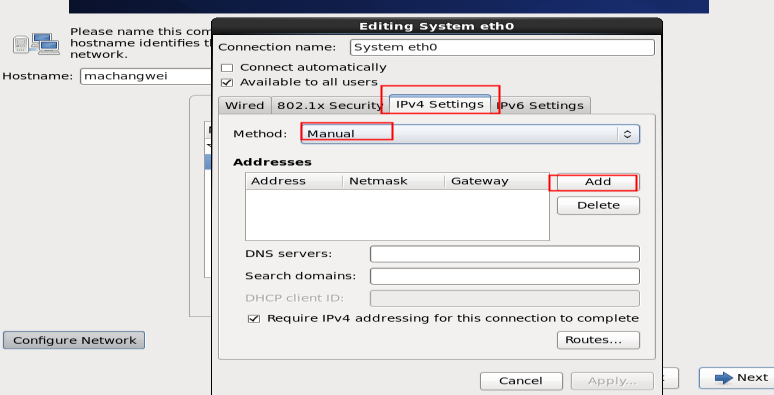

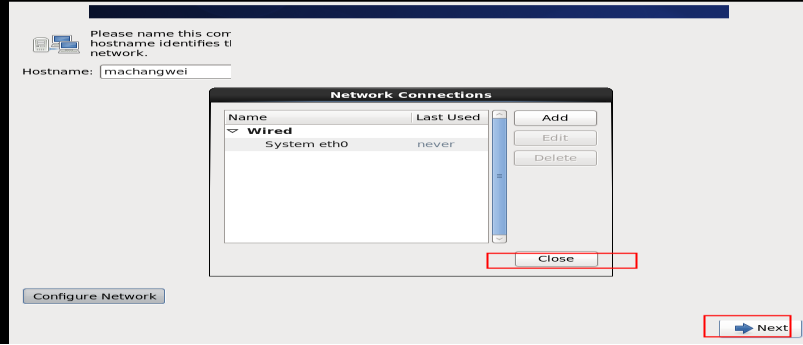




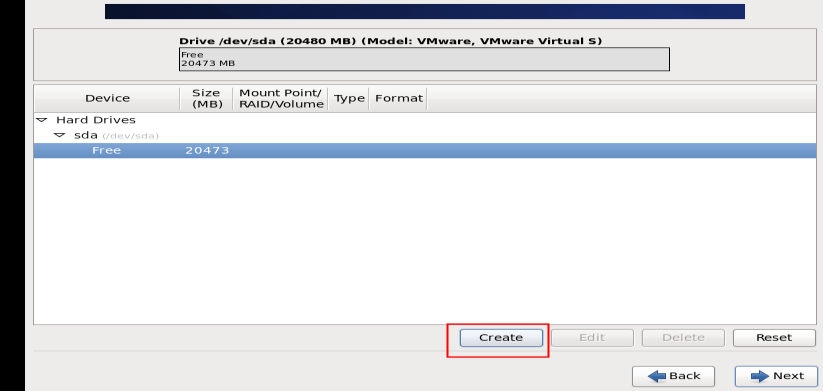
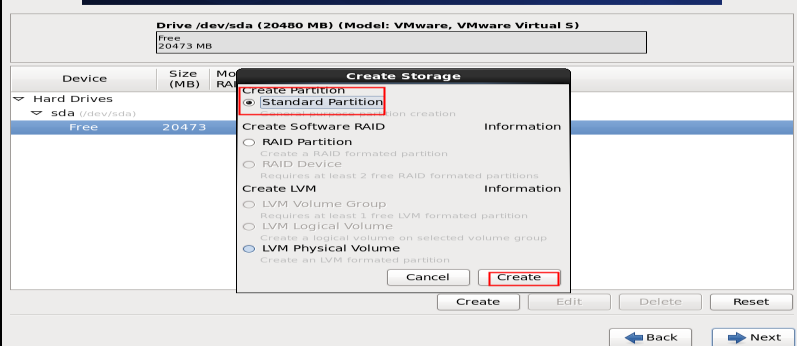

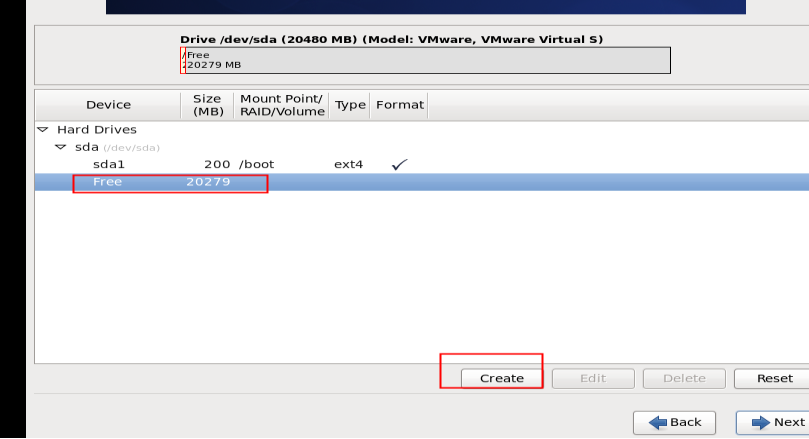

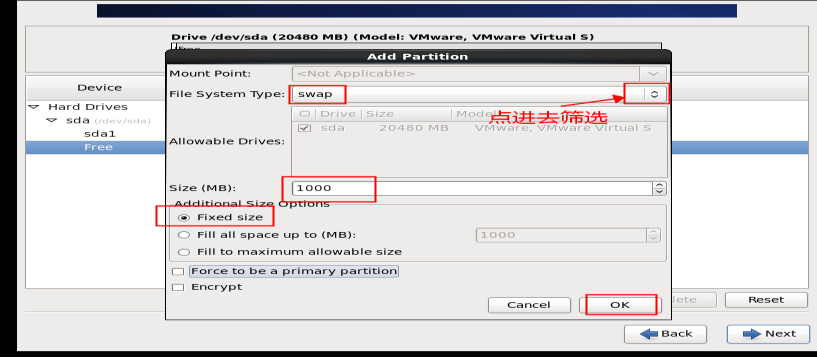


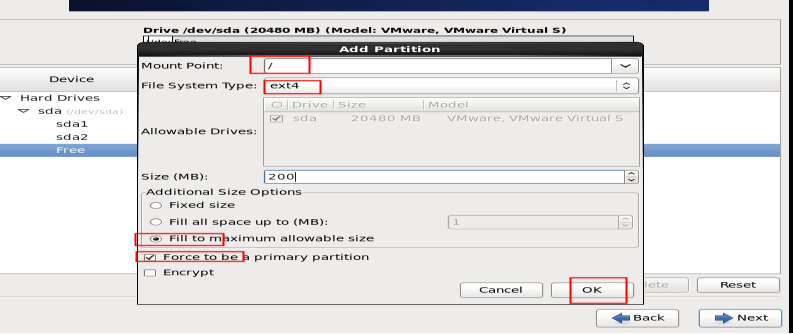
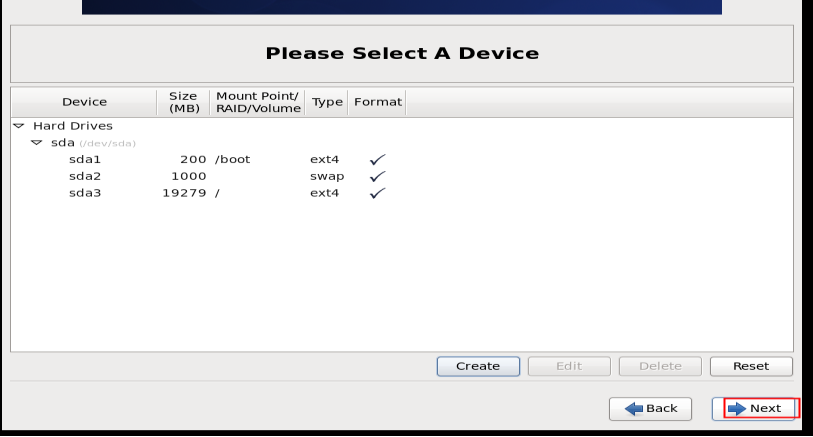
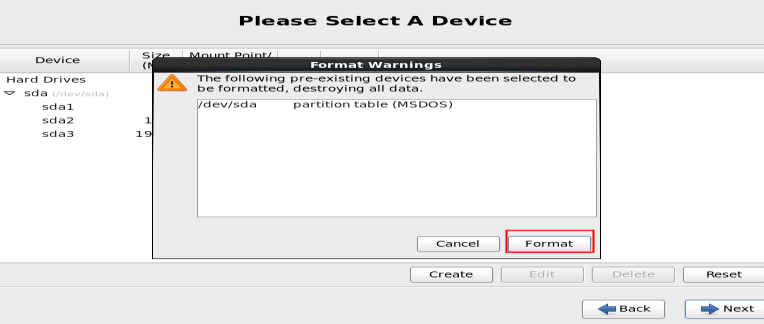


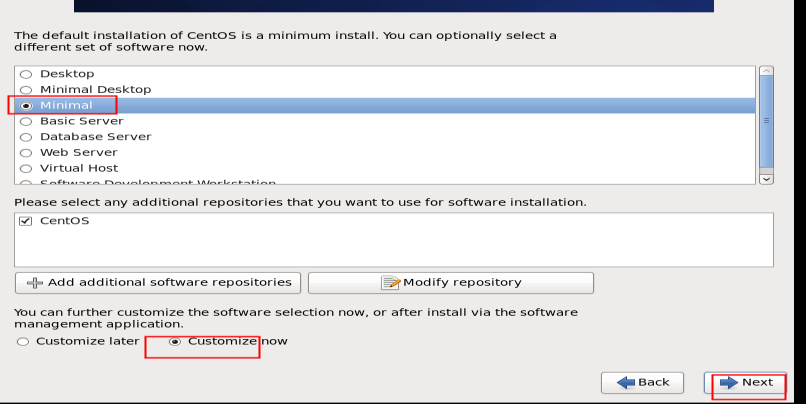
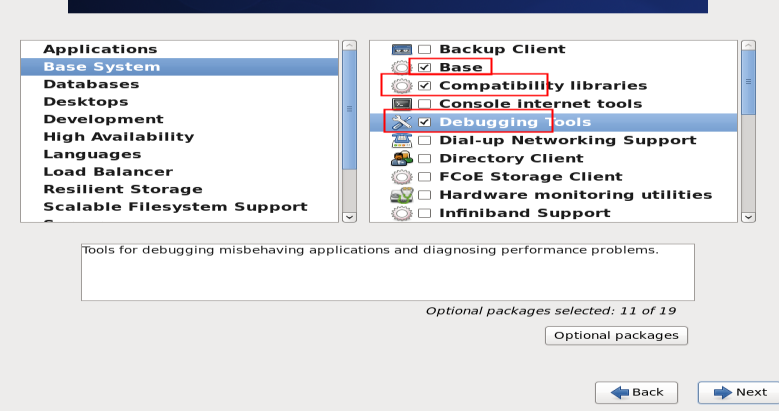
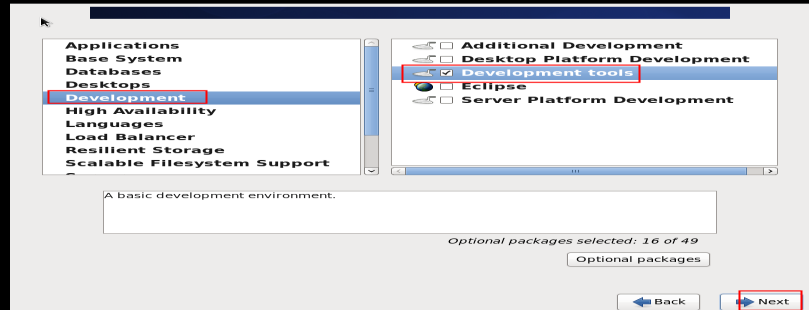
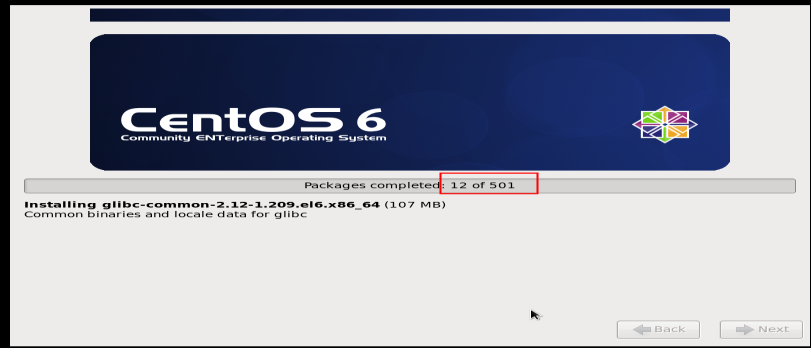
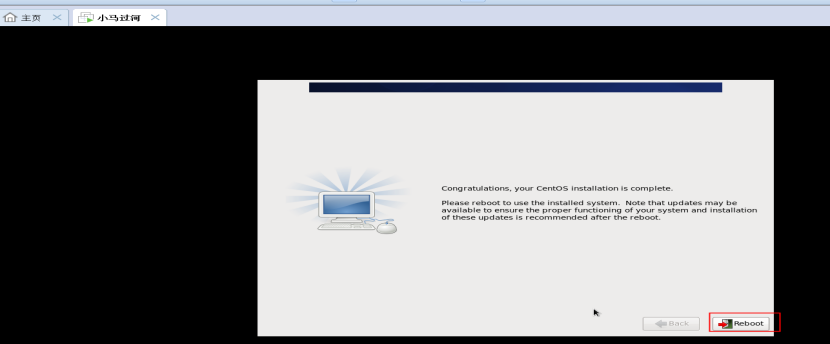
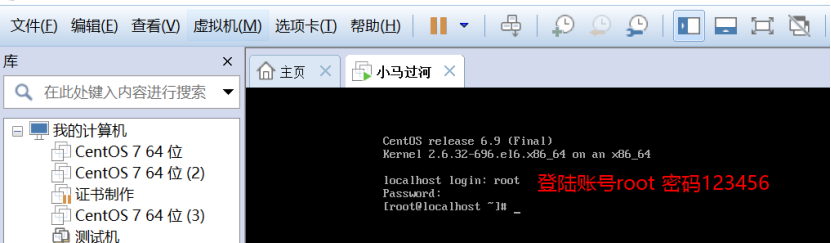

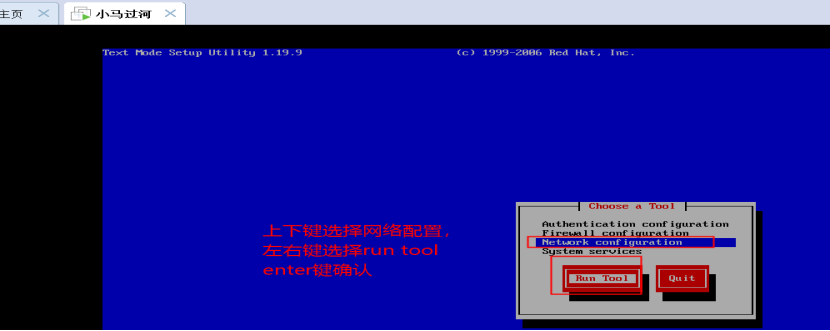
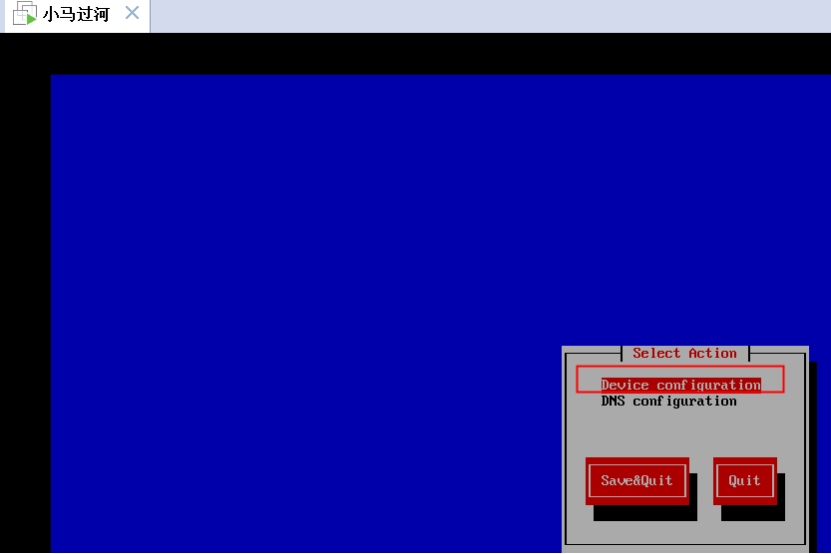
进入后没有东西

配置好ifcfg-eth0重启虚拟机
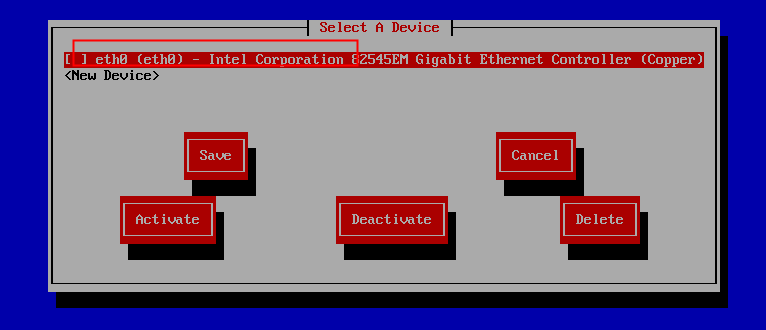

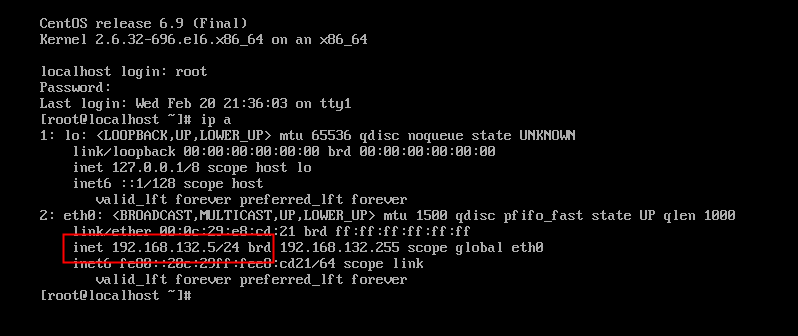
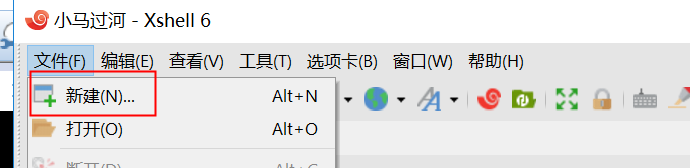
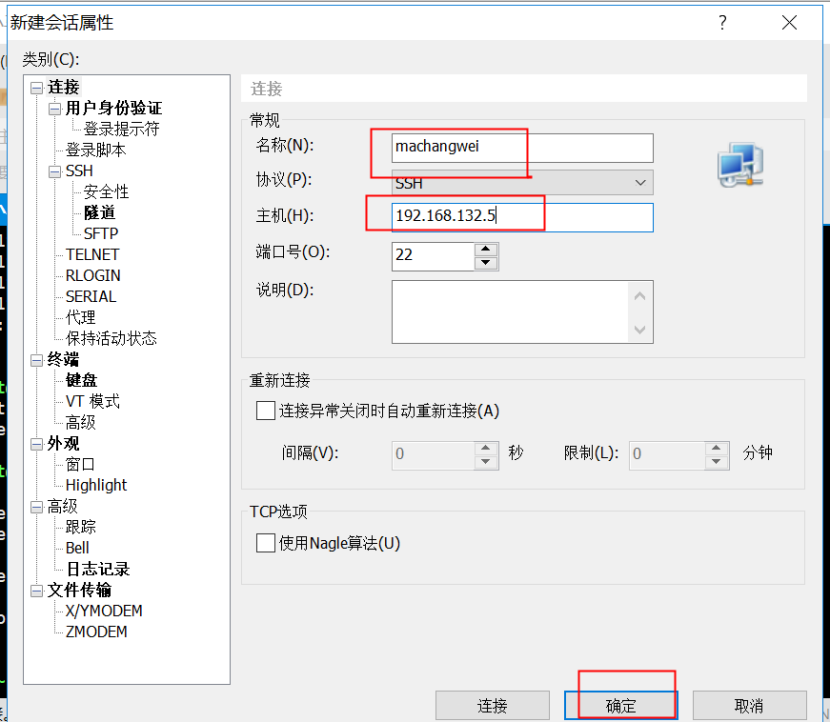
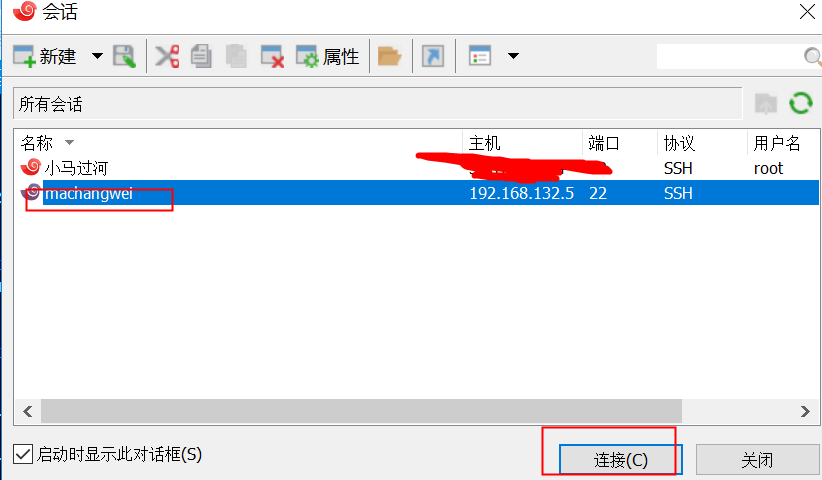
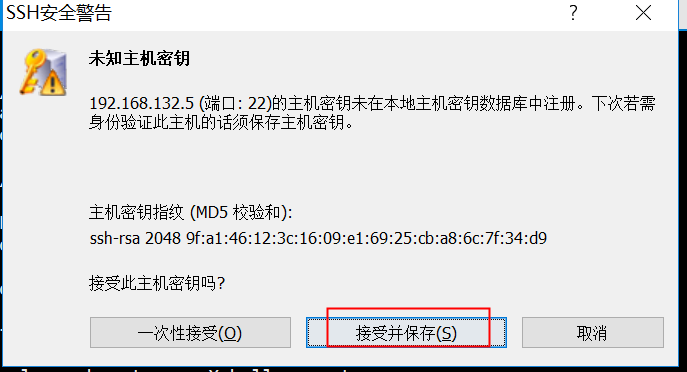

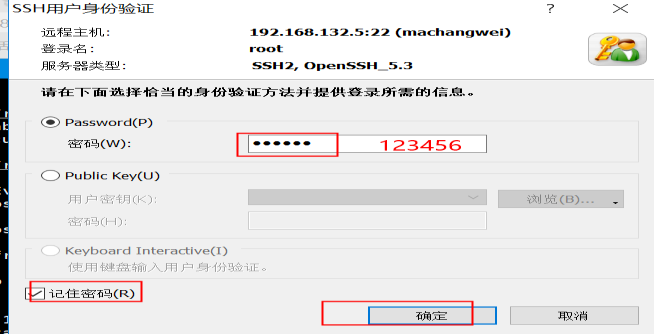
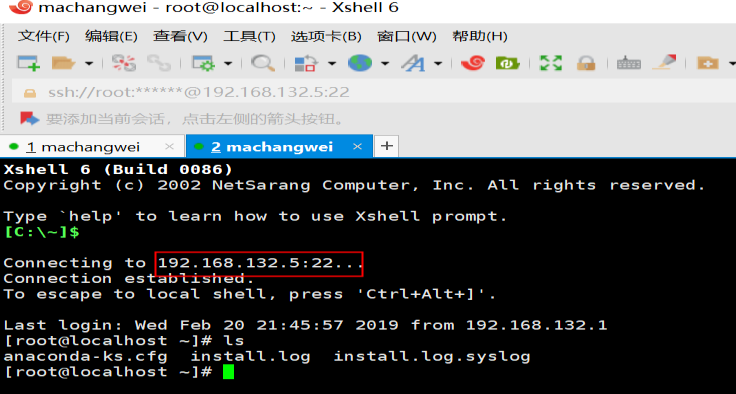
2、centos7安装
2.1安装vmvare workstation
#点击软件进入欢迎安装界面,然后点击下一步

#在最终用户许可协议窗口勾选我接受许可协议中的条款,然后点击下一步

#更改安装位置,然后点击下一步
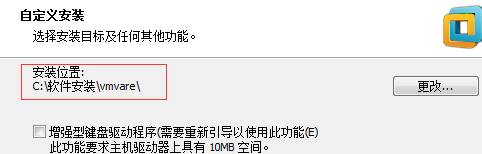
#进入快捷方式窗口,然后点击下一步
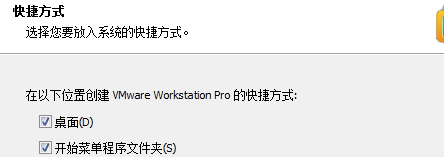
#进入如下窗口,点击安装

#如果要输入许可证,就点击输入许可证,不需要的话就点击完成

#输入产品激活密钥,然后点击完成。没有激活密钥只能试用30天
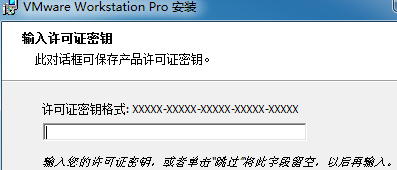
#软件安装好以后,会多出两个网络适配器,安装成功。
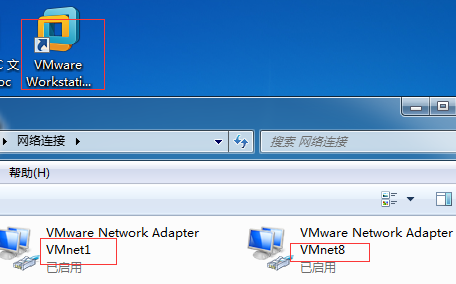
2.2 创建虚拟机。
#打开vmvare workstation软件,点击添加虚拟机
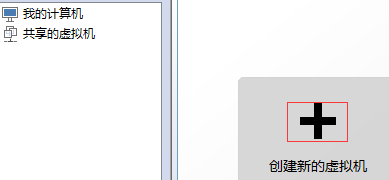
#进入新建虚拟机向导,选择自定义,点击下一步。

#在虚拟机硬件兼容性窗口,使用默认的。点击下一步

#在安装客户机系统窗口,选择稍后安装操作系统。点击下一步
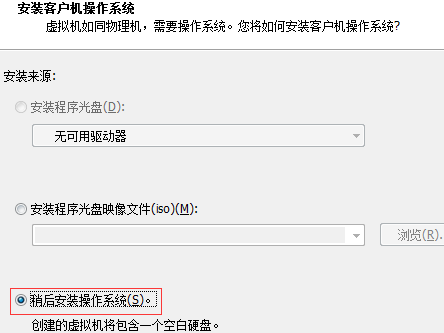
#选择操作系统中,先选择Linux,然后选择centos 64位的操作系统版本,点击下一步。
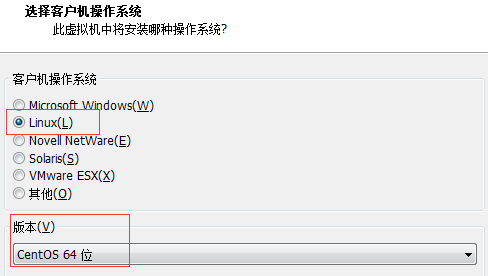
#给创建的虚拟机创建名字并指定存放路径,点击下一步
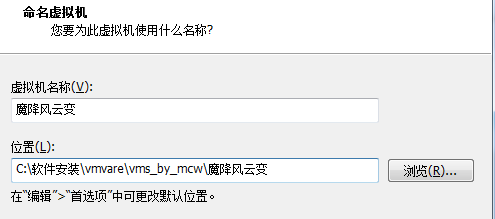
#处理器配置默认即可,点下一步

#为创建的虚拟机分配内存,使用默认的1024MB就可以,点击下一步
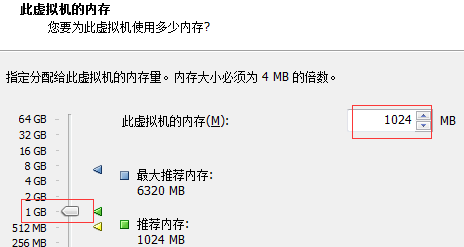
#网络类型选择NAT网络地址转换,点击下一步

#I/O控制器使用默认的,点击下一步

#磁盘类型使用默认类型scsi,点击下一步
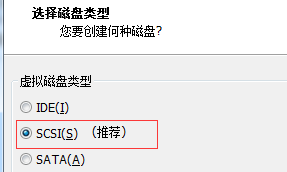
#磁盘选择创建新虚拟磁盘,点击下一步
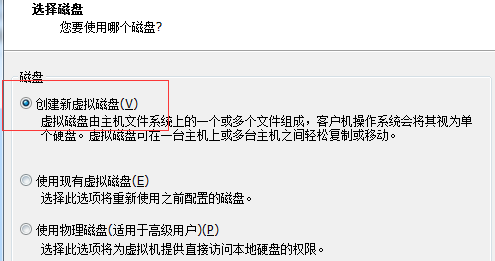
#磁盘大小使用默认的即可,点击下一步

#指定磁盘文件使用默认的,直接点击下一步
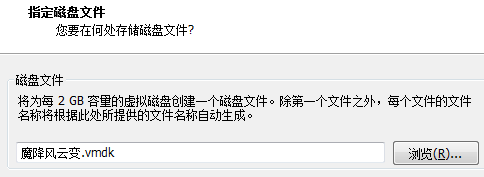
#到这里,就已经为虚拟机配置好硬件资源了。点击完成。此时,你就相当于拥有了一台还没有安装操作系统的电脑或服务器了,但是这是虚拟的,使用的是你的电脑物理硬件资源。
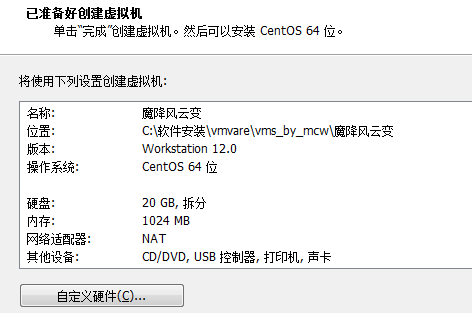
2.3网络类型配置为NAT模式
#点击编辑,进如虚拟网络编辑器
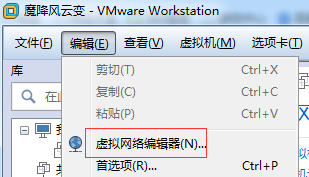
#选择vmnet8,配置子网IP等,点击NAT设置
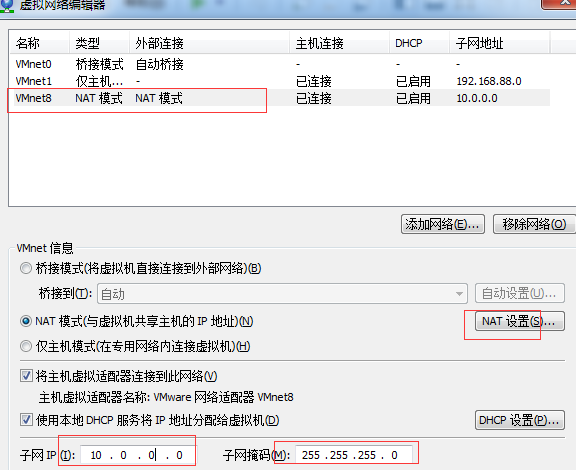
#设置一个与子网同网段的网关ip。点击确定,然后再点击确定。
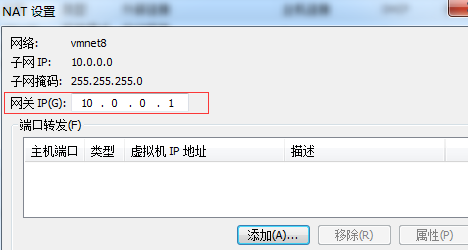
2.4安装操作系统
#点击编辑虚拟机设置
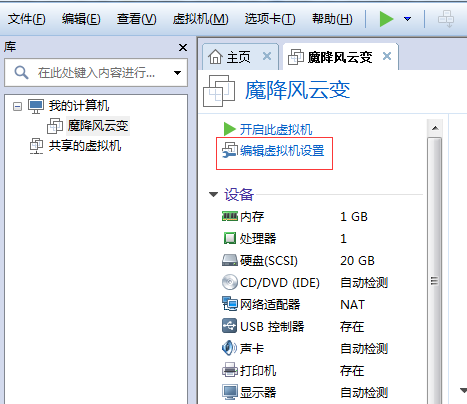
#选择cd,选择使用iso镜像文件,点击浏览找到centos7的操作系统镜像。点击确定。
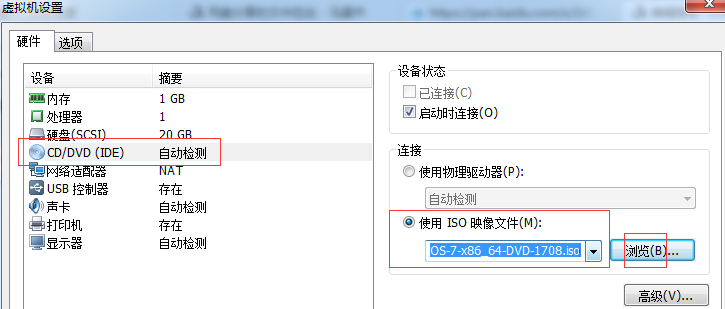
#点击开启虚拟机
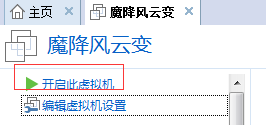
#此时容易遇到问题,就是自己的电脑没有开启支持虚拟化的BIOS设置,开启方式略,不会的可以百度一下。

#光标选择“Install CentOS 7”,光标点进去后,上下左右键操作,enter键进行确认。退出虚拟界面Ctrl+Alt
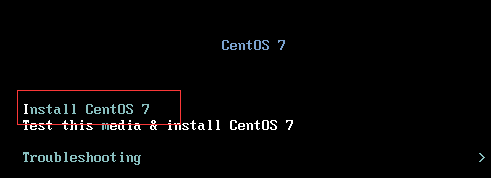
点击Tab,打开kernel启动选项后,增加net.ifnames=0 biosdevname=0,如下图所示。也可以安装好操作系统后修改网卡名字。记得不要打错了。然后enter键。
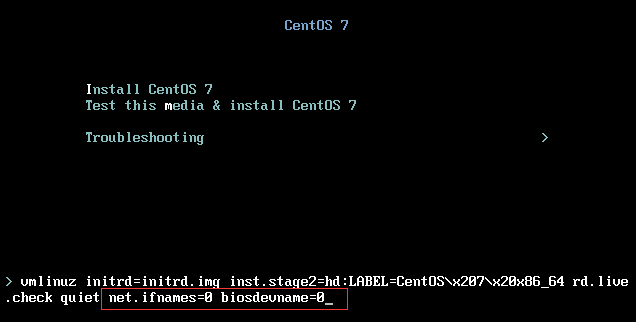
#再按一下enter键进行安装。

#语言都选择英文,然后点击continue。
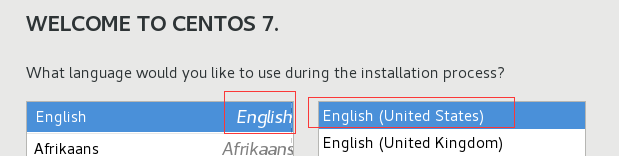
#进入date&time,选择亚洲上海,然后点击done
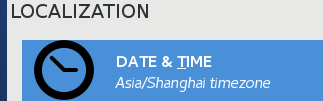
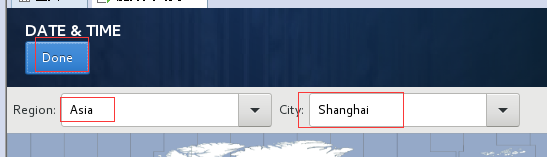
#mini install 勾选下面几个,点击done
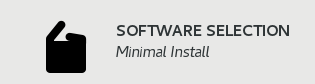
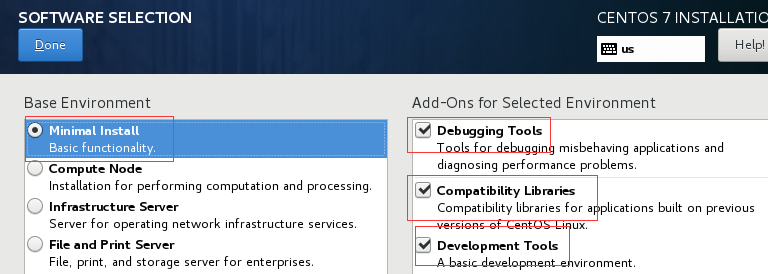
#磁盘分区里面,选择我要配置,点击add disk
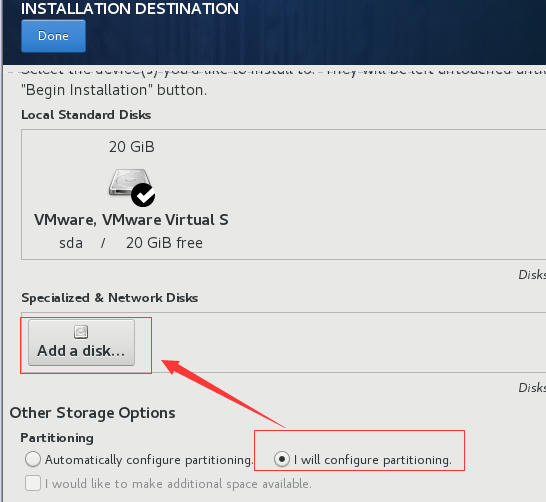
#添加boot分区

#添加swap分区
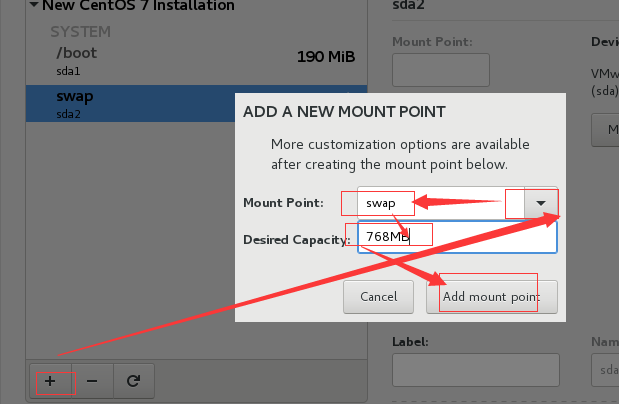
#添加根分区

#然后点击done
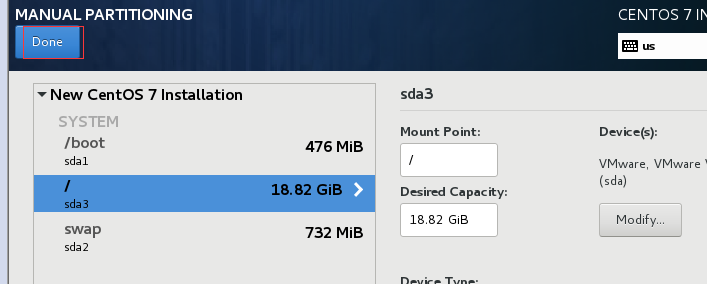
#
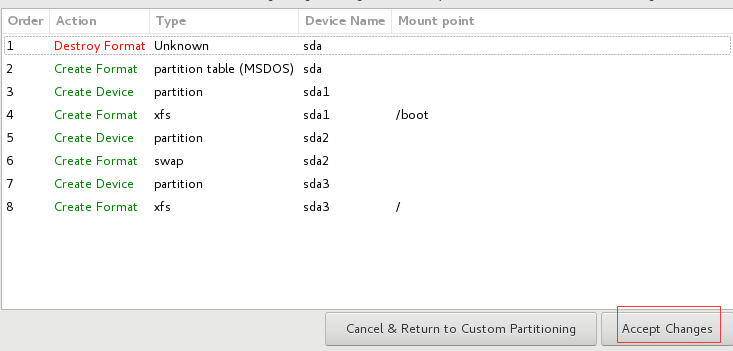
#点击done
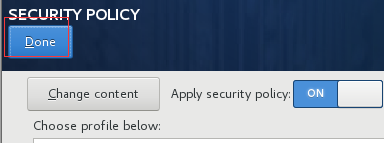
#点击开始安装

#安装过程中点击进入设置root密码 123456
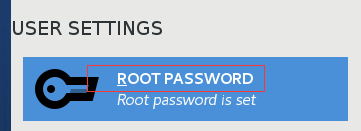
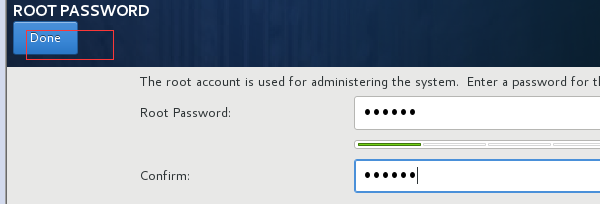
#安装完后点击重启
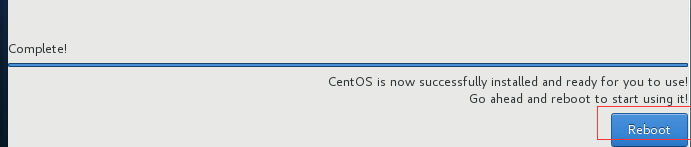
#重启后登录系统
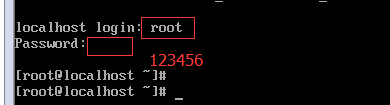
#修改一下
vi /etc/sysconfig/network-scripts/ifcfg-eth0
点击小写i进入编辑,修改完后,按esc键退出编辑模式,再按:wq进行保存
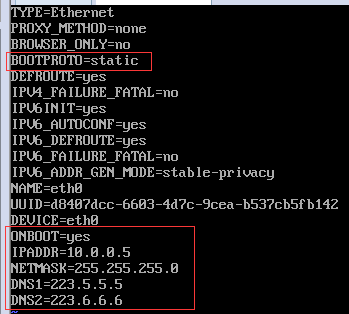
#
ifup eth0
/etc/init.d/network restart

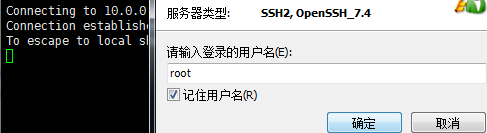
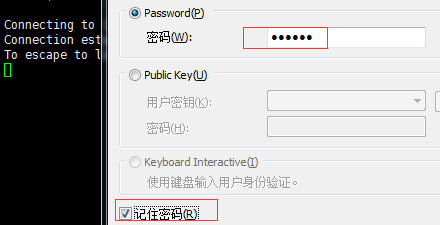
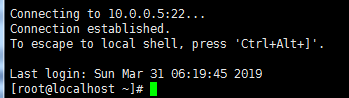
安装完后如果网络不通,请参考:
3、虚拟机网络不通故障解决
安装时创建并配置两个网卡





【推荐】国内首个AI IDE,深度理解中文开发场景,立即下载体验Trae
【推荐】编程新体验,更懂你的AI,立即体验豆包MarsCode编程助手
【推荐】抖音旗下AI助手豆包,你的智能百科全书,全免费不限次数
【推荐】轻量又高性能的 SSH 工具 IShell:AI 加持,快人一步
· Linux系列:如何用heaptrack跟踪.NET程序的非托管内存泄露
· 开发者必知的日志记录最佳实践
· SQL Server 2025 AI相关能力初探
· Linux系列:如何用 C#调用 C方法造成内存泄露
· AI与.NET技术实操系列(二):开始使用ML.NET
· 无需6万激活码!GitHub神秘组织3小时极速复刻Manus,手把手教你使用OpenManus搭建本
· C#/.NET/.NET Core优秀项目和框架2025年2月简报
· 什么是nginx的强缓存和协商缓存
· 一文读懂知识蒸馏
· Manus爆火,是硬核还是营销?