tomcat安装到eclipse
下载、安装JDK,并且配置好环境变量
1、打开浏览器,输入JDK搜索,根据搜索结果下载安装包安装应用
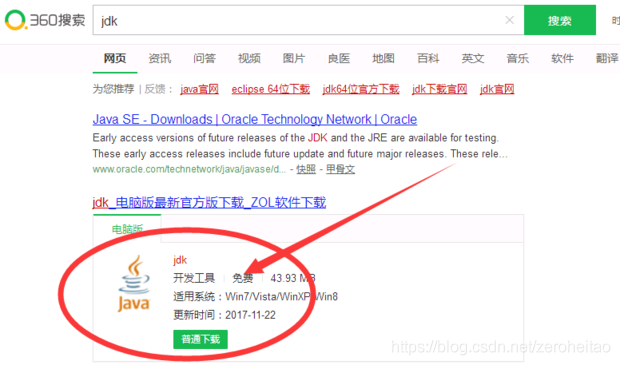
2、先接受协议,再根据自己的电脑下载相应的JDK版本,默认安装就行了。
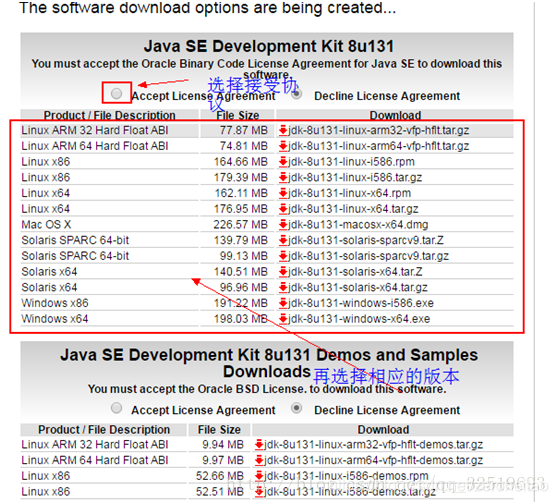
3、配置环境变量。找到安装路径,默认安装的一般都是在这个路径下
C:\Program Files\Java\jdk1.8.0_77
最好改一下安装路径,避开C盘。

4、然后点击电脑开机键,打开控制面板
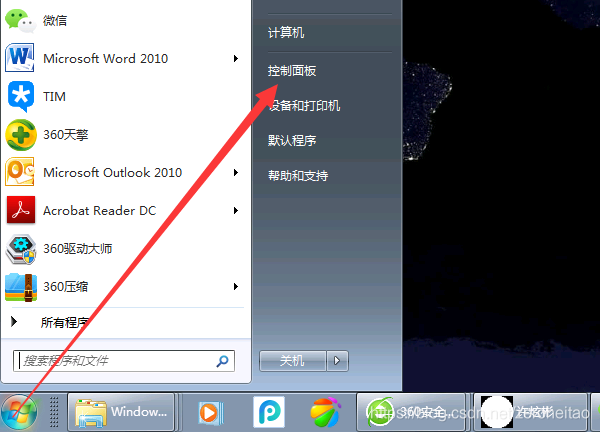
5、然后点击系统安全,打开进入

6、点击系统
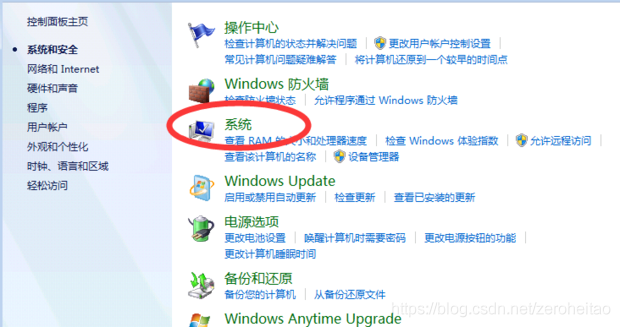
7、点击“高级系统设置”
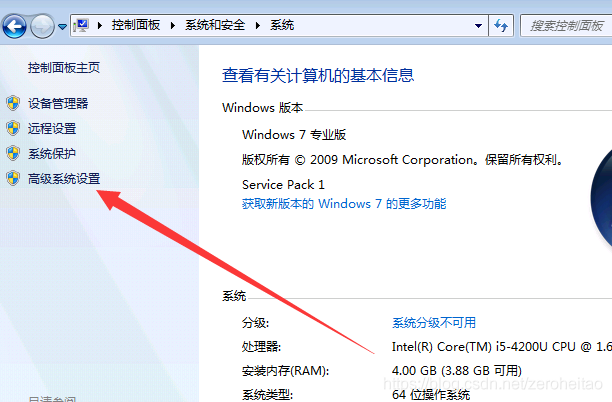
8、点击高级中的“环境变量”
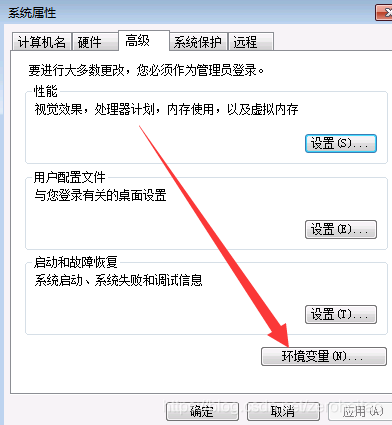
9、在下面的系统变量中点击“新建”
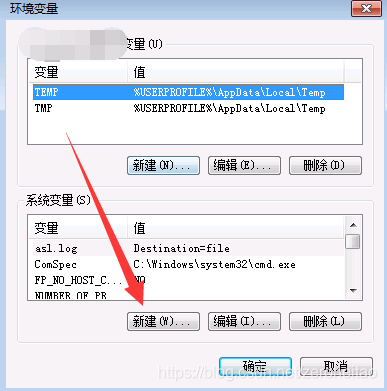
10、新建JAVA_HOME、CLASSPATH这两个项,最后在path中添加上去就完成了
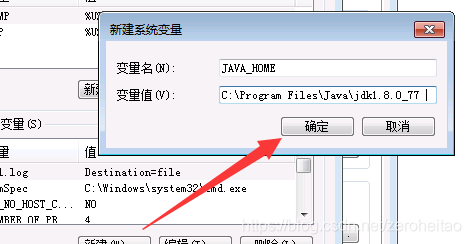
11、新建CLASSPATH,变量值 .;%JAVA_HOME%\lib;%JAVA_HOME%\lib\tools.jar,注意前面有个点的
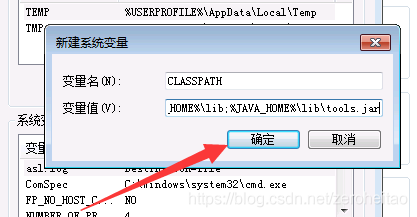
12、将这两个变量加到path里面,直接在后面添加 ;%JAVA_HOME%\bin;%JAVA_HOME%\jre\bin,注意前面要有个分号“;”
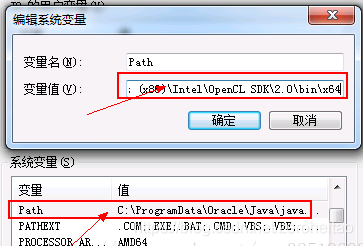
13、变量操作界面点击确定关闭
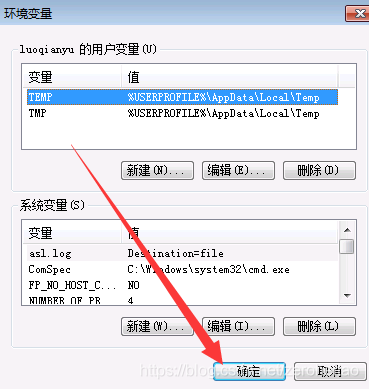
14、系统高级设置页面点击“确定”关闭
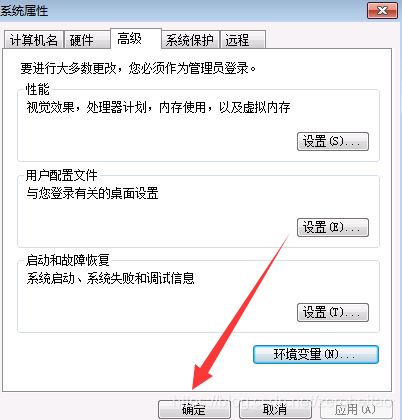
15、两个变量配置好了,到时直接可以在控制台编译运行Java文件,运行cmd查看Java环境是否配好。
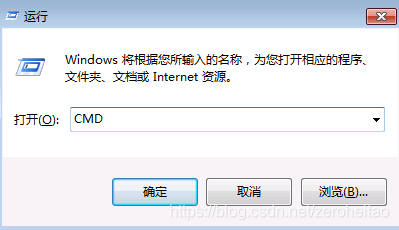
16、输入javac,按回车键,出现下面这些说明编译环境配好了

17、再输入java,按回车键,出现下面这些,说明运行环境也好了。
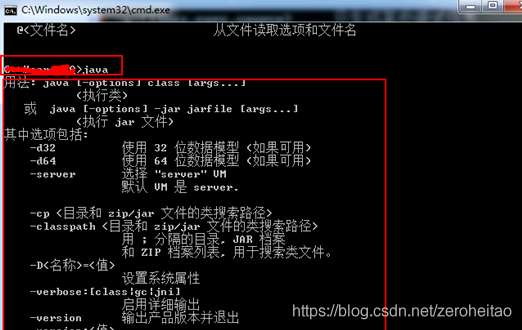
Apache Tomcat下载、安装、配置图文教程
1、Tomcat下载
(1)Tomcat官网:Tomcat官方网址,可以在此处下载Tomcat。
(2)点击左侧Download下的对应版本。
注意有zip和exe两种格式的,zip是免安装版的,exe是安装版。同时观察自己的电脑是64位系统还是32位系统。
例如进入:Tomcat 9 版本下载页面,下滑,到core处选择自己需要的版本,如图所示:
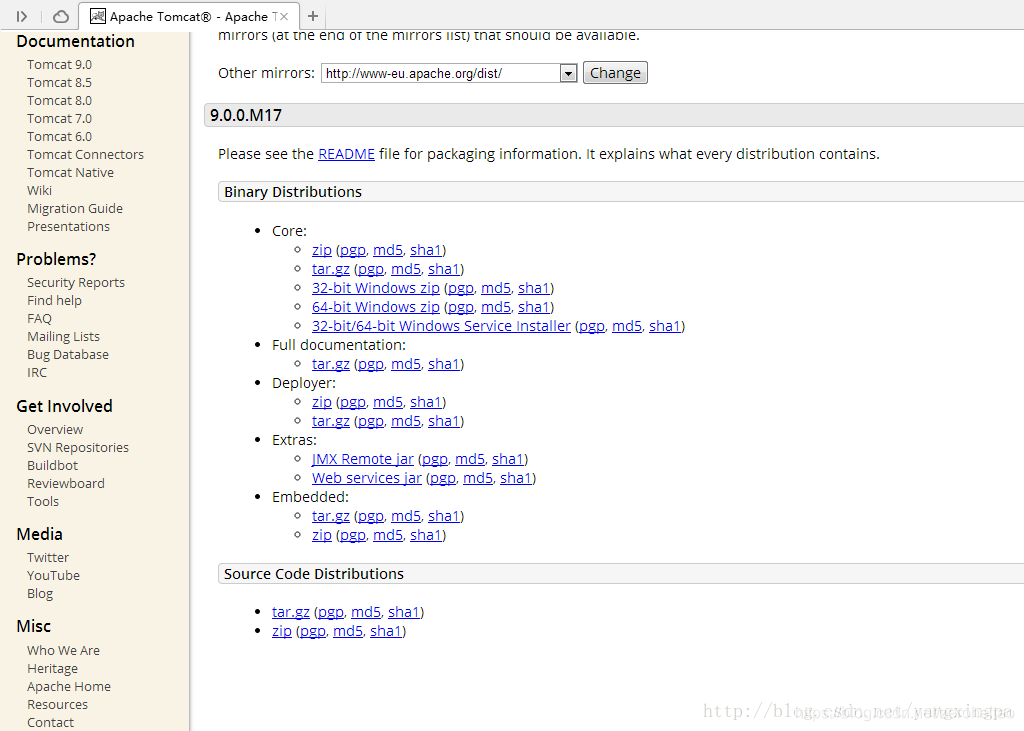
我的电脑是64位,可以直接选择32-bit/64-bit Windows Service installer(pgp,md5,sha1),点击即可选择下载位置,点击下载,此处选择下载的是exe安装版本。若想下载免安装版本的,选择下载64-bit Windows zip(pgp,md5,sha1)。
2、Tomcat安装
2.1 exe版本安装
1、从下载位置双击下载的zip
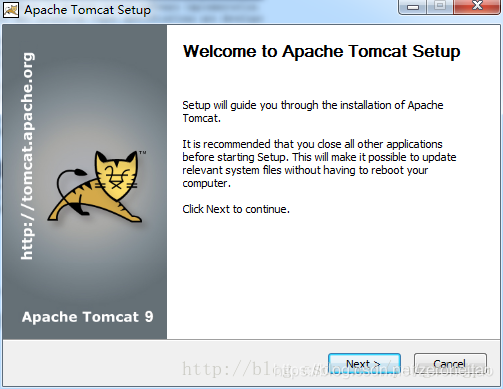
点击next;
2、同意安装协议:即点击I Agree
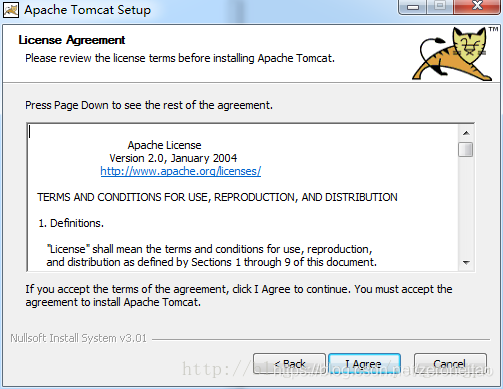
3、点开Tomcat,选中Service,以后将可以在管理的服务中启动和关闭Tomcat(也可以默认,不改变配置),点击next
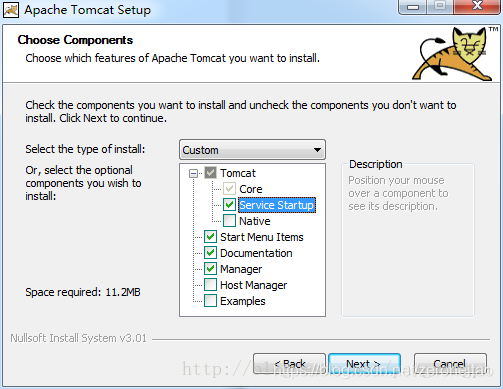
4、出现管理提示框,要求输入端口和管理密码,保持默认设置就行。默认的端口号就是8080,这里一般不用设置。点击Next。
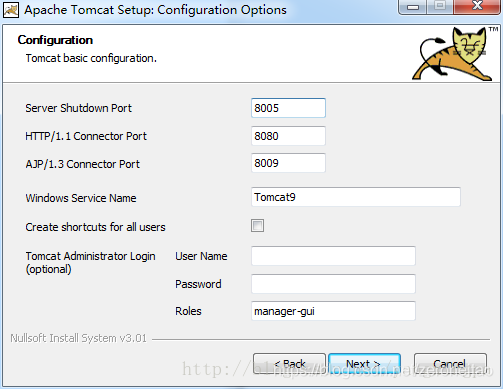
5、点击Next后会出现下图,它会自动找到JRE位置,如果用户没有安装JRE,可以修改指向JDK目录(很多用户安装后无法编译JSP,就是这里没找到JRE,请务必先要安装JDK,并把这个目录正确指向JRE或者JDK的目录)。
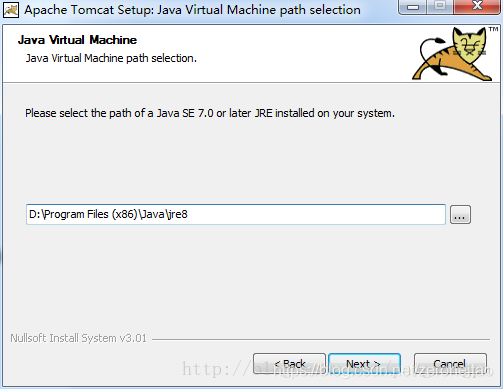
6、点击next,之后会出现Tomcat安装路径选择,一般默认安装到C盘,可以直接把C改成D,没有的文件夹会自动创建。修改完毕后点击Install。
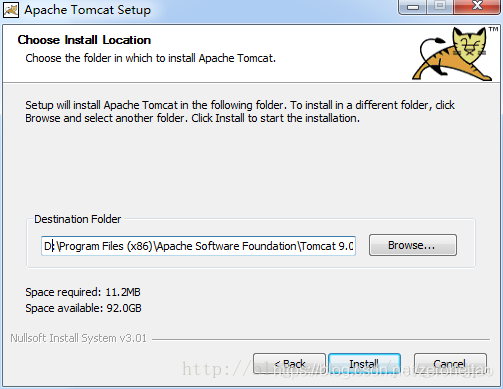
7、安装完毕,点击finish。
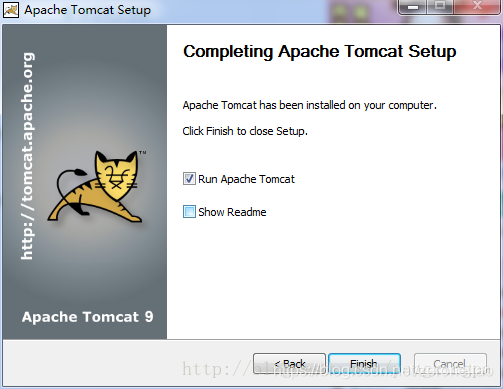
8、打开浏览器 键入 http://localhost:8080 进入如下页面则表示安装成功:
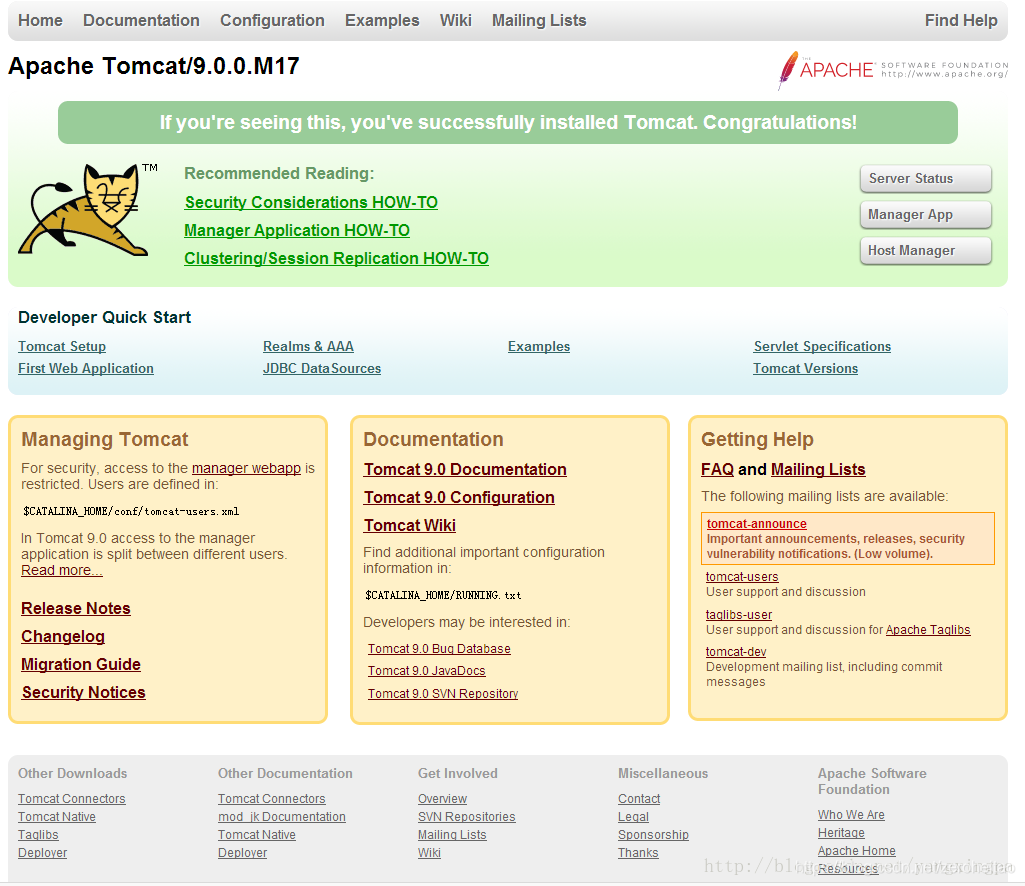
2.2 zip版(免安装版本)
直接解压缩,找到目录bin下的startup.bat,启动Tomcat;shutdown.bat:关闭Tomcat。
3、Tomcat配置
配置Tomcat之前要保证jdk已经配置完成。
右击,计算机——属性——高级系统设置——打开环境变量的配置窗口,在系统环境变量一栏点击新建。变量名为TOMCAT_HOME,变量值为Tomcat安装目录,此处为:D:\Program Files (x86)\Apache Software Foundation\Tomcat 9.0。点击确定即可。
Tomcat环境变量配置:
如果你的Tomcat安装在C盘里,如:C:\Program Files\Apache Software Foundation\Tomcat 8.0(在这里切记一下,安装Tomcat时,在其字母周围一定不要存在空格,否则最后可能导致配置不成功)
同样,在系统变量里点新建:
变量名:CATALINA_BASE
变量值:C:\Program Files\Apache Software Foundation\Tomcat 8.0;
再次新建:
变量名:CATALINA_HOME
变量值:C:\Program Files\Apache Software Foundation\Tomcat 8.0;
点击确定后在classpath中加入%CATALINA_HOME%\common\lib\servlet-api.jar;(注意加的时候在原变量值后加英文状态下的“;”)
在path中加入%CATALINA_HOME%\bin;(注意加的时候在原变量值后加英文状态下的“;”)
确定后你的Tomcat就配置好了,同样要验证是否配置成功,那就运行Tomcat,点击启动(或Start service)后,打开浏览器,敲入http://localhost:8080,如果出现页面,那么配置成功。
转自博客:https://blog.csdn.net/yangxingpa/article/details/58174598
Eclipse环境下配置Tomcat8.0.36
打开Eclipse,单击“Window”菜单,选择下方的“Preferences”。
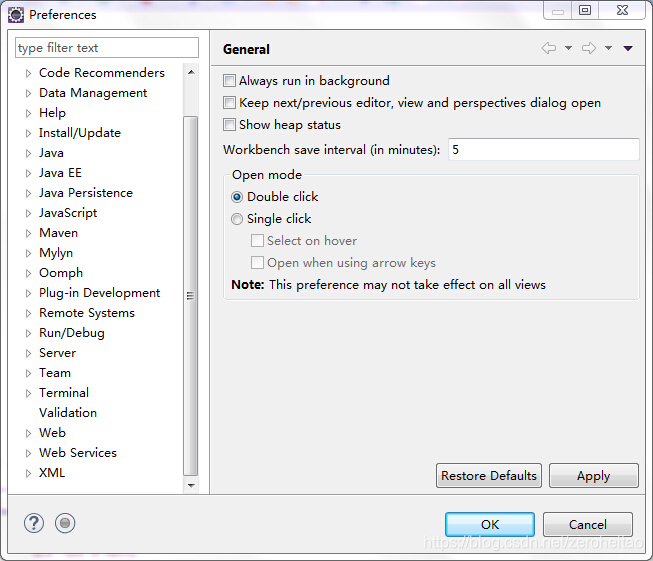
单击“Server”选项,选择下方的“Runtime Environments”。
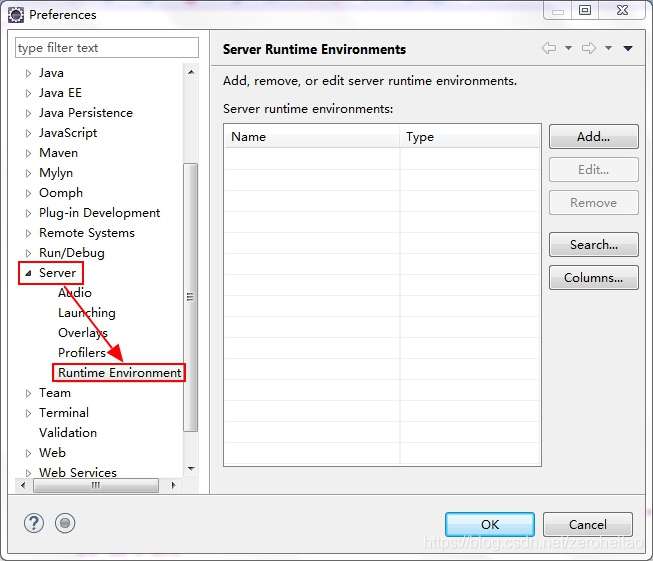
点击“Add”添加Tomcat。
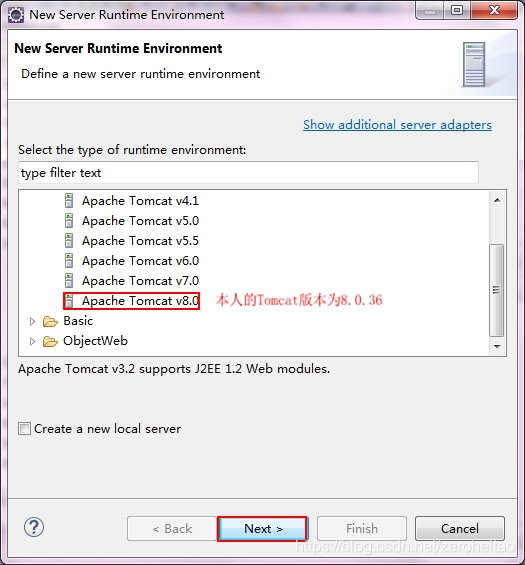
点击“Next”,选中自己安装的Tomcat路径。
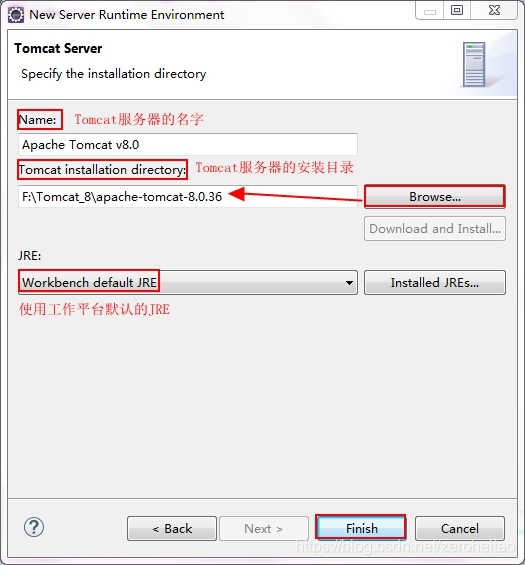
点击“Finish”完成。
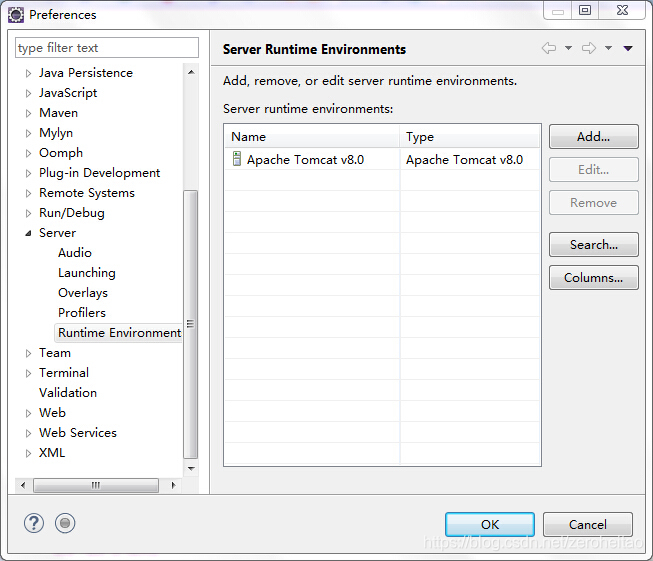
建立一个Web应用
File → New → Dynamic Web Project
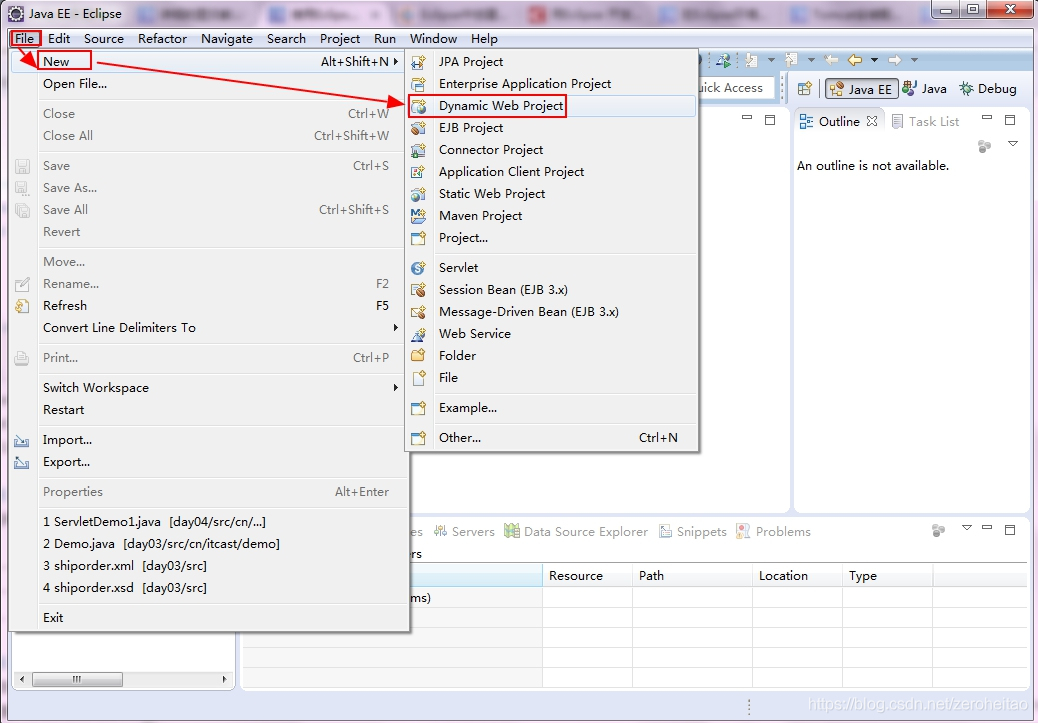
创建一个Dynamic Web Project
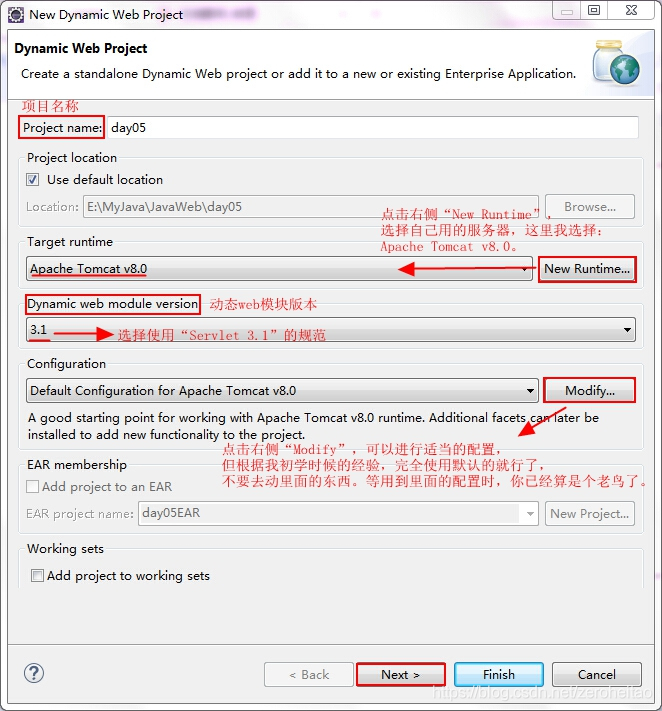
点击“Next”下一步
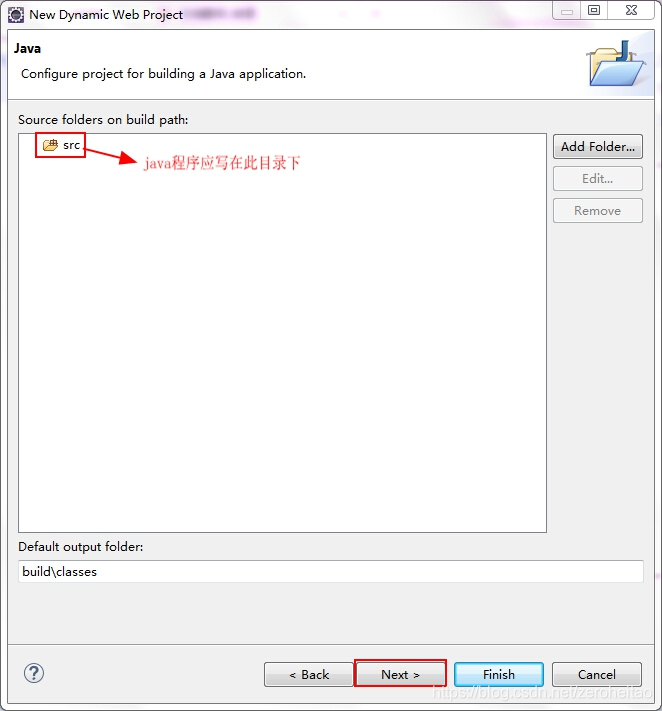
点击“Next”下一步
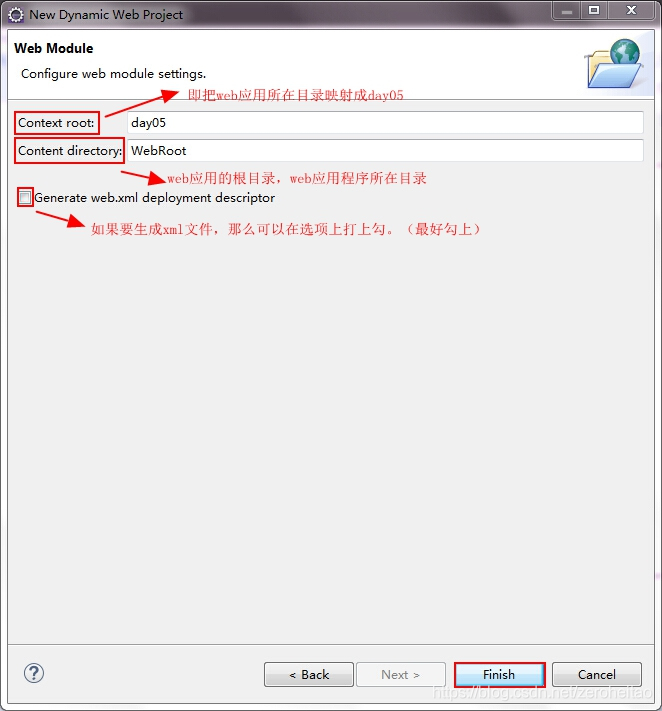
点击“Finish”完成
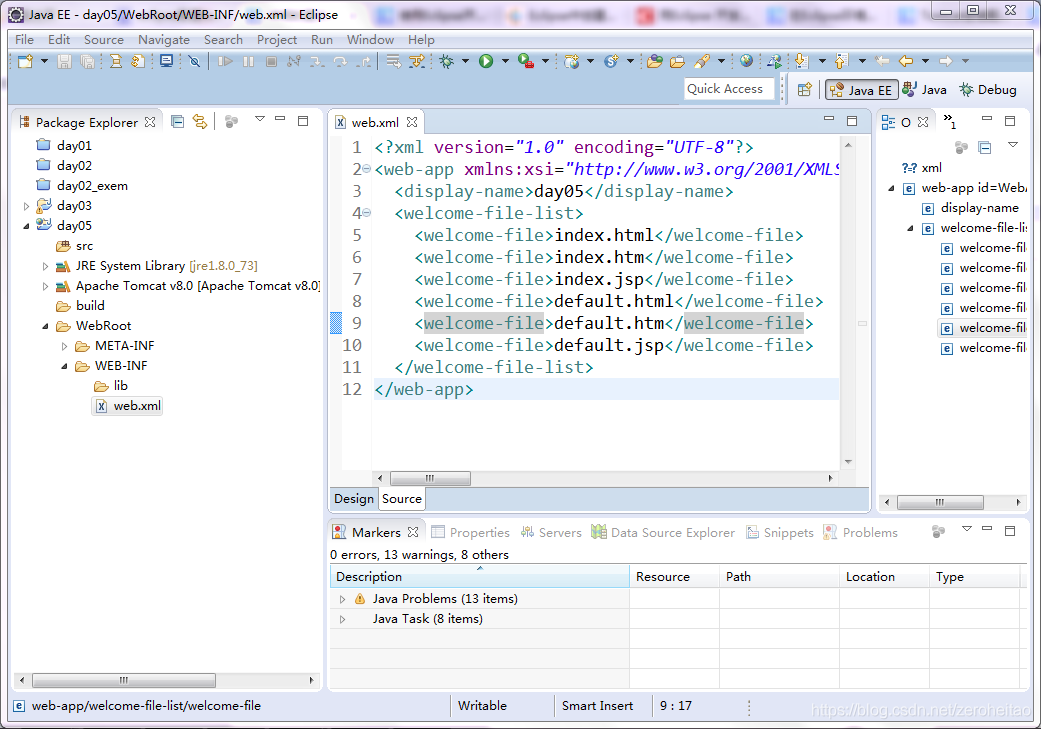
让Tomcat服务器显示在控制台上,将Web应用部署到Tomcat中
1、Window → Show View → Servers
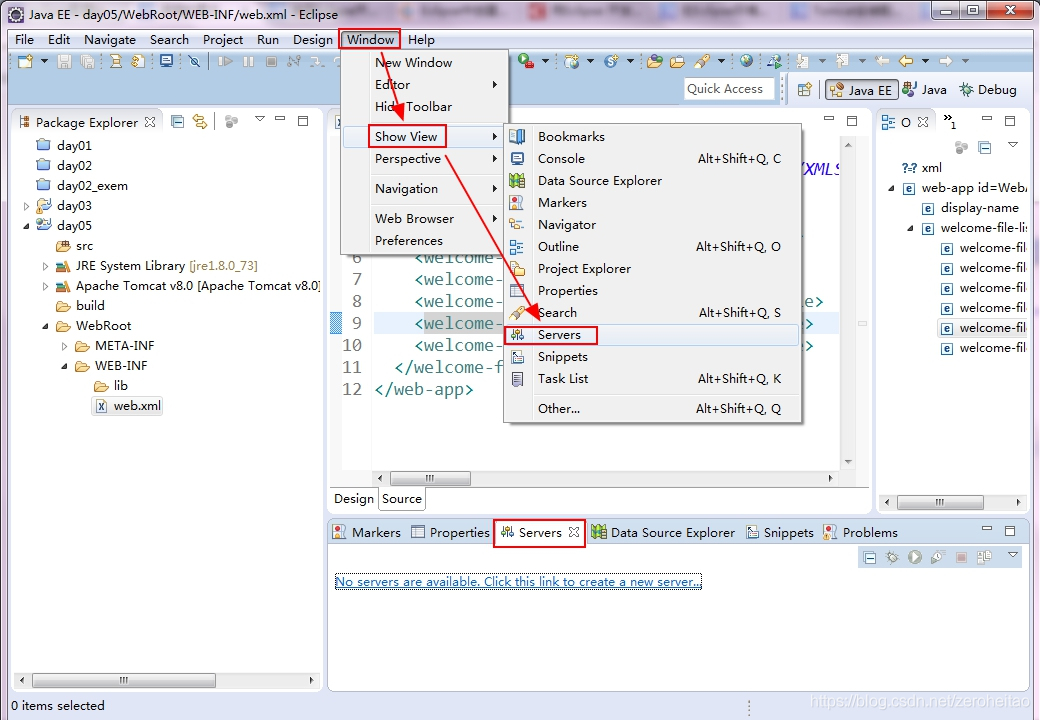
2、点击链接No servers are available. Click ths link to create a new server. ,在弹出的对话框中选择Tomcat版本
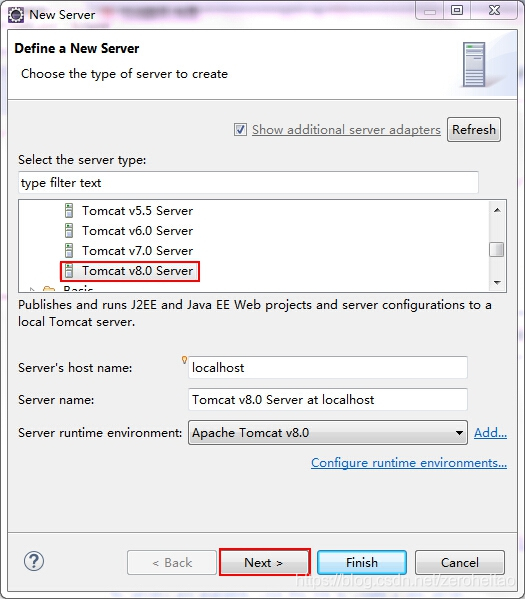
3、点击“Next”,添加我们的项目
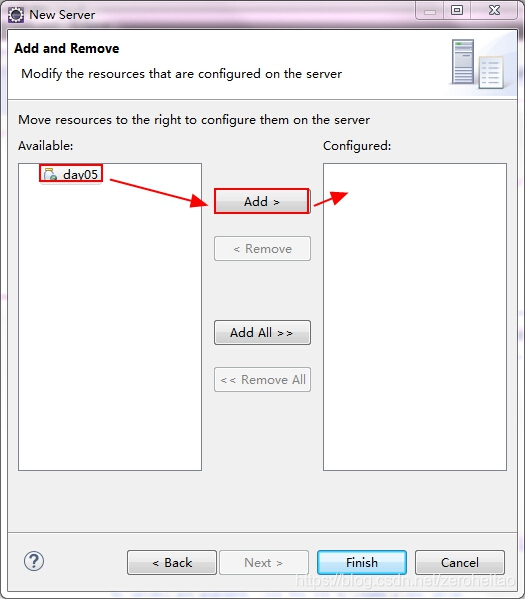
选中项目并点击Add,或是双击都可以添加到右边
4、点击“Finish”完成
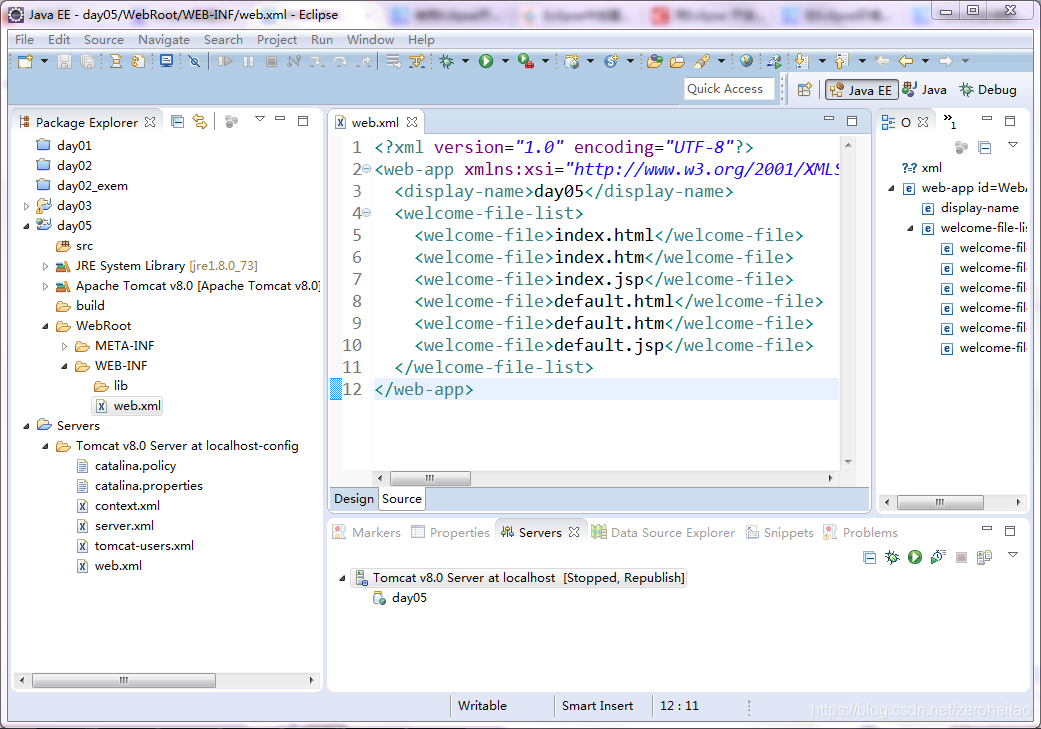
返回下方的“Servers”面板,右键单击该面板中的“Tomcat v8.0 Server at localhost”节点,在弹出的快捷菜单中单击“Start”,即可启动指定的Web服务器。如果此时直接启动访问http://localhost:8080/day05 ,会发现会报404的错误。这是因为我们没有添加主页,下面添加主页(index.jsp)的内容:
<%@ page language="java" contentType="text/html; charset=UTF-8"
pageEncoding="UTF-8"%>
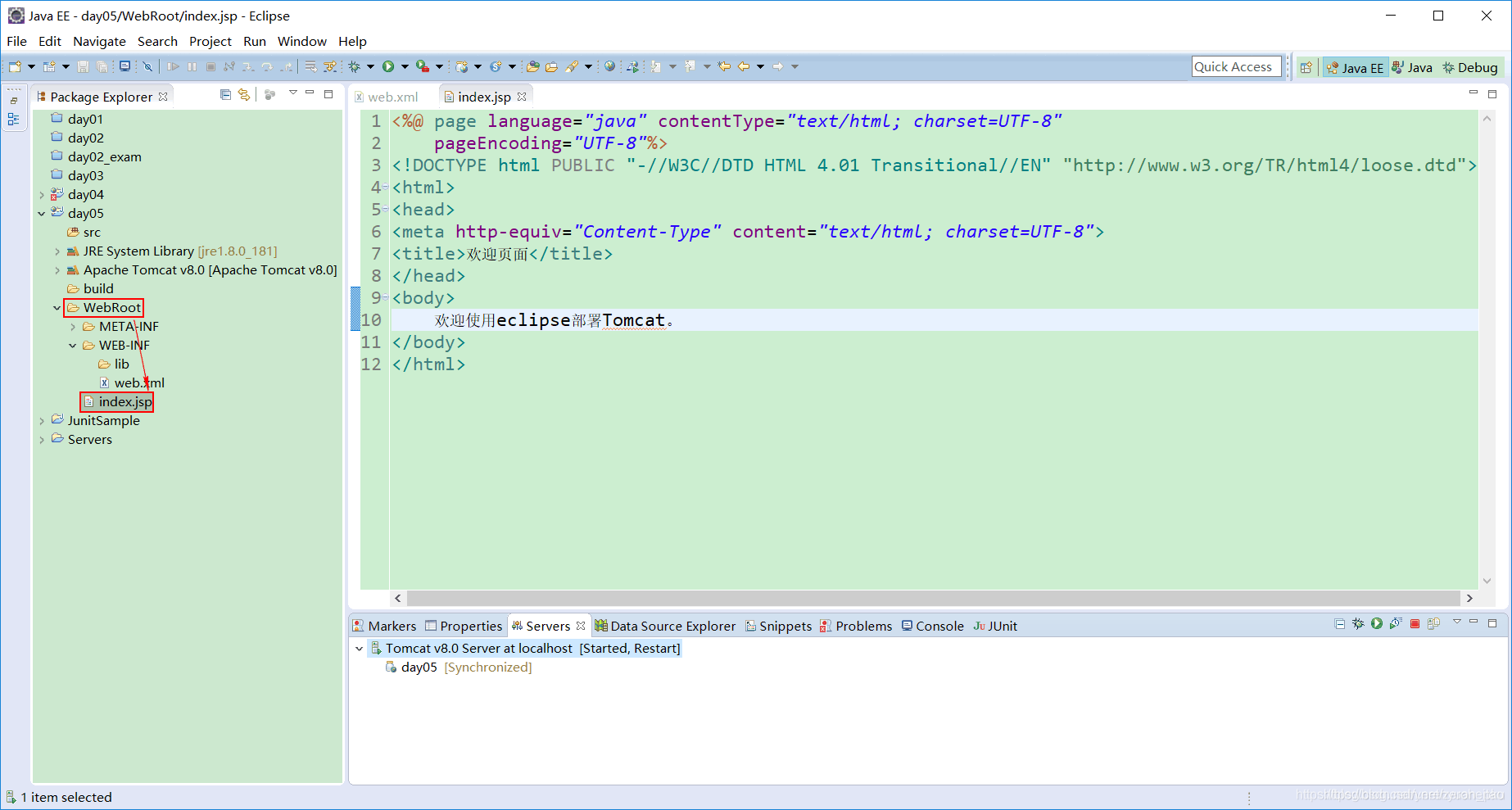
此时,再一次来访问该链接:http://localhost:8080/day05 ,效果如下:
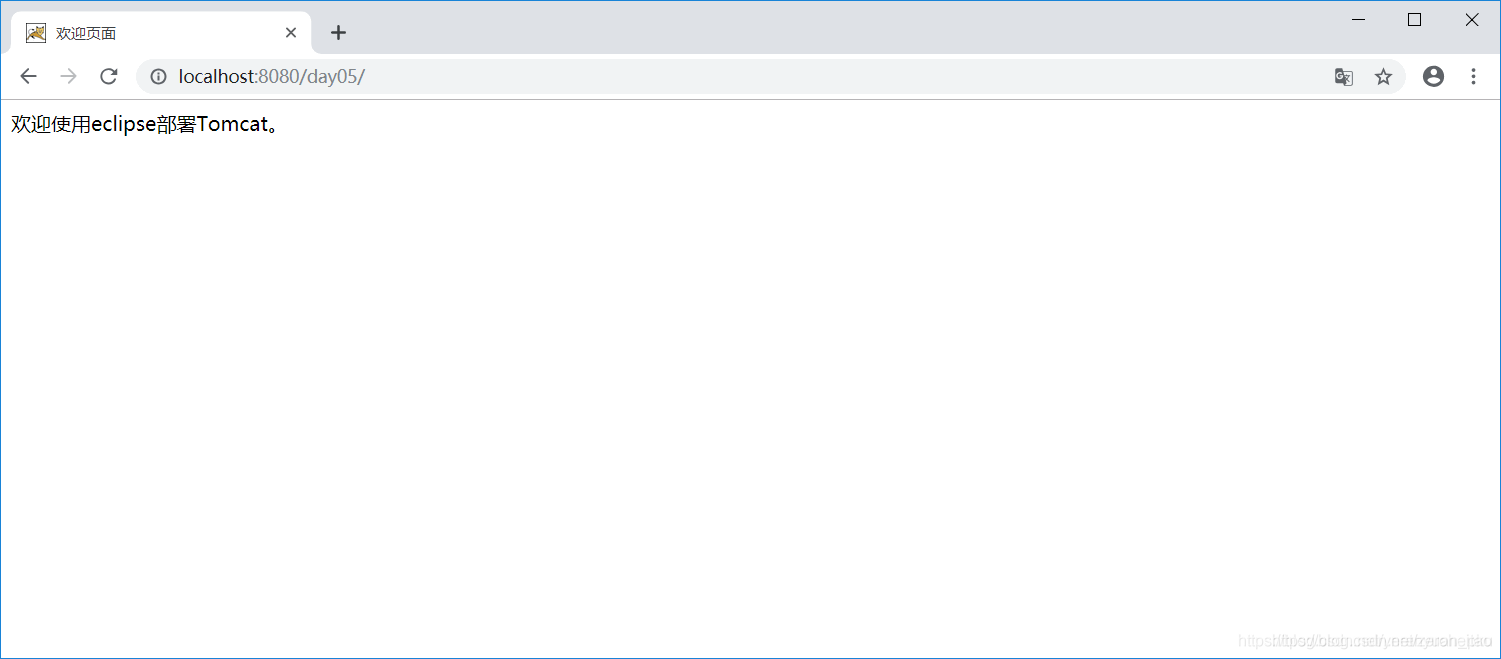
转自博客:https://blog.csdn.net/yerenyuan_pku/article/details/51830104
使用tomcat出现问题一:端口被占用
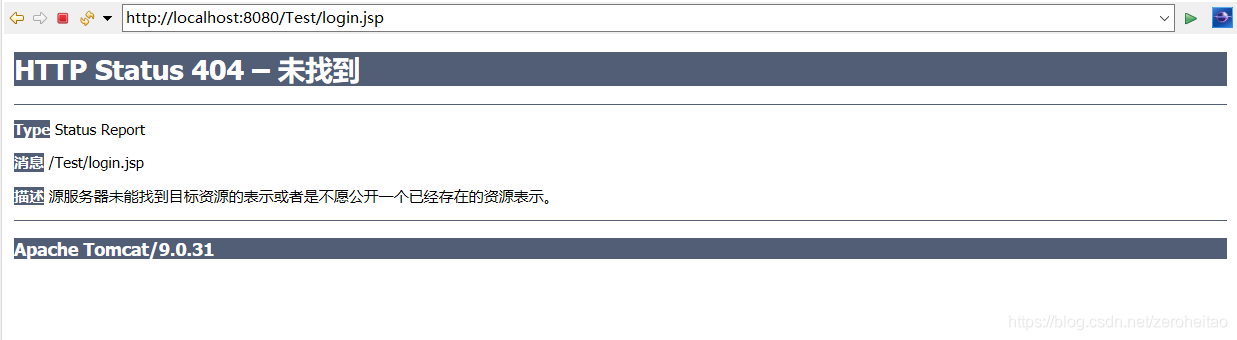
解决方法
第一种解决办法:
第一步:找到端口号对应的进程,也就是找到该进程标识符PID
方法一:命令行键入 netstat -ano
该命令列出所有端口的情况,在列表中我们可以看到被占用的端口的使用情况,比如这里的8005, 8080三个端口,他们的进程标识符,为12724 ,也就是这三个端口被PID为 12724 的进程占用;
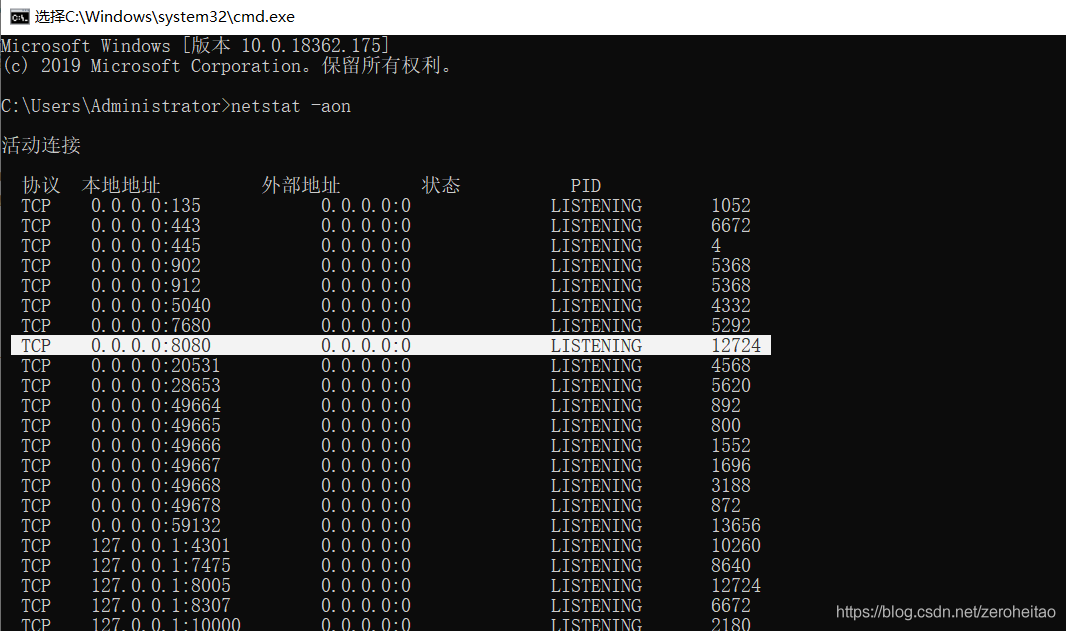
方法二:命令行键入 netstat -aon | findstr 8080
该命令可以查看指定的端口号的使用情况,查看其PID;
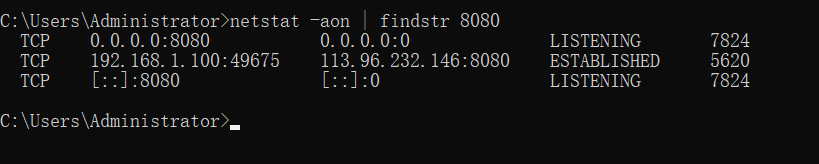
第二步:找到进程标识符PID对应的那个程序,禁用或结束它
方法一:
打开任务管理器,选择 详细信息,查看PID 为 12724 所对应的进程或程序,这里是java.exe ,然后右击禁用或结束该进程即可
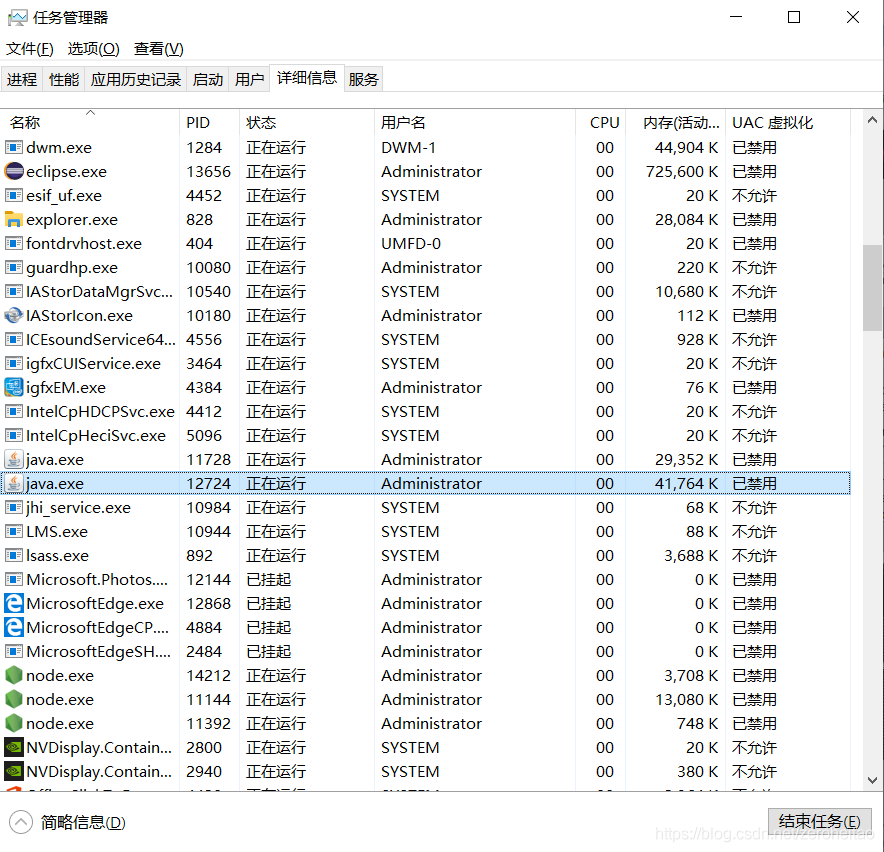
方法二:知道了PID,直接通过他结束进程
命令行输入 taskkill /pid 12724 /f
该命令可以将进程号指定的进程结束掉;
结束进程后,再次启动 Tomcat 成功。
第二种端口被占用解决方法:
1.首先eclipse运行tomcat报错如图所示:
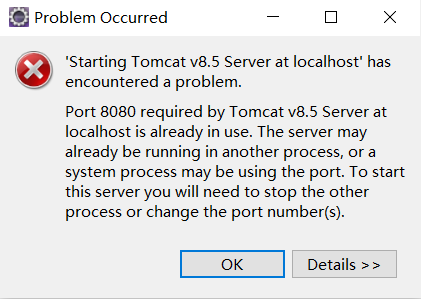
2.接下来在Servers中找到tomcat然后如图所示
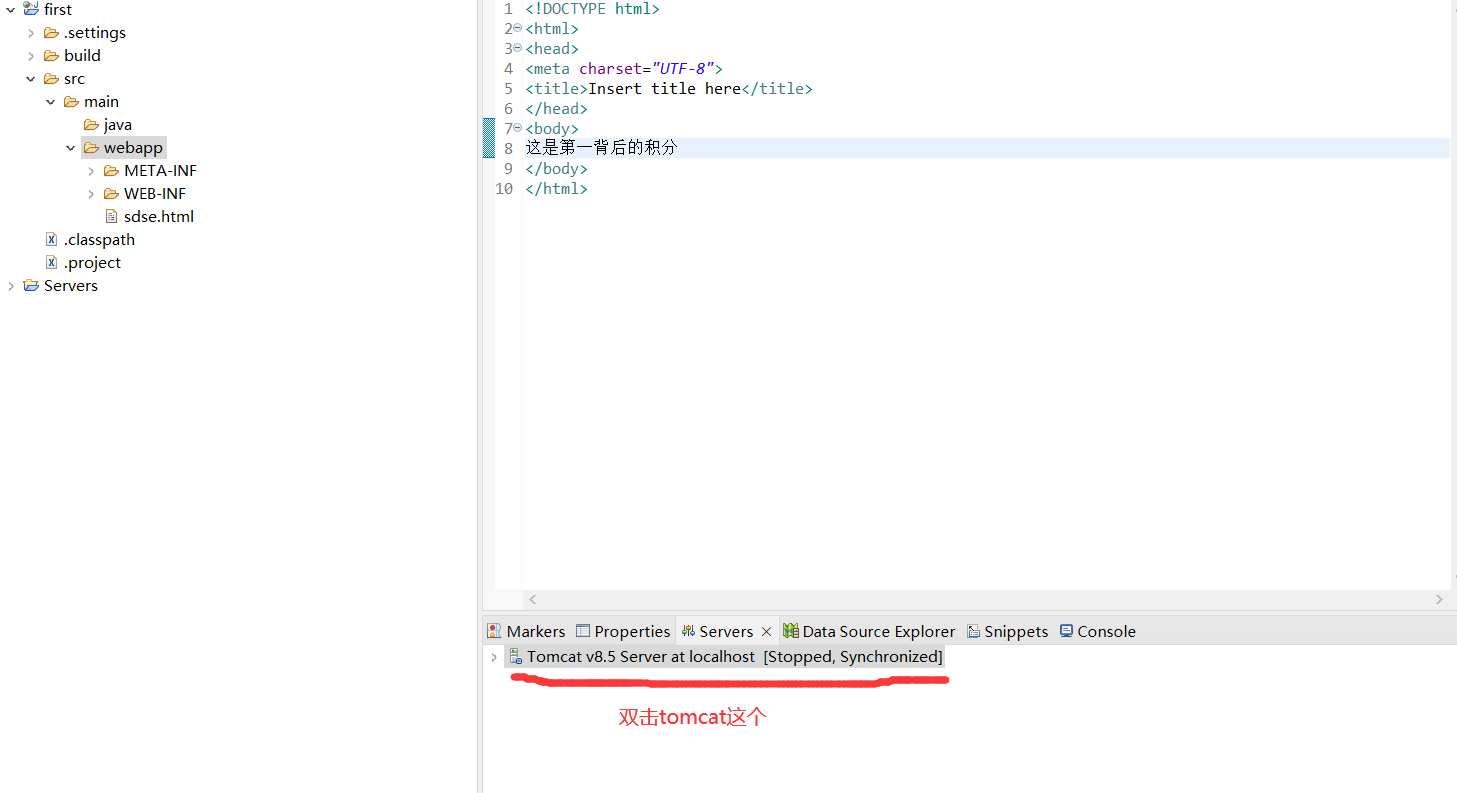

3.换掉这个端口

结束进程后,再次启动 Tomcat 成功。





· 使用C#创建一个MCP客户端
· 分享一个免费、快速、无限量使用的满血 DeepSeek R1 模型,支持深度思考和联网搜索!
· ollama系列1:轻松3步本地部署deepseek,普通电脑可用
· 基于 Docker 搭建 FRP 内网穿透开源项目(很简单哒)
· 按钮权限的设计及实现