事件日志是详细说明主要和次要更改甚至错误的报告。如果服务或启动应用在第一次尝试时无法运行,则会生成日志。但是,当日志数量变得很大时,用户可能希望禁用 Windows 事件日志。
单个日志在磁盘上占用的空间很小,但如果每天生成数千个此类报告并将其存储在 SSD 上,那么您会看到性能下降。
继续阅读以了解如何在 Windows 中关闭事件日志记录!
是否可以禁用 Windows 事件日志?
是的,禁用事件日志没有坏处。请记住,这些日志只是有助于解决问题的报告。他们不执行任何操作或自动解决手头的问题。
对于许多用户来说,令人惊讶的是,它们是问题的根源。它们的损坏状态可能会触发错误或导致系统性能下降。
因此,如果您确定不需要事件日志,则禁用它们不会导致任何问题。但是,如果存储空间不是问题,我们建议允许 Windows 生成和记录事件日志。您可以通过每月左右运行一次磁盘清理来清除它们。
如何禁用 Windows 事件日志?
1. 禁用专用服务
- 按 + 打开“搜索”,在文本字段中键入“服务”,然后单击相关搜索结果。WindowsS
- 现在,向下滚动,找到 Windows 事件日志,右键单击该服务,然后选择“属性”。
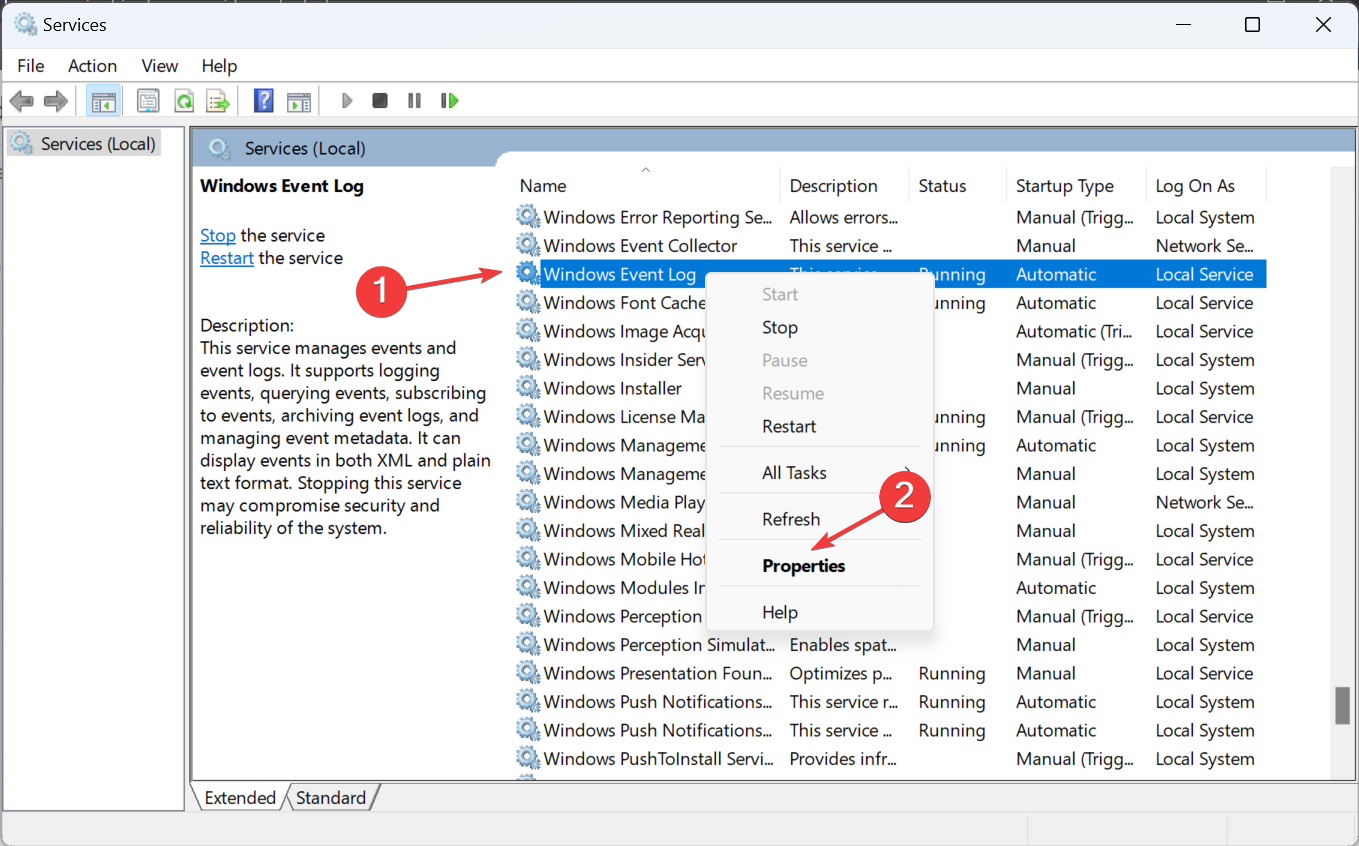
- 从“启动类型”下拉菜单中选择“已禁用”,单击“停止”按钮,然后单击“确定”以保存更改。
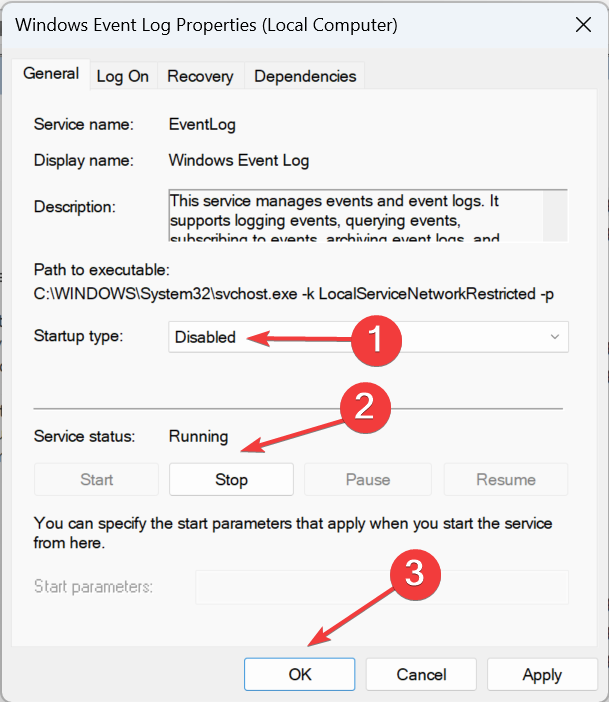
- 同样,也禁用以下两个服务:
- 视窗错误报告服务
- Windows 事件收集器
- 最后,重新启动计算机以使更改生效。
如果要在 Windows 10 或最新版本中禁用事件日志,快速选项是禁用所有相关服务。如果没有日志,PC 将无法再注册任何日志。
2.通过命令提示符(CMD)
2.1 禁用事件日志服务
- 按 + 打开运行,键入 cmd,然后点击 + + 。WindowsRCtrlShiftEnter
- 在 UAC 提示符下单击“是”。
- 现在,分别粘贴以下两个命令并在每个命令之后点击:Enter
<strong>sc config eventlog start= disabled</strong><strong>net start eventlog</strong>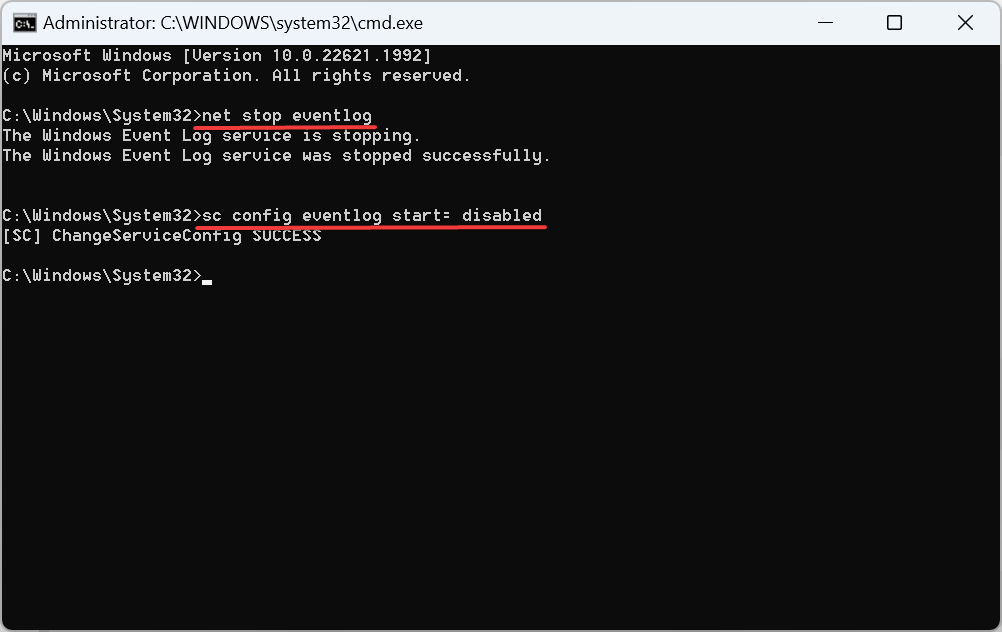
- 重新启动计算机以应用更改。
我们执行的两个命令立即终止了 Windows 事件日志服务,并禁止它在后续重新启动时在启动时运行。
2.2 禁用注册审核成功日志
- 按 + 打开搜索,在文本字段中键入命令提示符,然后单击以管理员身份运行。WindowsS
- 在弹出的提示中单击是。
- 现在,执行以下命令:
<strong>auditpol /set /subcategory:"Filtering Platform Connection" /success:disable /failure:enable</strong>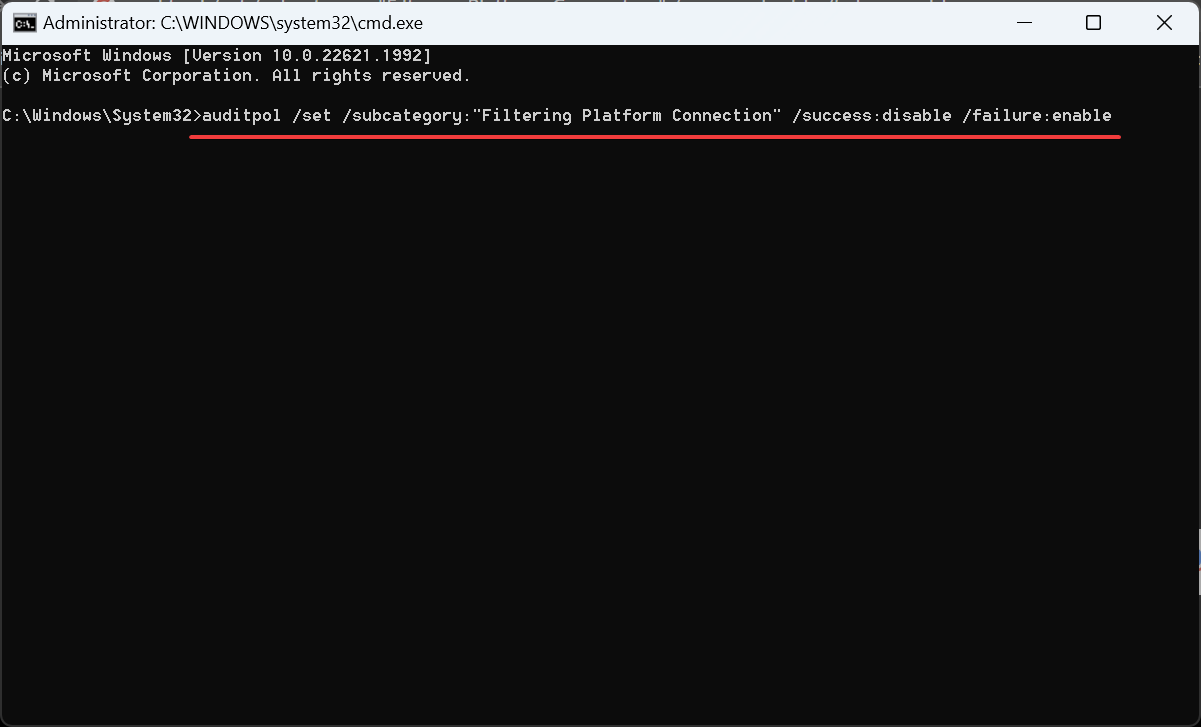
该命令将阻止 Windows 在 Windows 筛选平台中记录审核成功,并且只会注册审核失败日志。请记住,这不会完全禁用 Windows 事件日志,但肯定会减少数量。
3. 使用注册表编辑器禁用特定日志
- 按 + 打开“运行”,在文本字段中键入 eventvwr,然后单击“确定”。WindowsR
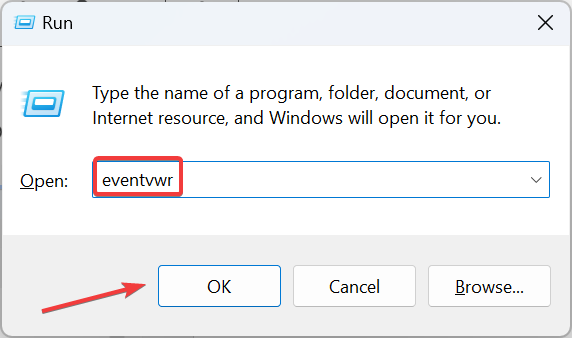
- 找到要禁用的日志类型,然后双击它。
- 现在,转到“详细信息”选项卡,并在此处复制 Guid Iisted。
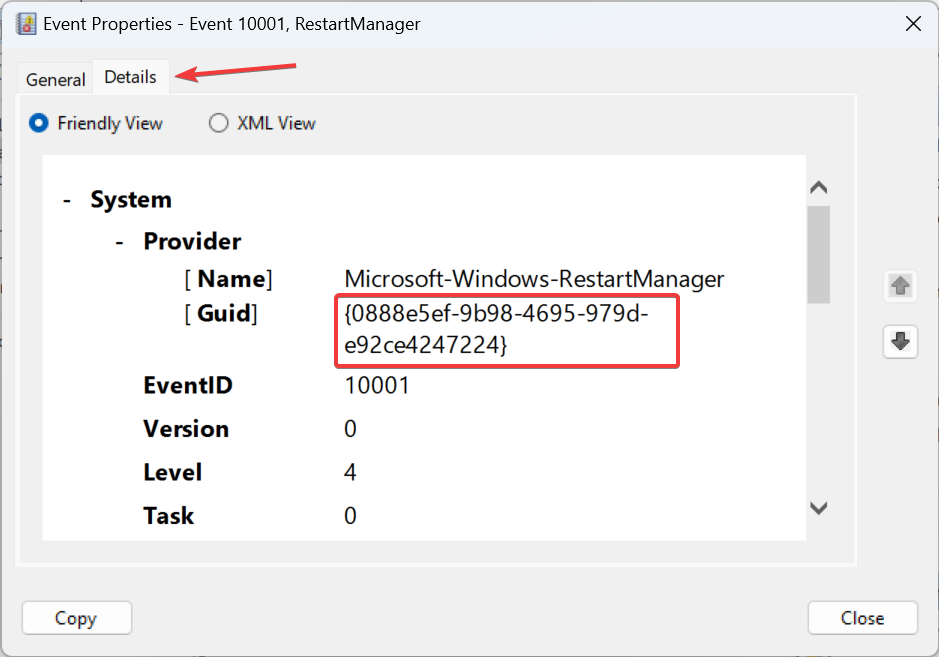
- 按 + 打开运行,在文本字段中键入 regedit,然后点击 .WindowsREnter
- 在出现的提示中单击“是”。
- 接下来,根据日志类型在地址栏中粘贴以下路径之一并点击:Enter
<strong>HKEY_LOCAL_MACHINE\SYSTEM\CurrentControlSet\Control\WMI\Autologger\EventLog-System</strong><strong>HKEY_LOCAL_MACHINE\SYSTEM\CurrentControlSet\Control\WMI\Autologger\EventLog-Security</strong><strong>Computer\HKEY_LOCAL_MACHINE\SYSTEM\CurrentControlSet\Control\WMI\Autologger\EventLog-Application</strong> - 在导航窗格中的相关键下找到并选择之前复制的 GUID。
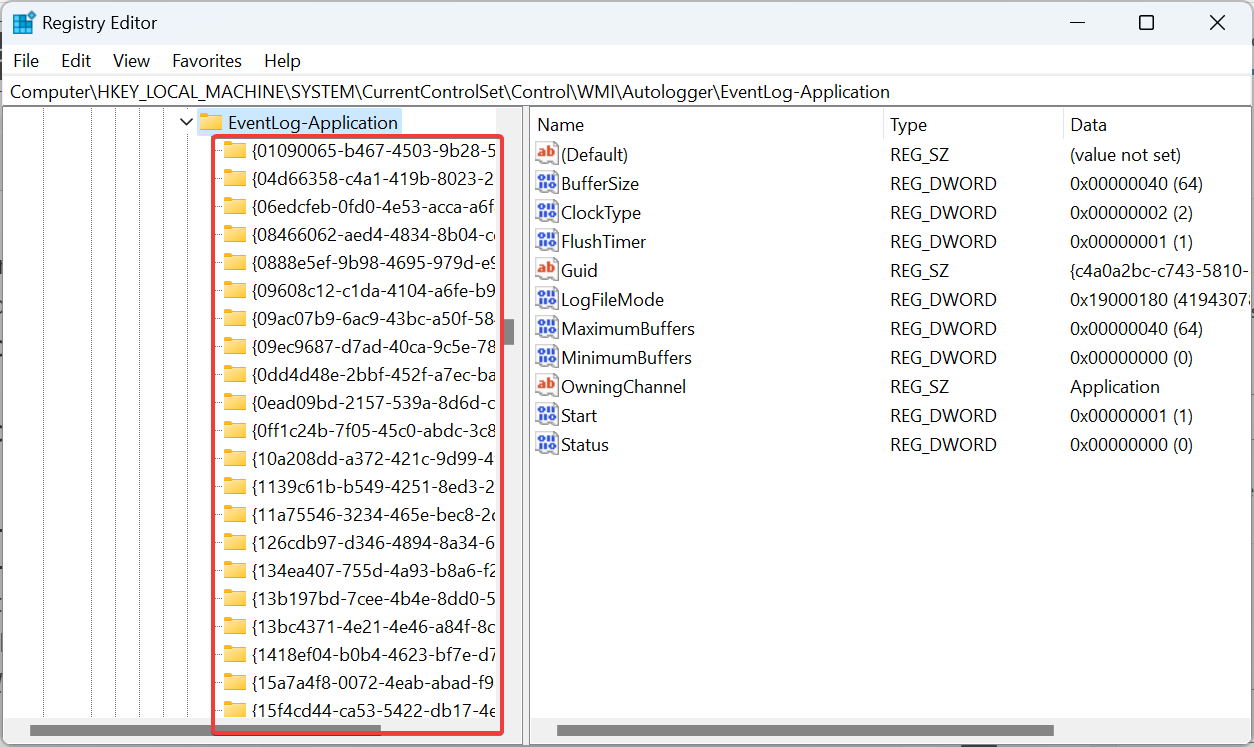
- 双击右侧的已启用的 DWORD。
- 在数值数据下输入 0,然后单击确定以保存更改。
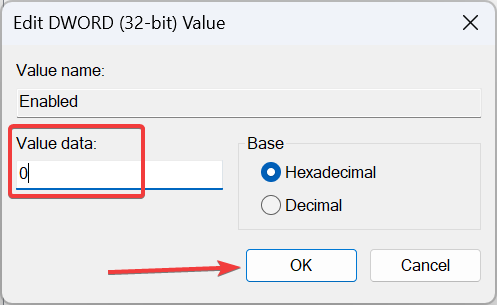
- 最后,重新启动计算机以应用更改。
就是这样!使用注册表,可以禁用特定的 Windows 事件日志,无论是系统、安全还是应用程序。尽管该过程略显复杂且耗时,但此处所做的更改始终适用。
在离开之前,请了解如何检查 Windows 11 中的错误日志,以确定触发问题的原因并消除它。
 |
Austin Liu 刘恒辉
Project Manager and Software Designer E-Mail:lzhdim@163.com Blog:https://lzhdim.cnblogs.com 欢迎收藏和转载此博客中的博文,但是请注明出处,给笔者一个与大家交流的空间。谢谢大家。 |




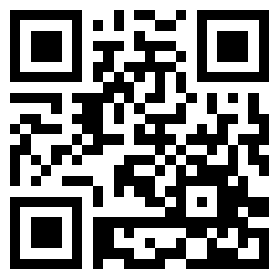

【推荐】国内首个AI IDE,深度理解中文开发场景,立即下载体验Trae
【推荐】编程新体验,更懂你的AI,立即体验豆包MarsCode编程助手
【推荐】抖音旗下AI助手豆包,你的智能百科全书,全免费不限次数
【推荐】轻量又高性能的 SSH 工具 IShell:AI 加持,快人一步
· 震惊!C++程序真的从main开始吗?99%的程序员都答错了
· 【硬核科普】Trae如何「偷看」你的代码?零基础破解AI编程运行原理
· 单元测试从入门到精通
· 上周热点回顾(3.3-3.9)
· winform 绘制太阳,地球,月球 运作规律