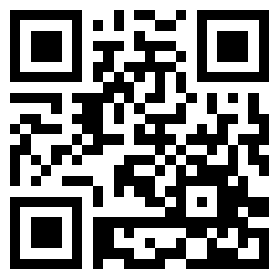上次安装了个VMWare Workstation 17.5.0的精简注册版,昨天打开软件,发现竟然支持了MacOS操作系统了,所以就想把安装的过程记录一下。
1、 准备虚拟机;
1) 下载精简版;
从网上试过,目前只有这个版本具有MacOS安装的选项,所以读者请从下面去下载安装这个版本。
链接:https://pan.baidu.com/s/1CviI4AYEI6SDcr9MHWXlog
提取码:97m0
2) 安装虚拟机;
对于虚拟机的安装,以前有博文介绍:
https://www.cnblogs.com/lzhdim/p/8679451.html
2、 安装MacOS;
1) 下载ISO操作系统文件;
因为高版本的ISO文件对硬件要求更高,所以这里提供10版本和最新14版本的ISO文件下载,建议一般的硬件用户选择10版本进行安装,这样系统运行才流畅。
链接:https://pan.baidu.com/s/1CviI4AYEI6SDcr9MHWXlog
提取码:97m0
2) 设置ISO光驱启动;
在虚拟机设置里加载下载的ISO文件;
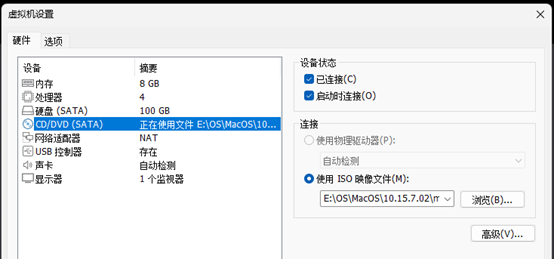
3) 启动虚拟机;
打开虚拟机,
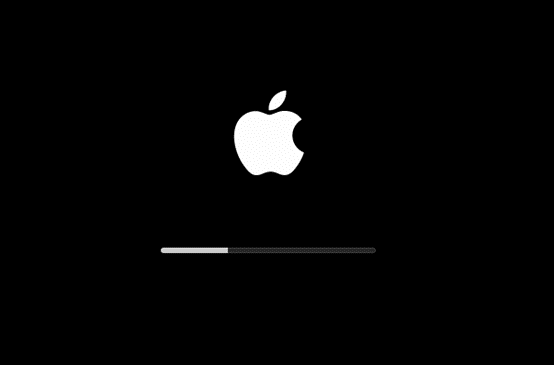
下面选“简体中文”,点击底部的圆圈箭头 。
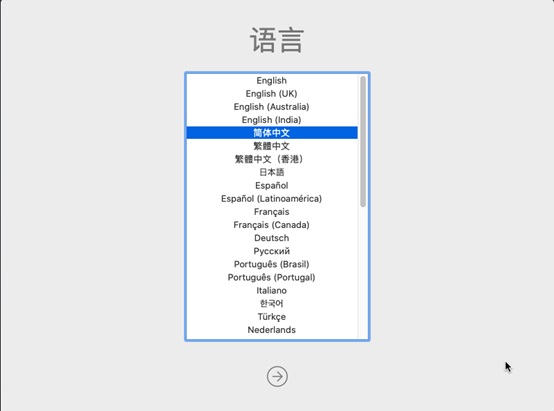
选下面的磁盘工具,需要分区,点继续。
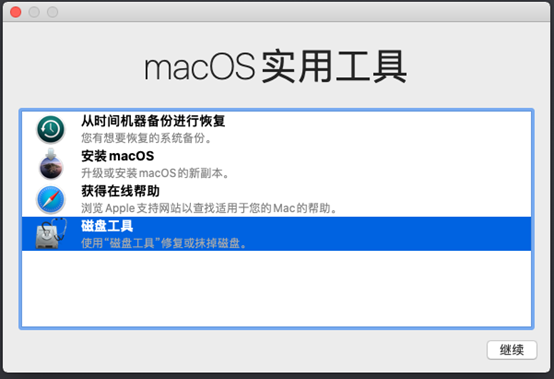
选择左边的磁盘,点顶部的“抹掉”。
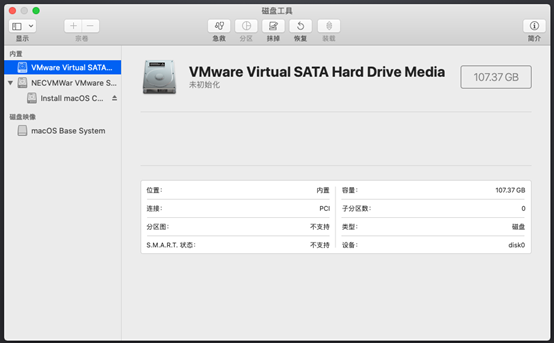
名称填“MacOS”,格式选“APFS”。

点“抹掉”,等待完成。
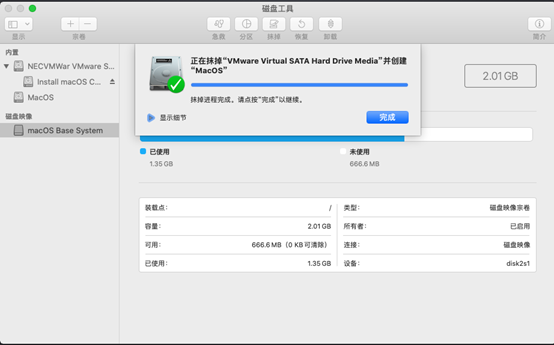
点顶部的“磁盘工具”,点“退出磁盘工具”。

选择“安装macOS”,点“继续”。
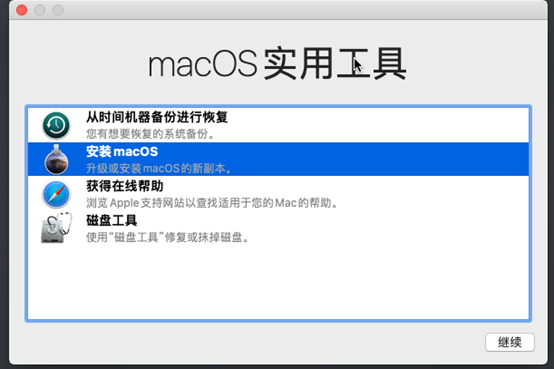
后面选同意,下一步。
选择磁盘,点“安装”。等待完成。
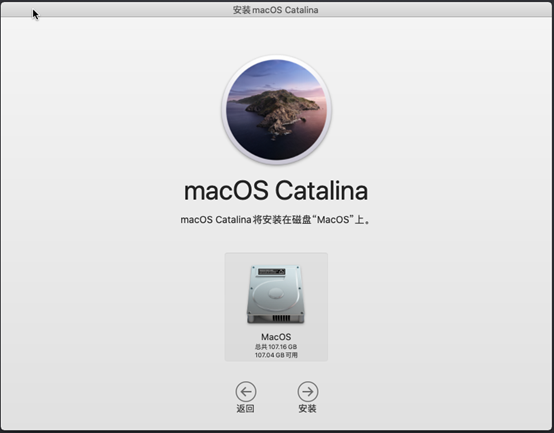
等待进入设置界面。
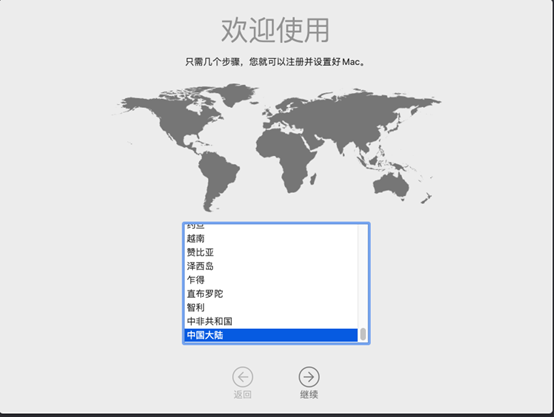
这里默认,继续。
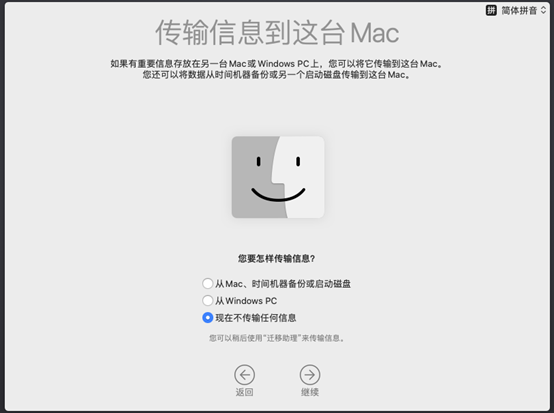
这里点顶部的“稍后设置”。否则后面无法点“同意”。
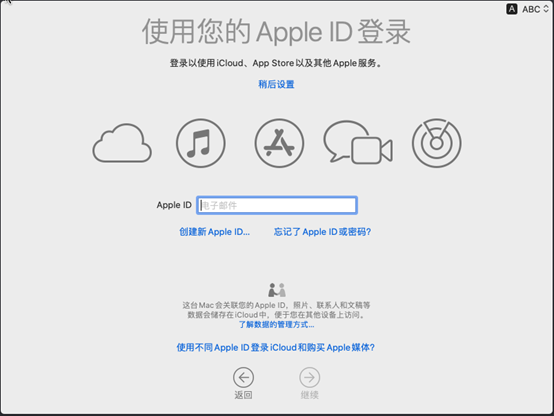
点同意。
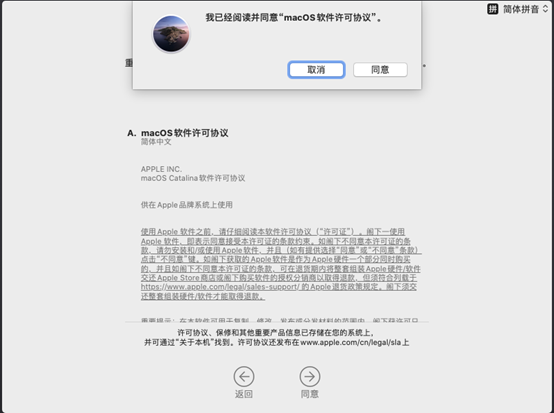
输入个人信息,创建账户。
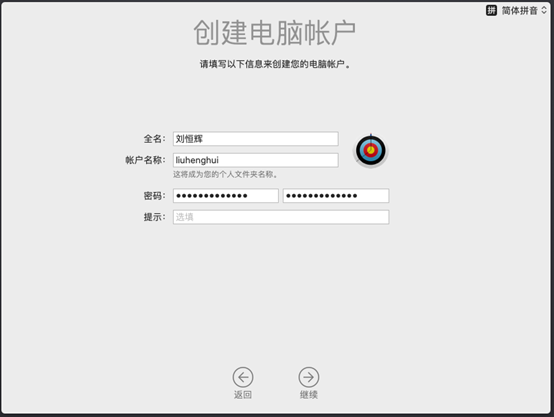
后面点继续。
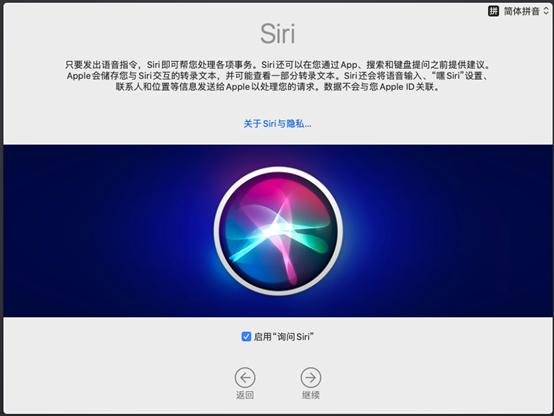
点继续,,,等待设置完成。

进入系统。
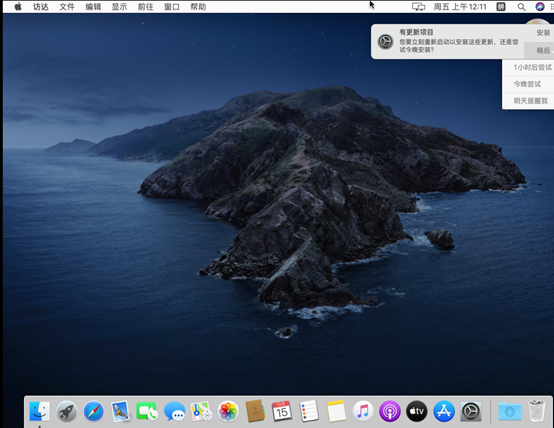
至此安装完成。
3、安装后的操作;
1) 安装VMare Tools;
在桌面右上角的CD盘上右键菜单,选择“推出”。
点击虚拟机软件的“虚拟机”菜单,点击“安装VMware Tools”。
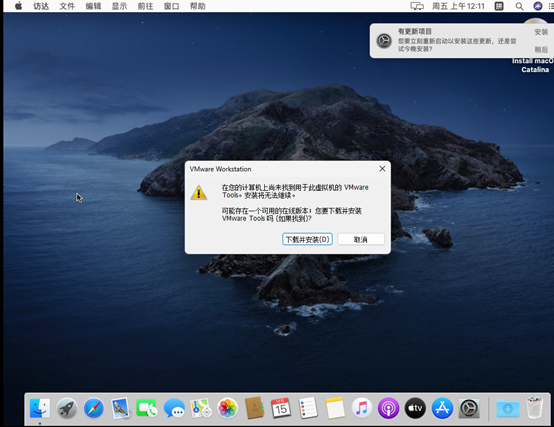
双击“安装VMWare Tools”,打开安装。
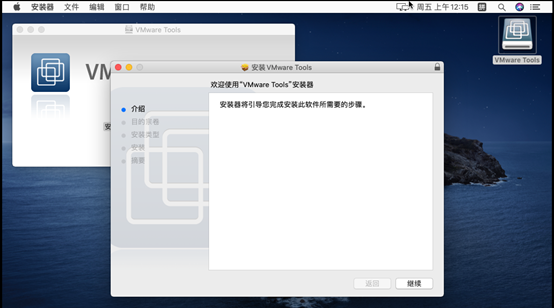
输入密码。
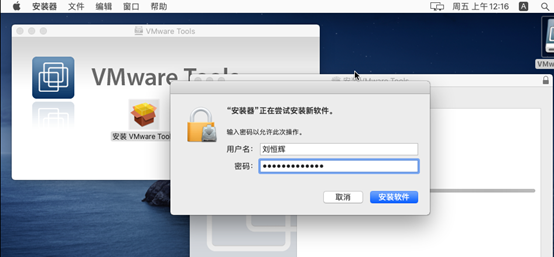
这里提示组织了。点击“打开安全性偏好设置”,点击左下角的锁,输入密码。点“允许”,点“好”。

等待安装完成,如果时间过久还没完成,直接对虚拟机重启电源。
重新安装VMWare Tools,打开设置。点左下角的锁,然后右边选择。
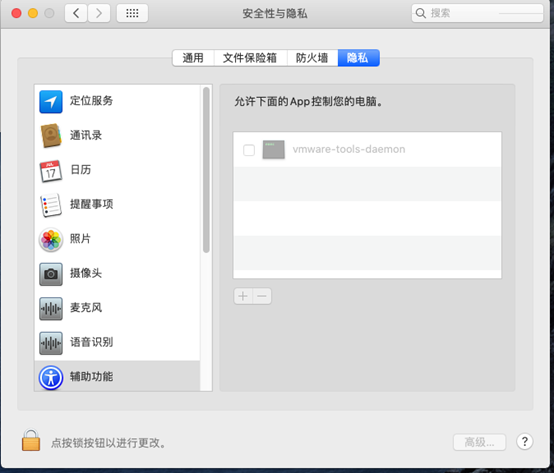
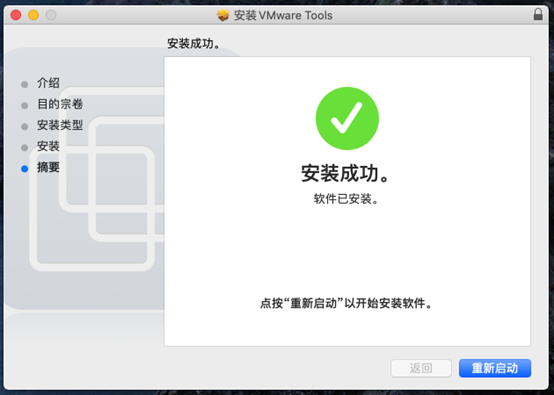
2) 更新MacOS;
这里安装的是10版本的MacOS,除非是苹果的Mac系列的电脑,否则Windows里的虚拟机的话还是选择早期版本的OS来安装,为了保证系统的流畅性。
如果你的硬件够好,那升级新版MacOS也行。
点击底部菜单栏的“设置”。这里顶部能够登录你的Apple ID。
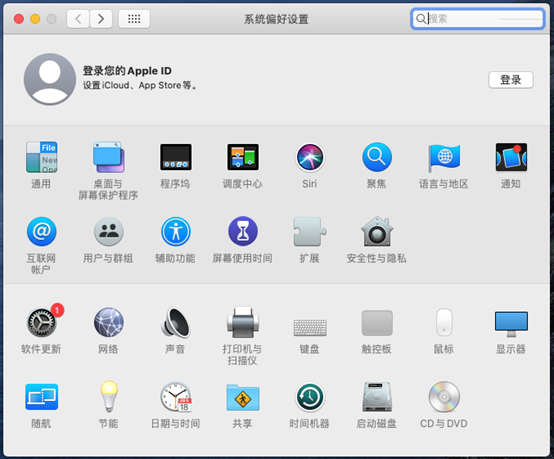
这里设置了只更新文件,不更新系统。

上面介绍了MacOS系统在VMWare虚拟机上的安装过程,希望对读者有帮助。
 |
Austin Liu 刘恒辉
Project Manager and Software Designer E-Mail:lzhdim@163.com Blog:https://lzhdim.cnblogs.com 欢迎收藏和转载此博客中的博文,但是请注明出处,给笔者一个与大家交流的空间。谢谢大家。 |